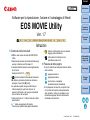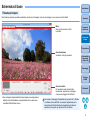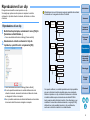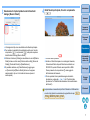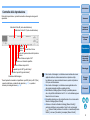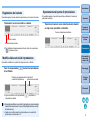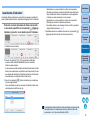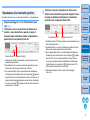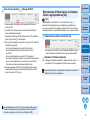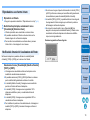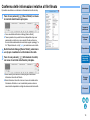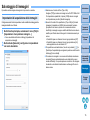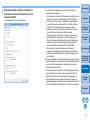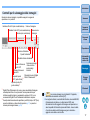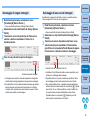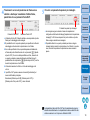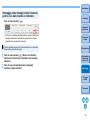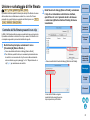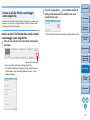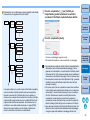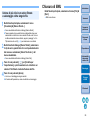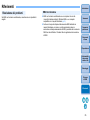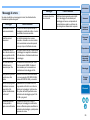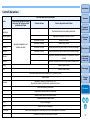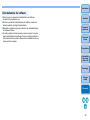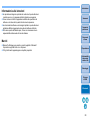Introduzione
Operazioni
preliminari
Schermata
di base
Riproduzione
Conferma delle
informazioni
relative al file
Salvataggio
Chiusura
di EMU
Riferimenti
Sommario
Software per la riproduzione, l'unione e il salvataggio di filmati
EOS MOVIE Utility
Ver. 1.7
Istruzioni
1D C
1D X Mk II
1D X
5DS/5DS R
5D Mk IV
5D Mk III
6D Mk II
6D
7D Mk II
70D
l Contenuto delle Istruzioni
l EMU è usato come acronimo di EOS MOVIE
Utility.
l Nel presente manuale, le finestre utilizzate negli
esempi si riferiscono a Windows 8,1.
l Il modello della fotocamera viene rappresentato
da un'icona.
Esempio: EOS-1D C
l mostra il modello di fotocamera interessato.
l indica la procedura di selezione del menu
(Esempio: menu [File] [Esci]).
l Le parentesi quadre vengono utilizzate per
indicare elementi, quali nomi di menu, di
pulsanti e di finestre, che vengono visualizzati
sullo schermo del computer.
l Il testo racchiuso in < > indica il nome di un tasto
della tastiera.
l p. ** indica una pagina di riferimento.
Fare clic per spostarsi alla pagina desiderata.
1D C
© CANON INC. 2017 CEL-SX2DA290
l : indica le informazioni che è necessario
leggere prima dell'utilizzo.
l : indica ulteriori informazioni che
potrebbero essere utili.
l Passare ad altre pagine
l Fare clic sulle frecce nella parte inferiore destra
dello schermo.
: pagina successiva
: pagina precedente
: per tornare a una pagina
precedentemente visualizzata
l Per passare ai contenuti di un capitolo, fare
clic sul titolo del capitolo nella parte destra
dello schermo. Inoltre, per spostarsi a una
determinata pagina, fare clic sull'elemento
desiderato nel sommario.
ITALIANO

5
Introduzione
Operazioni
preliminari
Schermata
di base
Riproduzione
Conferma delle
informazioni
relative al file
Salvataggio
Chiusura
di EMU
Riferimenti
Sommario
Schermata di base
Nella finestra principale è possibile visualizzare, riprodurre, interrompere i clip, salvare immagini o unire e salvare i file dei filmati.
l
Se si restringe la larghezza della finestra principale, alcuni degli elementi
nell'area di controllo potrebbero scomparire dalla vista. In questo caso,
controllare EMU utilizzando il menu.
Finestra principale
Menu
Menu per l'esecuzione di tutte
le funzioni.
Area di anteprima
Visualizza un clip da riprodurre.
Area di controllo
Per operazioni quali controllo della
riproduzione, acquisizione di immagini,
unione e salvataggio di file di filmati.
Se compare il messaggio "Impossibile aprire questo file", utilizzare
un software diverso da EMU, ad esempio l'applicazione per la
riproduzione di filmati indicata nelle impostazioni del sistema
operativo del computer, per riprodurre il file del filmato.

6
Introduzione
Operazioni
preliminari
Schermata
di base
Riproduzione
Conferma delle
informazioni
relative al file
Salvataggio
Chiusura
di EMU
Riferimenti
Sommario
Riproduzione di un clip
Di seguito viene descritto come riprodurre un clip.
Si consiglia per prima cosa di copiare sul computer la cartella
contenente i clip dalla scheda di memoria, utilizzando un lettore
di schede.
1
Nella finestra principale, selezionare il menu [File]
[Seleziona cartella filmato...].
Ü Viene visualizzata la finestra di dialogo [Cerca cartella].
2
Selezionare la cartella contenente il clip da
riprodurre, quindi fare clic sul pulsante [OK].
Ü Viene visualizzata la finestra di dialogo [Elenco filmati].
l È anche possibile selezionare le cartelle direttamente sulla
scheda di memoria, inserendo la scheda nel lettore di schede
e collegando il lettore al computer.
l Non è possibile selezionare le cartelle direttamente sulla scheda
di memoria della fotocamera collegata al computer.
Riproduzione di un clip
I filmati ripresi con una fotocamera vengono registrati sulla scheda
di memoria con la seguente struttura di cartelle.
Con questo software, la corretta riproduzione dei clip è possibile
solo se la struttura di cartelle riportata sopra viene mantenuta.
Mentre si riproduce un clip, accertarsi di mantenere la struttura
di cartelle indicata sopra e di selezionare la cartella DCIM al
livello superiore della struttura di cartelle. Fare attenzione a non
modificare il nome della cartella selezionata, in origine [DCIM],
altrimenti non sarà possibile riprodurre i clip correttamente,
anche se la struttura di cartelle non è stata alterata.
㻌
㻌
㻌
DCIM 100EOSxx
o
100CANON
101EOSxx
o
101CANON
102EOSxx
o
102CANON
MVI_xxxx.MOV
MVI_xxxx.MOV
MVI_xxxx.MOV
MVI_xxxx.MOV
MVI_xxxx.MOV
MVI_xxxx.MOV
MVI_xxxx.MOV
MVI_xxxx.MOV
MVI_xxxx.MOV
MVI_xxxx.MOV
MVI_xxxx.MOV
MVI_xxxx.MOV

7
Introduzione
Operazioni
preliminari
Schermata
di base
Riproduzione
Conferma delle
informazioni
relative al file
Salvataggio
Chiusura
di EMU
Riferimenti
Sommario
3
Selezionare il clip da riprodurre nella finestra di
dialogo [Elenco filmati].
Ü L'immagine del clip viene visualizzata nella finestra principale.
l Per cambiare la modalità di visualizzazione delle voci, fare clic
sul pulsante [ ] o sul pulsante [ ] nella parte superiore
della finestra di dialogo [Elenco filmati].
l Utilizzare la funzione [Ordina] per visualizzare le voci dell'[Elenco
filmati] in base a criteri come [Data/ora dello scatto], [Nome del
filmato], [Durata del filmato] o [Classificazione].
l È possibile cambiare una [Classificazione] o aggiungere
un [Commento] nell'[Elenco filmati] dal menu che appare
selezionando il clip con il clic destro del mouse (menu di
scelta rapida).
4
Nella finestra principale, fare clic sul pulsante
[ ].
Ü Il filmato viene riprodotto.
l Anche se i filmati time-lapse non contengono timecode,
il timecode dell'inizio di questi filmati viene indicato con
00:00:00:00 quando il filmato viene riprodotto in EMU.
Tenere presente che in questi casi [*] viene aggiunto
all'indicazione del timecode.
l Per le operazioni che è possibile eseguire durante la
riproduzione, vedere da p. 9 a p. 13 (da "Controllo della
riproduzione" a "Modifica delle dimensioni di visualizzazione
del filmato").
La riproduzione consecutiva di più file di filmato da 4 GB creati da
un unico clip (ripresi in successione) è supportata solo per
.
1D C
1D X Mk II
5DS/5DS R
5D Mk IV
7D Mk II

8
Introduzione
Operazioni
preliminari
Schermata
di base
Riproduzione
Conferma delle
informazioni
relative al file
Salvataggio
Chiusura
di EMU
Riferimenti
Sommario
Durante la riproduzione, i pulsanti consentono di eseguire le seguenti
operazioni.
*Questi pulsanti consentono di specificare i punti IN (inizio) e OUT (fine)
quando si definisce un intervallo da riprodurre (p. 11) o quando si
salvano più immagini insieme (p. 18).
Controllo della riproduzione
Indietro di
un frame
Riproduzione/
Interruzione della
riproduzione
Regolazione della velocità di riproduzione
Avanti di un frame
Passa al frame nel punto OUT
Riproduce un intervallo specifico
Passa al frame nel punto IN
Imposta il punto OUT (punto finale)*
Imposta il punto IN (punto iniziale)*
Indicatore Punto OUT (solo visualizzazione)
Indicatore Punto IN (solo visualizzazione)
Rotazione dell'immagine
l Se si ruota un'immagine, la rotazione viene mantenuta e viene
applicata anche la volta successiva che si riproduce il clip.
La rotazione non viene mantenuta invece quando si riproduce
il fclip su una fotocamera.
l Se si ruota un'immagine, la rotazione viene applicata anche
alle singole immagini estratte e salvate dal clip.
l Nella finestra di dialogo [Elenco filmati], è possibile passare
da un clip all'altro utilizzando i tasti <><> sulla tastiera oppure
facendo clic con il mouse.
l È possibile riprodurre un clip anche facendo clic sul nome nella
finestra di dialogo [Elenco filmati].
l Anche se si chiude la finestra di dialogo [Elenco filmati], il
contenuto dell'elenco viene salvato. Se si fa clic sul pulsante
[ ] (Elenco filmati) nell'area di controllo o si seleziona [Elenco
filmati...] nel menu [Visualizza], ricompare [Elenco filmati].

9
Introduzione
Operazioni
preliminari
Schermata
di base
Riproduzione
Conferma delle
informazioni
relative al file
Salvataggio
Chiusura
di EMU
Riferimenti
Sommario
È possibile regolare il volume durante la riproduzione con il cursore del volume.
È possibile modificare la velocità di riproduzione di un filmato.
Trascinare il cursore a sinistra o a destra.
l Per disattivare temporaneamente l'audio, fare clic sul pulsante
[ ] (azzera volume).
Fare clic sul pulsante [ ] durante la riproduzione
di un filmato.
l Ogni volta che si fa clic sul pulsante [ ], la velocità di
riproduzione cambia.
l È possibile modificare la velocità di riproduzione nella schermata
visualizzata selezionando il menu [File] [Impostazioni velocità
di riproduzione...].
l L'audio non è attivo durante la riproduzione se la velocità di
riproduzione è diversa da x1,0.
Regolazione del volume
Cursore volume
Pulsante Azzera volume
Modifica della velocità di riproduzione
Pulsante di regolazione della
velocità di riproduzione
Velocità di
riproduzione corrente
È possibile spostare il punto di riproduzione utilizzando il cursore di
posizione dei frame.
Trascinare il cursore verso sinistra o destra mentre
un clip viene riprodotto o interrotto.
Spostamento del punto di riproduzione
Cursore di posizione dei frame

10
Introduzione
Operazioni
preliminari
Schermata
di base
Riproduzione
Conferma delle
informazioni
relative al file
Salvataggio
Chiusura
di EMU
Riferimenti
Sommario
È possibile utilizzare indicatori per varie attività, ad esempio per definire il
punto iniziale della riproduzione. È possibile configurare fino a 20 indicatori.
Trascinare il cursore di posizione dei frame verso sinistra
o verso destra, quindi fare clic sul pulsante [ ] (Aggiungi
indicatore) nel punto in cui si desidera inserire l'indicatore.
Ü L'indicatore viene inserito.
l
Fare clic sul pulsante [ ] o [ ] per selezionare l'indicatore
successivo nella direzione indicata dalla freccia e visualizzare
il frame in quella posizione.
Se non sono presenti altri indicatori tra l'indicatore selezionato e l'inizio
del clip, viene selezionato e visualizzato il primo frame del clip. Se non
sono presenti altri indicatori tra l'indicatore selezionato e la fine del clip,
viene selezionato e visualizzato l'ultimo frame del clip.
l Fare clic sul pulsante [ ] (Elenco indicatori) per visualizzare
l'elenco degli indicatori.
Viene visualizzato un elenco numerato di indicatori e time code
ordinati partendo dall'inizio del clip.
Inserimento di indicatori
• Selezionare un numero nell'elenco e fare clic sul pulsante
[Sposta] per cambiare la posizione dell'indicatore selezionato;
viene visualizzato il frame corrispondente a quella posizione.
Funziona se viene selezionato un solo numero.
• Selezionare un numero nell'elenco e fare clic sul pulsante
[Elimina] per eliminare l'indicatore selezionato.
• È possibile salvare come immagini i frame in tutte le posizioni
degli indicatori nell'elenco. (p. 20)
l È possibile inserire un indicatore facendo clic sul pulsante [ ]
(Aggiungi indicatore) anche durante la riproduzione.
Le impostazioni degli indicatori nel clip selezionato vengono salvate
automaticamente e le impostazioni restano valide fino alla volta
successiva in cui il clip viene utilizzato in EMU.

11
Introduzione
Operazioni
preliminari
Schermata
di base
Riproduzione
Conferma delle
informazioni
relative al file
Salvataggio
Chiusura
di EMU
Riferimenti
Sommario
È possibile riprodurre solo un intervallo specifico di un clip selezionato.
1
Seguire i passaggi da 1 a 3 in "Riproduzione di un
clip"
(p. 6).
2
Trascinare il cursore di posizione dei frame verso
sinistra o verso destra fino a quando compare il
frame dal quale si desidera iniziare la riproduzione,
quindi fare clic sul pulsante Punto IN.
Ü L'indicatore Punto IN diventa visibile e viene impostato il punto
iniziale della riproduzione.
l È possibile fare clic su questo pulsante per specificare il punto
iniziale anche durante la riproduzione di un filmato.
l Una volta specificato l'inizio, è possibile passare direttamente
al frame del punto iniziale facendo clic sul pulsante [ ] (Sposta
al punto IN). Se non è stato specificato un inizio, facendo clic su
questo pulsante si passa direttamente al primo frame. È possibile
fare clic sul pulsante [ ] (Sposta al punto IN) anche durante la
riproduzione di un filmato.
Riproduzione di un intervallo specifico
Pulsante Punto IN Indicatore Punto IN
3
Trascinare il cursore di posizione dei frame verso
sinistra o verso destra fino a quando compare il frame
nel quale si desidera interrompere la riproduzione,
quindi fare clic sul pulsante Punto OUT.
Ü L'indicatore Punto OUT diventa visibile e viene impostato il punto
finale della riproduzione.
l È possibile fare clic su questo pulsante per specificare il punto
finale anche durante la riproduzione di un filmato.
l Una volta specificata la fine, è possibile passare direttamente
al frame del punto finale facendo clic sul pulsante [ ] (Sposta
al punto OUT). Se non è stato specificata una fine, facendo
clic su questo pulsante si passa direttamente all'ultimo frame.
È possibile fare clic sul pulsante [ ] (Sposta al punto OUT)
anche durante la riproduzione di un filmato.
l L'intervallo massimo tra l'inizio e la fine del salvataggio
è di un'ora.
Pulsante Punto OUT Indicatore Punto OUT

12
Introduzione
Operazioni
preliminari
Schermata
di base
Riproduzione
Conferma delle
informazioni
relative al file
Salvataggio
Chiusura
di EMU
Riferimenti
Sommario
4
Fare clic sul pulsante [ ] (Esegui IN-OUT).
Ü Viene riprodotto l'intervallo del clip compreso tra il punto IN
e il punto OUT.
l I punti IN e OUT possono essere rimossi da [Indicatore] nel
menu della finestra principale.
Selezionare [Elimina punto IN], [Elimina punto OUT] o [Elimina
punto IN e punto OUT], come richiesto.
l Se non è stato impostato un punto IN o un punto OUT, l'intervallo
riprodotto è il seguente.
• Se non è stato impostato un punto IN, l'intervallo di
riproduzione parte dal primo frame del clip e arriva al
punto OUT.
• Se non è stato impostato un punto OUT, l'intervallo di
riproduzione parte dal punto IN e arriva all'ultimo frame del clip.
• Se non è stato impostato né un punto IN né un punto OUT,
l'intervallo di riproduzione corrisponde all'intero clip.
l Selezionare [Esegui IN-OUT in loop] da [Strumenti] nel menu
della finestra principale per avviare la riproduzione ciclica dal
punto IN al punto OUT del clip.
Le impostazioni dei punti IN e OUT nel clip selezionato vengono
salvate automaticamente e le impostazioni restano valide fino
alla volta successiva in cui il clip viene utilizzato in EMU.
I filmati ripresi su una EOS-1D C con Gamma Canon Log (p. 2)
impostata su [On] appariranno per impostazione predefinita scuri
e con poco contrasto. Se si applica una tabella LUT (Look Up Table)
è possibile ottenere una qualità dell'immagine vicina a quella normale.
1
Selezionare la casella di controllo [LUT].
l La casella di controllo [LUT] non è disponibile quando i filmati
sono stati ripresi con Gamma Canon Log impostata su [Off].
2
Riprodurre il filmato selezionato.
l
Eseguire le operazioni descritte in "Riproduzione di un clip"
(p. 6)
.
Ü La tabella LUT viene applicata e il filmato viene riprodotto.
È possibile selezionare o deselezionare la casella di controllo LUT
utilizzando il tasto <B> sulla tastiera.
Riproduzione di filmati ripresi con Gamma
Canon Log impostata su [On]
1D C

13
Introduzione
Operazioni
preliminari
Schermata
di base
Riproduzione
Conferma delle
informazioni
relative al file
Salvataggio
Chiusura
di EMU
Riferimenti
Sommario
Nell'area di anteprima è possibile utilizzare la modalità [Adatta
a finestra], [100%] o [200%] per la visione di un filmato.
1
Riprodurre un filmato.
l Seguire le operazioni descritte in "Riproduzione di un clip" (p. 6).
2
Nella finestra principale, selezionare il menu
[Visualizza]
[Schermo intero].
Ü Il filmato riprodotto viene visualizzato a schermo intero.
l È possibile visualizzare il filmato a schermo intero anche
facendo doppio clic sull'area di anteprima.
l Per annullare la visualizzazione a schermo intero, premere
il tasto <Esc> o fare doppio clic con il mouse.
Selezionare il menu [Visualizza] [Adatta a finestra]/
[100%] o [200%].
Ü L'immagine viene visualizzata nell'area di anteprima con la
modalità di visualizzazione selezionata.
l È possibile selezionare [100%] o [200%] dall'elenco a discesa
per la modifica dell'ingrandimento nell'area di controllo.
l In modalità [Adatta a finestra], l'immagine viene visualizzata
per intero all'interno dell'area di anteprima.
l In modalità [100%], l'immagine viene ingrandita al 100%
(dimensione effettiva in pixel) e visualizzata nell'area di
anteprima.
l In modalità [200%], l'immagine viene ingrandita al 200% e
visualizzata nell'area di anteprima.
l Per modificare la posizione di visualizzazione di un'immagine in
modalità [100%] o [200%], trascinare l'immagine nell'area di
anteprima.
Riproduzione a schermo intero
Modifica delle dimensioni di visualizzazione del filmato
l Se si rimuove il segno di spunta dalla casella di controllo [100%]
o [200%] nell'elenco a discesa per la modifica dell'ingrandimento,
la visualizzazione passa alla modalità [Adatta a finestra].
l In modalità [100%] o [200%], è possibile utilizzare l'area di guida,
che rappresenta l'intera immagine, per verificare la posizione
dell'immagine nell'area di anteprima.
l Se si spunta la casella sotto il menu [Visualizza] [Non
eseguire lo zoom quando si adatta alla finestra], il filmato viene
visualizzato nell'area di anteprima nella dimensione effettiva
in pixel, senza ingrandimento.
Posizione ingrandita nell'area di guida

14
Introduzione
Operazioni
preliminari
Schermata
di base
Riproduzione
Conferma delle
informazioni
relative al file
Salvataggio
Chiusura
di EMU
Riferimenti
Sommario
Conferma delle informazioni relative al file filmato
È possibile visualizzare e confermare le informazioni di scatto dei clip.
1
Fare clic sul pulsante [ ] (Elenco filmati) nel menu
di controllo della finestra principale.
Ü Viene visualizzata la finestra di dialogo [Elenco filmati].
l Tenere presente che questa funzione è disponibile dopo aver
selezionato la cartella in cui sono salvati i file da confermare.
Se non è stata selezionata alcuna cartella, seguire i passaggi 1 e
2 in "Riproduzione di un clip" (p. 6) per selezionare una cartella.
2
Nella finestra di dialogo [Elenco filmati], selezionare
un clip per visualizzarne le informazioni di scatto.
3
Fare clic sul pulsante [ ] (Informazioni di scatto)
nel menu di controllo della finestra principale.
Ü Nella finestra [Informazioni di scatto] vengono visualizzate
informazioni di scatto del filmato.
l Nelle informazioni di scatto è incluso il nome del modello della
fotocamera utilizzata e le voci visualizzate possono variare a
seconda delle impostazioni configurate al momento dello scatto.

15
Introduzione
Operazioni
preliminari
Schermata
di base
Riproduzione
Conferma delle
informazioni
relative al file
Salvataggio
Chiusura
di EMU
Riferimenti
Sommario
Salvataggio di immagini
È possibile estrarre singole immagini dal clip corrente e salvarle.
Configurare innanzi tutto le impostazioni sulla modalità di salvataggio delle
immagini estratte da un filmato.
1
Nella finestra principale, selezionare il menu [File]
[Impostazioni di acquisizione immagini...].
Ü Viene visualizzata la finestra di dialogo [Impostazioni di
acquisizione immagini].
2
Nella scheda [Generali], configurare le impostazioni
nel modo desiderato.
Impostazioni di acquisizione delle immagini
l
Selezionare un formato di file in [Tipo di file].
Scegliere [TIFF] per salvare le immagini come file TIFF RGB a 8 bit.
Per impostazione predefinita, l'opzione [JPEG] salva le immagini
con l'impostazione più alta di [Qualità immagine].
l Quando il formato di file specificato in [Tipo di file] in [Formato
immagine] è impostato su [JPEG] ed è selezionata l'opzione
[Acquisisci così come è quando non è necessaria alcuna
ricodifica], le immagini vengono estratte dai filmati senza alcuna
modifica per i filmati elencati di seguito. L'elaborazione sarà più
veloce.
• Filmati 4K ripresi con Gamma Canon Log impostata su [Off]
• Filmati 4K ripresi con Gamma Canon Log impostata su [On]
senza applicazione di una tabella LUT
l Per specificare una destinazione, fare clic sul pulsante [ ] in
[Cartella per l'esportazione] e scegliere la posizione nella finestra
di dialogo [Cerca cartella].
l Per salvare le immagini in una nuova sottocartella, selezionare
la casella [Genera automaticamente una sottocartella a ogni
cambio di filmato]. Con questa opzione si evita che i file vengano
rinominati se la cartella di destinazione contiene già file con lo
stesso nome.

16
Introduzione
Operazioni
preliminari
Schermata
di base
Riproduzione
Conferma delle
informazioni
relative al file
Salvataggio
Chiusura
di EMU
Riferimenti
Sommario
3
Nella scheda [Nome del file], configurare le
impostazioni nel modo desiderato e fare clic
sul pulsante [OK].
Ü Le impostazioni sono state completate.
l Le impostazioni disponibili per le opzioni di [Impostazioni
condivise] sono le seguenti:
• Per assegnare un nome ai file di immagine o modificare i nomi
esistenti, selezionare la casella [Rinomina il file]. In [Nuovo
nome file], inserire un nome o modificare il nome esistente.
I nomi dei file possono contenere fino a 30 caratteri. Tenere
presente che i file delle immagini non possono essere
rinominati se questa opzione non è selezionata. In tal caso,
il nome del file sarà lo stesso del filmato originale.
• Per aggiungere ai nomi dei file un numero in sequenza che
indica quante volte le immagini sono state acquisite da un
filmato, selezionare la casella [Includi numero di acquisizione
immagini]. In [Numero di acquisizione immagini], inserire il
primo numero della sequenza nell'intervallo 0-99999.
• Per azzerare il numero della sequenza in [Numero di
acquisizioni immagine] quando si seleziona un altro filmato,
selezionare la casella [Ripristina il contatore all'aggiunta di un
nuovo filmato].
l Se viene selezionata la casella di controllo [Aggiungi codice ora
al nome file] sotto la voce [Acquisisci singola immagine], alla fine
del nome del file viene aggiunto un timecode quando viene
salvata un'immagine singola.
l Se viene selezionata la casella di controllo [Aggiungi codice ora
al nome file] sotto la voce [Acquisisci più immagini (IN-OUT,
indicatore)], alla fine del nome di ogni file viene aggiunto un
timecode quando vengono salvate più immagini. Quando si
seleziona [Aggiungi numerazione consecutiva al nome file], alla
fine del nome dei file viene aggiunto un numero in successione.

17
Introduzione
Operazioni
preliminari
Schermata
di base
Riproduzione
Conferma delle
informazioni
relative al file
Salvataggio
Chiusura
di EMU
Riferimenti
Sommario
Quando si salvano immagini, è possibile eseguire la seguente
operazione con i pulsanti.
*1
Digital Photo Professional 4 si avvia e viene visualizzata l'immagine
salvata prima di fare clic sul pulsante. Tenere presente che per
utilizzare questa funzione è necessaria la versione 4.3.20 o una
successiva di Digital Photo Professional installata sul computer.
*2
Questi pulsanti consentono di specificare i punti IN (inizio) e OUT (fine)
quando si definisce un intervallo da riprodurre (p. 11) o quando si
salvano più immagini insieme (p. 18).
Controlli per il salvataggio delle immagini
Inserisce l'indicatore
Salva come immagini
i frame in tutte le
posizioni degli
indicatori
Sposta l'indicatore
Visualizza l'elenco di indicatori
Passa al frame nel
punto OUT
Passa al frame nel
punto IN
Imposta il punto
OUT (punto finale)
*2
Imposta il punto IN
(punto iniziale)
*2
Indicatore (solo visualizzazione)
Salva un'immagine
Salva una serie
di immagini
Indicatore Punto OUT (solo visualizzazione)
Indicatore Punto IN (solo visualizzazione)
Pulsante di avvio di Digital
Photo Professional 4
*1
l : per salvare immagini con la tabella LUT applicata,
selezionare la casella di controllo [LUT].
l La lunghezza focale, la velocità dell'otturatore, la sensibilità ISO,
il bilanciamento del bianco e le informazioni GPS nelle
informazioni di scatto aggiunte all'immagine corrispondono ai
valori impostati all'inizio della ripresa del filmato. Invece la data
e l'ora di acquisizione dell'immagine vengono calcolate e
aggiunte come data e ora di scatto.
1D C

18
Introduzione
Operazioni
preliminari
Schermata
di base
Riproduzione
Conferma delle
informazioni
relative al file
Salvataggio
Chiusura
di EMU
Riferimenti
Sommario
1
Nella finestra principale, selezionare il menu
[Visualizza]
[Elenco filmati...].
Ü Viene visualizzata la finestra di dialogo [Elenco filmati].
2
Selezionare un clip nella finestra di dialogo [Elenco
filmati].
3
Trascinare il cursore di posizione dei frame verso
sinistra o destra e visualizzare il frame che si
desidera salvare.
4
Fare clic sul pulsante Acquisisci immagine.
Ü L'immagine viene salvata in base alle impostazioni configurate
nella finestra di dialogo [Impostazioni di acquisizione immagini].
l È possibile fare clic sul pulsante Acquisisci immagine per salvare
singole immagini anche durante la riproduzione di un filmato.
In questo caso, la riproduzione viene messa in pausa e il frame
corrente viene salvato come immagine.
Salvataggio di singole immagini
Pulsante Acquisisci immagine
Specificando un segmento del filmato corrente, è possibile salvare
come immagini tutti i frame inclusi nel segmento.
1
Nella finestra principale, selezionare il menu
[Visualizza]
[Elenco filmati...].
Ü Viene visualizzata la finestra di dialogo [Elenco filmati].
2
Selezionare un clip nella finestra di dialogo [Elenco
filmati].
3
Trascinare il cursore di posizione dei frame verso
sinistra o destra per visualizzare il frame iniziale,
quindi fare clic sul pulsante Punto IN quando appare
il frame da cui si desidera iniziare il salvataggio.
Ü L'indicatore Punto IN diventa visibile e viene impostato il punto
iniziale per il salvataggio delle immagini.
l È possibile fare clic su questo pulsante per specificare l'inizio
del salvataggio anche durante la riproduzione di un filmato.
l Una volta specificato l'inizio, è possibile passare direttamente
al frame del punto iniziale facendo clic sul pulsante [ ] (Sposta
al punto IN). Se non è stato specificato un inizio, facendo clic
su questo pulsante si passa direttamente al primo frame.
È possibile fare clic sul pulsante [ ] (Sposta al punto IN)
anche durante la riproduzione di un filmato.
Salvataggio di una serie di immagini
Pulsante Punto IN Indicatore Punto IN

19
Introduzione
Operazioni
preliminari
Schermata
di base
Riproduzione
Conferma delle
informazioni
relative al file
Salvataggio
Chiusura
di EMU
Riferimenti
Sommario
4
Trascinare il cursore di posizione dei frame verso
sinistra o destra per visualizzare l'ultimo frame,
quindi fare clic sul pulsante Punto OUT.
Ü L'indicatore Punto OUT diventa visibile e viene impostato il punto
finale per il salvataggio delle immagini.
l È possibile fare clic su questo pulsante per specificare la fine del
salvataggio anche durante la riproduzione di un filmato.
l Una volta specificata la fine, è possibile passare direttamente
al frame del punto finale facendo clic sul pulsante [ ] (Sposta
al punto OUT). Se non è stato specificata una fine, facendo clic
su questo pulsante si passa direttamente all'ultimo frame. È
possibile fare clic sul pulsante [ ] (Sposta al punto OUT) anche
durante la riproduzione di un filmato.
l L'intervallo massimo tra l'inizio e la fine del salvataggio è di
un'ora.
l I punti IN e OUT possono essere rimossi da [Indicatore] nel
menu della finestra principale.
Selezionare [Elimina punto IN], [Elimina punto OUT] o
[Elimina punto IN e punto OUT], come richiesto.
Pulsante Punto OUT Indicatore Punto OUT
5
Fare clic sul pulsante Acquisisci più immagini.
Ü Le immagini vengono salvate in base alle impostazioni
configurate nella finestra di dialogo [Impostazioni di acquisizione
immagini]. Tutti i frame compresi tra il punto iniziale e il punto
finale vengono salvati come immagini.
l È possibile fare clic su questo pulsante per salvare singole
immagini anche durante la riproduzione di un filmato. In questo
caso, durante l'acquisizione la riproduzione viene messa in
pausa.
Pulsante Acquisisci più immagini
Le impostazioni dei punti IN e OUT nel clip selezionato vengono
salvate automaticamente e le impostazioni restano valide fino alla
volta successiva in cui il clip viene utilizzato in EMU.

20
Introduzione
Operazioni
preliminari
Schermata
di base
Riproduzione
Conferma delle
informazioni
relative al file
Salvataggio
Chiusura
di EMU
Riferimenti
Sommario
Fare clic sul pulsante [ ].
Ü Tutti i frame contrassegnati dagli indicatori vengono salvati come
immagini utilizzando le impostazioni specificate nella finestra
[Impostazioni di acquisizione immagini].
1
Fare clic sul pulsante [ ] (Elenco di indicatori)
nell'area di controllo per visualizzare l'elenco degli
indicatori.
2
Fare clic sul pulsante [Acquisisci immagini]
nell'elenco degli indicatori.
Salvataggio come immagini di tutti i frame nei
punti in cui è stato inserito un indicatore
È anche possibile salvare tutti i frame specificati con un indicatore
nelle procedure descritte di seguito.

21
Introduzione
Operazioni
preliminari
Schermata
di base
Riproduzione
Conferma delle
informazioni
relative al file
Salvataggio
Chiusura
di EMU
Riferimenti
Sommario
Unione e salvataggio di file filmato
È possibile utilizzare questa funzione per unire più file filmato che sono
stati suddivisi da una fotocamera e salvarli in un unico file. Tenere
presente che questa funzione supporta solo filmati ripresi con
.
In EMU, i file filmato suddivisi vengono visualizzati come un singolo clip.
È possibile controllare la struttura di un clip e vedere i file filmato di cui
è composto seguendo la procedura illustrata di seguito.
1
Nella finestra principale, selezionare il menu
[Visualizza]
[Elenco filmati...].
Ü Viene visualizzata la finestra di dialogo [Elenco filmati].
l Per utilizzare questa funzione, è necessario prima selezionare
la cartella in cui sono salvati i clip. Se non è stata selezionata
alcuna cartella, seguire i passaggi 1 e 2 in "Riproduzione di un
clip" (p. 6) per selezionare una cartella.
1D C
1D X Mk II
5DS/5DS R
5D Mk IV
7D Mk II
1D C
1D X Mk II
5DS/5DS R
5D Mk IV
7D Mk II
Controllo dei file filmato presenti in un clip
2
Nella finestra di dialogo [Elenco filmati], selezionare
il clip di cui si desidera controllare la struttura,
quindi fare clic con il pulsante destro del mouse
e selezionare [Mostra struttura filmato] dal menu
visualizzato.
Ü Viene visualizzata la finestra di dialogo [Struttura del filmato].
I nomi dei file filmato vengono
visualizzati in diverse righe per un
clip composto da più file divisi.

22
Introduzione
Operazioni
preliminari
Schermata
di base
Riproduzione
Conferma delle
informazioni
relative al file
Salvataggio
Chiusura
di EMU
Riferimenti
Sommario
È possibile unire più file filmato divisi che compongono un singolo clip
e salvarli in un unico file. I singoli file filmato vengono mantenuti così
come sono nella cartella di origine.
Unione di tutti i file filmato divisi nella cartella
e salvataggio come singolo file
1
Fare clic sul pulsante Unisci file divisi nella finestra
principale.
Ü Viene visualizzata la finestra di dialogo [Unisci file].
Ü È possibile visualizzare la finestra di dialogo [Unisci file] anche
selezionando il menu [Strumenti] [Unisci file divisi...] nella
finestra principale.
Unione di più file filmato e salvataggio
come singolo file
Pulsante Unisci file divisi
2
Fare clic sul pulsante [ ] per [Cartella dei file da
unire], quindi selezionare la cartella in cui sono
salvati i file da unire.
l Tutti i file filmato salvati nella cartella selezionata verranno uniti.

23
Introduzione
Operazioni
preliminari
Schermata
di base
Riproduzione
Conferma delle
informazioni
relative al file
Salvataggio
Chiusura
di EMU
Riferimenti
Sommario
I filmati ripresi con una fotocamera vengono registrati sulla scheda
di memoria con la seguente struttura di cartelle.
Con questo software, la corretta unione dei file filmato è possibile
solo se la struttura di cartelle riportata sopra viene mantenuta.
Quando si uniscono tutti i file filmato divisi in una cartella e si
salvano come un singolo file, accertarsi che la struttura di cartelle
sopra descritta venga mantenuta e che la cartella DCIM al livello
superiore della struttura sia selezionata. Fare attenzione a non
modificare il nome della cartella selezionata, in origine [DCIM],
altrimenti non sarà possibile unire i file filmato correttamente,
anche se la struttura di cartelle non è stata alterata.
㻌
㻌
㻌
DCIM 100EOSxx
o
100CANON
101EOSxx
o
101CANON
102EOSxx
o
102CANON
MVI_xxxx.MOV
MVI_xxxx.MOV
MVI_xxxx.MOV
MVI_xxxx.MOV
MVI_xxxx.MOV
MVI_xxxx.MOV
MVI_xxxx.MOV
MVI_xxxx.MOV
MVI_xxxx.MOV
MVI_xxxx.MOV
MVI_xxxx.MOV
MVI_xxxx.MOV
3
Fare clic sul pulsante [ ] per [Cartella per
l'esportazione], quindi selezionare la cartella in
cui salvare il file filmato creato dall'unione dei file.
4
Fare clic sul pulsante [Avvia].
Ü L'unione e il salvataggio vengono avviati.
l Al termine dell'operazione, viene visualizzato un messaggio.
l Se si seleziona la casella di controllo [Genera automaticamente
sottocartelle], nella cartella selezionata al passaggio 3 viene
generata una sottocartella in cui verrà salvato il file filmato creato
dall'unione dei file. Un file può essere salvato senza modificarne il
nome anche se la cartella contiene già un file con lo stesso nome.
l Se si seleziona la casella di controllo [Rinomina il file], è possibile
modificare il nome del file filmato creato dall'unione dei file al
momento di salvarlo.
l Per creare nomi di file con numerazione consecutiva, immettere
il valore iniziale nella casella [Valore iniziale per la numerazione
consecutiva]. Il valore iniziale immesso può avere un massimo
di 5 cifre. Selezionare la casella di controllo [Memorizza la
numerazione consecutiva] per consentire di proseguire la
numerazione consecutiva anche dopo aver chiuso e riaperto la
finestra di dialogo [Unisci file] per unire e salvare un file filmato.
l
Se si seleziona la casella di controllo [Includi filmati non divisi], i file
filmato non divisi ma salvati nella cartella selezionata al passaggio
2 vengono copiati nella cartella per il salvataggio del file unito.
La pagina si sta caricando...
La pagina si sta caricando...
La pagina si sta caricando...
La pagina si sta caricando...
La pagina si sta caricando...
La pagina si sta caricando...
-
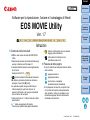 1
1
-
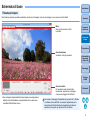 2
2
-
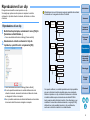 3
3
-
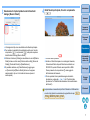 4
4
-
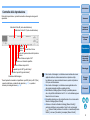 5
5
-
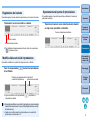 6
6
-
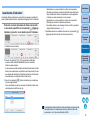 7
7
-
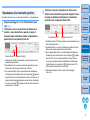 8
8
-
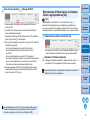 9
9
-
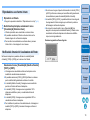 10
10
-
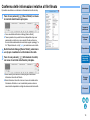 11
11
-
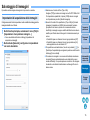 12
12
-
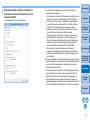 13
13
-
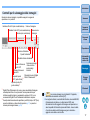 14
14
-
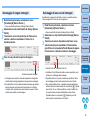 15
15
-
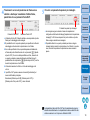 16
16
-
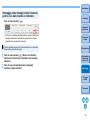 17
17
-
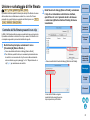 18
18
-
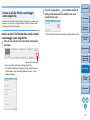 19
19
-
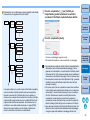 20
20
-
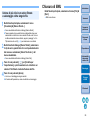 21
21
-
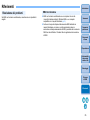 22
22
-
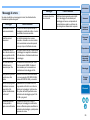 23
23
-
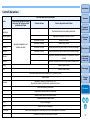 24
24
-
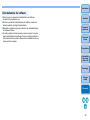 25
25
-
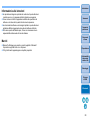 26
26
Canon EOS-1D C Manuale utente
- Tipo
- Manuale utente
- Questo manuale è adatto anche per
Documenti correlati
-
Canon PowerShot A3400 IS Manuale utente
-
Canon Digital IXUS 870 IS Guida utente
-
Canon Powershot A710 IS Manuale utente
-
Canon EOS C500 PL Manuale utente
-
Canon EOS C500 PL Manuale utente
-
Canon PowerShot A550 Guida utente
-
Canon EOS 7D Manuale utente
-
Canon EOS 1300D Manuale utente
-
Canon EOS-1D C Manuale utente
-
Canon EOS 7D Manuale utente