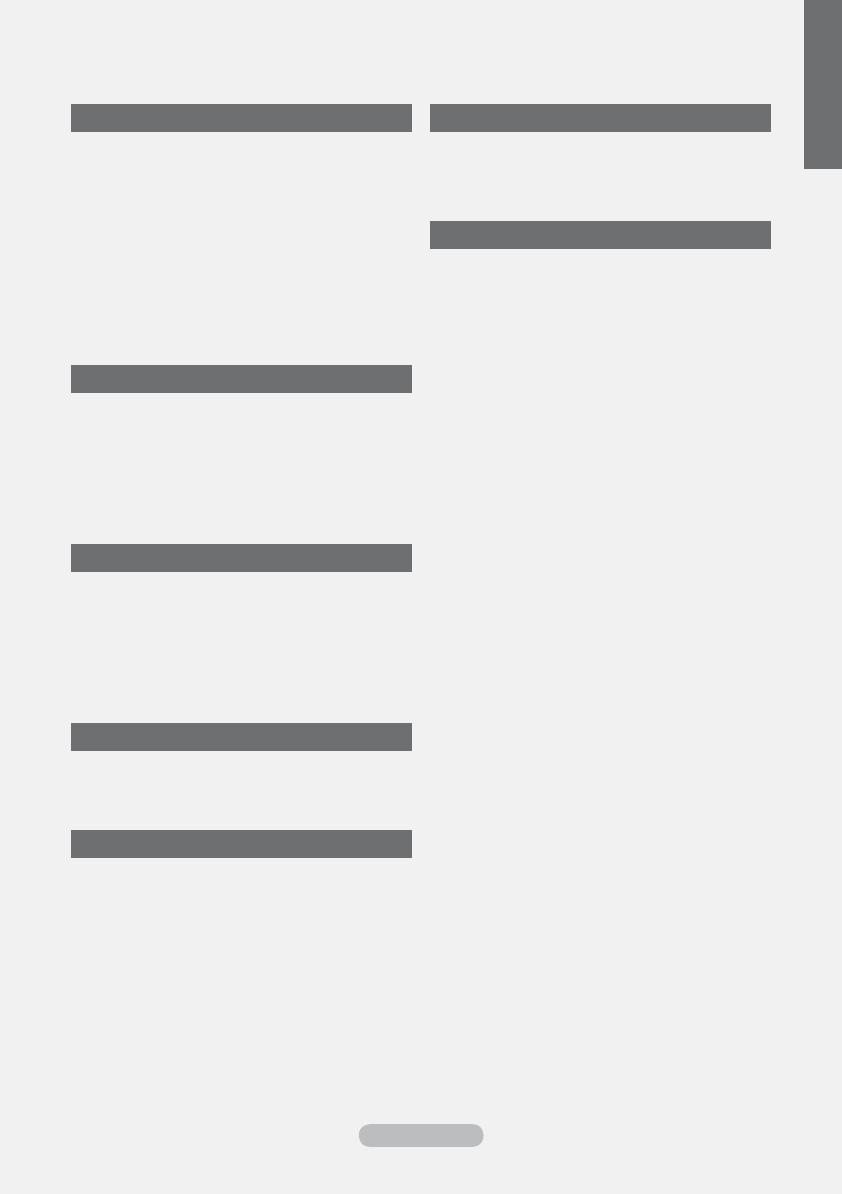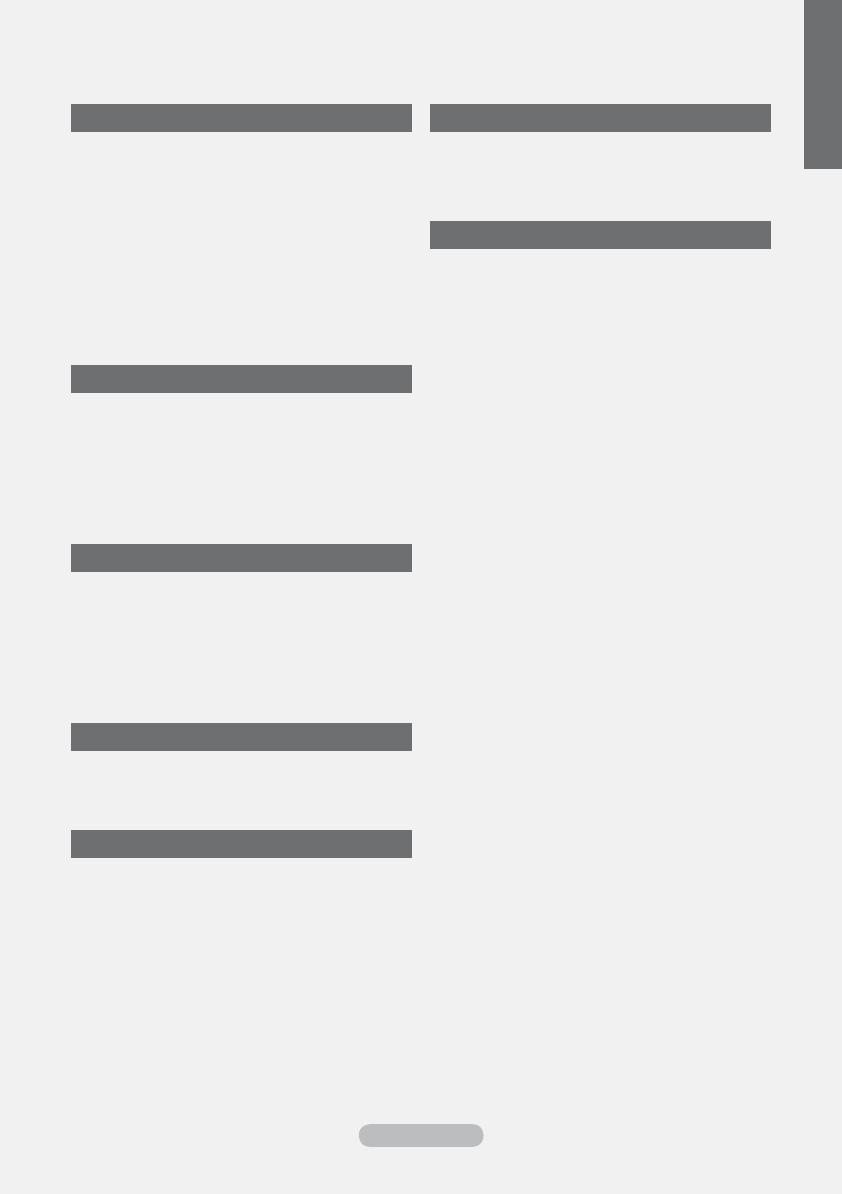
Contents
CONNECTING AND PREPARING YOUR TV
List of Parts ........................................................ 3
Installing the Stand ............................................. 3
Installing the Wall Mount Kit ............................... 3
Viewing the Control Panel .................................. 4
Viewing the Connection Panel ........................... 5
Viewing the Remote Control .............................. 8
Installing Batteries in the Remote Control .......... 9
Switching On and Off ......................................... 9
Placing Your Television in Standby Mode .......... 9
Viewing the Menus ........................................... 10
Using the TOOLS Button ................................. 10
Plug & Play ....................................................... 11
SETTING THE CHANNELS
Storing Channels Automatically ....................... 12
Storing Channels Manually .............................. 13
Adding / Locking Channels .............................. 14
Sorting the Stored Channels ............................ 15
Assigning Channels Names ............................. 15
Fine Tuning Channel Reception ....................... 16
LNA (Low Noise Amplifier) ............................... 16
SETTING THE PICTURE
Changing the Picture Standard ........................ 17
Adjusting the Custom Picture ........................... 18
Configuring Detailed Settings on the Picture ... 18
Resetting the Picture Settings to the Factory
Defaults ............................................................ 19
Configuring Picture Option ............................... 20
Viewing the Picture In Picture (PIP) ................. 22
SETTING THE SOUND
Sound Features ................................................ 23
Selecting the Sound Mode ............................... 24
Connecting Headphones (Sold separately) ..... 24
SETTING THE TIME
Setting and Displaying the Current Time ......... 25
Setting the Sleep Timer .................................... 25
Switching the Television On and Off
Automatically .................................................... 26
FUNCTION DESCRIPTION
Choosing Your Language ................................ 26
Melody / Entertainment / Energy Saving ......... 27
Selecting the Source ........................................ 28
Editing the Input Source Names ...................... 29
USING THE DTV FEATURE
Previewing the DTV Menu System .................. 30
Updating the Channel List Automatically ......... 31
Updating the Channel List Manually ................ 31
Editing Your Favourite Channels ..................... 32
Selecting Channel List ..................................... 34
Displaying Programme Information .................. 34
Viewing the EPG (Electronic Programme Guide)
Information ....................................................... 35
Using the Scheduled List ................................. 36
Setting the Default Guide ................................. 36
Viewing All Channels and Favourite Channels 37
Adjusting the Menu Transparency ................... 37
Setting up the Parental Lock ............................ 38
Setting the Subtitle ........................................... 39
Setting the Subtitle Mode ................................. 39
Selecting the Audio Format .............................. 39
Selecting the Audio Description ....................... 40
Selecting the Digital Text (UK only) ................. 40
Selecting the Time Zone (Spain only) .............. 41
Viewing Product Information ............................ 41
Checking the Signal Information ...................... 42
Upgrading the Software ................................... 42
Viewing Common Interface .............................. 43
Selecting the CI (Common Interface) Menu ..... 43
Resetting .......................................................... 44
Selecting the Preferred Language
(Subtitle , Audio or Teletext) ............................. 44
Preference ........................................................ 45
English - 1
English
BN68-01412S-02Eng.indd 1 2008-06-01 ¿ÀÀü 1:40:23