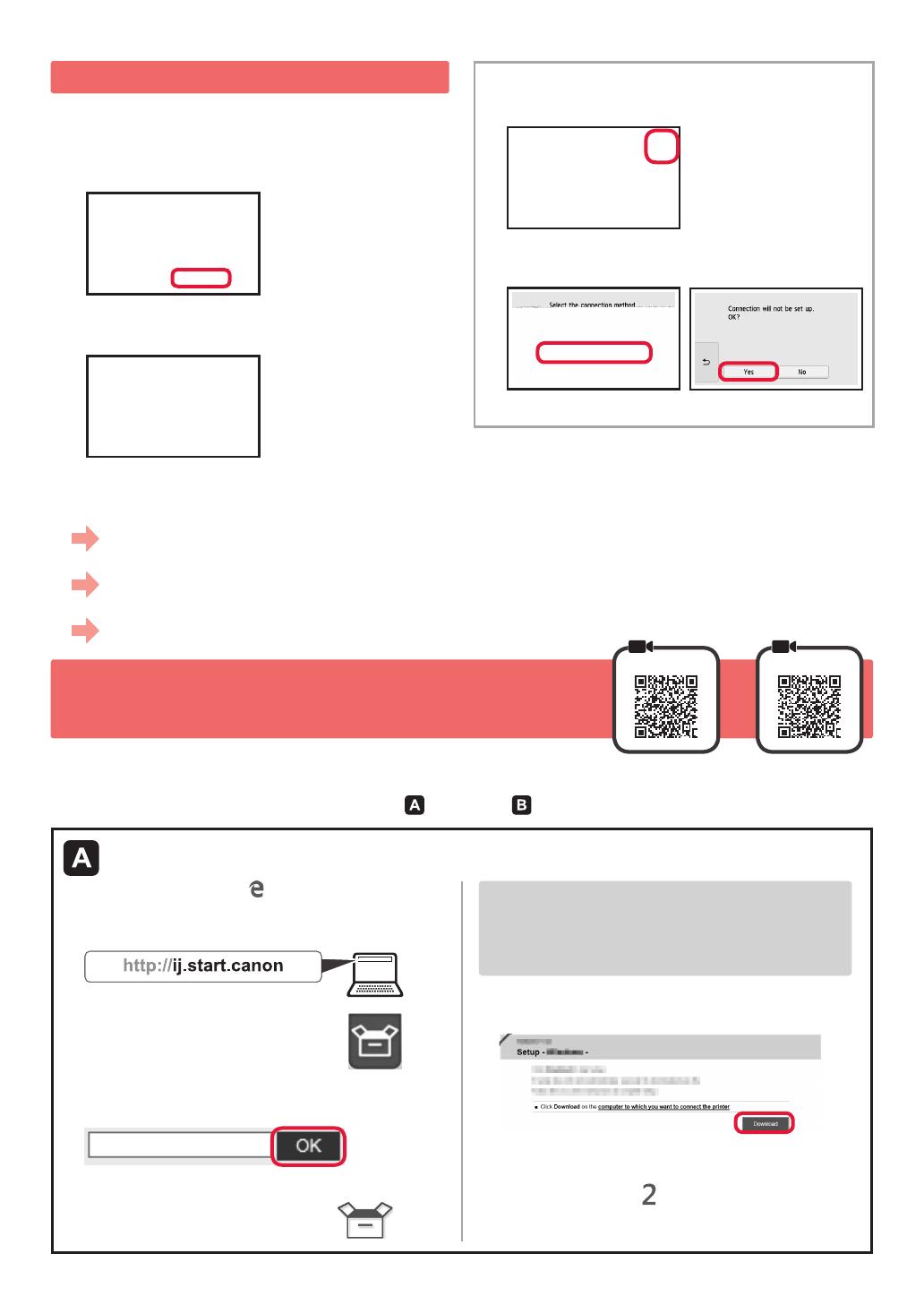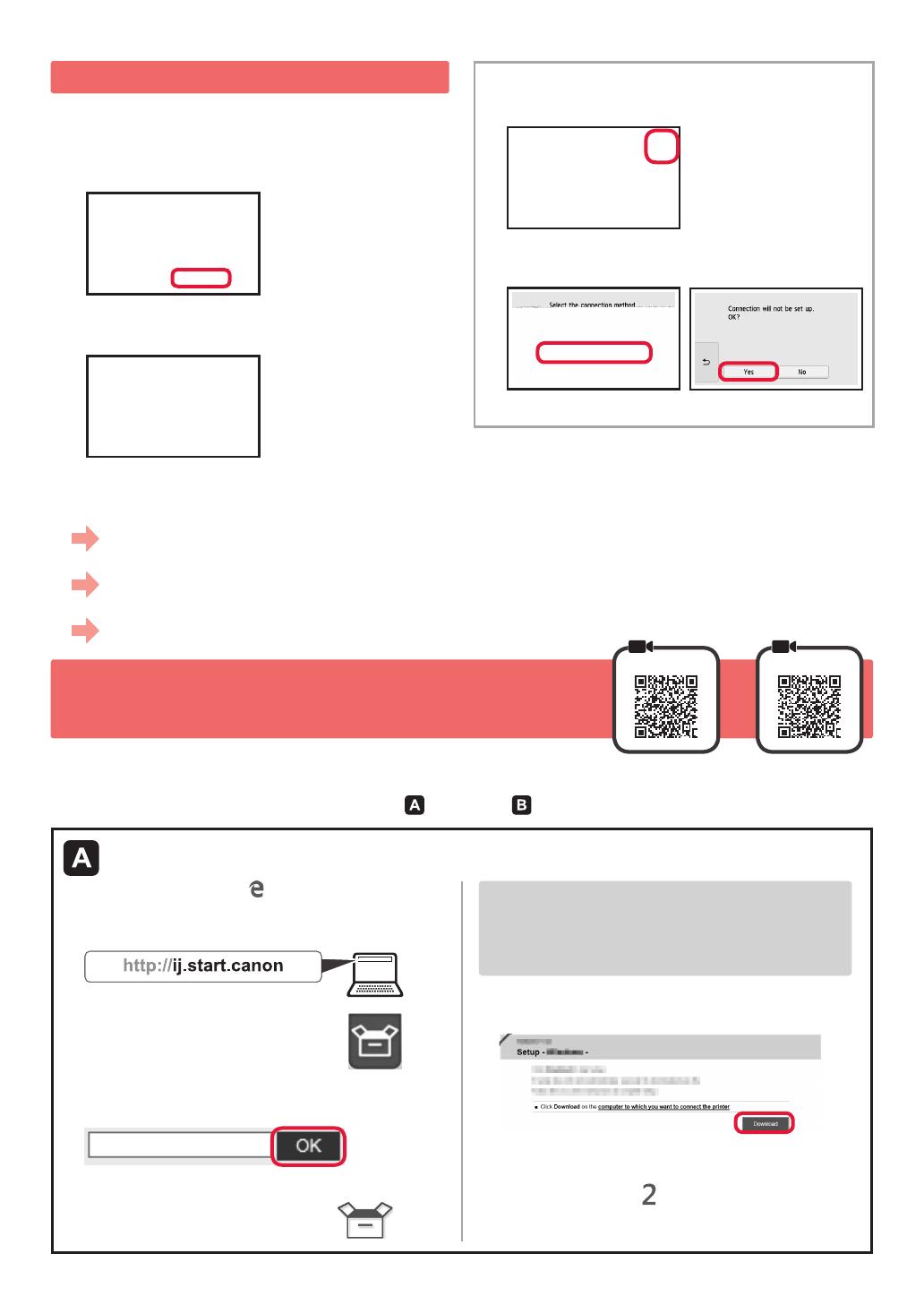
4
6-A. Connessione a computer
È necessario impostare una connessione per ciascun computer. Procedere con l'impostazione dal passo 1 per ciascun computer.
1
Avviare il le di congurazione per il metodo o il metodo .
5. Preparazione per la connessione
Nella seguente descrizione, i dispositivi smartphone
e tablet sono indicati collettivamente come smartphone.
1
Selezionare Avanti (Next).
2
Accertarsi che venga visualizzata la schermata
seguente.
D'ora in avanti, passare al punto adeguato in base a come
si utilizza la stampante.
Utilizzare esclusivamente la stampante
aToccare il pulsante Stop.
bSelezionare Non connettere (Do not connect) >
Sì (Yes) in questo ordine.
L'impostazione è ora completata.
aAprire un browser Web ( , ecc.) sul computer.
bImmettere il seguente URL e accedere al sito Web
Canon.
cSelezionare Impostazione.
dImmettere il nome modello della stampante e fare clic
su OK.
È possibile selezionare un nome modello dall'elenco.
eFare clic su Impostazione.
Di seguito sono descritte le procedure per Windows
e Mac OS. Se si utilizza un computer con un
sistema operativo diverso da Windows o Mac OS,
ad esempio un Chrome OS, eseguire l'impostazione
seguendo le istruzioni a video.
fFare clic su Scarica e scaricare il le
di congurazione.
gEseguire il le scaricato.
Passare al punto nella pagina
successiva per continuare.
Scaricamento da Internet
• Per utilizzare la stampante stabilendo una connessione solo a un computer oppure a un computer e uno smartphone
"6-A. Connessione a computer"
• Per utilizzare la stampante stabilendo una connessione solo a uno smartphone
"6-B. Connessione a smartphone" a pagina 6
• Per utilizzare la stampante senza stabilire una connessione a un computer o uno smartphone
"Utilizzare esclusivamente la stampante"