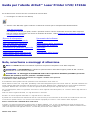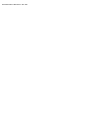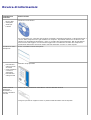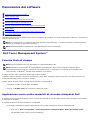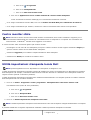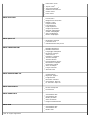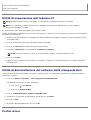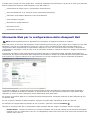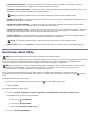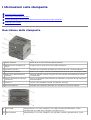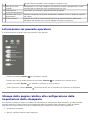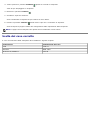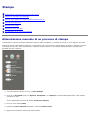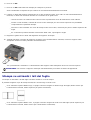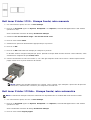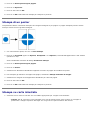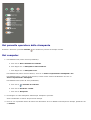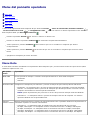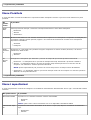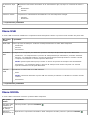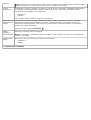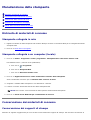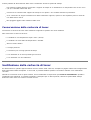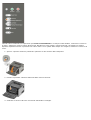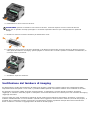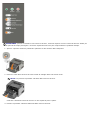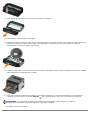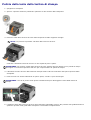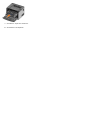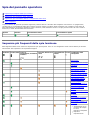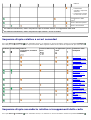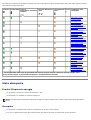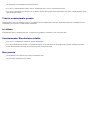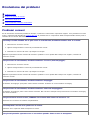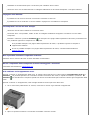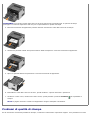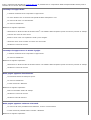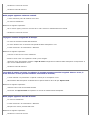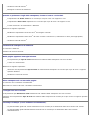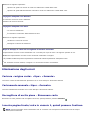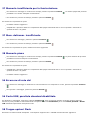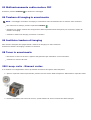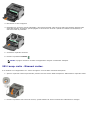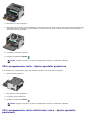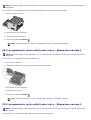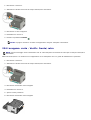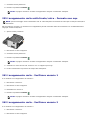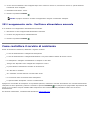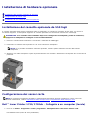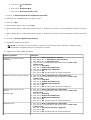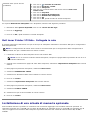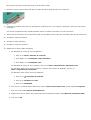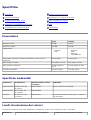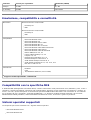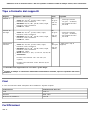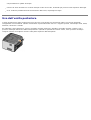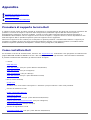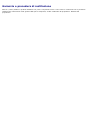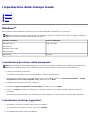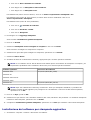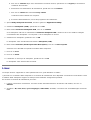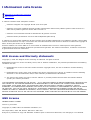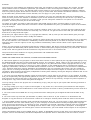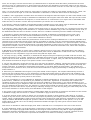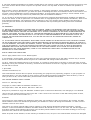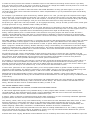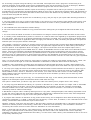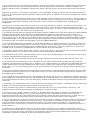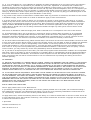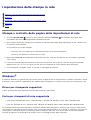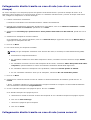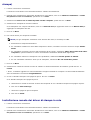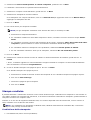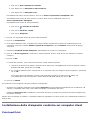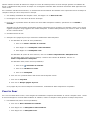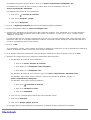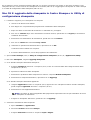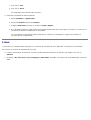Dell 1720/dn Mono Laser Printer Guida utente
- Tipo
- Guida utente

Guida per l'utente di Dell™ Laser Printer 1720/1720dn
Per ordinare nuove cartucce di toner o materiali di consumo Dell:
1. Fare doppio clic sull'icona sul desktop.
2. Visitare il sito Web Dell, oppure ordinare i materiali di consumo per la stampante Dell telefonicamente.
www.dell.com/supplies
Per ottenere un servizio più rapido, tenere a portata di mano il numero di etichetta del servizio della stampante
Dell. Per ulteriori informazioni sul numero di etichetta del servizio, vedere Codice servizio assistenza immediata e
numero etichetta servizio.
Ricerca di informazioni Panoramica del software
Informazioni sulla stampante Stampa
Menu del pannello operatore Manutenzione della stampante
Spie del pannello operatore Risoluzione dei problemi
Installazione di hardware opzionale Specifiche
Caricamento della carta Appendice
Impostazione della stampa locale Informazioni sulla licenza
Impostazione della stampa in rete
Note, avvertenze e messaggi di attenzione
Le informazioni incluse nel presente documento sono soggette a modifica senza preavviso.
© 2006 Dell Inc. Tutti i diritti riservati.
È assolutamente vietata qualsiasi forma di riproduzione senza autorizzazione scritta di Dell Inc.
Marchi utilizzati nel testo: Dell, il logo DELL, OpenManage e Dell Toner Management System sono marchi di Dell Inc.; Microsoft e Windows sono
marchi registrati di Microsoft Corporation negli Stati Uniti e/o in altri Paesi. Windows Server e Windows NT sono marchi registrati di Microsoft
Corporation. Windows Vista è un marchio o un marchio registrato di Microsoft Corporation negli Stati Uniti e/o in altri Paesi.
Sun, Sun Microsystems, Solaris e il logo Solaris sono marchi o marchi registrati di Sun Microsystems, Inc. concessi in licenza negli Stati Uniti e
in altri Paesi.
SUSE è un marchio registrato di Novell, Inc. negli Stati Uniti e in altri Paesi.
Red Hat è un marchio registrato di Red Hat, Inc. negli Stati Uniti e in altri Paesi.
È possibile che nel documento siano utilizzati altri marchi e nomi di marchi per fare riferimento sia alle società che rivendicano tali marchi che
ai nomi dei loro prodotti. Dell Inc. non riconosce alcun interesse di proprietà per i marchi e i nomi di marchi diversi dal proprio.
DIRITTI LIMITATI PER IL GOVERNO DEGLI STATI UNITI
Il software e la relativa documentazione vengono forniti con DIRITTI LIMITATI. L'uso, la copia e la divulgazione da parte del governo sono
soggetti alle limitazioni previste nel sottoparagrafo (c)(1)(ii) della clausola Rights in Technical Data and Computer Software in DFARS 252.227-
7013 e nelle disposizioni FAR applicabili: Dell Inc., One Dell Way, Round Rock, Texas, 78682, USA.
Modello 1720/1720dn
NOTA: una NOTA identifica informazioni importanti che possono semplificare l'uso della stampante.
AVVERTENZA: un'AVVERTENZA può identificare potenziali danni all'hardware oppure perdita di dati e fornisce
informazioni su come evitare il problema.
ATTENZIONE: un messaggio di ATTENZIONE indica che le operazioni effettuate potrebbero provocare
danni alle strutture, lesioni a persone o incidenti mortali.

Novembre 2006 SRV PY972 Rev. A00

Ricerca di informazioni
Informazioni
ricercate
Dove trovarle
Driver della
stampante
Guida per
l'utente
CD Drivers and Utilities
Se la stampante e il computer Dell vengono acquistati contemporaneamente, la documentazione e
i driver della stampante sono già installati nel computer. È possibile utilizzare il CD Drivers and
Utilities per disinstallare/reinstallare i driver o accedere alla documentazione. Nel CD potrebbero
essere inclusi file Leggimi con informazioni aggiornate su modifiche tecniche alla stampante o
materiale di riferimento tecnico di livello avanzato destinato a tecnici o utenti esperti.
Installazione della
stampante
Poster Installazione della stampante
Informazioni
sulle norme di
sicurezza
Come installare
e usare la
stampante
Informazioni
sulla garanzia
Manuale del proprietario
Codice servizio
assistenza
immediata e
numero etichetta
servizio
Codice servizio assistenza immediata e numero etichetta servizio
La figura riportata di seguito mostra la posizione dell'etichetta sulla stampante.

Driver
aggiornati per la
stampante
Risposte a dubbi
relativi
all'assistenza e
al supporto
tecnico
Documentazione
della stampante
Sito Web del Supporto Dell: support.dell.com
Il sito Web del supporto Dell mette a disposizione diversi strumenti in linea, fra cui:
Soluzioni: suggerimenti per la risoluzione dei problemi, articoli tecnici e corsi in linea.
Aggiornamenti: informazioni su aggiornamenti per i componenti, ad esempio la memoria.
Assistenza clienti: informazioni su contatti, stato delle ordinazioni, garanzia ed eventuali
riparazioni.
Download: driver
Riferimento: documentazione sulla stampante e specifiche del prodotto
Come utilizzare
Windows
®
XP
Documentazione
della stampante
Guida in linea e supporto tecnico di Windows XP
1. Fare clic su Start® Guida in linea e supporto tecnico.
2. Digitare una parola o una frase per descrivere il problema, quindi fare clic sull'icona a forma di
freccia.
3. Fare clic sull'argomento che meglio descrive il problema.
4. Seguire le istruzioni visualizzate sullo schermo.
Come utilizzare
Windows Vista™
Documentazione
della stampante
1. Fare clic su
® Guida in linea e supporto tecnico.
2. Digitare una parola o una frase per descrivere il problema, quindi fare clic sull'icona a forma di
lente d'ingrandimento.
3. Fare clic sull'argomento che meglio descrive il problema.
4. Seguire le istruzioni visualizzate sullo schermo.

Panoramica del software
Dell Toner Management System™
Centro monitor stato
Utilità impostazioni stampante locale Dell
Utilità di impostazione dell'indirizzo IP
Utilità di disinstallazione del software della stampante Dell
Profilo driver
Strumento Web per la configurazione delle stampanti Dell
Dell Printer Alert Utility
Utilizzare il CD Drivers and Utilities fornito con la stampante per installare una serie di applicazioni software, a seconda del
sistema operativo in uso.
Dell Toner Management System™
Finestra Stato di stampa
Il Centro monitor stato consente di gestire più monitor di stato.
La finestra Stato di stampa consente di visualizzare lo stato della stampante (pronta, fuori linea e in stato di errore) e il
nome dell'eventuale processo inviato in stampa.
Inoltre, questa finestra mostra il livello attuale del toner consentendo di:
Controllare il livello del toner della stampante.
Fare clic su Ordina toner per ordinare le cartucce di toner.
Applicazione nuovo ordine materiali di consumo stampante Dell
È possibile aprire la finestra di dialogo per la richiesta dei materiali di consumo dalle finestre Stato di stampa o Programmi
o dall'icona sul desktop.
È possibile ordinare il toner per telefono o tramite Web.
Se si esegue l'ordinazione tramite Applicazione nuovo ordine materiali di consumo stampante Dell:
1. Fare clic su Start® Programmi o Tutti i programmi® Stampanti Dell® Dell Laser Printer 1720.
Per Windows Vista (menu di avvio predefinito):
NOTA: se la stampante e il computer sono stati acquistati separatamente, è necessario utilizzare il CD Drivers and
Utilities per installare le applicazioni software.
NOTA: queste applicazioni software non sono disponibili per Linux o Macintosh.
NOTA: questa applicazione non è disponibile se si utilizza Windows
®
NT.
NOTA: affinché la finestra Stato di stampa funzioni correttamente, deve essere installato il supporto per la
comunicazione bidirezionale che consente la comunicazione tra la stampante e il computer. Per consentire tale
comunicazione, a Windows
®
Firewall viene aggiunta un'eccezione.

a. Fare clic su ® Programmi.
b. Fare clic su Stampanti Dell.
c. Fare clic su Dell Laser Printer 1720.
2. Fare clic su Applicazione nuovo ordine materiali di consumo della stampante.
Viene visualizzata la finestra di dialogo per la richiesta dei materiali di consumo.
Se si esegue l'ordinazione tramite Web, fare clic su Visita il sito Web Dell per l'ordinazione di cartucce.
Se si esegue l'ordinazione per telefono, chiamare il numero visualizzato nella sezione corrispondente.
Centro monitor stato
Il Centro monitor stato consente di gestire più monitor di stato.
Fare doppio clic sul nome di una stampante per aprire il relativo monitor di stato oppure selezionare Esegui per
aprire il monitor di stato di una determinata stampante.
Selezionare Aggiorna per modificare l'aspetto dell'elenco delle stampanti.
Selezionare la Guida per consultare la Guida in linea.
Utilità impostazioni stampante locale Dell
L'Utilità impostazioni stampante locale Dell consente di modificare e salvare le impostazioni non disponibili nel software
della stampante (ad esempio, l'attivazione della funzione Controllo allarme se si desidera che la stampante emetta un
segnale acustico quando si verificano problemi).
L'Utilità impostazioni stampante locale Dell viene installata automaticamente sul computer quando si installa il software
della stampante Dell. Per accedere all'utilità:
1. Fare clic su Start® Programmi o Tutti i programmi® Stampanti Dell® Dell Laser Printer 1720.
Per Windows Vista (menu di avvio predefinito):
a. Fare clic su
® Programmi.
b. Fare clic su Stampanti Dell.
c. Fare clic su Dell Laser Printer 1720.
2. Fare clic su Utilità impostazioni stampante locale Dell.
È possibile modificare le seguenti impostazioni mediante l'Utilità impostazioni stampante locale Dell:
NOTA: affinché il Centro monitor stato locale funzioni correttamente, deve essere installato il supporto per la
comunicazione bidirezionale che consente la comunicazione tra la stampante e il computer. Per consentire tale
comunicazione, a Windows
®
Firewall viene aggiunta un'eccezione.
NOTA: questa applicazione non è disponibile se la stampante è collegata in rete.
NOTA: l'Utilità impostazioni stampante locale Dell funziona solo sulle stampanti collegate direttamente al computer.
MENU CARTA
Origine carta
1

Dimensioni carta
Tipo di carta
1
Tipi personalizzati
2
Sostituisci dimensioni
Grana carta
3
Peso carta
3
MENU FINITURA
Fronte/retro
Rilegatura fronte/retro
Numero copie
Pagine bianche
Fascicolazione
Fogli separatori
Origine separatore
Stampa multipagina
Ordine multipagina
Vista multipagina
Bordo multipagina
MENU QUALITÀ
Risoluzione stampa
Intensità toner
Ottimizzazione font piccoli
MENU IMPOSTAZIONI
Modalità Risparmio
Modalità Silenzioso
Linguaggio stampante
Risparmio energia
Salva risorse
Destinaz. trasferim.
Timeout stampa
Timeout attesa
Proseguimento autom.
Rimozione inceppam.
Protezione pagina
Area di stampa
Lingua schermo
Allarme toner
MENU EMULAZIONE PCL
Orientamento
Righe per pagina
Larghezza A4
Rinumera vassoio
1
CR automat. dopo LF
LF automat. dopo CR
MENU POSTSCRIPT
Errore stampa PS
Priorità font
MENU PARALLELA
SmartSwitch PCL
SmartSwitch PS
Buffer parallela
Stato avanzato
Esegui inizializzazione
MENU USB
SmartSwitch PCL
SmartSwitch PS
Buffer USB
1
Per le origini supportate

Utilità di impostazione dell'indirizzo IP
Il Centro monitor stato consente di gestire più monitor di stato.
L'Utilità di impostazione dell'indirizzo IP consente di impostare un indirizzo IP e altri importanti parametri IP. Per impostare
manualmente l'indirizzo IP:
1. Avviare lo strumento Web per la configurazione delle stampanti Dell digitando l'indirizzo IP della stampante di rete
nel browser Web.
2. Fare clic sull'opzione relativa alle impostazioni della stampante.
3. Fare clic su TCP/IP nelle impostazioni del server di stampa.
4. Immettere l'indirizzo IP e le impostazioni di Netmask e Gateway.
NOTA: se non si conoscono i valori di tali impostazioni, rivolgersi all'amministratore di rete.
5. Fare clic su Inoltra.
6. Digitare il nuovo indirizzo IP nel browser per continuare a utilizzare lo strumento Web per la configurazione delle
stampanti Dell.
Utilità di disinstallazione del software della stampante Dell
L'utilità di disinstallazione del software consente di rimuovere tutto il software della stampante o gli oggetti stampante
attualmente installati.
1. Fare clic su Start® Programmi o Tutti i programmi® Stampanti Dell.
Per Windows Vista (menu di avvio predefinito):
a. Fare clic su
® Programmi.
b. Fare clic su Stampanti Dell.
2. Fare clic su Disinstallazione software stampante Dell.
3. Selezionare i componenti da disinstallare, quindi fare clic su Avanti.
4. Fare clic su Fine.
5. Al termine della disinstallazione, fare clic su OK.
Profilo driver
2
Per il numero del tipo personalizzato
3
Per i tipi supportati
NOTA: questa applicazione non è disponibile se la stampante è collegata localmente al computer.
NOTA: per consentire il corretto funzionamento dell'Utilità di impostazione dell'indirizzo IP, viene aggiunta
un'eccezione Windows
®
Firewall.

Il Profilo driver consente di creare profili driver contenenti impostazioni personalizzate. Il profilo di un driver può contenere
diverse impostazioni del driver della stampante e altri dati relativi a:
Orientamento di stampa e N in 1 (impostazioni del documento)
Stato di installazione di un vassoio di uscita (opzioni della stampante)
Dimensioni carta definite dall'utente (carta personalizzata)
Testo semplice e filigrane
Riferimenti ai moduli elettronici
Riferimenti ai font
Associazioni dei moduli
Strumento Web per la configurazione delle stampanti Dell
Avete mai inviato un processo alla stampante di rete installata al primo piano per poi scoprire che la stampa non era stata
effettuata a causa di un inceppamento o perché non c'era più carta? Una delle funzioni dello strumento Web per la
configurazione delle stampanti Dell è l'impostazione dell'avviso e-mail, che consente di inviare all'utente o all'operatore
responsabile un messaggio e-mail nel caso in cui sia necessario sostituire i materiali di consumo o eseguire un intervento
di assistenza.
La funzione Informazioni sulla stampante dello strumento Web per la configurazione delle stampanti Dell semplifica la
compilazione dei rapporti d'inventario della stampante che richiedono il numero di etichetta di tutte le stampanti disponibili
nella propria area. Digitare l'indirizzo IP di ogni stampante in rete per visualizzare il numero di etichetta del prodotto.
Lo strumento Web per la configurazione delle stampanti Dell consente di modificare le impostazioni della stampante e
registrare le modalità di stampa più utilizzate. Un amministratore di rete può copiare facilmente le impostazioni della
stampante su una o su tutte le stampanti di rete direttamente dal browser Web.
Per avviare lo strumento Web per la configurazione delle stampanti Dell, immettere l'indirizzo IP della stampante di rete
nel browser Web.
Se non si conosce l'indirizzo IP della stampante, stampare la pagina delle impostazioni di rete per reperirlo.
Per stampare una pagina delle impostazioni di rete, premere e rilasciare il pulsante Continua
.
Utilizzare lo strumento Web per la configurazione delle stampanti Dell per eseguire le funzioni indicate di seguito.
Printer Status - Consente di ottenere un riscontro immediato sullo stato dei materiali di consumo della stampante.
Quando il toner è in esaurimento, fare clic sul collegamento relativo alle cartucce di toner sulla prima schermata per
ordinare altre cartucce.
NOTA: questa applicazione non è disponibile se la stampante è collegata localmente al computer.

Impostazioni stampante - Consente di modificare le impostazioni della stampante, visualizzare il pannello
operatore in modalità remota e aggiornare il firmware del server di stampa.
Copia impostazioni stampante - Consente di copiare velocemente le impostazioni della stampante su una o più
stampanti in rete inserendo l'indirizzo IP di ciascuna periferica.
NOTA: per utilizzare questa funzione, è necessario disporre dei diritti di amministratore di rete.
Statistiche di stampa - Consente di registrare le statistiche relative alla stampa, ad esempio la quantità di carta
utilizzata e i tipi di processi stampati.
Informazioni sulla stampante - Consente di ottenere le informazioni desiderate sulle richieste di assistenza, i
rapporti di inventario o lo stato della memoria e i livelli del codice motore.
Impostazione avviso e-mail - Consente di ricevere un'e-mail nel caso in cui sia necessario sostituire i materiali di
consumo o eseguire un intervento di assistenza. Per ricevere l'avviso, immettere il proprio nome utente o quello
dell'operatore responsabile nella casella di riepilogo della posta elettronica.
Imposta password - Consente di bloccare il pannello operatore con una password in modo da impedire ad altri
utenti di modificare inavvertitamente le impostazioni della stampante selezionate.
NOTA: per utilizzare questa funzione, è necessario disporre dei diritti di amministratore di rete.
Guida in linea - Fare clic su Guida per visitare il sito Web Dell per la risoluzione dei problemi della stampante.
Dell Printer Alert Utility
Dell Printer Alert Utility (utilità di avviso per le stampanti Dell) invia un avviso nel caso in cui nella stampante si verifichino
errori che richiedono l'intervento dell'utente. Quando si verifica un errore, viene visualizzato un messaggio con la
descrizione dell'errore e l'indicazione su dove reperire le informazioni di ripristino appropriate.
Se si è scelto di installare Dell Printer Alert Utility insieme al software della stampante, l'utilità viene avviata
automaticamente al termine dell'installazione del software. Se nella barra delle applicazioni compare l'icona
, l'utilità è
attiva.
Per disattivare Dell Printer Alert Utility:
1. Fare clic con il pulsante destro del mouse sull'icona
nella barra delle applicazioni.
2. Selezionare Exit.
Per riattivare Dell Printer Alert Utility:
1. Fare clic su Start® Programmi o Tutti i programmi® Stampanti Dell® Dell Laser Printer 1720.
Per Windows Vista (menu di avvio predefinito):
a. Fare clic su
® Programmi.
b. Fare clic su Stampanti Dell.
c. Fare clic su Dell Laser Printer 1720.
2. Fare clic su Printer Alert Utility.
NOTA: questa applicazione non è disponibile in Windows NT o Windows 2000.
NOTA: per assicurare il corretto funzionamento dell'utilità, è necessario attivare sulla stampante il supporto per le
comunicazioni bidirezionali, che consente alla stampante e al computer di comunicare. Per consentire tale
comunicazione, al firewall di Windows viene aggiunta un'eccezione.

Informazioni sulla stampante
Descrizione della stampante
Informazioni sul pannello operatore
Stampa della pagina relativa alla configurazione delle impostazioni della stampante
Scelta del cavo corretto
Descrizione della stampante
1 Uscita anteriore Parte da cui la carta fuoriesce dalla stampante.
2 Estensione del raccoglitore di
uscita
Supporto per la carta che fuoriesce dalla stampante.
3 Coperchio anteriore Sportello che consente di accedere alla cartuccia di toner e al fotoconduttore.
4 Alimentatore manuale Parte in cui vengono caricati manualmente diversi tipi di carta, ad esempio buste.
5 Guide carta dell'alimentatore
manuale
Guide da regolare in base al formato di carta caricato manualmente per evitare
inceppamenti.
6 Vassoio opzionale da 550 fogli
(Vassoio 2)
Vassoio acquistabile separatamente per aumentare la quantità di fogli supportati
dalla stampante.
7 Vassoio 1 Vassoio carta standard in grado di contenere 250 fogli.
8 Pannello operatore Pannello sulla stampante utilizzato per controllare i processi di stampa.
9 Porta USB Alloggiamento in cui viene collegato il cavo USB (venduto separatamente). L'altra
estremità del cavo USB viene collegata al computer in uso.
10 Porta parallela Alloggiamento in cui viene collegato il cavo parallelo (venduto separatamente). L'altra

Informazioni sul pannello operatore
Il pannello operatore è dotato di sei spie luminose e due pulsanti.
Premere il pulsante Continua per riprendere la stampa.
Premere due volte in rapida successione il pulsante Continua per visualizzare un codice di errore.
Premere il pulsante Annulla per annullare il processo in corso di stampa.
Tenere premuto il pulsante Annulla finché tutte le spie non si accendono per ripristinare la stampante.
Stampa della pagina relativa alla configurazione delle
impostazioni della stampante
Per risolvere i problemi di stampa o modificare le impostazioni di configurazione della stampante, gli utenti avanzati
possono stampare la pagina relativa alla configurazione delle impostazioni della stampante in modo da ottenere
informazioni su come accedere ai menu di configurazione per selezionare e salvare nuove impostazioni.
1. Spegnere la stampante.
2. Aprire il coperchio anteriore della stampante.
estremità del cavo parallelo viene collegata al computer in uso.
11 Porta di rete (solo
1720dn)
Alloggiamento in cui viene collegato il cavo Ethernet (venduto separatamente). L'altra
estremità del cavo Ethernet viene collegata alla porta di rete.
12 Interruttore di
accensione/spegnimento
Interruttore di accensione o spegnimento della stampante.
13 Connettore del cavo di
alimentazione
Collega la stampante alla presa di alimentazione mediante il cavo in dotazione (specifico
per paese).
14 Uscita posteriore Sportello che consente la fuoriuscita dei processi di stampa nella parte piatta della
stampante (ad esempio per i processi stampati su lucido o cartoncino).

3. Tenere premuto il pulsante Continua quando si accende la stampante.
Tutte le spie lampeggiano in sequenza.
4. Rilasciare il pulsante Continua
.
5. Chiudere il coperchio anteriore.
Viene visualizzata la sequenza di spie relativa al menu Home.
6. Premere il pulsante Continua
finché tutte le spie non si accendono in sequenza.
Viene stampata la pagina relativa alla configurazione delle impostazioni della stampante.
Scelta del cavo corretto
Il cavo di connessione della stampante deve soddisfare i seguenti requisiti:
NOTA: la pagina viene stampata solo quando viene visualizzato il menu Home.
Connessione Certificazione del cavo
USB USB 2.0
Parallela IEEE-1284
Erhernet 10/100BaseT CAT-5E

Stampa
Alimentazione manuale di un processo di stampa
Stampa su entrambi i lati del foglio
Stampa di più pagine su un'unica pagina (Stampa N in 1)
Stampa di un opuscolo
Stampa di un poster
Stampa su carta intestata
Annullamento di un processo di stampa
Alimentazione manuale di un processo di stampa
L'alimentatore manuale è situato nella parte anteriore della stampante e consente di inserire un solo supporto alla volta.
Quando si utilizza l'alimentatore manuale, è necessario inviare il processo in stampa prima di caricare i supporti. Quando
la stampante è pronta, viene visualizzata la sequenza di spie relativa al caricamento dell'alimentatore manuale ed è
possibile caricare i supporti.
1. Con il documento aperto, fare clic su File® Stampa.
2. Fare clic su Proprietà oppure su Opzioni, Stampante o su Imposta (a seconda dell'applicazione o del sistema
operativo in uso).
Viene visualizzata la finestra di dialogo Preferenze stampa.
3. Fare clic sulla scheda Carta.
4. Selezionare Carta manuale nell'elenco a discesa Vassoio carta.
5. Apportare le modifiche necessarie al documento.

6. Fare clic su OK.
7. Fare clic su OK nella finestra di stampa per stampare il processo.
Viene visualizzata la sequenza di spie relativa al caricamento dell'alimentatore manuale.
8. Inserire un foglio del supporto selezionato con il lato di stampa rivolto verso l'alto al centro dell'alimentatore
manuale, in modo che il bordo di entrata sia a contatto con le guide carta.
Inserire le buste con l'aletta rivolta verso il basso e posizionare l'area di affrancatura come indicato.
Tenere i lucidi dai bordi, evitando di toccare il lato di stampa per non lasciare impronte che potrebbero
compromettere la qualità di stampa.
Caricare la carta intestata con il lato di stampa rivolto verso l'alto, inserendo per primo il bordo superiore del
foglio.
Se si verificano problemi durante l'inserimento della carta, capovolgere il foglio.
9. Regolare le guide carta in base alla larghezza del supporto di stampa.
10. Tenendo entrambi i margini del supporto di stampa vicini all'alimentatore manuale, inserire il supporto nella
stampante finché non viene prelevato automaticamente.
Tra il prelevamento automatico e l'alimentazione del supporto nella stampante intercorre una breve pausa.
Stampa su entrambi i lati del foglio
La stampa su entrambi i lati del foglio consente di ridurre i costi di stampa.
È possibile scegliere il tipo di stampa fronte/retro: bordo lungo o bordo corto.
Se si seleziona l'opzione Bordo lungo, le pagine verranno rilegate sul bordo lungo del foglio (bordo sinistro per
l'orientamento verticale, bordo superiore per quello orizzontale).
Se si seleziona l'opzione Bordo corto, le pagine verranno rilegate sul bordo corto del foglio (bordo superiore per
l'orientamento verticale, bordo sinistro per l'orientamento orizzontale).
AVVERTENZA: non forzare il supporto di stampa nell'alimentatore per evitare di causare inceppamenti.

Dell Laser Printer 1720 - Stampa fronte/retro manuale
1. Con il documento aperto, fare clic su File® Stampa.
2. Fare clic su Proprietà oppure su Opzioni, Stampante o su Imposta (a seconda dell'applicazione o del sistema
operativo in uso).
Viene visualizzata la finestra di dialogo Preferenze stampa.
3. Selezionare Su due lati bordo lungo o Su due lati bordo corto.
4. Fare clic sulla scheda Carta.
5. Selezionare le opzioni di alimentazione appropriate per il processo.
6. Fare clic su OK.
7. Fare clic su OK nella finestra di stampa per stampare il processo.
Le facciate anteriori vengono stampate per prime. Quando la stampa delle facciate anteriori è stata ultimata, viene
visualizzata la sequenza di spie Fronte/retro.
8. Caricare nuovamente la carta nel vassoio 1, con il lato già stampato rivolto verso l'alto e il bordo superiore della
pagina rivolto verso la parte anteriore del vassoio.
NOTA: sebbene sia possibile utilizzare sia il vassoio 1 che il vassoio 2 per stampare il primo lato del processo
fronte/retro, utilizzare solo il vassoio 1 per stampare il secondo lato.
Dell Laser Printer 1720dn - Stampa fronte/retro automatica
1. Con il documento aperto, fare clic su File® Stampa.
2. Fare clic su Proprietà oppure su Opzioni, Stampante o su Imposta (a seconda dell'applicazione o del sistema
operativo in uso).
Viene visualizzata la finestra di dialogo Preferenze stampa.
3. Fare clic sulla scheda Layout pagina.
NOTA: la funzione di stampa fronte/retro automatica è disponibile solo sul modello Dell Laser Printer 1720dn.

4. Selezionare l'opzione di stampa su due lati appropriata, bordo lungo o bordo corto, in base alle esigenze di
stampa.
5. Fare clic su OK.
6. Fare clic su OK.
Stampa di più pagine su un'unica pagina (Stampa N in 1)
L'impostazione Stampa multipagina (N in 1) consente di stampare più pagine su un solo lato del foglio. Ad esempio, se si
seleziona 2 in 1, vengono stampate due pagine su un'unica pagina.
Le opzioni Ordine multipagina, Vista multipagina e Bordo multipagina consentono di determinare l'ordine e l'orientamento
delle pagine nonché di includere la stampa di un bordo attorno a ciascuna pagina.
1. Con il documento aperto, fare clic su File® Stampa.
2. Fare clic su Proprietà oppure su Opzioni, Stampante o su Imposta (a seconda dell'applicazione o del sistema
operativo in uso).
Viene visualizzata la finestra di dialogo Preferenze stampa.
3. Nella sezione Stampa multipagina (N in 1), specificare il numero di pagine che si desidera stampare su un foglio
digitando un numero o utilizzando le frecce nella casella combinata.
4. Fare clic su OK.
5. Fare clic su OK nella finestra di stampa per stampare il processo.
Stampa di un opuscolo
L'impostazione Opuscolo consente di stampare più pagine come opuscolo senza dover riformattare il documento per
stampare le pagine nell'ordine corretto. La stampa viene eseguita in modo da poter piegare il documento fascicolato al
centro di ciascuna pagina e formare un opuscolo.
Se il documento è costituito da molte pagine, potrebbe essere difficoltoso piegare i fogli. Se si stampa un opuscolo
piuttosto grande, è possibile utilizzare l'opzione Pagine per fascicolo per specificare il numero di pagine fisiche da
inserire in un fascicolo. Viene stampato il numero richiesto di fascicoli, che potranno essere rilegati in un unico opuscolo.
La stampa in fascicoli consente di allineare facilmente il bordo esterno delle pagine.
Prima di selezionare la stampa in formato opuscolo, è necessario specificare se si desidera utilizzare le opzioni per la
stampa fronte/retro. Dopo aver scelto l'opzione per la stampa come opuscolo, i controlli delle opzioni fronte/retro non
sono più disponibili e viene utilizzata l'ultima impostazione selezionata.
1. Con il documento aperto, fare clic su File® Stampa.
2. Fare clic su Proprietà oppure su Opzioni, Stampante o su Imposta (a seconda dell'applicazione o del sistema
operativo in uso).
Viene visualizzata la finestra di dialogo Preferenze stampa.

3. Fare clic su Altre opzioni layout pagina.
4. Fare clic su Opuscolo.
5. Fare clic due volte su OK.
6. Fare clic su OK nella finestra di stampa per stampare il processo.
Stampa di un poster
L'impostazione Poster consente di stampare una singola immagine su più pagine. Le pagine stampate possono essere
unite per creare un'unica grande immagine.
1. Con il documento aperto, fare clic su File® Stampa.
2. Fare clic su Proprietà oppure su Opzioni, Stampante o su Imposta (a seconda dell'applicazione o del sistema
operativo in uso).
Viene visualizzata la finestra di dialogo Preferenze stampa.
3. Fare clic su Altre opzioni layout pagina.
4. Fare clic su Poster.
5. Selezionare le dimensioni desiderate scegliendo il numero di pagine da includere nel poster.
6. Per stampare gli indicatori di ritaglio sulle pagine, selezionare Stampa indicatori di ritaglio.
7. Selezionare il margine di sovrapposizione desiderato per ciascuna pagina.
8. Fare clic due volte su OK.
9. Fare clic su OK nella finestra di stampa per stampare il processo.
Stampa su carta intestata
1. Verificare che la carta sia caricata con le modalità appropriate per l'origine carta utilizzata:
Vassoio 1 o 2 - Caricare la carta intestata con il lato di stampa rivolto verso il basso. Si consiglia di
posizionare il margine superiore del foglio con il logo verso la parte anteriore del vassoio.

Alimentatore manuale - Caricare la carta intestata con il lato di stampa rivolto verso l'alto, inserendo per
primo il bordo superiore del foglio.
2. Con il documento aperto, fare clic su File® Stampa.
3. Fare clic su Proprietà oppure su Opzioni, Stampante o su Imposta (a seconda dell'applicazione o del sistema
operativo in uso).
Viene visualizzata la finestra di dialogo Preferenze stampa.
4. Fare clic sulla scheda Carta.
5. Selezionare Carta intestata dall'elenco a discesa Tipo di carta.
6. Selezionare le dimensioni carta e il vassoio appropriati.
7. Fare clic su OK.
8. Fare clic su OK nella finestra di stampa per stampare il processo.
Annullamento di un processo di stampa
È possibile annullare un processo di stampa sia dal pannello operatore che dal computer. Durante l'annullamento del
processo, la sequenza di spie luminose Annullare processo viene visualizzata sul pannello operatore.
NOTA: se si utilizza l'alimentatore manuale, inviare il processo in stampa, quindi attendere che venga
visualizzata la sequenza di spie relativa al caricamento dell'alimentatore manuale prima di inserire la
carta intestata.

Dal pannello operatore della stampante
Premere e rilasciare il pulsante Annulla per annullare il processo di stampa corrente.
Dal computer
1. Per Windows
®
XP (menu di avvio predefinito):
a. Fare clic su Start® Pannello di controllo.
b. Fare doppio clic su Stampanti e altro hardware.
c. Fare doppio clic su Stampanti e fax.
Per Windows XP (menu di avvio classico): fare clic su Start® Impostazioni® Stampanti e fax.
Per Windows Vista™ (menu di avvio classico) e tutte le altre versioni di Windows: fare clic su
Start® Impostazioni® Stampanti.
Per Windows Vista (menu di avvio predefinito):
a. Fare clic su
® Pannello di controllo.
b. Fare clic su Hardware e audio.
c. Fare clic su Stampanti.
2. Fare doppio clic sulla stampante utilizzata per stampare il processo.
Viene visualizzato un elenco dei processi di stampa.
3. Fare clic con il pulsante destro del mouse sul documento di cui si desidera interrompere la stampa, quindi fare clic
su Annulla.
La pagina si sta caricando...
La pagina si sta caricando...
La pagina si sta caricando...
La pagina si sta caricando...
La pagina si sta caricando...
La pagina si sta caricando...
La pagina si sta caricando...
La pagina si sta caricando...
La pagina si sta caricando...
La pagina si sta caricando...
La pagina si sta caricando...
La pagina si sta caricando...
La pagina si sta caricando...
La pagina si sta caricando...
La pagina si sta caricando...
La pagina si sta caricando...
La pagina si sta caricando...
La pagina si sta caricando...
La pagina si sta caricando...
La pagina si sta caricando...
La pagina si sta caricando...
La pagina si sta caricando...
La pagina si sta caricando...
La pagina si sta caricando...
La pagina si sta caricando...
La pagina si sta caricando...
La pagina si sta caricando...
La pagina si sta caricando...
La pagina si sta caricando...
La pagina si sta caricando...
La pagina si sta caricando...
La pagina si sta caricando...
La pagina si sta caricando...
La pagina si sta caricando...
La pagina si sta caricando...
La pagina si sta caricando...
La pagina si sta caricando...
La pagina si sta caricando...
La pagina si sta caricando...
La pagina si sta caricando...
La pagina si sta caricando...
La pagina si sta caricando...
La pagina si sta caricando...
La pagina si sta caricando...
La pagina si sta caricando...
La pagina si sta caricando...
La pagina si sta caricando...
La pagina si sta caricando...
La pagina si sta caricando...
La pagina si sta caricando...
La pagina si sta caricando...
La pagina si sta caricando...
La pagina si sta caricando...
La pagina si sta caricando...
La pagina si sta caricando...
La pagina si sta caricando...
La pagina si sta caricando...
La pagina si sta caricando...
La pagina si sta caricando...
La pagina si sta caricando...
La pagina si sta caricando...
La pagina si sta caricando...
La pagina si sta caricando...
La pagina si sta caricando...
La pagina si sta caricando...
La pagina si sta caricando...
La pagina si sta caricando...
La pagina si sta caricando...
La pagina si sta caricando...
-
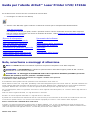 1
1
-
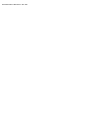 2
2
-
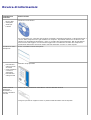 3
3
-
 4
4
-
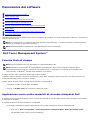 5
5
-
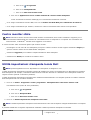 6
6
-
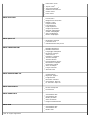 7
7
-
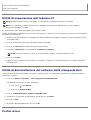 8
8
-
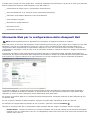 9
9
-
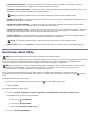 10
10
-
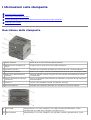 11
11
-
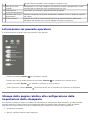 12
12
-
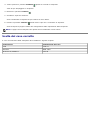 13
13
-
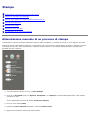 14
14
-
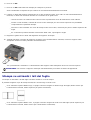 15
15
-
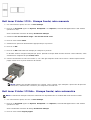 16
16
-
 17
17
-
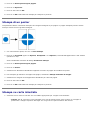 18
18
-
 19
19
-
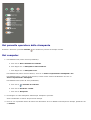 20
20
-
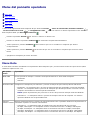 21
21
-
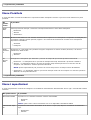 22
22
-
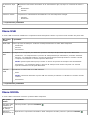 23
23
-
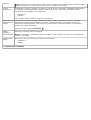 24
24
-
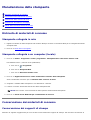 25
25
-
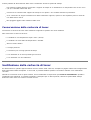 26
26
-
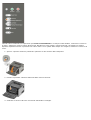 27
27
-
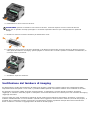 28
28
-
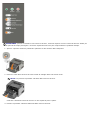 29
29
-
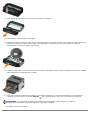 30
30
-
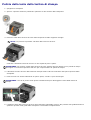 31
31
-
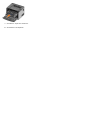 32
32
-
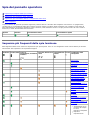 33
33
-
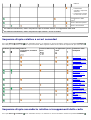 34
34
-
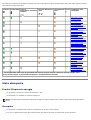 35
35
-
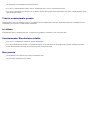 36
36
-
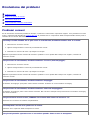 37
37
-
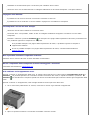 38
38
-
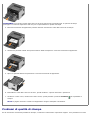 39
39
-
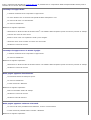 40
40
-
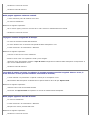 41
41
-
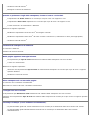 42
42
-
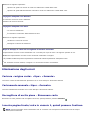 43
43
-
 44
44
-
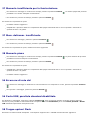 45
45
-
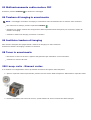 46
46
-
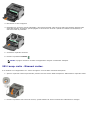 47
47
-
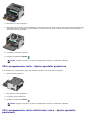 48
48
-
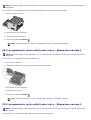 49
49
-
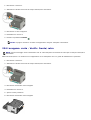 50
50
-
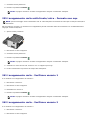 51
51
-
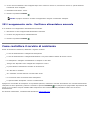 52
52
-
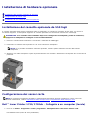 53
53
-
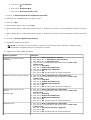 54
54
-
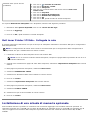 55
55
-
 56
56
-
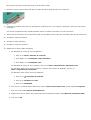 57
57
-
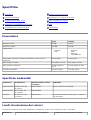 58
58
-
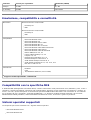 59
59
-
 60
60
-
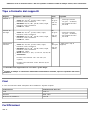 61
61
-
 62
62
-
 63
63
-
 64
64
-
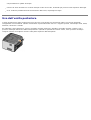 65
65
-
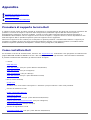 66
66
-
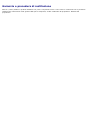 67
67
-
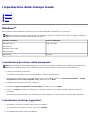 68
68
-
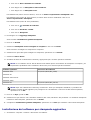 69
69
-
 70
70
-
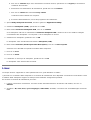 71
71
-
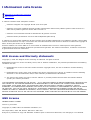 72
72
-
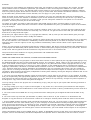 73
73
-
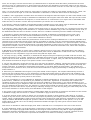 74
74
-
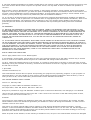 75
75
-
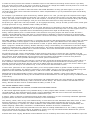 76
76
-
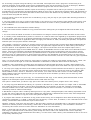 77
77
-
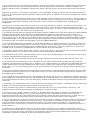 78
78
-
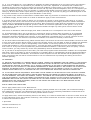 79
79
-
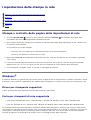 80
80
-
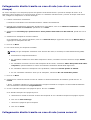 81
81
-
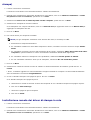 82
82
-
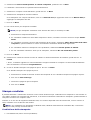 83
83
-
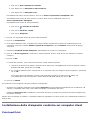 84
84
-
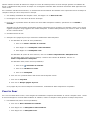 85
85
-
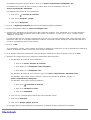 86
86
-
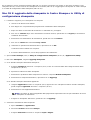 87
87
-
 88
88
-
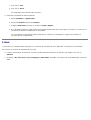 89
89
Dell 1720/dn Mono Laser Printer Guida utente
- Tipo
- Guida utente
in altre lingue
Documenti correlati
-
Dell 2350d/dn Mono Laser Printer Guida utente
-
Dell 1700/n Mono Laser Printer Manuale del proprietario
-
Dell 1710n Manuale del proprietario
-
Dell 2230d/dn Mono Laser Printer Guida utente
-
Dell 5310n Mono Laser Printer Manuale del proprietario
-
Dell 1710/n Mono Laser Printer Guida utente
-
Dell 2330d/dn Mono Laser Printer Guida utente
-
Dell P1500 Personal Mono Laser Printer Manuale del proprietario
-
Dell W5300 Workgroup Laser Printer Guida utente
-
Dell M5200 Medium Workgroup Mono Laser Printer Guida utente