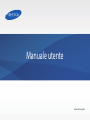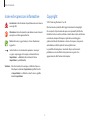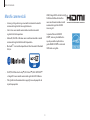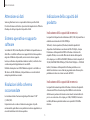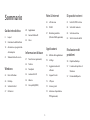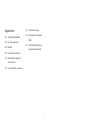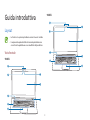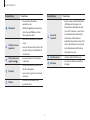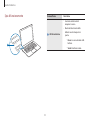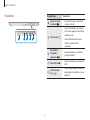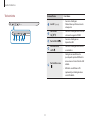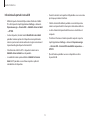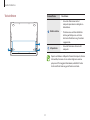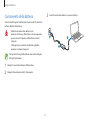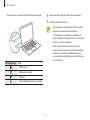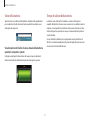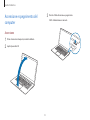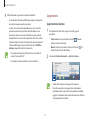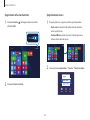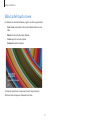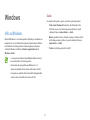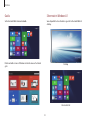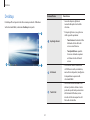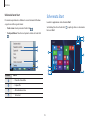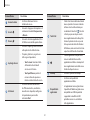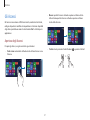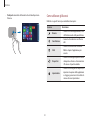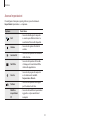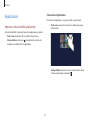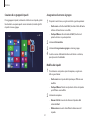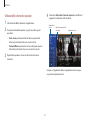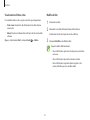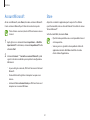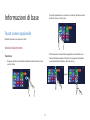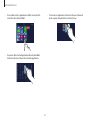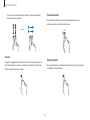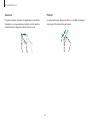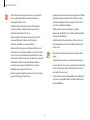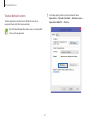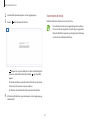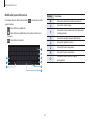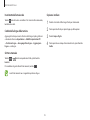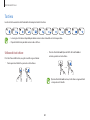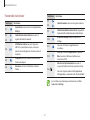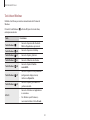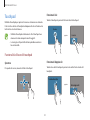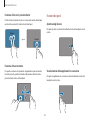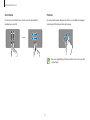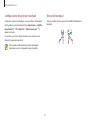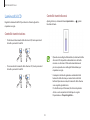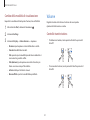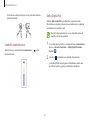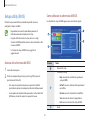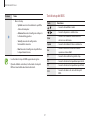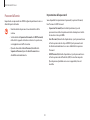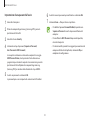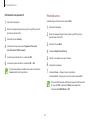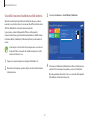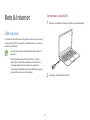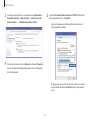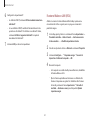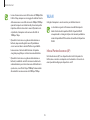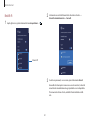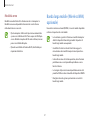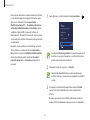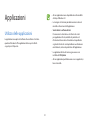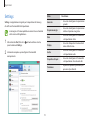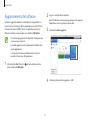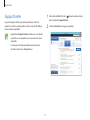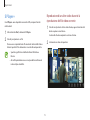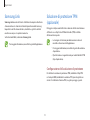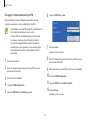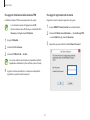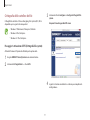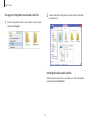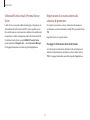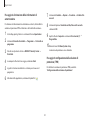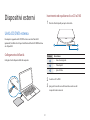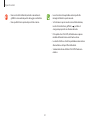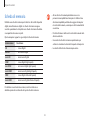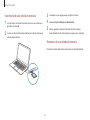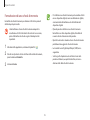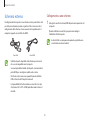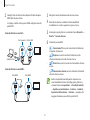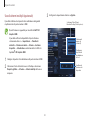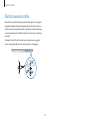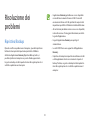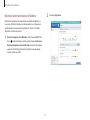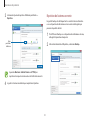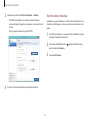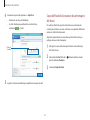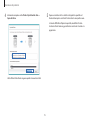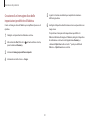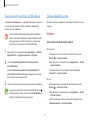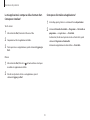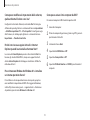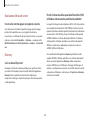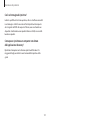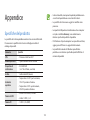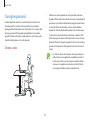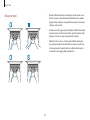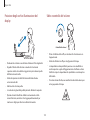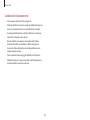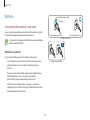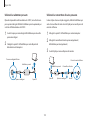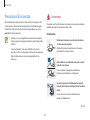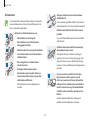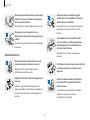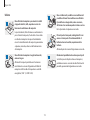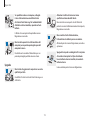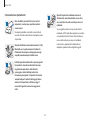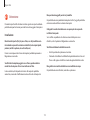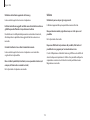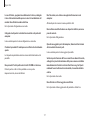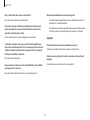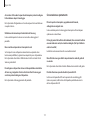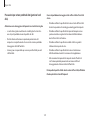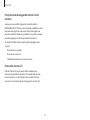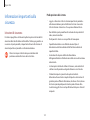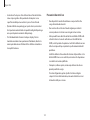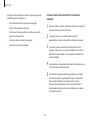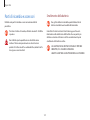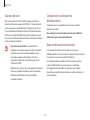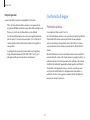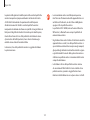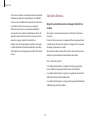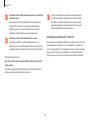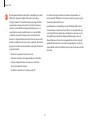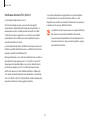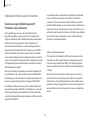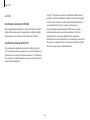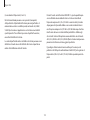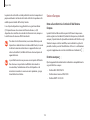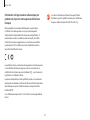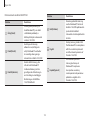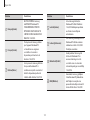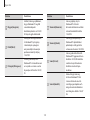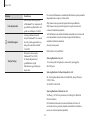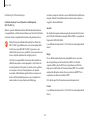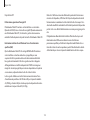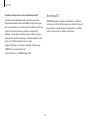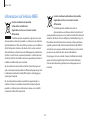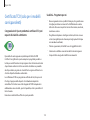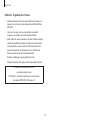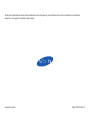Samsung NP930X5JI Manuale utente
- Categoria
- I Quaderni
- Tipo
- Manuale utente

2
Info sul manuale
•
Il presente manuale è stato realizzato in modo specifico per offrirvi
una guida delle funzioni e delle caratteristiche del computer.
•
Il manuale dell'utente fornito in dotazione con il computer
potrebbe variare in base al modello.
•
Leggete il presente manuale prima di utilizzare il computer per
garantirne un uso sicuro e corretto.
•
Elementi opzionali, alcuni dispositivi e software citati nel
manuale dell'utente potrebbero non essere forniti o soggetti ad
aggiornamento. Ricordate che l'ambiente del computer citato
nel manuale dell'utente potrebbe non corrispondere al vostro
ambiente.
•
Le descrizioni sono basate sulle impostazioni predefinite del
computer e sul sistema operativo Windows 8.1. Le funzionalità
disponibili e i servizi aggiuntivi potrebbero variare in base al
computer o al sistema operativo.
•
Il presente manuale dell'utente descrive le procedure per utilizzare
il mouse, il touchpad e il touch screen. Le istruzioni per l'utilizzo del
touch screen si riferiscono ai modelli dotati di touch screen.
•
Le immagini e le schermate sono quelle del modello
rappresentativo della serie il cui aspetto potrebbe variare dal
prodotto effettivo.
•
I contenuti potrebbero variare dal prodotto finale e sono soggetti a
modifica senza preavviso. Per la versione più recente del manuale,
consultate il sito Web Samsung,
www.samsung.com
.

Info sul manuale
3
Copyright
© 2014 Samsung Electronics Co., Ltd.
Questo manuale è protetto dalle leggi internazionali sul copyright.
Nessuna parte di questo manuale può essere riprodotta, distribuita,
tradotta o trasmessa in alcuna forma o tramite alcun mezzo, elettronico
o meccanico, compresi fotocopie, registrazione o salvataggio in
qualsiasi archivio di informazioni o sistema di recupero, senza previa
autorizzazione scritta da parte di Samsung Electronics.
Le specifiche del computer o i contenuti del presente manuale
potrebbero essere modificati senza preavviso a seguito di un
aggiornamento delle funzioni del computer.
Icone ed espressioni informative
Avvertenza: indica situazioni che potrebbero causare lesioni a
voi o agli altri
Attenzione: indica situazioni che potrebbero causare danni al
computer o ad altre apparecchiature
Nota: indica note, suggerimenti per l'uso o informazioni
aggiuntive
Indica l'ordine in cui selezionare le opzioni o i menu per
eseguire un passaggio. Ad esempio, selezionate l'icona
Impostazioni
→
Arresta
(indica selezionate l'icona
Impostazioni
, quindi
Arresta
).
Seleziona Fate clic o toccate. Ad esempio, se utilizzate il mouse o
il touchpad, selezionate
Impostazioni
significa fate clic
su
Impostazioni
. Se utilizzate un touch screen, significa
toccate
Impostazioni
.

Info sul manuale
4
HDMI, il logo HDMI e la dicitura High
Definition Multimedia Interface
sono marchi commerciali o marchi
commerciali registrati di HDMI
Licensing LLC.
In quanto Partner di
ENERGY
STAR
®
, Samsung ha stabilito che
questo prodotto rispetta le linee
guida
ENERGY STAR
®
in materia di
l'efficienza energetica.
Marchi commerciali
•
Samsung e il logo Samsung sono marchi commerciali o marchi
commerciali registrati di Samsung Electronics.
•
Intel e Core sono marchi commerciali o marchi commerciali
registrati di Intel Corporation.
•
Microsoft, MS-DOS e Windows sono marchi commerciali o marchi
commerciali registrati di Microsoft Corporation.
•
Bluetooth
®
è un marchio depositato in tutto il mondo di Bluetooth
SIG, Inc.
•
Wi-Fi
®
, Wi-Fi Protected Setup
™
, Wi-Fi Direct
™
, Wi-Fi CERTIFIED
™
e il logo Wi-Fi sono marchi commerciali registrati di Wi-Fi Alliance.
•
Tutti gli altri marchi commerciali e copyright sono di proprietà dei
rispettivi proprietari.

Info sul manuale
5
Indicazione della capacità del
prodotto
Indicazione della capacità di memoria
La capacità del dispositivo di archiviazione (HDD, SSD) del produttore è
calcolata considerando che 1KB=1000 Byte.
Tuttavia, il sistema operativo (Windows) calcola la capacità del
dispositivo di archiviazione considerando 1KB=1024 Byte, dunque
l'indicazione della capacità dell'HDD in Windows è inferiore alla
capacità effettiva, a causa della differenza di calcolo della capacità.
Ad esempio, per un HDD da 80GB HDD, Windows indica la capacità di
74,5GB, 80x1000x1000x1000 byte/(1024x1024x1024)byte = 74505GB.
Inoltre, l'indicazione della capacità in Windows potrebbe essere
addirittura inferiore a causa di alcuni programmi come Recovery che
potrebbero risiedere in un'area nascosta dell'HDD.
Indicazione della capacità di memoria
La capacità di memoria riportata in Windows è inferiore alla capacità
di memoria effettiva. Ciò accade perché il BIOS o la scheda video
utilizzano una porzione di memoria o riservano la memoria richiesta
per un uso successivo. Ad esempio, per 1GB(=1024MB) di memoria
installata, Windows potrebbe indicare una capacità di 1022MB o
inferiore.
Attenzione ai dati
Samsung Electronics non è responsabile di alcuna perdita di dati.
Prestate attenzione nell'evitare di perdere dati importanti ed effettuate
il backup dei dati per impedire tale perdita di dati.
Sistema operativo e supporto
software
Se cambiate il SO (Sistema Operativo) di fabbrica del prodotto con un
altro SO o se installate software non supportati dal sistema operativo
originale di fabbrica del prodotto, non riceverete alcun supporto
tecnico, sostituzione di prodotto o rimborso. Inoltre, la richiesta di un
servizio comporterà l'applicazione di una tariffa.
Utilizzate il computer con il SO di fabbrica originale. Se installate un
SO diverso dal SO di fabbrica, i dati potrebbero essere eliminati o il
computer potrebbe non avviarsi.
Risoluzioni dello schermo
raccomandate
La risoluzione dello schermo consigliata per Windows è “FHD”
(1,920x1,080).
L'impostazione di un valore di risoluzione maggiore di quello
raccomandata, potrebbe causare problemi con alcune applicazioni, a
causa di loimitazioni del sistema operativo.

6
Sommario
Guida introduttiva
8 Layout
15 Caricamento della batteria
18 Accensione e spegnimento
del computer
21 Sblocco del touch screen
Windows
22 Info su Windows
24 Desktop
25 Schermata Start
27 Gli Accessi
30 Applicazioni
36 Account Microsoft
36 Store
Informazioni di base
37 Touch screen (opzionale)
46 Tastiera
49 Touchpad
53 Luminosità LCD
54 Volume
56 Setup utility (BIOS)
Rete & Internet
62 LAN via cavo
65 WLAN
67 Banda larga mobile
(Wireless WAN, opzionale)
Applicazioni
69 Utilizzo delle applicazioni
70 Settings
71 Aggiornamento del
software
72 Support Center
73 S Player+
74 Samsung Link
74 Soluzione di protezione
TPM (opzionale)
Dispositivi esterni
81 Unità CD/DVD esterna
83 Scheda di memoria
86 Schermo esterno
89 Slot di sicurezza sottile
Risoluzione dei
problemi
90 Ripristino/Backup
97 Funzione di ripristino di
Windows
97 Domande&Risposte

8
Guida introduttiva
Layout
•
Le funzioni o le opzioni potrebbero variare in base al modello.
•
I componenti opzionali citati nel manuale potrebbero non
essere forniti o potrebbero essere modificati dal produttore.
Vista frontale
930X5J
940X5J

Guida introduttiva
9
Numero/Nome Descrizione
Sensore di
luminosità
•
Questo sensore rileva l'illuminazione
dell'ambiente del computer. Se
l'illuminazione ambientale diventa
scura, l'LCD si attenua e viene accesa
la retroilluminazione della tastiera.
Al contrario, se l'illuminazione
ambientale diventa più intensa, l'LCD
diventa più luminoso e viene spenta
la retroilluminazione della tastiera.
•
Non coprite il sensore.
Spia fotocamera
•
Indica lo stato della fotocamera.
Microfono
•
Consente di utilizzare il microfono
integrato.
Numero/Nome Descrizione
Fotocamera
•
Consente di scattare foto o
riprendere video.
•
Utilizzate l'applicazione fotocamera
sulla schermata
Start
per scattare
foto o registrare video.
LCD/Touch screen
(opzionale)
•
Consente di visualizzare l'interfaccia
utente.
•
Consente di riconoscere i tocchi sullo
schermo. (Solo per modelli dotati di
touch screen.)
Tasto Accensione o
spegnimento
•
Consente di accendere il computer,
se premuto.
Touchpad
•
Consente di spostare il cursore e di
fare clic sulle opzioni.
•
Consente di eseguire le stesse azioni
del mouse.
Tastiera
•
Consente l'inserimento di dati
premendo i tasti.

Guida introduttiva
10
Numero/Nome Descrizione
LED alimentazione
•
Si accende in blu mentre il
computer è acceso.
•
Mostra lo stato di carica della
batteria mentre il computer è
spento.
–
Rosso
: è in corso la carica della
batteria.
–
Verde
: la batteria è carica.
Spia di funzionamento
1

Guida introduttiva
11
Numero/Nome Descrizione
Slot per la scheda
di memoria
•
Consente di inserire una scheda di
memoria nello slot.
Porta monitor
•
Consente di collegare uno schermo
esterno che supporta un connettore
analogico 15 pin.
•
Potete effettuare la connessione
tramite un adattatore VGA
(opzionale).
Porta USB 3.0
Chargeable
(opzionale)
•
Consente di collegare e di caricare
un dispositivo USB.
Porta USB 2.0
•
Consente di collegare un dispositivo
USB.
Slot di sicurezza
slim
•
Consente di proteggere il computer
collegandovi un lucchetto e un cavo
opzionali.
Vista destra
1 32 4
5

Guida introduttiva
12
Numero/Nome Descrizione
Jack DC
•
Consente di collegare
l'alimentatore per fornire corrente
al computer.
Porta HDMI
•
Consente di collegare uno schermo
esterno che supporta l'HDMI.
Porta USB 3.0
•
Consente di collegare un
dispositivo USB.
Jack auricolare/
cuffia
•
Consente di collegare una cuffia o
un auricolare.
Porta LAN via cavo
•
Collegate un cavo Ethernet a
questa porta quando effettuate la
connessione a Internet tramite LAN
cablata.
•
Utilizzate un adattatore LAN
(opzionale) per il collegamento a
una LAN cablata.
Vista sinistra
1 2 3 4 5

Guida introduttiva
13
•
Durante la carica di un dispositivo USB, potrebbe essere necessario
più tempo per caricare la batteria.
•
Il livello di carica della batteria potrebbe essere ridotto quando
caricate un dispositivo USB e il computer è alimentato a batteria.
•
Lo stato di carica del dispositivo USB non viene visualizzato sul
computer.
•
Per attivare la funzione di ricarica quando il computer è spento:
Aprite l'applicazione
Settings
e selezionate Risparmio energia
→
Ricarica USB
→
Ricarica USB in modalità di sospensione
→
ATTIVO
.
•
Questa funzione potrebbe non essere disponibile su alcuni
dispositivi USB.
Info relative alla porta di ricarica USB
•
Utilizzate la porta di ricarica USB per caricare facilmente il tablet
PC o altri dispositivi. Aprite l'applicazione
Settings
e selezionate
Risparmio energia
→
Ricarica USB
→
Modalità di ricarica tablet
→
ATTIVO
.
•
In alcuni dispositivi, la carica tramite
Modalità di ricarica tablet
potrebbe terminare prima che il dispositivo sia completamente
carico. In questo caso la carica continuerà al regime normale con il
dispositivo collegato alla porta di ricarica USB.
•
Il trasferimento di dati tra il PC e i dispositivi in carica con la
Modalità di ricarica tablet
non è disponibile.
•
La velocità di ricarica quando utilizzate la
Modalità di ricarica
tablet
del PC potrebbe essere inferiore rispetto a quella del
caricabatteria del dispositivo.

Guida introduttiva
14
Numero/Nome Descrizione
Batteria interna
•
Consente di fornire corrente al
computer quando non è collegato un
alimentatore.
•
Per rimuovere o sostituire la batteria
interna, portatela presso un Centro
Assistenza Clienti Samsung. Il servizio è
a pagamento.
Altoparlante
•
Consente l'emissione dei suoni dal
computer.
Dopo la sostituzione della parte inferiore del computer, il nome
del modello, il numero di serie e alcuni loghi non saranno
più presenti. Per maggiori informazioni, contattate il Centro
Assistenza Clienti Samsung per richiedere assistenza.
Vista inferiore
2
2
1

Guida introduttiva
15
3
Inserite il cavo di alimentazione in una presa elettrica.
1
2
3
Caricamento della batteria
Caricate la batteria prima di utilizzarla per la prima volta. Per caricare la
batteria, utilizzate l'alimentatore.
•
Utilizzate solo alimentatori, batterie e cavi
approvati da Samsung. Alimentatori o cavi non approvati
possono causare l'esplosione della batteria o danni al
computer.
•
Il collegamento non corretto del caricatore potrebbe
provocare seri danni al computer.
Per ripristinare l'energia della batteria dopo averla scollegata,
collegate l'alimentatore.
1
Collegate il cavo di alimentazione all'alimentatore.
2
Collegate l'alimentatore al jack DC del computer.

Guida introduttiva
16
4
Dopo il caricamento, scollegate l'alimentatore dal computer.
5
Scollegatelo dalla presa di corrente.
•
Questo computer è dotato di batteria interna. La batteria
non può essere riparata o sostituita dall'utente.
•
Per una rimozione o sostituzione sicura della batteria,
portate il dispositivo Samsung presso un Centro Assistenza
Samsung. Il servizio è a pagamento.
•
Potete utilizzare il computer durante la carica, ma il
tempo necessario al caricamento della batteria potrebbe
aumentare. Se la temperatura della batteria aumenta
eccessivamente, la carica potrebbe essere interrotta come
misura di sicurezza.
Quando la carica è completa, il LED Alimentazione diventa verde.
LED Alimentazione Stato
•
Rosso: in carica
•
Verde: carica completa
•
Blu: attiva
•
Nessun colore: alimentatore non collegato

Guida introduttiva
17
Tempo di utilizzo della batteria
Le batterie sono delle parti di ricambio e nel corso del tempo la
capacità della batteria di conservare una carica e il suo livello di carica si
riducono. Se la capacità di una batteria di conservare la carica si riduce
della metà rispetto a quando era nuova, si raccomanda di acquistarne
una di ricambio.
Se non utilizzate la batteria per lunghi periodi, caricate la batteria al
30-40 % o caricatela completamente prima di riporla. Questo consente
di estendere la durata della batteria.
Stato della batteria
Spostate il cursore sull'icona della batteria sulla barra delle applicazioni
per visualizzare il livello di carica attuale quando l'alimentatore viene
scollegato dal computer.
10:00
01/01/2014
ITA
Tempo residuo: 5 h 21 min (64%)
Visualizzazione del livello di carica attuale della batteria
quando il computer è spento
Collegate o scollegate l'alimentatore dal computer per visualizzare il
livello di carica attuale della batteria quando il computer è spento.
10:00
2013/7/1

Guida introduttiva
18
3
Premete il Tasto Accensione o spegnimento.
Il LED di alimentazione si accende.
Accensione e spegnimento del
computer
Accensione
1
Prima di accendere il computer, caricate la batteria.
2
Aprite il pannello LCD.

Guida introduttiva
19
Spegnimento
Spegnimento del desktop
1
Per selezionare il tasto Start, eseguite una delle seguenti
operazioni:
•
Touch screen
: tenete premuto il tasto Start ( ) sul bordo
inferiore sinistro del desktop.
•
Mouse
: fate clic con il pulsante destro sul tasto Start ( ) sul
bordo inferiore sinistro del desktop.
2
Selezionate
Chiudi o disconnetti
→
Arresta il sistema
.
•
Salvate tutti i dati prima di spegnere il computer.
•
Dato che le procedure di spegnimento del computer
potrebbero variare in base al sistema operativo installato,
spegnete il computer attenendovi alle procedure relative al
sistema operativo acquistato.
4
Attivate Windows seguendo le istruzioni visualizzate.
•
La schermata di attivazione di Windows compare solo quando
accendete il computer per la prima volta.
•
La data e l'ora del computer potrebbero non essere corrette
quando lo accendete per la prima volta. Potrebbero essere
non corrette anche nel caso in cui la batteria venga scaricata
completamente o rimossa. Per impostare la data e l'ora, andate
sulla barra degli strumenti sul desktop e fate clic con il pulsante
sull'area dell'orologio. Successivamente, fate clic su
Modifica
data/ora
e impostate la data e l'ora correnti.
•
Per regolare la luminosità del touch screen, consultate la
sezione "Luminosità LCD".
•
Per regolare l'audio, consultate la sezione "Volume".

Guida introduttiva
20
Spegnimento da Accessi
1
Per aprire gli Accessi, eseguite una delle seguenti operazioni:
•
Touch screen
: trascinate il dito dal bordo destro del touch
screen verso l'interno.
•
Touchpad
/
Mouse
: spostate il cursore sul bordo superiore o
inferiore destro del touch screen.
Start
Start
2
Selezionate l'icona
Impostazioni
→
Arresta
→
Arresta il sistema
.
Spegnimento nella schermata Start
1
Selezionate
Arresta
( ) nell’angolo in alto a destra della
schermata
Start
.
Start
2
Selezionate
Arresta il sistema
.
La pagina sta caricando ...
La pagina sta caricando ...
La pagina sta caricando ...
La pagina sta caricando ...
La pagina sta caricando ...
La pagina sta caricando ...
La pagina sta caricando ...
La pagina sta caricando ...
La pagina sta caricando ...
La pagina sta caricando ...
La pagina sta caricando ...
La pagina sta caricando ...
La pagina sta caricando ...
La pagina sta caricando ...
La pagina sta caricando ...
La pagina sta caricando ...
La pagina sta caricando ...
La pagina sta caricando ...
La pagina sta caricando ...
La pagina sta caricando ...
La pagina sta caricando ...
La pagina sta caricando ...
La pagina sta caricando ...
La pagina sta caricando ...
La pagina sta caricando ...
La pagina sta caricando ...
La pagina sta caricando ...
La pagina sta caricando ...
La pagina sta caricando ...
La pagina sta caricando ...
La pagina sta caricando ...
La pagina sta caricando ...
La pagina sta caricando ...
La pagina sta caricando ...
La pagina sta caricando ...
La pagina sta caricando ...
La pagina sta caricando ...
La pagina sta caricando ...
La pagina sta caricando ...
La pagina sta caricando ...
La pagina sta caricando ...
La pagina sta caricando ...
La pagina sta caricando ...
La pagina sta caricando ...
La pagina sta caricando ...
La pagina sta caricando ...
La pagina sta caricando ...
La pagina sta caricando ...
La pagina sta caricando ...
La pagina sta caricando ...
La pagina sta caricando ...
La pagina sta caricando ...
La pagina sta caricando ...
La pagina sta caricando ...
La pagina sta caricando ...
La pagina sta caricando ...
La pagina sta caricando ...
La pagina sta caricando ...
La pagina sta caricando ...
La pagina sta caricando ...
La pagina sta caricando ...
La pagina sta caricando ...
La pagina sta caricando ...
La pagina sta caricando ...
La pagina sta caricando ...
La pagina sta caricando ...
La pagina sta caricando ...
La pagina sta caricando ...
La pagina sta caricando ...
La pagina sta caricando ...
La pagina sta caricando ...
La pagina sta caricando ...
La pagina sta caricando ...
La pagina sta caricando ...
La pagina sta caricando ...
La pagina sta caricando ...
La pagina sta caricando ...
La pagina sta caricando ...
La pagina sta caricando ...
La pagina sta caricando ...
La pagina sta caricando ...
La pagina sta caricando ...
La pagina sta caricando ...
La pagina sta caricando ...
La pagina sta caricando ...
La pagina sta caricando ...
La pagina sta caricando ...
La pagina sta caricando ...
La pagina sta caricando ...
La pagina sta caricando ...
La pagina sta caricando ...
La pagina sta caricando ...
La pagina sta caricando ...
La pagina sta caricando ...
La pagina sta caricando ...
La pagina sta caricando ...
La pagina sta caricando ...
La pagina sta caricando ...
La pagina sta caricando ...
La pagina sta caricando ...
La pagina sta caricando ...
La pagina sta caricando ...
La pagina sta caricando ...
La pagina sta caricando ...
La pagina sta caricando ...
La pagina sta caricando ...
La pagina sta caricando ...
La pagina sta caricando ...
La pagina sta caricando ...
La pagina sta caricando ...
La pagina sta caricando ...
La pagina sta caricando ...
La pagina sta caricando ...
La pagina sta caricando ...
La pagina sta caricando ...
La pagina sta caricando ...
La pagina sta caricando ...
La pagina sta caricando ...
La pagina sta caricando ...
La pagina sta caricando ...
La pagina sta caricando ...
La pagina sta caricando ...
La pagina sta caricando ...
La pagina sta caricando ...
La pagina sta caricando ...
La pagina sta caricando ...
La pagina sta caricando ...
La pagina sta caricando ...
-
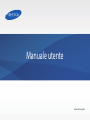 1
1
-
 2
2
-
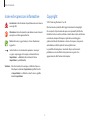 3
3
-
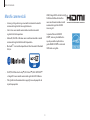 4
4
-
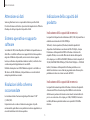 5
5
-
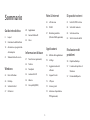 6
6
-
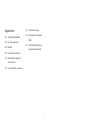 7
7
-
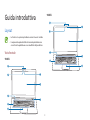 8
8
-
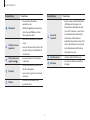 9
9
-
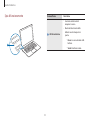 10
10
-
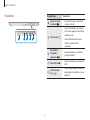 11
11
-
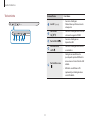 12
12
-
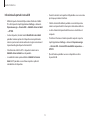 13
13
-
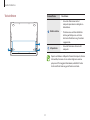 14
14
-
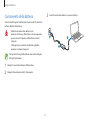 15
15
-
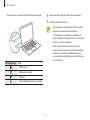 16
16
-
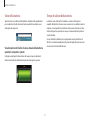 17
17
-
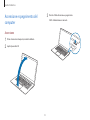 18
18
-
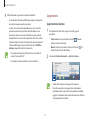 19
19
-
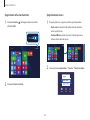 20
20
-
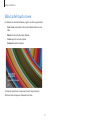 21
21
-
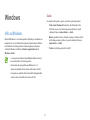 22
22
-
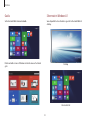 23
23
-
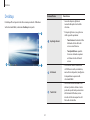 24
24
-
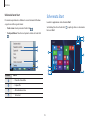 25
25
-
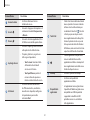 26
26
-
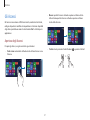 27
27
-
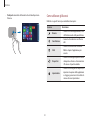 28
28
-
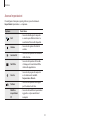 29
29
-
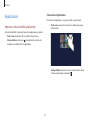 30
30
-
 31
31
-
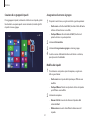 32
32
-
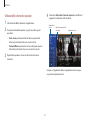 33
33
-
 34
34
-
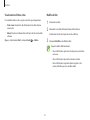 35
35
-
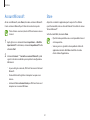 36
36
-
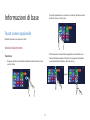 37
37
-
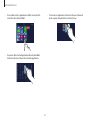 38
38
-
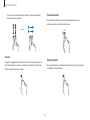 39
39
-
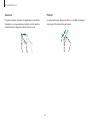 40
40
-
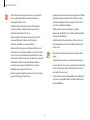 41
41
-
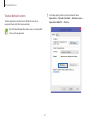 42
42
-
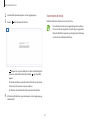 43
43
-
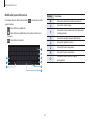 44
44
-
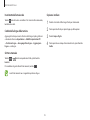 45
45
-
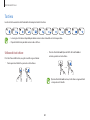 46
46
-
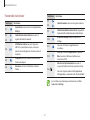 47
47
-
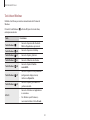 48
48
-
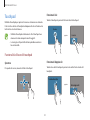 49
49
-
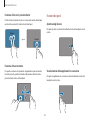 50
50
-
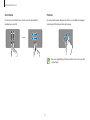 51
51
-
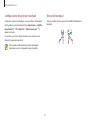 52
52
-
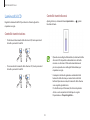 53
53
-
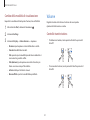 54
54
-
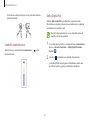 55
55
-
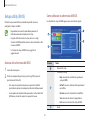 56
56
-
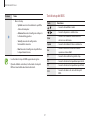 57
57
-
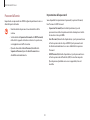 58
58
-
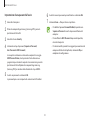 59
59
-
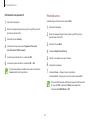 60
60
-
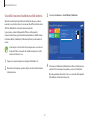 61
61
-
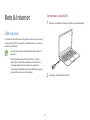 62
62
-
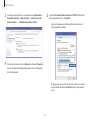 63
63
-
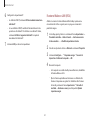 64
64
-
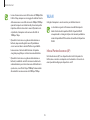 65
65
-
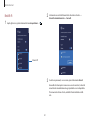 66
66
-
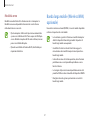 67
67
-
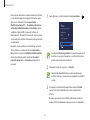 68
68
-
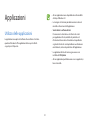 69
69
-
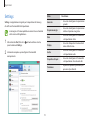 70
70
-
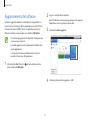 71
71
-
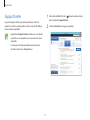 72
72
-
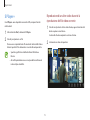 73
73
-
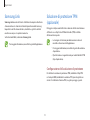 74
74
-
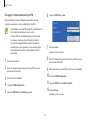 75
75
-
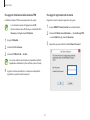 76
76
-
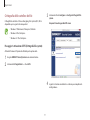 77
77
-
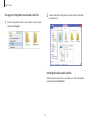 78
78
-
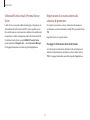 79
79
-
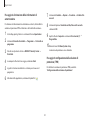 80
80
-
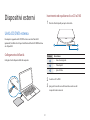 81
81
-
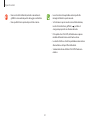 82
82
-
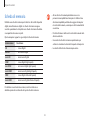 83
83
-
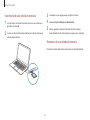 84
84
-
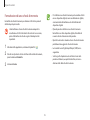 85
85
-
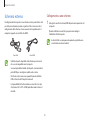 86
86
-
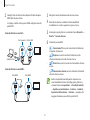 87
87
-
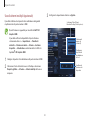 88
88
-
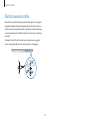 89
89
-
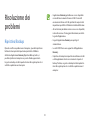 90
90
-
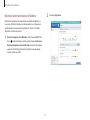 91
91
-
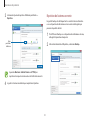 92
92
-
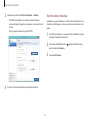 93
93
-
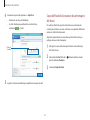 94
94
-
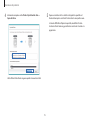 95
95
-
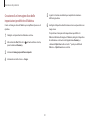 96
96
-
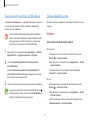 97
97
-
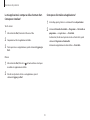 98
98
-
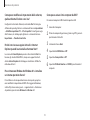 99
99
-
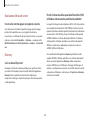 100
100
-
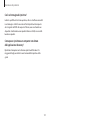 101
101
-
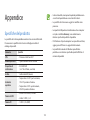 102
102
-
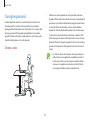 103
103
-
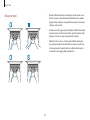 104
104
-
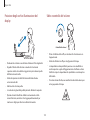 105
105
-
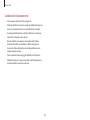 106
106
-
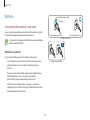 107
107
-
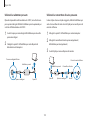 108
108
-
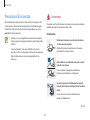 109
109
-
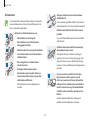 110
110
-
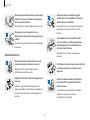 111
111
-
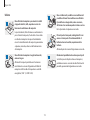 112
112
-
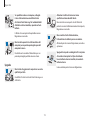 113
113
-
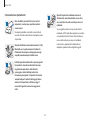 114
114
-
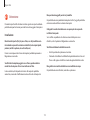 115
115
-
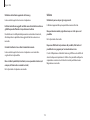 116
116
-
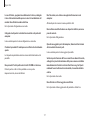 117
117
-
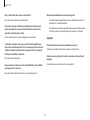 118
118
-
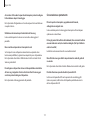 119
119
-
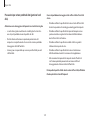 120
120
-
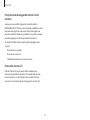 121
121
-
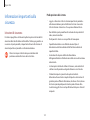 122
122
-
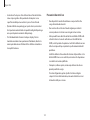 123
123
-
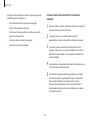 124
124
-
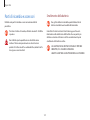 125
125
-
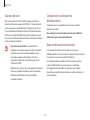 126
126
-
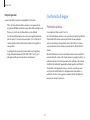 127
127
-
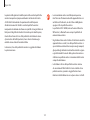 128
128
-
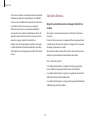 129
129
-
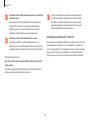 130
130
-
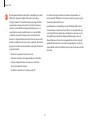 131
131
-
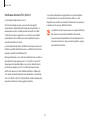 132
132
-
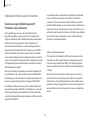 133
133
-
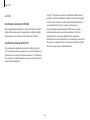 134
134
-
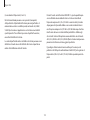 135
135
-
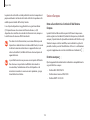 136
136
-
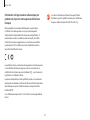 137
137
-
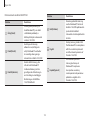 138
138
-
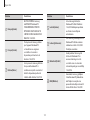 139
139
-
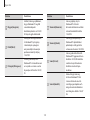 140
140
-
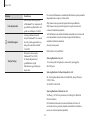 141
141
-
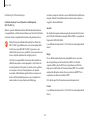 142
142
-
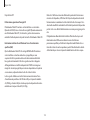 143
143
-
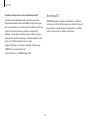 144
144
-
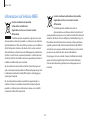 145
145
-
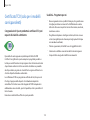 146
146
-
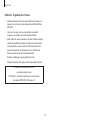 147
147
-
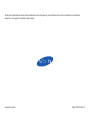 148
148
Samsung NP930X5JI Manuale utente
- Categoria
- I Quaderni
- Tipo
- Manuale utente
Documenti correlati
-
Samsung NP940X3GI Manuale utente
-
Samsung NP910S5JI Manuale utente
-
Samsung NP940X3GI Manuale utente
-
Samsung NP910S3GI Manuale utente
-
Samsung NP870Z5GE-EXP Manuale utente
-
Samsung NP270E5GE-EXP Manuale utente
-
Samsung NP905S3GI Manuale utente
-
Samsung NP275E5E-EXP Manuale utente
-
Samsung NP450R5E-EXP Manuale utente
-
Samsung NP900X3GI Manuale utente