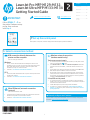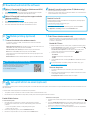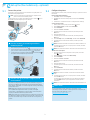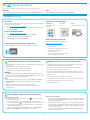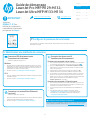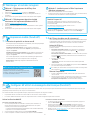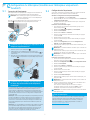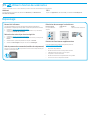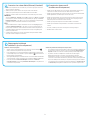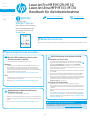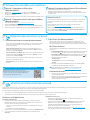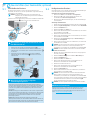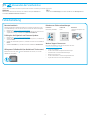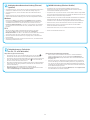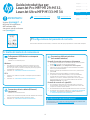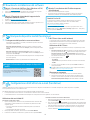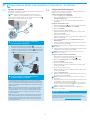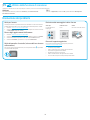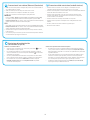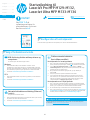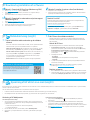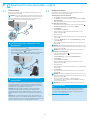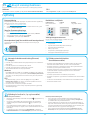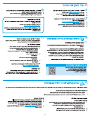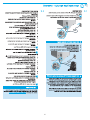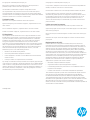HP LaserJet Ultra MFP M134 Printer series Guida Rapida
- Categoria
- Telefoni
- Tipo
- Guida Rapida
Questo manuale è adatto anche per

1
Français ............... 5
English................. 1
Italiano .............. 15
Deutsch ............. 10
.................. 24
Dansk ................ 20
USB connection directly between the
printer and the computer
Use an A-to-B type USB cable.
Windows
1. Do not connect the USB cable before installing the software. The
installation process prompts to connect the cable at the appropriate
time. If the cable is already connected, restart the printer when
installation prompts to connect the cable.
2. Continue to “6. Download and install the software.”
OS X
1. Connect the USB cable between the computer and the printer before
installing the software.
2. Continue to “6. Download and install the software.”
Wireless network connection
(wireless models only)
Touchscreen control panels
1. To connect the printer to a wireless (Wi-Fi) network, on the printer control
panel, touch the Wireless button.
2. Touch Wireless Menu, and then touch Wireless Setup Wizard. Select the
network name from the SSID list, or enter the network name if it is not
listed.
3. Use the keyboard to enter the passphrase, and then touch the OK button.
4. Wait while the printer establishes a network connection.
5. On the printer control panel, touch the Network button. If an IP address
is listed, the network connection has been established. If not, wait a few
more minutes and try again. Note the IP address for use during software
installation. Example IP address: 192.168.0.1
2-line/LED control panels
1. To connect the printer to a wireless (Wi-Fi) network, make sure that the
printer, access point, and computer are turned on and that the computer is
connected to the wireless network.
2. A USB cable might be required during software installation.
3. To print from a computer, continue with “6. Download and install the
software.” To print from a phone or tablet only, continue with “7. Mobile
printing (optional).”
Wired (Ethernet) network connection
(optional)
Use a standard network cable.
1. Connect the network cable to the printer and to the network. Wait a few
minutes for the printer to acquire a network address.
2. Continue to “6. Download and install the software.”
www.hp.com/support/ljM129MFP www.register.hp.com
IMPORTANT:
Follow
Steps 1 - 3 on
the printer hardware setup
poster, then continue
with Step 4.
5.
Select a connection method
4.
Set up the control panel
At the printer control panel, check the display status before beginning software installation.
Manually congure the IP address
See the printer user guide for information on how to manually congure the
IPaddress www.hp.com/support/ljM129MFP.
LaserJet Pro MFP M129-M132,
LaserJet Ultra MFP M133-M134
Getting Started Guide

2
Readiris Pro for HP
Download this free software to enable extra scanning features, including Optical
Character Recognition (OCR).
To download the software from the web, go to:
www.hp.com/support/ljM129MFP
Select Drivers, select the appropriate operating system, and then click Next.
ClickApplication - 3rd Party, and then click the Download button.
Enable HP Web Services
2-line LCD control panel
1. Once the printer is connected to a network, enter the printer’s network
IP address into a web browser. Use one of the following options to nd the
printer IP:
• Go to “Find printer IP address,” in this getting started guide
• Refer to the user guide
2. On the web page that appears, click the HP Web Services tab.
3. Review and accept the terms of use, and then click the Enable button.
Touchscreen control panel
1. From the Home screen on the printer control panel, touch the Web Services
button.
2. Touch the Enable Web Services button. The printer enables Web Services, and
then prints an information page. The information page contains a printer code
necessary to register the HP printer at HP Connected.
3. Go to www.hpconnected.com to create an HP ePrint account and complete the
setup process.
Use HP ePrint via email to print documents by sending them as an email attachment to the printer’s email address from any email enabled device, even from devices that are not on
the same network.
7.1
Connect the device to the wireless network
To print from a phone or tablet, connect the device to the same wireless
network as the printer.
Apple iOS devices (AirPrint): Open the item to print, and select the Action icon.
Select Print, select the printer, and then select Print.
Android devices (4.4 or newer): Open the item to print, and select the
Menubutton. Select Print, select the printer, and select Print.
Some devices require downloading the HP Print Service plugin app from the
Google Play store.
Windows Phone: Download the HP AiO Remote app from the Windows Store.
Learn more about mobile printing
For further information on these and other operating
systems (Chrome/Google Cloud Print) go to
“www.hp.com/go/LaserJetMobilePrinting”
or scan the QR code below.
6.
Download and install the software
7.
Mobile printing (optional)
8.
Set up HP ePrint via email (optional)
Method 1: Download HP Easy Start (Windows and OS X)
1. Go to 123.hp.com/laserjet, and click Download.
2. Follow the on-screen instructions and prompts to save the le to the computer.
3. Launch the software le from the folder where the le was saved.
Method 2: Download from the printer support website
(Windows and OS X)
1. Go to www.hp.com/support/ljM129MFP.
2. Select Software and drivers.
3. Download the software for your printer model and operating system.
4. Launch the software le from the folder where the le was saved.
Method 3: Install from the printer CD
(Windows only)
1. Insert the printer CD into the computer.
2. Follow the on-screen instructions to install the software. For more information
see the Install Notes on the printer CD.
7.2
Wi-Fi Direct (wireless models only)
Wi-Fi Direct enables close-proximity printing from a wireless mobile device
directly to an Wi-Fi Direct-enabled printer without requiring a connection to
anetwork or the Internet.
Enable Wi-Fi Direct
To enable Wi-Fi Direct from the control panel, complete the following steps.
1. 2-line control panels: On the printer control panel, press the Setup
button, and then open the Network Setup menu.
Touchscreen control panels: From the Home screen on the printer
control panel, select the Connection Information button.
2. Open the following menus:
- Wi-Fi Direct
- Settings (touchscreen control panels only)
- On/O
3. Touch the On menu item. Touching the O button disables Wi-Fi Direct
printing .
For more information on wireless printing and wireless setup, go to
www.hp.com/go/wirelessprinting.
Discover the printer
1. From the mobile device, turn on the Wi-Fi, and search for wireless
networks.
2. Select the printer, which will show up as ‘Direct-model-name’ as shown
on the printer control panel.
Example printer name: “Direct-bb-HP M277 Laserjet”.
To use HP ePrint via email, the printer must meet these requirements:
• The printer must be connected to a wired or wireless network and have Internet access.
• HP Web Services must be enabled on the printer, and the printer must be registered with HP Connected.

3
Connect the printer
The printer is an analog device. HP recommends using the printer on a
dedicated analog telephone line.
NOTE: Some countries/regions might require an adapter for the
phone cord that came with the printer.
Connect the phone cord that came with the printer to the Fax
port on
the printer and to the telephone jack on the wall.
How do I connect an answering machine or
extension phone?
1. Remove the plug from the phone port .
2. Disconnect the answering machine phone cord from the phone
jack, and then connect it to the phone port on the printer.
3. Connect the phone cord that came with the printer to the fax port on
the printer and to the telephone jack on the wall.
How do I set up HP printers in digital phone
environments?
HP printers are designed specically for use with traditional analog phone
services. For a digital phone environment (such as DSL/ADSL, PBX, ISDN, or
FoIP), digital-to-analog lters or converters might be necessary when setting
up the printer for fax.
Note: Depending on the phone company, the printer might not
be compatible with all digital service lines or providers, in all digital
environments, or with all digital-to-analog converters. Contact the phone
company to determine which setup options are best.
Note: When setting up ring pattern detection in a PBX phone system that
has dierent ring patterns for internal and external calls, make sure to dial
the printer fax number using an external number for recording the ring
pattern.
Congure the printer
Conguring the fax time, date, and header settings is required to use the
fax feature.
HP Fax Setup Wizard (Windows)
1. Click Start, and then click Programs.
2. Click HP, click the name of the printer, and then click Fax Setup
Wizard.
3. Follow the on-screen instructions to congure the fax settings.
2-line LCD control panel
1. On the printer control panel, press the Setup button.
2. Select System Setup, and then select Time/Date.
3. Select Time/Date.
4. Select the 12-hour or 24-hour.
5. Use the keypad to enter the current time, and then press the
OK button.
6. Select the date format.
7. Use the keypad to enter the current date, and then press the
OK button.
8. From the Setup menu, select Fax Setup, and then select Fax Header
9. Use the keypad to enter the fax number, and then press the
OK button.
NOTE: The maximum number of characters for the fax number is 20.
10. Use the keypad to enter your company name or header, and then
press the OK button.
NOTE: The maximum number of characters for the fax header is 40.
Touchscreen control panel
1. From the Home screen on the printer control panel, touch the
Setup
button.
2. Select Fax Setup, and then select Basic Setup.
3. Select Time/Date.
4. Select the 12-hour or 24-hour.
5. Use the keypad to enter the current time, and then touch the
OK button.
6. Select the date format.
7. Use the keypad to enter the current date, and then touch the
OK button.
8. Select Fax Header.
9. Use the keypad to enter the fax number, and then touch the
OK button.
NOTE: The maximum number of characters for the fax number
is 20.
10. Use the keypad to enter your company name or header, and then
touch the OK button.
To enter special characters that are not on the standard keypad,
touch the @#$ button to open a keypad that contains special
characters.
NOTE: The maximum number of characters for the fax header is 40.
Learn more!
For more information about other ways to send faxes, such as
scheduling a fax to be sent later or sending faxes from a computer, see
the user guide on the printer CD, or go to:
www.hp.com/support/ljM129MFP
9.1 9.2
9.
Set up fax (fax models only - optional)

4
Wired (Ethernet) network connection (optional)
• Verify that the printer is attached to the correct network port using a cable of the
correct length.
• Verify that the lights next to the network port are lit.
• Verify that the print driver is installed on the computer.
• Test the network connection by pinging the network:
Windows
Click Start > Run. Type cmd, and press Enter. Type ping, type a space, type the
printer IP address, and then press E
nter. Example IP address: 192.168.0.1. To nd
the printer IP, see “Find the printer IP address.”
OS X
Open the Network Utility, and type the IP address in the ping pane. Press Enter.
Example IP address: 192.168.0.1. To nd the printer IP, see “Find the printer
IPaddress.”
• If the window displays round-trip times, the network is working.
• If the ping does not work, try restarting the printer and recheck all of the
connection steps.
Wireless network connection (wireless models)
• Verify that the network cable is not connected. The printer cannot connect to
awireless network when a network cable is connected.
• Verify that the printer and wireless router are turned on and have power.
Alsomake sure the wireless switch is turned on.
• Verify that the printer is within the range of the wireless network. For most
networks, the printer must be within 30 m (100 ft) of the wireless access point
(wireless router).
• Verify that the print driver is installed on the computer.
• Verify that the computer and printer connect to the same wireless network.
• For Mac, verify that the wireless router supports Bonjour.
• Restart the wireless router.
Fax troubleshooting (fn, fp, and fw models only)
Verify the physical connection
• Verify that the phone cord is connected to the fax
port on the back of the
printer and to the wall jack.
• For an extension phone or other additional device, verify the phone cord is
connected to the telephone
port on the back of the printer and to the device.
• If outgoing phone calls fail because no dial tone is detected or the line is busy,
connect to a dierent phone line.
• For Fax over IP service, reduce the Fax Speed, and turn o Error Correction
Mode from the Fax Settings menu on the printer control panel.
Verify the printer fax settings
• To use a voice-mail service from the phone company or service provider, make
sure that the printer Rings to Answer setting is set to be fewer rings than the
telephone answering machine.
• If multiple phone numbers are assigned to the same physical phone line and
the line is shared by multiple devices, make sure that the printer is set to the
correct distinctive ring setting. Use a setting in which the printer answers faxes
and ignores other ring types.
• Conguring the Fax Speed setting to Medium (V.17) or Slow (V.29) can also
improve your ability to send a fax.
Troubleshooting
User guide
The user guide includes printer usage and troubleshooting information. It is available
on the printer CD and on the web:
1. Go to: www.hp.com/support/ljM129MFP
2. Select the appropriate language, and then select the printer if prompted to, and
then click User Guides.
Check for rmware updates
1. Go to: www.hp.com/support/ljM129MFP
2. Select a printer or category from the list, and then click Drivers.
3. Select the operating system, and click the Next button.
4. Select Firmware, and click the Download button.
Control panel help (touchscreen models only)
Touch the Help button on the printer control panel to access help topics.
Resolve error code messages
Lights Status Error code Action
The Attention Light Er/01 Load the paper into the tray
is blinking
Additional support resources
For HP’s all-inclusive help for the printer, go to:
www.hp.com/support/ljM129MFP
• Solve problems
• Find advanced conguration instructions
• Download software updates
• Join support forums
• Find warranty and regulatory information
• Access mobile printing resources
Use the HP Scan software on your computer to start a scan job at the printer.
Windows
Open HP Printer Assistant, select Scan, and then select Scan a Document or Photo.
OS X
Click Applications, select HP, and then select HP Easy Scan.
10.
Use the scan feature

5
Français ............... 5
English................. 1
Italiano .............. 15
Deutsch ............. 10
.................. 24
Dansk ................ 20
IMPORTANT:
Suivez les
étapes1 à 3 sur
l’aiche de conguration
matérielle de l’imprimante
puis passez à l’étape4
.
4.
Congurer le panneau de commande
Sur le panneau de commande de l’imprimante, vériez l’état de l’écran avant de commencer
l’installation du logiciel.
Guide de démarrage
LaserJet Pro MFP M129-M132,
LaserJet Ultra MFP M133-M134
Connexion USB directement entre
l'imprimante et l'ordinateur
Utilisez un câble USB de type A-à-B.
Windows
1. Ne connectez pas le câble USB avant d'installer le logiciel. Le processus
d'installation vous invite à connecter le câble au moment opportun. Si le
câble est déjà connecté, redémarrez l'imprimante lorsque le processus
d'installation vous invite à connecter le câble.
2. Passez à la section «6. Télécharger et installer le logiciel.»
OS X
1. Pour Mac, branchez le câbleUSB entre l'ordinateur et l'imprimante avant
d'installer le logiciel.
2. Passez à la section «6. Télécharger et installer le logiciel.»
Connexion du réseau sans l
(modèles sans l uniquement)
Panneaux de commande à écran tactile
1. Pour connecter l'imprimante à un réseau sans l (Wi-Fi), sur le panneau
de commande de l'imprimante, appuyez sur le bouton Sans l .
2. Appuyez sur Menu sans l, puis sur Assistant d'installation sans l.
Sélectionnez le nom du réseau dans la liste SSID, ou entrez le nom du
réseau s'il n'y gure pas.
3. Entrez la phrase secrète à l'aide du clavier, puis appuyez sur OK.
4. Patientez pendant que l'imprimante établit une connexion réseau.
5. Sur le panneau de commande de l'imprimante, appuyez sur le bouton
Réseau. Si une adresse IP est indiquée, la connexion au réseau a été
établie. Si ce n'est pas le cas, patientez quelques minutes et réessayez.
Notez l'adresse IP à utiliser lors de l'installation du logiciel.
Exemple d'adresse IP: 192.168.0.1
Panneaux de commande à 2lignes/voyants
1. Pour connecter l'imprimante à un réseau sans l (Wi-Fi), assurez-vous
que le point d'accès de l'imprimante et l'ordinateur sont activés et que
l'ordinateur est connecté au réseau sans l.
2. Vous pourriez avoir besoin d'une câbleUSB lors de l'installation du
logiciel.
3. Pour imprimer à partir d'un ordinateur, passez à la section
«6. Télécharger et installer le logiciel.» Pour imprimer à partir
d'untéléphone ou d'une tablette uniquement, continuez avec
«7. Impression mobile (facultatif).»
Connexion à un réseau laire (Ethernet)
(facultatif)
Utilisez un câble réseau standard.
1. Branchez le câble réseau à l'imprimante et au réseau. Attendez quelques
minutes que l'imprimante acquière une adresse réseau.
2. Passez à la section «6. Télécharger et installer le logiciel.»
5.
Sélectionner une méthode de connexion
Congurer manuellement l'adresse IP
Consultez le manuel de l'utilisateur de l'imprimante pour obtenir des informations
sur la conguration manuelle de l'adresseIP www.hp.com/support/ljM129MFP.
www.hp.com/support/ljM129MFP www.register.hp.com

6
Readiris Pro pour HP
Téléchargez gratuitement ce logiciel pour activer des fonctions de
numérisation supplémentaires, notamment la reconnaissance optique
decaractères (OCR).
Pour télécharger le logiciel sur Internet, rendez-vous sur:
www.hp.com/support/ljM129MFP
Sélectionnez Pilotes, puis le système d'exploitation approprié et cliquez sur
Suivant. Cliquez sur Application - Tierce, puis sur le bouton Télécharger.
Activer les Services Web HP
Panneau de commande LCD à 2lignes
1. Une fois que l'imprimante est connectée à un réseau, entrez l'adresse IP du
réseau de l'imprimante dans un navigateur Web. Utilisez l'une des options
suivantes pour rechercher l'IP de l'imprimante:
• Accédez à «Rechercher l'adresse IP de l'imprimante» dans ce Guide de démarrage.
• Reportez-vous au manuel de l'utilisateur.
2. Sur la page Web qui s'aiche, cliquez sur l'onglet Services Web HP.
3. Lisez et acceptez les conditions d'utilisation, puis cliquez sur le bouton Activer.
Panneau de commande à écran tactile
1. Sur l'écran d'accueil du panneau de commande de l'imprimante, appuyez sur
le bouton ServicesWeb .
2. Appuyez sur le bouton Activer les services Web. L'imprimante active les
servicesWeb, puis imprime une page d'informations. Celle-ci contient le code
del'imprimante nécessaire pour enregistrer le produit HP sur HPConnected.
3. Rendez-vous sur www.hpconnected.com pour créer un compte HPePrint et
terminer le processus de conguration.
Utilisez HPePrint via messagerie électronique pour imprimer des documents en les envoyant en pièce jointe à l'adresse électronique de l'imprimante depuis n'importe quel
périphérique activé, même ceux qui ne sont pas sur le même réseau.
7.1
Connexion du produit à un réseau sans l
Pour imprimer depuis un téléphone ou une tablette, connectez le périphérique
au même réseau sans l que l'imprimante.
Périphériques Apple iOS (AirPrint): Ouvrez l'élément à imprimer et
sélectionnez l'icône Action. Sélectionnez Imprimer, puis l'imprimante et
appuyez sur Imprimer.
Périphériques Android (4.4 ou ultérieurs): Ouvrez l'élément à imprimer, puis
sélectionnez le bouton Menu. Sélectionnez Imprimer, puis l'imprimante et
appuyez sur Imprimer.
Pour certains périphériques, il est nécessaire de télécharger l'application du
module d'extension du service d'impressionHP sur Google Play.
WindowsPhone: téléchargez l'application HPAiO Remote dans le
WindowsStore.
En savoir plus sur l'impression mobile
Pour plus d'informations sur ces systèmes
d'exploitation et d'autres (Chrome/Google Cloud Print),
accédez à «www.hp.com/go/LaserJetMobilePrinting»
ou scannez le code QR ci-dessous.
6.
Télécharger et installer le logiciel
7.
Impression mobile (facultatif)
8.
Congurer HPePrint via messagerie électronique (facultatif)
Méthode 1: Téléchargement de HP Easy Start
(Windows et OS X)
1. Visitez la page 123.hp.com/laserjet et cliquez sur Télécharger.
2. Suivez les instructions et les invites à l'écran pour enregistrer le chier sur
l'ordinateur.
3. Lancez le chier du logiciel à partir du dossier dans lequel il a été enregistré.
Méthode 2: Téléchargement depuis le site Web
d'assistance de l'imprimante (Windows et OS X)
1. Accédez à www.hp.com/support/ljM129MFP.
2. Sélectionnez Pilotes et logiciels.
3. Téléchargez le logiciel adapté à votre modèle d'imprimante et à votre système
d'exploitation.
4. Lancez le chier du logiciel à partir du dossier dans lequel il a été enregistré.
Méthode 3: Installation avec le CD de l'imprimante
(Windows uniquement)
1. Insérez le CD de l'imprimante dans votre ordinateur.
2. Suivez les instructions à l'écran pour installer le logiciel. Pour plus d'informations,
consultez les notes d'installation sur le CD de l'imprimante.
Pour utiliser HPePrint via messagerie électronique, l’imprimante doit répondre aux exigences suivantes:
• L’imprimante doit être connectée à un réseau câblé ou sans l et avoir accès àInternet.
• Les services WebHP doivent être activés sur l’imprimante et celle-ci doit être enregistrée auprès de HPConnected.
7.2
Wi-Fi Direct (modèles sans l uniquement)
La fonctionnalité Wi-Fi Direct permet d'imprimer en proximité immédiate depuis
un périphérique mobile sans l directement sur une imprimante disposant de
cette même fonctionnalité sans vous connecter à un réseau ou Internet.
Activer Wi-Fi Direct
Pour activer Wi-Fi Direct depuis le panneau de commande, eectuez la
procédure suivante.
1. Panneau de commande à 2lignes: sur le panneau de commande de
l'imprimante, appuyez sur le bouton Conguration , puis ouvrez le
menu Conguration réseau.
Panneaux de commande à écran tactile: sur l'écran d'accueil du panneau
de commande de l'imprimante, sélectionnez le bouton Informations de
connexion .
2. Ouvrez les menus suivants:
- Wi-Fi Direct
- Paramètres (panneaux de commande à écran tactile uniquement)
- Actif/ Inactif
3. Appuyez sur l'élément de menu Activé. Appuyez sur le bouton Désactivé
pour désactiver l'impression Wi-Fi Direct.
Pour obtenir plus d'informations sur l'impression sans l et la conguration
sans l, accédez à www.hp.com/go/wirelessprinting.
Détecter l'imprimante
1. A partir du périphérique portable, activez la Wi-Fi puis recherchez des
réseaux sans l.
2. Sélectionnez l'imprimante, qui apparaîtra comme «Direct-nom-modèle»
commeindiqué sur le panneau de commande de l'imprimante.
Exemple de nom d'imprimante: «Direct-bb-HP M277 Laserjet».

7
Connexion de l'imprimante
Cette imprimante est un périphérique analogique. HP recommande de
relier l'imprimante à une ligne téléphonique analogique dédiée.
REMARQUE: Dans certains pays/régions, il peut être nécessaire
d'utiliser un adaptateur pour le cordon téléphonique
fourni avec l'imprimante.
Branchez le cordon téléphonique fourni avec l'imprimante au port de
télécopie sur l'imprimante et à la prise téléphonique murale.
Comment puis-je connecter un répondeur ou un
téléphone supplémentaire?
1. Retirez la prise du port du téléphone .
2. Débranchez le cordon téléphonique du répondeur de la
prise téléphonique, puis connectez-le au port du téléphone sur
l'imprimante.
3. Branchez le cordon téléphonique fourni avec l'imprimante au port
de télécopie sur l'imprimante et à la prise téléphonique murale.
Comment puis-je congurer les imprimantes
HP dans des environnements de téléphonie
numérique?
Les imprimantes HP sont spéciquement conçues pour être utilisées
avec les services téléphoniques analogiques classiques. Pour un
environnement de téléphonie numérique (tels que DSL/ADSL, PBX,
RNIS ou FoIP), des ltres ou des convertisseurs numérique-analogique
pourraient être nécessaires lors de la conguration de l'imprimante
pour la télécopie.
Remarque: Selon la compagnie de téléphone, l'imprimante pourrait ne
pas être compatible avec toutes les lignes de services numériques ou
tous les fournisseurs, dans tous les environnements numériques, ou
avec tous les convertisseurs numérique-analogique. Contactez votre
compagnie de téléphone pour déterminer les meilleures options de
conguration.
Remarque: Lors de l'installation de la détection de modèle de sonnerie
sur un système téléphonique PBX qui comporte diérents modèles
de sonneries pour les appels internes et externes, assurez-vous de
composer le numéro de télécopie de l'imprimante en utilisant un
numéro externe pour enregistrer le modèle de sonnerie.
Conguration de l'imprimante
Vous devez congurer les paramètres d'heure, de date et d'en-tête de
télécopie pour pouvoir utiliser la fonction de télécopie.
Assistant de conguration du télécopieur HP (Windows)
1. Cliquez sur Démarrer, puis sur Programmes.
2. Cliquez sur HP, puis sur le nom de l'imprimante et sur l'Assistant de
conguration du télécopieur.
3. Suivez les instructions qui s'aichent à l'écran pour congurer les
paramètres de télécopie.
Panneau de commande LCD à 2lignes
1. Sur le panneau de commande de l'imprimante, appuyez sur le
bouton Conguration .
2. Sélectionnez Conguration système, puis Heure/Date.
3. Sélectionnez Heure/Date.
4. Sélectionnez 12heures ou 24heures.
5. A l'aide du pavé numérique, entrez l'heure actuelle, puis appuyez
sur le bouton OK.
6. Sélectionnez le format de la date.
7. A l'aide du pavé numérique, entrez la date actuelle, puis appuyez
sur le bouton OK.
8. Dans le menu Conguration, sélectionnez Conguration de
télécopie, puis En-tête de télécopie.
9. Utilisez le pavé numérique pour saisir le numéro de télécopie, puis
appuyez sur OK.
REMARQUE: Le nombre maximal de caractères pour un numéro de
télécopie est de20.
10. Utilisez le pavé numérique pour entrer le nom ou l'en-tête de votre
entreprise, puis appuyez sur le bouton OK.
REMARQUE: Le nombre maximal de caractères pour un en-tête de
télécopie est de40.
Panneau de commande à écran tactile
1. Sur l'écran d'accueil du panneau de commande de l'imprimante,
appuyez sur le bouton Congurer
.
2. Sélectionnez Conguration de télécopie, puis Conguration de base.
3. Sélectionnez Heure/Date.
4. Sélectionnez 12heures ou 24heures.
5. A l'aide du pavé numérique, entrez l'heure actuelle, puis appuyez
sur le bouton OK.
6. Sélectionnez le format de la date.
7. A l'aide du pavé numérique, entrez la date actuelle, puis appuyez
sur le bouton OK.
8. Sélectionnez En-tête de télécopie.
9. Utilisez le pavé numérique pour saisir le numéro de télécopie, puis
appuyez sur OK.
REMARQUE: le nombre maximal de caractères pour un numéro de
télécopie est de20.
10. A l'aide du pavé numérique, saisissez le nom ou l'en-tête de votre
société, puis appuyez sur le bouton OK.
Pour saisir des caractères spéciaux non inclus sur le pavé
numérique standard, appuyez sur le bouton @#$; un pavé
numérique comportant les caractères spéciaux s'aiche.
REMARQUE: Le nombre maximal de caractères pour un en-tête de
télécopie est de40.
Pour en savoir plus
Pour obtenir plus d'informations sur d'autres manières de procéder
à l'envoi de télécopies, telles que la planication ultérieure d'une
télécopie à envoyer ou l'envoi depuis un ordinateur, consultez le
Manuel de l'utilisateur sur le CD de l'imprimante ou accédez à:
www.hp.com/support/ljM129MFP
9.1 9.2
9.
Conguration du télécopieur (modèles avec télécopieur uniquement -
facultatif)

8
Dépannage
Manuel de l'utilisateur
Le manuel de l'utilisateur comprend des informations relatives à l'utilisation de
l'imprimante et au dépannage. Il est disponible sur le CD de l'imprimante et sur le Web:
1. Accédez à: www.hp.com/support/ljM129MFP
2. Sélectionnez la langue appropriée, puis l'imprimante si vous y êtes invité,
etcliquez sur Manuels de l'utilisateur.
Recherche des mises à jour de micrologiciels
1. Accédez à: www.hp.com/support/ljM129MFP
2. Sélectionnez une imprimante ou une catégorie dans la liste, puis cliquez sur
Pilotes.
3. Sélectionnez le système d'exploitation et cliquez sur Suivant.
4. Sélectionnez Micrologiciel et cliquez sur le bouton Télécharger.
Aide du panneau de commande (modèles dw uniquement)
Appuyez sur le bouton Aide sur le panneau de commande de l'imprimante pour
accéder aux rubriques d'aide.
Résolution des messages à code d'erreur
Etat des voyants Code d'erreur Action
Le voyant Attention Er/01 Chargez le papier dans le bac
clignote
Ressources d'assistance supplémentaires
Pour l'aide globale de HP relative à l'imprimante, allez sur:
www.hp.com/support/ljM129MFP
• Résolution des problèmes
• Recherche d'instructions de conguration avancées
• Téléchargement des mises à jour du logiciel
• Inscription au forum d'assistance
• Recherche d'informations réglementaires et de garantie
• Accès aux ressources d'impression mobile
Utilisez le logiciel HP Scan sur votre ordinateur pour lancer un travail de numérisation sur l'imprimante.
Windows
Ouvrez l'Assistant d'imprimante HP, sélectionnez Numériser, puis Numériser un
document ou une photo.
OS X
Cliquez sur Applications, sélectionnez HP, puis sélectionnez HP Easy Scan.
10.
Utiliser la fonction de numérisation

9
Connexion à un réseau laire (Ethernet) (facultatif)
• Vériez que l'imprimante est connectée au port réseau approprié à l'aide d'un
câble de longueur suisante.
• Vériez que les voyants situés à côté du port réseau sont allumés.
• Vériez que le pilote d’impression est bien installé sur l'ordinateur.
• Testez la connexion réseau en exécutant une commande Ping sur le réseau.
Windows
cliquez sur Démarrer > Exécuter. Tapez cmd et appuyez sur Entrée. Tapez ping,
puis un espace, saisissez l'adresseIP de l'imprimante puis appuyez sur Entrée.
Exemple d'adresse IP: 192.168.0.1. Pour trouver l'adresse IP de l'imprimante,
consultez la section «Rechercher l'adresse IP de l'imprimante».
OS X
Ouvrez l'utilitaire réseau et tapez l'adresseIP dans le volet de ping. Appuyez
sur Entrée. Exemple d'adresse IP: 192.168.0.1. Pour trouver l'adresse IP de
l'imprimante, consultez la section «Rechercher l'adresse IP de l'imprimante».
• Si la fenêtre aiche des temps de propagation en boucle, cela signie que le
réseau est opérationnel.
• Si le ping ne fonctionne pas, essayez de redémarrer l'imprimante et vériez
ànouveau toutes les étapes de connexion.
Connexion du réseau sans l
(modèles sans l uniquement)
• Vériez que le câble réseau n'est pas connecté. L'imprimante ne peut pas se
connecter à un réseau sans l lorsqu'un câble réseau est connecté.
• Vériez que l'imprimante et le routeur sans l sont sous tension et alimentés.
Vériez également que l'interrupteur sans l est activé.
• Vériez que l'imprimante se trouve dans la plage du réseau sans l. Pour la
plupart des réseaux, l'imprimante doit se trouver dans une plage de 30m
(100pi) du point d'accès sans l (routeur sans l).
• Vériez que le pilote d’impression est bien installé sur l'ordinateur.
• Vériez que l'ordinateur et l'imprimante se connectent au même réseau
sans l.
• Pour Mac, vériez que le routeur sans l prend en charge Bonjour.
• Redémarrez le routeur sans l.
Dépannage de la télécopie
(modèles fn, fp et fw uniquement)
Vérier la connexion physique
• Vériez que le cordon téléphonique est connecté au port de télécopie
situé à l'arrière de l'imprimante et à la prise murale.
• Pour un téléphone ou un autre périphérique supplémentaire, vériez que le
cordon téléphonique est connecté au port du téléphone situé à l'arrière de
l'imprimante et au périphérique.
• Si les appels téléphoniques sortants échouent car aucune tonalité n'est détectée
ou que la ligne est occupée, connectez-vous à une ligne de téléphone diérente.
• Pour FoIP, réduisez la vitesse de télécopie et désactivez le mode de
correction d’erreur du menu des paramètres de télécopie sur le panneau de
commande de l'imprimante.
Vérier les paramètres de télécopie de l'imprimante
• Pour utiliser un service de messagerie vocale de la compagnie de téléphone ou
du fournisseur de services, assurez-vous que le paramètre Sonneries avant
réponse est déni sur moins de sonneries que le répondeur téléphonique.
• Si plusieurs numéros de téléphone sont aectés à la même ligne
téléphonique physique et que celle-ci est partagée par plusieurs
périphériques, assurez-vous que l'imprimante est dénie sur le réglage
correct de sonnerie distincte. Utilisez un paramètre dans lequel l'imprimante
répond aux télécopies et ne tient pas compte des autres types de sonneries.
• La conguration des paramètres de vitesse de télécopie sur moyenne (V.17)
ou lente (V.29) peut également améliorer votre capacité à envoyer un fax.

10
Français ............... 5
English................. 1
Deutsch ............. 10
Italiano .............. 15
Dansk ................ 20
.................. 24
www.hp.com/support/ljM129MFP www.register.hp.com
WICHTIG:
Führen Sie die
Schritte1 bis 3 auf
demPlakat zur Einrichtung
der Druckerhardware aus,
undfahren Sie dann mit
Schritt 4 fort.
4.
Bedienfeld einrichten
Überprüfen Sie den LED-Status auf dem Druckerbedienfeld, bevor Sie die Softwareinstallation starten.
LaserJet Pro MFP M129-M132,
LaserJet Ultra MFP M133-M134
Handbuch für die Inbetriebnahme
Direkte USB-Verbindung zwischen dem
Drucker und dem Computer
Verwenden Sie ein USB-Kabel des Typs A-auf-B.
Windows
1. Schließen Sie das USB-Kabel erst nach Installation der Software an.
Beim Installationsvorgang werden Sie zum passenden Zeitpunkt
zum Anschließen des Kabels aufgefordert. Wenn das Kabel bereits
angeschlossen ist, starten Sie den Drucker neu, wenn Sie die Installation
zum Anschließen des Kabels auordert.
2. Fahren Sie mit „6. Software herunterladen und installieren“ fort.
OSX
1. Schließen Sie das USB-Kabel zwischen dem Computer und dem Drucker
vor der Installation der Software an.
2. Fahren Sie mit „6. Software herunterladen und installieren“ fort.
WLAN-Verbindung (nur Wireless-Modelle)
Bedienfelder mit Touchscreen
1. Um den Drucker mit einem Drahtlosnetzwerk (Wi-Fi) zu verbinden,
berühren Sie auf dem Bedienfeld des Druckers die Taste „Wireless“ .
2. Berühren Sie Drahtlosmenü, und berühren Sie dann Assistent
für die drahtlose Installation. Wählen Sie in der Liste „SSID“ den
Netzwerknamen aus, oder geben Sie den Netzwerknamen ein, wenn er
in der Liste nicht aufgeführt ist.
3. Geben Sie die Passphrase über die Tastatur ein, und berühren Sie dann
die Taste OK.
4. Warten Sie, bis der Drucker eine Netzwerkverbindung hergestellt hat.
5. Berühren Sie auf dem Bedienfeld des Druckers die Taste „Netzwerk“.
Wenn eine IP-Adresse aufgeführt wird, wurde die Netzwerkverbindung
hergestellt. Falls nicht, warten Sie einige Minuten und versuchen Sie es
erneut. Notieren Sie die IP-Adresse zur Software-Installation.
Beispiel-IP-Adresse: 192.168.0.1
Zweizeilige LED-Bedienfelder
1. Stellen Sie sicher, dass Drucker, Zugrispunkt und Computer
eingeschaltet sind und dass der Computer mit dem Drahtlosnetzwerk
verbunden ist, um den Drucker mit einem Drahtlosnetzwerk (Wi-Fi) zu
verbinden.
2. Während der Softwareinstallation wird möglicherweise ein USB-Kabel
benötigt.
3. Um von einem Computer aus zu drucken, fahren Sie mit „6. Software
herunterladen und installieren“ fort. Um nur von einem Mobiltelefon
oder einem Tablet aus zu drucken, fahren Sie mit „7. Mobiles Drucken
einrichten (optional)“ fort.
Kabelgebundene Netzwerkverbindung
(Ethernet)
(optional)
Verwenden Sie ein Standardnetzwerkkabel.
1. Schließen Sie das Netzwerkkabel an den Drucker und das Netzwerk an.
Warten Sie einige Minuten, während der Drucker eine Netzwerkadresse
bezieht.
2. Fahren Sie mit „6. Software herunterladen und installieren“ fort.
5.
Verbindungsmethode auswählen
Manuelle Konguration der IP-Adresse
Informationen zur manuellen Konguration der IP-Adresse nden Sie im
Benutzerhandbuch zum Drucker unter www.hp.com/support/ljM129MFP.

11
Überprüfen Sie den LED-Status auf dem Druckerbedienfeld, bevor Sie die Softwareinstallation starten.
Readiris Pro für HP
Laden Sie diese kostenlose Software herunter, um zusätzliche Scanfunktionen
wie die optische Zeichenerkennung (OCR, Optical Character Recognition) zu
aktivieren.
Über die folgenden URLs können Sie die Software aus dem Internet
herunterladen: www.hp.com/support/ljM129MFP
Wählen Sie Treiber sowie anschließend das entsprechende Betriebssystem
aus, und klicken Sie auf Weiter. Klicken Sie auf Anwendung-Drittanbieter und
dann auf die Schaltäche Herunterladen.
Aktivieren von HPWeb Services
Zweizeiliges LCD-Bedienfeld
1. Wenn der Drucker mit einem Netzwerk verbunden ist, geben Sie in einem
Webbrowser die IP-Adresse des Druckers ein. Ermitteln Sie die IP-Adresse des
Druckers anhand einer der folgenden Optionen:
• Lesen Sie in diesem Handbuch den Abschnitt „Ermitteln der IP-Adresse des
Druckers“.
• Konsultieren Sie das Benutzerhandbuch.
2. Klicken Sie auf der angezeigten Webseite auf die Registerkarte HPWebServices.
3. Lesen und akzeptieren Sie die Nutzungsbedingungen, und klicken Sie auf
Aktivieren.
Bedienfeld mit Touchscreen
1. Berühren Sie im Bedienfeld des Druckers auf dem Home-Bildschirm die
Schaltäche für Web Services .
2. Berühren Sie die Schaltäche Web Services aktivieren. Der Drucker aktiviert
Webservices und druckt anschließend eine Informationsseite aus. Die
Informationsseite enthält einen Druckercode, der zum Registrieren des
HPDruckers bei HPConnected erforderlich ist.
3. Gehen Sie zur Erstellung eines HP ePrint-Kontos zu www.hpconnected.com,
undschließen Sie den Einrichtungsprozess ab.
Nutzen Sie HP ePrint per E-Mail, um Dokumente zu drucken, indem Sie diese über ein Gerät mit E-Mail-Funktion als E-Mail-Anhang an die E-Mail-Adresse des Druckers senden.
Dabei kann es sich auch um Geräte handeln, die sich nicht in demselben Netzwerk benden.
7.1
Verbinden des Geräts mit einem Wireless-Netzwerk
Wenn Sie von einem Mobiltelefon oder Tablet aus drucken möchten, müssen
Sie das Gerät mit dem Wireless-Netzwerk verbinden, mit dem auch der
Drucker verbunden ist.
Apple iOS-Geräte (AirPrint): Önen Sie das zu druckende Dokument, und
wählen Sie das Symbol „Aktion“ aus. Wählen Sie die Option Drucken, dann den
Drucker und anschließend Drucken.
Android-Geräte (4.4 oder höher): Önen Sie das zu druckende Dokument, und
wählen Sie die Schaltäche Menü. Wählen Sie die Option Drucken, dann den
Drucker und anschließend Drucken.
Bei einigen Geräten muss die HP Print Service Plugin-App aus dem Google
Play Store heruntergeladen werden.
Windows Phone: Laden Sie die HP AiO Remote App aus dem Windows Store
herunter.
Weitere Informationen zum mobilen Druck
Weitere Informationen zu diesen und anderen
Betriebssystemen (Chrome/Google Cloud Print) nden
Sie unter „www.hp.com/go/LaserJetMobilePrinting“
oder scannen Sie den QR-Code unten.
6.
Software herunterladen und installieren
7.
Mobiles Drucken einrichten (optional)
8.
HP ePrint per E-Mail einrichten (optional)
Methode 1: Download von HP Easy Start
(Windows und OS X)
1. Gehen Sie zu 123.hp.com/laserjet, und klicken Sie auf Download.
2. Befolgen Sie die Anweisungen auf dem Bildschirm, um die Datei auf dem
Computer zu speichern.
3. Starten Sie die Softwaredatei in dem Ordner, in dem die Datei gespeichert wurde.
Methode 2: Download von der Druckersupport-Website
(Windows und OS X)
1. Besuchen Sie die Website www.hp.com/support/ljM129MFP.
2. Wählen Sie Software und Treiber aus.
3. Laden Sie die Software für Ihr Druckermodell und Ihr Betriebssystem herunter.
4. Starten Sie die Softwaredatei in dem Ordner, in dem die Datei gespeichert wurde.
Methode 3: Installieren über die Drucker-CD
(nur Windows)
1. Legen Sie die Drucker-CD in den Computer ein.
2. Befolgen Sie die Anleitungen auf dem Bildschirm, um die Software zu
installieren. Weitere Informationen nden Sie in den Installationshinweisen auf
der Drucker-CD.
Zur Verwendung von HPePrint per E-Mail muss der Drucker diese Anforderungen erfüllen:
• Der Drucker muss mit einem kabelgebundenen oder Wireless-Netzwerk verbunden sein und über einen Internetzugang verfügen.
• HPWebservices müssen im Drucker aktiviert sein, und der Drucker muss bei HPConnected registriert sein.
7.2
Wi-Fi Direct (nur Wireless-Modelle)
Mit Wi-Fi Direct können Sie von einem drahtlosen mobilen Gerät direkt
Druckaufträge an einen Drucker in der Nähe mit Wi-Fi Direct senden, ohne
dass eine Verbindung zu einem Netzwerk oder dem Internet notwendig wäre.
Wi-Fi Direct aktivieren
Um Wi-Fi Direct über das Bedienfeld zu aktivieren, führen Sie die folgenden
Schritte aus.
1. Zweizeilige Bedienfelder: Drücken Sie auf dem Bedienfeld des Druckers die
Taste „Einrichten“ , und önen Sie dann das Menü „Netzwerk-Setup“.
Bedienfelder mit Touchscreen: Wählen Sie im Bedienfeld des Druckers auf
dem Startbildschirm die Schaltäche „Verbindungsinformationen“ .
2. Önen Sie die folgenden Menüs:
- Drahtlos direkt
- Einstellungen (nur Touchscreen-Bedienfelder)
- Ein/Aus
3. Berühren Sie den Menübefehl Ein. Berühren Sie die Schaltäche Aus,
umden Druck über Wi-Fi Direct zu deaktivieren.
Weitere Informationen zum Drahtlosdruck sowie zur drahtlosen
Installation nden Sie unter www.hp.com/go/wirelessprinting.
Erkennen des Druckers
1. Aktivieren Sie auf dem Mobilgerät den WLAN-Empfänger, und suchen Sie
nach Drahtlosnetzwerken.
2. Wählen Sie den Drucker aus. Er wird mit dem Namen „Direct-Modellname“
angezeigt (vgl. Bedienfeld). Beispiel für den Druckernamen:
„Direct-bb-HP M277 Laserjet“.

12
Anschließen des Druckers
Bei dem Drucker handelt es sich um ein analoges Gerät. Es wird
empfohlen, den Drucker nur an eine speziell dafür vorgesehene analoge
Telefonleitung anzuschließen.
HINWEIS: In einigen Ländern/Regionen ist möglicherweise ein
Adapter für das im Lieferumfang des Druckers enthaltene
Telefonkabel erforderlich.
Verbinden Sie das im Lieferumfang des Druckers enthaltene Telefonkabel
mit dem Faxanschluss
am Drucker und mit der Telefonbuchse.
Wie schließe ich einen Anrufbeantworter oder
eine Nebenstelle an?
1. Entfernen Sie den Stopfen des Telefonanschlusses .
2. Trennen Sie das Telefonkabel des Anrufbeantworters von der
Telefonbuchse, und verbinden Sie es mit dem Telefonanschluss
am Drucker.
3. Verbinden Sie das im Lieferumfang des Druckers enthaltene
Telefonkabel mit dem Faxanschluss
am Drucker und mit der
Telefonbuchse.
Wie richte ich HPDrucker in digitalen
Telefonumgebungen ein?
HPDrucker wurden speziell für die Verwendung mit herkömmlichen
analogen Telefondiensten entwickelt. Zur Einrichtung der Faxfunktion des
Druckers in einer digitalen Telefonumgebung wie DSL/ADSL, PBX, ISDN
oder FoIP ist möglicherweise ein Digital-Analog-Filter oder Konverter
erforderlich.
Hinweis: Abhängig vom Telefonanbieter ist der Drucker möglicherweise
nicht mit allen digitalen Dienstleitungen oder Anbietern in allen digitalen
Umgebungen oder mit allen Digital-Analog-Konvertern kompatibel.
Erkundigen Sie sich bei Ihrem Telefonanbieter nach den optimalen
Einrichtungsoptionen.
Hinweis: Wenn Sie eine Ruftonmuster-Erkennung in einem PBX-
Telefonsystem einrichten, das unterschiedliche Ruftonmuster für interne und
externe Anrufe verwendet, müssen Sie zum Aufzeichnen des Ruftonmusters
die Faxnummer des Druckers über eine externe Nummer wählen.
Kongurieren des Druckers
Das Kongurieren von Fax-Uhrzeit, Datum und Kopfzeileneinstellungen
ist für die Verwendung der Faxfunktion erforderlich.
HPAssistent für die Faxeinrichtung (Windows)
1. Klicken Sie auf Start und anschließend auf Programme.
2. Klicken Sie auf HP, dann auf den Namen des Druckers und
anschließend auf Fax-Einrichtungsassistent.
3. Befolgen Sie die Bildschirmanweisungen, um die Faxeinstellungen
zu kongurieren.
Zweizeiliges LCD-Bedienfeld
1. Drücken Sie auf dem Bedienfeld des Druckers die Taste „Einrichten“ .
2. Wählen Sie Systemkonguration, und wählen Sie dann Zeit/Datum.
3. Wählen Sie Zeit/Datum aus.
4. Wählen Sie 12Std. oder 24Std. aus.
5. Geben Sie die aktuelle Uhrzeit über das Tastenfeld ein, und drücken
Sie anschließend die Taste OK.
6. Wählen Sie das Datumsformat aus.
7. Geben Sie das aktuelle Datum über das Tastenfeld ein, und drücken
Sie anschließend die Taste OK.
8. Wählen Sie im Menü Einrichtung die Option Faxeinrichtung und
anschließend Faxkopfzeile.
9. Geben Sie die Faxnummer über das Tastenfeld ein, und drücken Sie
anschließend die Taste OK.
HINWEIS: Eine Faxnummer darf höchstens 20Zeichen enthalten.
10. Geben Sie Ihren Firmennamen oder eine Kopfzeile über das
Tastenfeld ein, und berühren Sie anschließend die Schaltäche OK.
HINWEIS: Eine Faxkopfzeile darf höchstens 40Zeichen enthalten.
Bedienfeld mit Touchscreen
1. Berühren Sie auf dem Bedienfeld des Druckers im Ausgangsmenü
die Taste „Einrichtung“
.
2. Wählen Sie Faxeinrichtung und anschließend Basis-Setup aus.
3. Wählen Sie Zeit/Datum aus.
4. Wählen Sie 12Std. oder 24Std. aus.
5. Geben Sie die aktuelle Uhrzeit über das Tastenfeld ein, und
berühren Sie anschließend die Schaltäche OK.
6. Wählen Sie das Datumsformat aus.
7. Geben Sie das aktuelle Datum über das Tastenfeld ein, und
berühren Sie anschließend die Schaltäche OK.
8. Wählen Sie Faxkopfzeile aus.
9. Geben Sie die Faxnummer über das Tastenfeld ein, und berühren
Sie anschließend die Schaltäche OK.
HINWEIS: Eine Faxnummer darf höchstens 20Zeichen enthalten.
10. Geben Sie Ihren Firmennamen oder eine Kopfzeile über das
Tastenfeld ein, und berühren Sie anschließend die Schaltäche OK.
Um Sonderzeichen einzugeben, die nicht auf dem standardmäßigen
Tastenfeld enthalten sind, berühren Sie die Schaltäche @#$,
umein Tastenfeld mit Sonderzeichen zu önen.
HINWEIS: Eine Faxkopfzeile darf höchstens 40Zeichen enthalten.
Weitere Informationen
Weitere Informationen zu anderen Faxversandmethoden wie der
Planung eines späteren Faxversands oder dem Faxversand per
Computer nden Sie im Benutzerhandbuch auf der Drucker-CD oder
unter: www.hp.com/support/ljM129MFP
9.1 9.2
9.
Fax einrichten (nur Faxmodelle; optional)

13
Fehlerbehebung
Benutzerhandbuch
Das Benutzerhandbuch enthält Informationen zur Nutzung des Druckers sowie
zur Fehlerbehebung. Es ist über die Drucker-CD und über das Internet verfügbar:
1. Gehen Sie zu: www.hp.com/support/ljM129MFP
2. Wählen Sie die entsprechende Sprache sowie den Drucker aus, falls Sie dazu
aufgefordert werden, und klicken Sie auf Benutzerhandbücher.
Prüfung der Verfügbarkeit von Firmware-Updates
1. Gehen Sie zu: www.hp.com/support/ljM129MFP
2. Wählen Sie in der Liste einen Drucker oder eine Kategorie aus, und klicken Sie
dann auf Treiber.
3. Wählen Sie das Betriebssystem aus, und klicken Sie dann auf die Schaltäche
Weiter.
4. Wählen Sie Firmware aus, und klicken Sie auf die Schaltäche Herunterladen.
Hilfesystem für Bedienfeld (nur Modelle mit Touchscreen)
Berühren Sie die Taste „Hilfe“ auf dem Bedienfeld des Druckers, um auf die
Hilfethemen zuzugreifen.
Beheben von Fehlercodemeldungen
LED-Status Fehlercode Maßnahme
Die Achtung-LED blinkt. Er/01 Legen Sie das Papier in das
Fach ein.
Weitere Support-Ressourcen
Die umfassende Hilfe zum Drucker von HP nden Sie unter:
www.hp.com/support/ljM129MFP
• Lösen von Problemen
• Suchen nach weiteren Kongurationsanweisungen
• Herunterladen von Softwareaktualisierungen
• Beitritt zu Support-Foren
• Suchen nach Garantie- und Zulassungsinformationen
• Zugri auf Druckressourcen für mobile Geräte
Über die HPScan-Software auf dem Computer können Sie einen Scanauftrag auf dem Drucker starten.
Windows
Önen Sie den HPDruckerassistenten, und wählen Sie die Option Scannen und
anschließend Dokument oder Foto scannen aus.
OSX
Klicken Sie auf Anwendungen, und wählen Sie HP und dann HPEasy Scan aus.
10.
Verwenden der Scanfunktion

14
Kabelgebundene Netzwerkverbindung (Ethernet)
(optional)
• Vergewissern Sie sich, dass der Drucker mit dem richtigen Netzwerkanschluss
verbunden ist. Stellen Sie sicher, dass das Kabel die richtige Länge hat.
• Vergewissern Sie sich, dass die Leuchten neben dem Netzwerkanschluss
leuchten.
• Stellen Sie sicher, dass der Druckertreiber auf dem Computer installiert ist.
• Testen Sie die Netzwerkverbindung, indem Sie einen Ping-Befehl ausführen:
Windows
Klicken Sie auf Start und anschließend auf Ausführen. Geben Sie cmd ein,
und drücken Sie die E
ingabetaste. Geben Sie ping, dann ein Leerzeichen und
anschließend die IP-Adresse des Druckers ein, und drücken Sie dann die
E
ingabetaste. Beispiel-IP-Adresse: 192.168.0.1. Informationen zum Ermitteln
der IP-Adresse des Druckers nden Sie unter „Ermitteln der IP-Adresse des
Druckers“.
OSX
Önen Sie „Network Utility“ (Netzwerkdienstprogramm), und geben
Sie im Fenster ping die IP-Adresse ein. Drücken Sie die E
ingabetaste.
Beispiel-IP-Adresse: 192.168.0.1. Informationen zum Ermitteln der IP-Adresse
des Druckers nden Sie unter „Ermitteln der IP-Adresse des Druckers“.
• Wenn im Fenster die Zeit für Round-Trips angezeigt wird, ist das Netzwerk
funktionsfähig.
• Wenn ping nicht funktioniert, starten Sie den Drucker neu, und führen Sie alle
Verbindungsschritte erneut durch.
WLAN-Verbindung (Wireless-Modelle)
• Vergewissern Sie sich, dass kein Netzwerkkabel angeschlossen ist.
DerDrucker kann nicht mit einem Drahtlosnetzwerk verbunden werden,
wenneinNetzwerkkabel angeschlossen ist.
• Vergewissern Sie sich, dass der Drucker und der Wireless-Router eingeschaltet
und an das Stromnetz angeschlossen sind. Stellen Sie ebenfalls sicher, dass die
Drahtlos-Funktion des Druckers eingeschaltet ist.
• Stellen Sie sicher, dass sich der Drucker innerhalb der Reichweite des drahtlosen
Netzwerks bendet. Bei den meisten Netzwerken sollte sich der Drucker
innerhalb von 30m des Wireless-Zugangspunkts (Wireless-Routers) benden.
• Stellen Sie sicher, dass der Druckertreiber auf dem Computer installiert ist.
• Stellen Sie sicher, dass der Computer und der Drucker mit demselben
drahtlosen Netzwerk verbunden sind.
• Stellen Sie für Mac sicher, dass der drahtlose Router Bonjour unterstützt.
• Starten Sie den Wireless-Router neu.
Fehlerbehebung zur Faxfunktion
(nur FN-, FP- und FW-Modelle)
Überprüfen der physischen Verbindung
• Vergewissern Sie sich, dass das Telefonkabel mit dem Faxanschluss
an
der Rückseite des Druckers und mit der Telefonbuchse verbunden ist.
• Vergewissern Sie sich bei einer Nebenstelle oder einem anderen Zusatzgerät,
dass das Telefonkabel mit dem Telefonanschluss
an der Rückseite des
Druckers und mit dem Gerät verbunden ist.
• Wenn keine ausgehenden Anrufe getätigt werden können, weil kein Wählton
erkannt wird oder die Leitung besetzt ist, verbinden Sie das Gerät mit einer
anderen Telefonleitung.
• Wenn Sie einen Fax over IP-Dienst nutzen, verringern Sie die
Faxgeschwindigkeit, und deaktivieren Sie auf dem Bedienfeld des Druckers
im Menü Faxeinstellungen den Fehlerkorrekturmodus.
Überprüfen der Faxeinstellungen des Druckers
• Wenn Sie einen Voicemail-Dienst eines Telefon- oder Dienstanbieters
nutzen, vergewissern Sie sich, dass für die Einstellung Rufzeichen vor
Annahme des Druckers weniger Rufzeichen als für den Anrufbeantworter
festgelegt sind.
• Wenn einer physischen Telefonleitung mehrere Rufnummern zugewiesen
sind und die Leitung von mehreren Geräten genutzt wird, vergewissern Sie
sich, dass für den Drucker die korrekte Rufzeicheneinstellung festgelegt ist.
Verwenden Sie eine Einstellung, bei der der Drucker Faxanrufe annimmt und
andere Rufzeichentypen ignoriert.
• Die Verwendung der Faxgeschwindigkeit Mittel (V.17) oder Langsam (V.29)
kann ebenfalls den Faxversand verbessern.

15
Italiano .............. 15
Deutsch ............. 10
Français ............... 5
English................. 1
.................. 24
Dansk ................ 20
www.hp.com/support/ljM129MFP www.register.hp.com
IMPORTANTE:
Seguire i
passaggi 1 - 3
del poster di installazione
dell’hardware della
stampante, quindi continuare
con il passaggio 4.
4.
Congurazione del pannello di controllo
Prima di iniziare l’installazione del software, controllare lo stato del display dal pannello di controllo della stampante.
Guida introduttiva per
LaserJet Pro MFP M129-M132,
LaserJet Ultra MFP M133-M134
Collegamento USB diretto tra stampante
ecomputer
Utilizzare un cavo USB di tipo A/B.
Windows
1. Non collegare il cavo USB prima di installare il software. Il processo
di installazione richiede di collegare il cavo al momento appropriato.
Seilcavo è già connesso, riavviare la stampante quando il programma
diinstallazione di collegare il cavo.
2. Continuare con “6. Download e installazione del software”.
OS X
1. Collegare il cavo USB tra il computer e la stampante prima di installare
ilsoftware.
2. Continuare con “6. Download e installazione del software”.
Connessione della rete wireless
(solo modelli wireless)
Pannelli di controllo con schermo a soramento
1. Per collegare la stampante a un rete wireless (Wi-Fi), toccare il pulsante
Wireless sul pannello di controllo della stampante.
2. Toccare Menu Wireless, quindi Congurazione wireless guidata.
Selezionare il nome di rete dall'elenco SSID o immettere il nome della
rete se non è presente nell'elenco.
3. Utilizzare la tastiera per immettere la frase di accesso, quindi toccare il
pulsante OK.
4. Attendere che la stampante stabilisca la connessione di rete.
5. Sul pannello di controllo della stampante, toccare il pulsante Rete.
Seviene elencato un indirizzo IP, la connessione di rete è stata
stabilita. In caso contrario, attendere qualche altro minuto e riprovare.
Annotarel'indirizzo IP per l'uso durante l'installazione del software.
Esempio di indirizzo IP: 192.168.0.1
Pannello di controllo a 2 righe/LED
1. Per connettere la stampante a una rete wireless (Wi-Fi), assicurarsi
che la stampante, il punto di accesso e il computer siano accesi e che il
computer sia connesso alla rete wireless.
2. Durante l'installazione del software potrebbe essere necessario un cavo USB.
3. Per stampare da un computer, continuare con “6. Download e installazione
del software”. Per stampare solo da telefono o tablet, continuare con
“7.Stampa da dispositivi mobili (facoltativo)”.
Connessione di rete cablata (Ethernet)
(facoltativo)
Utilizzare un cavo di rete standard.
1. Collegare il cavo di rete alla stampante e alla rete. Attendere alcuni minuti
in modo che la stampante acquisisca un indirizzo di rete.
2. Continuare con “6. Download e installazione del software”.
5.
Scelta del metodo di connessione
Congurazione manuale dell'indirizzo IP
Per informazioni su come congurare manualmente l'indirizzo IP, vedere la Guida
per l'utente all'indirizzo www.hp.com/support/ljM129MFP.

16
Readiris Pro for HP
Scaricare questo software gratuito per abilitare funzioni di scansione
aggiuntive, compreso il riconoscimento ottico dei caratteri (OCR).
Per scaricare il software dal Web, accedere a:
www.hp.com/support/ljM129MFP
Selezionare Drivers, quindi il sistema operativo appropriato e fare clic su
Next(Avanti). Fare clic su Application - 3rd Party (Applicazione - Terze parti),
quindi sul pulsante Download.
Abilitazione dei servizi Web HP
Pannello di controllo LCD a 2 righe
1. Quando la stampante è connessa in rete, immettere l'indirizzo IP di rete della
stampante in un browser Web. Per trovare l'indirizzo IP, utilizzare una delle
seguenti opzioni:
• Passare a "Determinare l'indirizzo IP della stampante" in questa Guida
introduttiva
• Fare riferimento alla Guida per l'utente
2. Dalla pagina Web visualizzata, selezionare la scheda Servizi Web HP.
3. Esaminare e accettare le condizioni d'uso, quindi fare clic sul pulsante Attiva.
Pannello di controllo con schermo a soramento
1. Nella schermata iniziale del pannello di controllo della stampante, toccare il
pulsante Servizi Web .
2. Fare clic sul pulsante Abilita servizi Web. Il prodotto abilita i Servizi Web, quindi
stampa una pagina di informazioni. La pagina di informazioni contiene il codice
della stampante per la registrazione della stampante HP con HPConnected.
3. Per creare un account HP ePrint e completare il processo di congurazione,
accedere all'indirizzo www.hpconnected.com.
Utilizzare HP ePrint via e-mail per stampare i documenti inviandoli come allegati e-mail all'indirizzo e-mail della stampante da qualsiasi dispositivo compatibile,
anche aperiferiche che non sono sulla stessa rete.
7.1
Collegamento della periferica a una rete wireless
Per stampare da un telefono o un tablet, connettere il dispositivo alla stessa
rete wireless della stampante.
Dispositivi Apple iOS (AirPrint): Aprire il documento da stampare, quindi
selezionare l'icona Azione. Selezionare Stampa, quindi la stampante e inne
Stampa.
Dispositivi Android (4.4 o versioni successive): Aprire il documento da
stampare, quindi selezionare il pulsante Menu. Selezionare Stampa, quindi la
stampante e inne Stampa.
Alcuni dispositivi richiedono il download del plugin Servizio di stampa HP dallo
store di Google Play.
Windows Phone: Scaricare l'app HP AiO Remote da Windows Store.
Maggiori informazioni sulla stampa da dispositivi
mobili
Per ulteriori informazioni su questi e altri sistemi
operativi (Chrome/Google Cloud Print), accedere a
“www.hp.com/go/LaserJetMobilePrinting” o acquisire il
codice QR sotto.
6.
Download e installazione del software
7.
Stampa da dispositivi mobili (facoltativo)
8.
Congurazione di HP ePrint via e-mail (facoltativo)
Metodo 1: Download di HP Easy Start (Windows e OS X)
1. Accedere a 123.hp.com/laserjet e fare clic su Download.
2. Seguire le istruzioni e le richieste visualizzate per salvare il le nel computer.
3. Avviare il le del software dalla cartella in cui è stato salvato.
Metodo 2: Download dal sito Web di supporto della
stampante (Windows e OS X)
1. Accedere a www.hp.com/support/ljM129MFP.
2. Selezionare Software and drivers (Software e driver).
3. Scaricare il software per il modello della stampante e il sistema operativo in uso.
4. Avviare il le del software dalla cartella in cui è stato salvato.
Metodo 3: Installazione dal CD della stampante
(soloWindows)
1. Inserire il CD della stampante nel computer.
2. Seguire le istruzioni visualizzate per installare il software. Per maggiori
informazioni, vedere le note di installazione nel CD della stampante.
7.2
Wi-Fi Direct (solo modelli wireless)
La stampa Wi-Fi Direct consente la stampa di prossimità da un dispositivo
mobile wireless direttamente su una stampante abilitata per Wi-Fi Direct
senza richiedere una connessione a una rete o a Internet.
Abilitazione di Wi-Fi Direct
Per abilitare Wi-Fi Direct dal pannello di controllo, completare la procedura
descritta.
1. Pannelli di controllo a 2 righe: Sul pannello di controllo della stampante,
premere il pulsante Imposta e aprire il menu Congurazione di rete.
Pannelli di controllo con schermo a soramento: Nella schermata
iniziale del pannello di controllo della stampante, selezionare il pulsante
Informazioni di connessione .
2. Aprire i seguenti menu:
- Wi-Fi Direct
- Impostazioni (solo pannelli di controllo con schermo a soramento)
- On/O
3. Toccare la voce di menu On. Toccando il pulsante O si disabilita la
stampa Wi-Fi Direct.
Per ulteriori informazioni sulla stampa e sulla congurazione wireless,
accedere a www.hp.com/go/wirelessprinting.
Rilevamento stampante
1. Dal dispositivo mobile, attivare il Wi-Fi e cercare le reti wireless.
2. Selezionare la stampante, che verrà mostrata come "Direct-nome-
modello" come mostrato sul pannello di controllo della stampante.
Nome della stampante di esempio: “Direct-bb-HP M277 LaserJet”.
Per utilizzare HPePrint via e-mail, è necessario che la stampante soddis i seguenti requisiti:
• La stampante deve essere connessa a una rete cablata o wireless e avere accesso a Internet.
• I Servizi Web HP devono essere abilitati sulla stampante e la stampante deve essere registrata con HPConnected.

17
Collegare la stampante
La stampante è una periferica analogica. HP consiglia di utilizzarla su una
linea telefonica analogica dedicata.
NOTA: In alcuni paesi/regioni potrebbe essere necessario un
adattatore per il cavo telefonico, fornito con la stampante.
Collegare il cavo telefonico fornito con la stampante alla porta del fax
della stampante e al jack del telefono sulla parete.
Come si collega una segreteria telefonica
oun'estensione telefonica?
1. Rimuovere la spina dalla porta del telefono .
2. Scollegare il cavo telefonico della segreteria telefonica dalla presa
del telefono e collegarla alla porta del telefono sulla stampante.
3. Collegare il cavo telefonico fornito con la stampante alla porta del
fax della stampante e al jack del telefono sulla parete.
Come si installano le stampanti HP in un
ambiente telefonico digitale?
Le stampanti HP sono progettate per l'uso con i servizi di telefonia
analogici tradizionali. Per congurare la stampante per la trasmissione
di fax in un ambiente telefonico digitale (ad esempio, DSL/ADSL, PBX,
ISDN o FoIP), potrebbero essere richiesti ltri o convertitori di segnale
digitale-analogico.
Nota: A seconda dell'operatore telefonico, la stampante potrebbe non
essere compatibile con linee o provider totalmente digitali, in tutti
gli ambienti digitali o con i convertitori di segnale digitale-analogico.
Per determinare le soluzioni di congurazione migliori, contattare
l'operatore telefonico.
Nota: Quando si congura il rilevamento della suoneria dierenziata
in un sistema telefonico PBX con suonerie dierenziate diverse per
le chiamate interne ed esterne, assicurarsi di comporre il numero di
fax della stampante utilizzando un numero esterno per registrare la
suoneria dierenziata.
Congurazione della stampante
Per utilizzare la funzione fax, è necessario congurare le impostazioni
relative a ora, data e intestazione del fax.
Congurazione guidata fax HP (Windows)
1. Fare clic su Start, quindi su Programmi.
2. Fare clic su HP, quindi sul nome della stampante e inne su
Impostazione guidata fax.
3. Per congurare le impostazioni del fax, attenersi alle istruzioni
visualizzate.
Pannello di controllo LCD a 2 righe
1. Premere il pulsante Imposta sul pannello di controllo del prodotto.
2. Selezionare Impostazione sistema, quindi Ora/Data.
3. Selezionare Ora/Data.
4. Selezionare il formato 12 ore o 24 ore.
5. Utilizzare il tastierino numerico per inserire l'ora corrente, quindi
premere il pulsante OK.
6. Selezionare il formato per la data.
7. Utilizzare il tastierino numerico per inserire la data corrente, quindi
premere il pulsante OK.
8. Dal menu Impostazione, selezionare Impostazione fax, quindi
Intestazione fax
9. Utilizzare il tastierino numerico per immettere il proprio numero di
fax, quindi premere il pulsante OK.
NOTA: I numeri di fax possono essere composti da un massimo di
20 caratteri.
10. Utilizzare il tastierino numerico per immettere il nome della società
o l'intestazione, quindi premere il pulsante OK.
NOTA: Le intestazioni del fax possono essere composte da un
massimo di 40 caratteri.
Pannello di controllo con schermo a soramento
1. Nella schermata principale del pannello di controllo della
stampante, toccare il pulsante Impostazione
.
2. Selezionare Impostazione fax, quindi Impostazioni base.
3. Selezionare Ora/Data.
4. Selezionare il formato 12 ore o 24 ore.
5. Utilizzare il tastierino numerico per inserire l'ora corrente, quindi
toccare il pulsante OK.
6. Selezionare il formato per la data.
7. Utilizzare il tastierino numerico per inserire la data corrente, quindi
toccare il pulsante OK.
8. Selezionare Intestazione fax.
9. Utilizzare il tastierino numerico per immettere il proprio numero di
fax, quindi toccare il pulsante OK.
NOTA: I numeri di fax possono essere composti da un massimo di
20 caratteri.
10. Utilizzare il tastierino numerico per immettere il nome della società
o l'intestazione, quindi toccare il pulsante OK.
Per immettere caratteri speciali che non fanno parte del tastierino
numerico standard, toccare il pulsante @#$ in modo da aprire un
tastierino numerico con i caratteri speciali.
NOTA: Le intestazioni del fax possono essere composte da un
massimo di 40 caratteri.
Maggiori informazioni
Per ulteriori informazioni su altre modalità di invio dei fax, ad esempio
la pianicazione di un fax per inviarlo in un secondo momento
ol'invio di fax dal computer, vedere la Guida per l'utente nel CD della
stampante o accedere a: www.hp.com/support/ljM129MFP
9.1 9.2
9.
Impostazione del fax (solo modelli con funzione fax - facoltativo)

18
Utilizzare il software HP Scan nel computer per avviare un processo di scansione dalla stampante.
Windows
Aprire HP Printer Assistant, selezionare Scansione, quindi Scansione di un
documento o di una foto.
OS X
Fare clic su Applicazioni, selezionare HP, quindi selezionare HP Easy Scan.
10.
Utilizzo della funzione di scansione
Risoluzione dei problemi
Guida per l'utente
La Guida per l'utente comprende informazioni sull'utilizzo e sulla risoluzione dei
problemi della stampante. Essa è disponibile nel CD della stampante e sul Web:
1. Andare a: www.hp.com/support/ljM129MFP
2. Selezionare la lingua appropriata, quindi la stampante se richiesto e fare clic
su User guides (Guide per l'utente).
Ricerca degli aggiornamenti del rmware
1. Andare a: www.hp.com/support/ljM129MFP
2. Selezionare una stampante o una categoria dall'elenco e fare clic su Drivers.
3. Selezionare il sistema operativo e fare clic sul pulsante Next (Avanti).
4. Selezionare Firmware, quindi fare clic sul pulsante Download.
Guida del pannello di controllo (solo modelli con schermo
a soramento)
Per accedere agli argomenti della Guida, toccare il pulsante Guida sul pannello
di controllo della stampante.
Risoluzione dei messaggi dei codice di errore
Stato spia Codice di errore Azione
La spia Attenzione Er/01 Caricare la carta nel vassoio
lampeggia
Risorse di supporto aggiuntive
Per la guida completa di HP per la stampante, accedere a:
www.hp.com/support/ljM129MFP
• Risoluzione dei problemi
• Ricerca di istruzioni per la congurazione avanzata
• Download di aggiornamenti software
• Registrazione al forum di supporto
• Ricerca di informazioni sulla garanzia e le normative
• Accesso alle risorse per la stampa da dispositivi mobili

19
Connessione di rete cablata (Ethernet) (facoltativo)
• Vericare che la stampante sia collegata alla porta di rete corretta tramite un
cavo della lunghezza corretta.
• Vericare che le spie accanto alla porta di rete siano accese.
• Vericare che il driver di stampa sia installato sul computer.
• Vericare la connessione di rete eseguendo il ping della rete:
Windows
Fare clic su Start > Esegui. Immettere cmd e premere Invio. Immettere ping,
uno spazio, quindi digitare l'indirizzo IP della stampante e premere Invio.
Esempio di indirizzo IP: 192.168.0.1. Per trovare l'indirizzo IP della stampante,
vedere "Determinare l'indirizzo IP della stampante".
OS X
Aprire Utility di rete e immettere l'indirizzo IP nel riquadro ping. Premere Invio.
Esempio di indirizzo IP: 192.168.0.1. Per trovare l'indirizzo IP della stampante,
vedere "Determinare l'indirizzo IP della stampante".
• Se nella nestra vengono visualizzati i tempi di round-trip (andata e ritorno),
larete funziona.
• Se il comando ping non funziona, provare a riavviare la stampante e vericare
nuovamente tutti i passaggi di connessione.
Connessione della rete wireless (modelli wireless)
• Vericare che il cavo di rete non sia collegato. La stampante non può
connettersi alla rete wireless quando è connesso un cavo di rete.
• Vericare che stampante e il router wireless siano accesi e alimentati. Vericare
inoltre che l'interruttore wireless sia acceso.
• Vericare che la stampante si trovi nel campo della rete wireless. Per la
maggior parte delle reti, il prodotto deve trovarsi entro 30 m dal punto di
accesso wireless (router wireless).
• Vericare che il driver di stampa sia installato sul computer.
• Vericare che il computer e la stampante siano collegati alla stessa rete
wireless.
• Per Mac, vericare che il router wireless supporti Bonjour.
• Riavviare il router wireless.
Risoluzione dei problemi del fax
(solo modelli fn, fp e fw)
Vericare la connessione sica
• Vericare che il cavo telefonico sia connesso la porta del fax sul retro
della stampante e al jack a parete.
• Per un'estensione telefonica o un altro dispositivo aggiuntivo, vericare
che il cavo telefonico sia connesso alla porta del telefono sul retro della
stampante e al dispositivo.
• Se non è possibile eettuare chiamate in uscita perché non viene rilevato
iltono segnale oppure la linea è occupata, connettersi a una linea diversa.
• Per il servizio Fax su IP, ridurre la Velocità fax e disattivare l'opzione
Modalitàcorrezione errori dal menu Impostazioni fax nel pannello
dicontrollo della stampante.
Vericare le impostazioni del fax della stampante
• Per utilizzare un servizio di segreteria telefonica dell'operatore telefonico
o di un provider di servizi, vericare che l'impostazione Squilli alla risposta
della stampante sia impostato su un numero di squilli inferiore a quello della
segreteria telefonica.
• Se più numeri di telefono sono assegnati alla stessa linea telefonica sica
e la linea e condivisa da più dispositivi, assicurarsi che la stampante sia
impostata con la suoneria dierenziata corretta. Utilizzare un'impostazione
in cui la stampante risponde ai fax e ignora gli altri tipi di suoneria.
• Congurando l'impostazione Velocità fax su Media (V.17) o Lenta (V.29)
sipuò migliorare la possibilità di inviare fax.

20
Italiano .............. 15
Dansk ................ 20
Deutsch ............. 10
Français ............... 5
English................. 1
.................. 24
www.hp.com/support/ljM129MFP www.register.hp.com
VIGTIGT:
Følg
trin 1-3 på
opsætningsoversigten for
printerhardware, og fortsæt
derefter med trin 4.
4.
Konguration af kontrolpanelet
Kontrollér status på printerens kontrolpanel, før du starter softwareinstallationen.
Startvejledning til
LaserJet Pro MFP M129-M132,
LaserJet Ultra MFP M133-M134
USB-tilslutning direkte mellem printeren og
computeren
Du skal bruge et USB-kabel af typen A-til-B.
Windows
1. Tilslut ikke USB-kablet, før du installerer softwaren. Under
installationsprocessen bliver du bedt om at isætte kablet på det rette
tidspunkt. Hvis kablet allerede er tilsluttet, skal du genstarte printeren,
når installationsprogrammet giver dig besked om at tilslutte kablet.
2. Fortsæt til ”6. Download og installation af softwaren.”
OS X
1. Tilslut USB-kablet mellem computeren og printeren, før du installerer
softwaren.
2. Fortsæt til ”6. Download og installation af softwaren.”
Trådløs netværksforbindelse
(kun trådløse modeller)
Kontrolpaneler for berøringsskærm
1. Hvis du vil oprette forbindelse mellem printeren og et trådløst netværk
(Wi-Fi), skal du trykke på knappen Trådløs på printerens kontrolpanel.
2. Tryk på Menu for trådløs forbindelse, og tryk derefter på Guiden
Trådløs konguration. Vælg netværksnavnet på SSID-listen, eller angiv
netværksnavnet, hvis det ikke vises.
3. Brug tastaturet til at indtaste adgangskoden, og tryk derefter på
knappen OK.
4. Vent, mens printeren opretter forbindelse til netværket.
5. Tryk på knappen Netværk på printerens kontrolpanel. Hvis der vises
en IP-adresse, er der oprettet netværksforbindelse. Hvis ikke, skal du
vente et par minutter og prøve igen. Notér IP-adressen til brug under
softwareinstallation. Eksempel på IP-adresse: 192.168.0.1
Kontrolpaneler med 2 linjer/lysdiode
1. Hvis du vil oprette forbindelse mellem printeren og et trådløst netværk
(Wi-Fi), skal du sørge for, at printeren, adgangspunktet og computeren er
tændt, og at computeren har forbindelse til det trådløse netværk.
2. Du skal måske bruge et USB-kabel under softwareinstallationen.
3. Hvis du vil udskrive fra en computer, skal du fortsætte med ”6. Download
og installation af softwaren.” Hvis du kun vil udskrive fra en telefon eller
en tablet, skal du fortsætte med ”7. Mobiludskrivning (valgfri).”
Netværksforbindelse med ledning (Ethernet)
(valgfrit)
Brug et standardnetværkskabel.
1. Tilslut netværkskablet til printeren og til netværket. Vent et par minutter,
så printeren kan nde netværksadressen.
2. Fortsæt til ”6. Download og installation af softwaren.”
5.
Valg af forbindelsesmetode
Kongurer IP-adressen manuelt
I brugervejledningen til printeren kan du se, hvordan du manuelt kongurerer
IP-adressen www.hp.com/support/ljM129MFP.
La pagina si sta caricando...
La pagina si sta caricando...
La pagina si sta caricando...
La pagina si sta caricando...
La pagina si sta caricando...
La pagina si sta caricando...
La pagina si sta caricando...
La pagina si sta caricando...
-
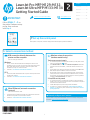 1
1
-
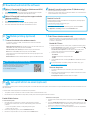 2
2
-
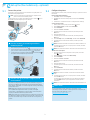 3
3
-
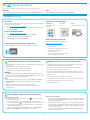 4
4
-
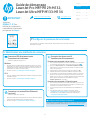 5
5
-
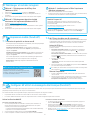 6
6
-
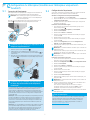 7
7
-
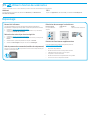 8
8
-
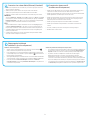 9
9
-
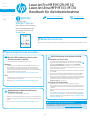 10
10
-
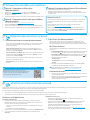 11
11
-
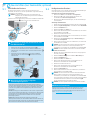 12
12
-
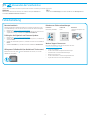 13
13
-
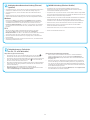 14
14
-
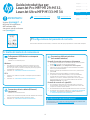 15
15
-
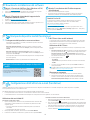 16
16
-
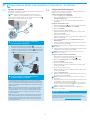 17
17
-
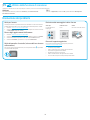 18
18
-
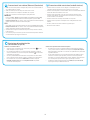 19
19
-
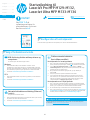 20
20
-
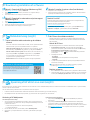 21
21
-
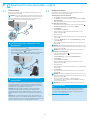 22
22
-
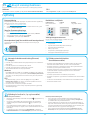 23
23
-
 24
24
-
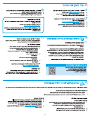 25
25
-
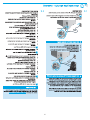 26
26
-
 27
27
-
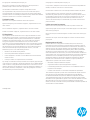 28
28
HP LaserJet Ultra MFP M134 Printer series Guida Rapida
- Categoria
- Telefoni
- Tipo
- Guida Rapida
- Questo manuale è adatto anche per
in altre lingue
Documenti correlati
-
HP Color LaserJet Pro M153-M154 Printer series Manuale utente
-
HP LaserJet Pro MFP M225 series Guida Rapida
-
HP LaserJet Pro MFP M377 - Color Manuale utente
-
HP Color LaserJet Pro M254 Manuale del proprietario
-
HP Color LaserJet Pro MFP M476 series Manuale utente
-
HP Color LaserJet Pro MFP M274 series Manuale utente
-
HP Color LaserJet Pro MFP M277 series Manuale utente
-
HP Color LaserJet Pro MFP M478-M479 series Manuale utente
-
HP Color LaserJet Pro MFP M177 series Manuale utente
-
HP Officejet 4630 e-All-in-One Printer series Manuale del proprietario