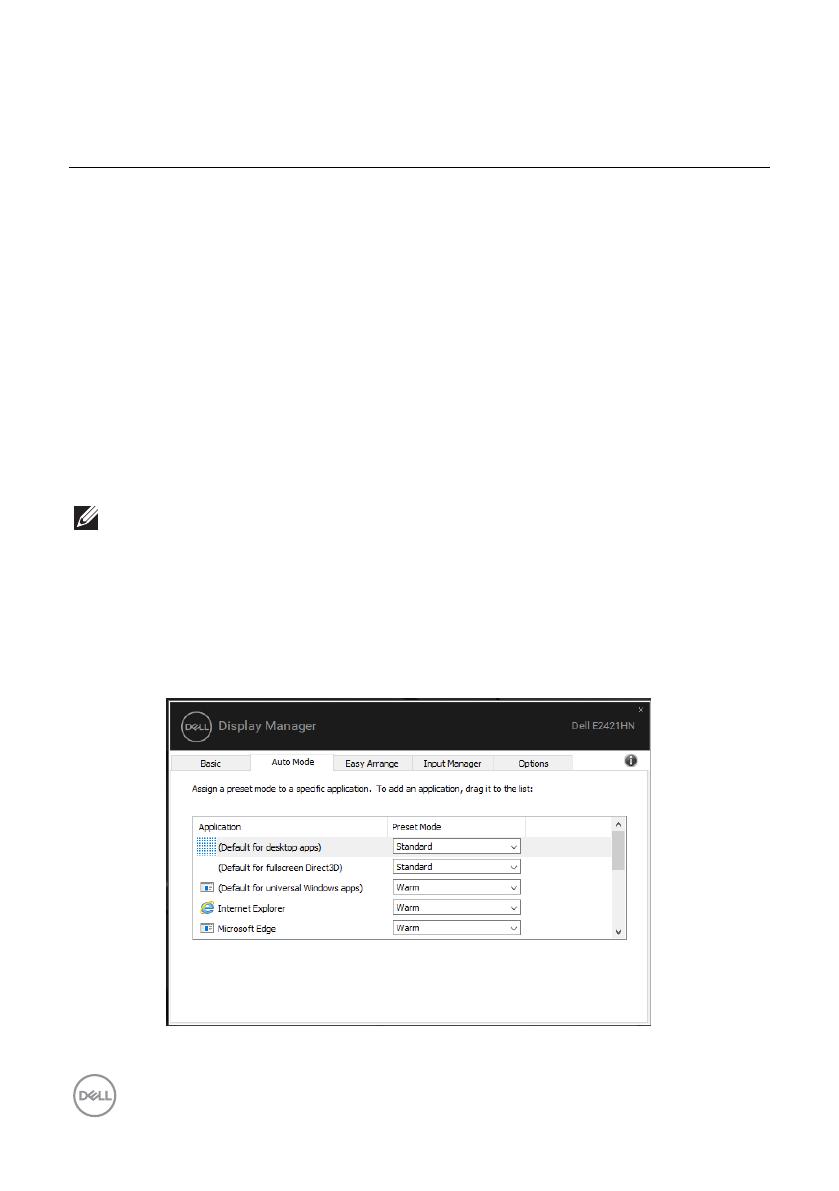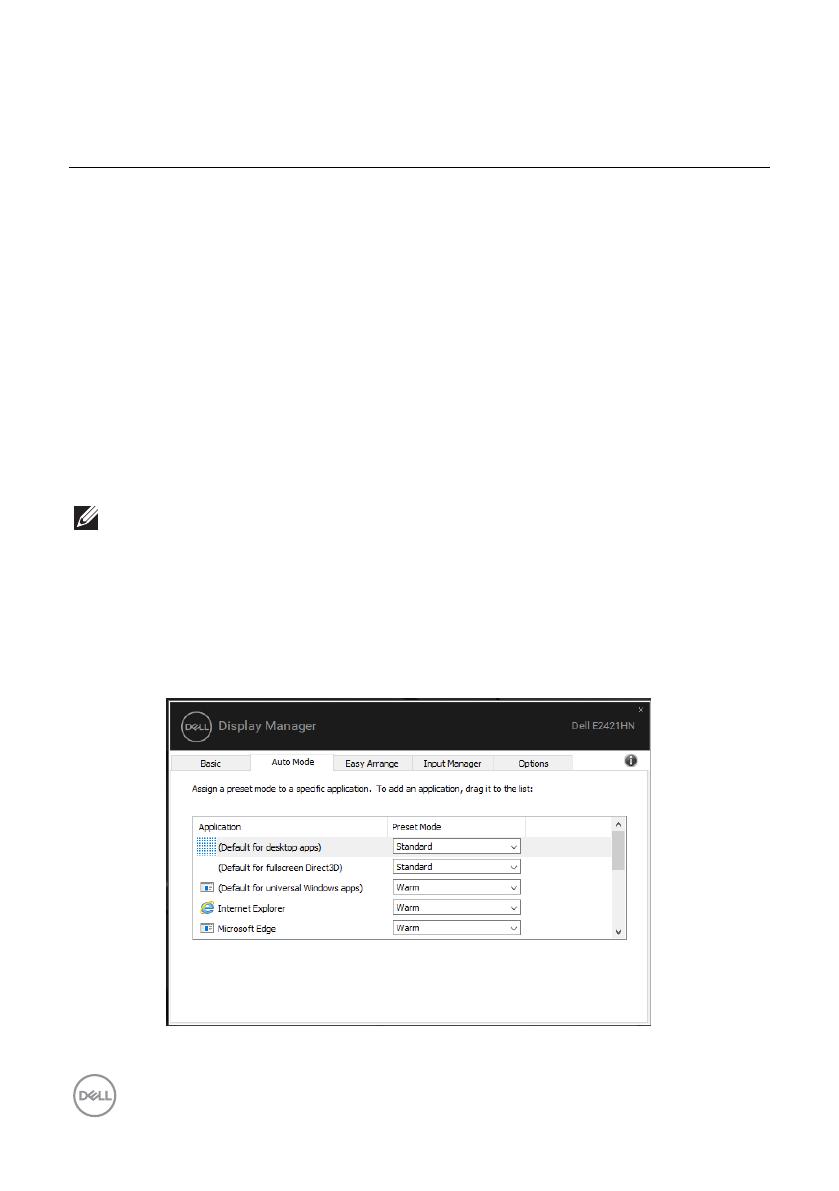
Modalità
Assegnazione delle
Preimpostate alle Applicazioni
La scheda Auto Mode (Modalità Automatica) consente di associare una
Preset Mode (Modalità Preimpostata) specica a un'applicazione specica e
di applicarla automaticamente. Quando la Auto Mode (Modalità Automatica)
è abilitata, Dell Display Manager passa automaticamente alla Preset Mode
(Modalità Preimpostata) corrispondente ogni volta che viene attivata
l'applicazione associata. Preset Mode (La Modalità Preimpostata) assegnata
a una particolare applicazione potrebbe essere la stessa su ciascun monitor
collegato o può variare da un monitor a un altro
Dell Display Manager è precongurato per molte applicazioni popolari. Per
aggiungere una nuova applicazione all'elenco delle assegnazioni, trascinare
semplicemente l'applicazione dal desktop, dal menu Inizio di Windows o da
un'altra posizione e rilasciarla nell'elenco corrente..
NOTA: le assegnazioni della modalità preimpostata per ÿle batch, testi,
caricatori e ÿ le non eseguibili come archivi zip o ÿle compressi non
sono supportati
È inoltre possibile congurare la modalità di preimpostazione di gioco da
utilizzare ogni volta che un'applicazione Direct3D viene eseguita in modalità a
schermo intero. Per impedire a un'applicazione di utilizzare la modalità,
assegnare ad essa una diversa modalità preimpostata.
8 | Assegnaz
ione delle Modalità Preimpostate alle Applicazioni
E2221HN/E2421HN