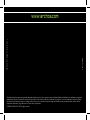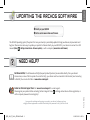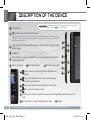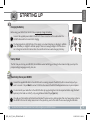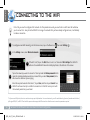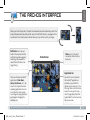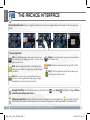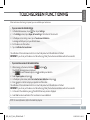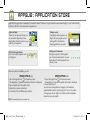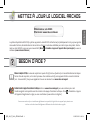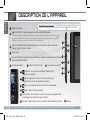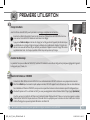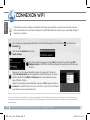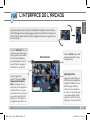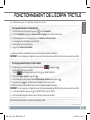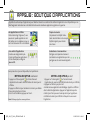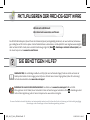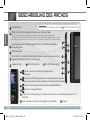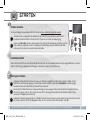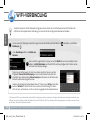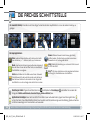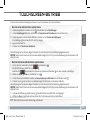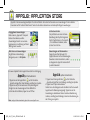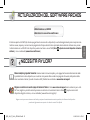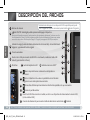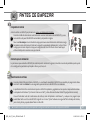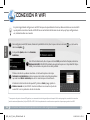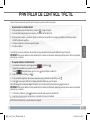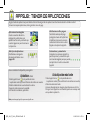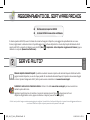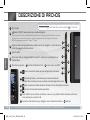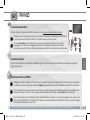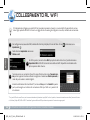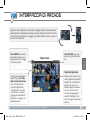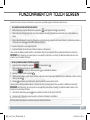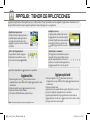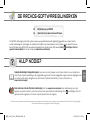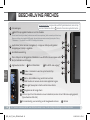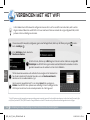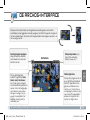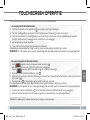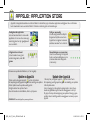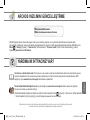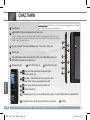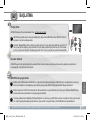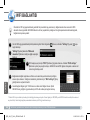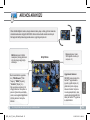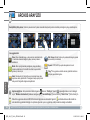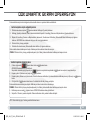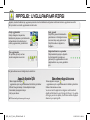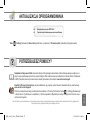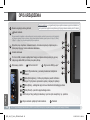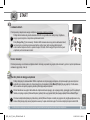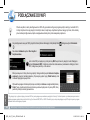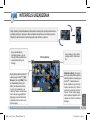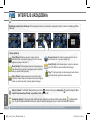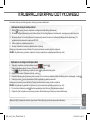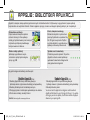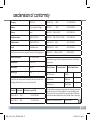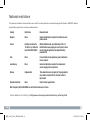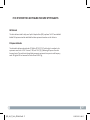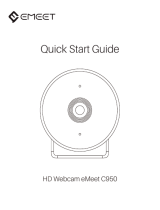La pagina sta caricando ...
La pagina sta caricando ...
La pagina sta caricando ...
La pagina sta caricando ...
La pagina sta caricando ...
La pagina sta caricando ...
La pagina sta caricando ...
La pagina sta caricando ...
La pagina sta caricando ...
La pagina sta caricando ...
La pagina sta caricando ...
La pagina sta caricando ...
La pagina sta caricando ...
La pagina sta caricando ...
La pagina sta caricando ...
La pagina sta caricando ...
La pagina sta caricando ...
La pagina sta caricando ...
La pagina sta caricando ...
La pagina sta caricando ...
La pagina sta caricando ...
La pagina sta caricando ...
La pagina sta caricando ...
La pagina sta caricando ...
La pagina sta caricando ...
La pagina sta caricando ...
La pagina sta caricando ...
La pagina sta caricando ...
La pagina sta caricando ...
La pagina sta caricando ...
La pagina sta caricando ...
La pagina sta caricando ...
La pagina sta caricando ...
La pagina sta caricando ...

?
ITALIANO
AGGIORNAMENTO DEL SOFTWARE ARCHOS
Il sistema operativo ARCHOS, ovvero il sistema che consente di eseguire il dispositivo, viene aggiornato periodicamente con nuove
funzioni, miglioramenti e risoluzioni di errori. È possibile aggiornare il software del prodotto in due modi principali: direttamente dal di-
spositivo ARCHOS se in grado di collegarsi a una rete WiFi (Menu >Impostazioni>Info sul dispositivo>Aggiornamento Firmware) oppure
mediante un computer (www.archos.com/rmware).
Ä Direttamente dal dispositivo ARCHOS
Ä Su Internet all'indirizzo www.archos.com/rmware
Poiché i nostri prodotti vengono continuamente aggiornati e migliorati, è possibile che il software del dispositivo si presenti in modo leggermente diverso o
con funzioni modificate rispetto a quanto presentato nella presente Guida rapida.
Manuale completo e domande frequenti: È possibile accedere al manuale completo e alle domande frequenti direttamente dalla
pagina iniziale del dispositivo, su uno dei cinque pannelli. Per accedere alle domande frequenti, il dispositivo deve essere collegato
a Internet (vedere: Collegamento al WiFi). Inoltre possono essere consultate sul sito www.archos.com/support.
Contattare il nostro servizio di assistenza tecnica:
Visitare il sito Web www.archos.com/support per ricevere assistenza
mediante posta elettronica
.
Registrare il prodotto prima di contattare il servizio di assistenza tecnica: Menu >Impostazioni>Info sul
dispositivo>Registrazione on line, oppure mediante un computer (www.archos.com/register).
SERVE AIUTO?
QSG_A10_IT_book_PN109852.indd 33 13/06/2011 16:47:21

34
1
2
3
4
5
6
1
2
3
4
7
5
8
6
13
14
15
9
10
11
12
13
14
9
10
11
12
ITALIANO
DESCRIZIONE DI ARCHOS
Ripristino hardware: qualora il dispositivo ARCHOS risulti bloccato, è possibi-
le forzarne lo spegnimento tenendo premuto il pulsante per 10 secondi.
Tasti volume
Pulsante ON/OFF: tenere premuto per accendere/spegnere.
Per posizionare il dispositivo in modalità standby (ed avviare avvio rapido) premere il tasto Power una volta.
Se il tasto Power viene mantenuto premuto, appare una finestra con una lista di opzioni. Per chiudere
ARCHOS completamente passare al “Spegni” > “Spegni”.
Indicatore della ricarica (quando il cavo di alimentazione sia collegato) - Acceso: batteria in
carica / lampeggiante: batteria caricata.
Spinotto cuffie
Porta micro USB: per collegare ARCHOS al vostro PC, utilizzare il cavo USB (anche per
trasferire files).
Microfono incorporato
7
Lettore di schede micro SD
8
Uscita video mini HDMI*
► * Con cavo video opzionale (HDMI / mini HDMI).
Per ulteriori informazioni, consultare il manuale.
Ricerca: consente di cercare una voce sul dispositivo o in Internet.
Schermata principale – pressione breve: per tornare alla schermata
principale. Tasto mantenuto premuto: per saltare ad una delle applicazioni recenti.
Menu: consente di accedere alle opzioni del menu in base alla schermata corrente.
Consente di tornare alla schermata precedente.
Porta USB host: per connettere una tastiera, un mouse o una periferica USB di archiviazione di massa
come, ad esempio, una chiave USB.
Connettore di alimentazione: per collegare il cavo di alimentazione fornito.
15
Webcam
QSG_A10_IT_book_PN109852.indd 34 13/06/2011 16:47:26

35
1
2
2
3
1
EUR
US
UK
ITALIANO
AVVIO
►
Per ulteriori informazioni sulla configurazione completa del dispositivo ARCHOS, consultare il manuale utente.
Caricamento della batteria
Prima di utilizzare il dispositivo ARCHOS per la prima volta, caricare completamente la batteria:
Collegare il cavo di alimentazione fornito al connettore di alimentazione del dispositivo ARCHOS e
a una presa a muro. Il dispositivo ARCHOS si accende e viene avviata la ricarica.
Toccare su Solo ricarica. La luce dell’indicatore in carica è accesa quando la batteria si sta caricando.
Lampeggia a carica terminata. Lampeggera rapidamente se non è caricato a sufficienza per avviarlo.
Lasciate caricare per altri 30 minuti.
Nota: il dispositivo può essere utilizzato anche durante la ricarica della batteria.
Installazione guidata
Al primo avvio del dispositivo ARCHOS, l'installazione guidata consentirà di impostare facilmente le impostazioni principali:
lingua, paese, ora ecc.
Trasferimento di file su ARCHOS
Collegare il cavo USB in dotazione ad il ARCHOS e ad un computer funzionante. TIl dispositivo ARCHOS si accende e verrà richiesto
se si desidera connettere il dispositivo. Selezionare Collega. Dopo qualche secondo, verrà visualizzata l'icona ARCHOS sul computer.
I file multimediali possono essere trasferiti nel dispositivo ARCHOS copiandoli/incollandoli nelle rispettive cartelle usando
Windows® Explorer (o Finder su Mac®), oppure usando Windows Media® Player (scheda Sync [Sincronizzazione]).
Una volta terminati tutti i trasferimenti dei file, chiudere Windows® Explorer e tutti gli altri programmi che possano aver
letto o scritto sull’ARCHOS. Fare clic sull’icona “Rimozione sicura dell’hardware” nella barra di sistema, accanto all’orologio.
Potete adesso disconnettere il cavo USB.
QSG_A10_IT_book_PN109852.indd 35 13/06/2011 16:47:28

36
1
2
3
4
www
5
ITALIANO
COLLEGAMENTO AL WIFI
E’ fondamentale configurare una rete WIFI. Per procedere è necessario trovarsi in una zona WIFI che permetta la connes-
sione. Ogni qualvolta ARCHOS si trova in un raggio di rete che avete già configurato una volta, cercherà una connessione.
* Per i punti WiFi ad accesso libero, non è necessario immettere informazioni specifiche. Per le reti protette, è necessario immettere una chiave (una serie di nume-
ri e/o lettere) di tipo WEP, WPA o WPA2. Contattare il gestore della rete WiFi per ottenere i parametri di connessione appropriati.
►
Per ulteriori informazioni sulla configurazione Internet, consultare il manuale.
Per configurare una nuova rete WIFI, andare allo schermo principale, sfiorare sul Menu l’icona quindi selezionare
Impostazioni .
Nello schermo Impostazioni selezionare
Wireless e reti.
Se WIFI è spento, toccare la linea Wi-Fi per portarla sullo stato attivo. Quindi selezionare
Impostazioni Wi-Fi. ARCHOS inzierà la ricerca delle reti WIFI disponibili mostrandole nella
parte superiore dello schermo.
Toccare la rete a cui connettersi. Quindi toccare all’interno del campo Password wire-
less per far apparire la tastiera virtuale. Consigliamo di selezionare Mostra password, in
modo da poter vedere i caratteri digitati.
Inserire le informazioni di rete richieste*, toccare su Fine, quindi su Connetti. A questo
punto, verrà eseguito un tentativo di connessione all'hot spot WiFi con i parametri di
rete immessi.
QSG_A10_IT_book_PN109852.indd 36 13/06/2011 16:47:31

37
▼
ITALIANO
INTERFACCIA DI ARCHOS
►
Per ulteriori informazioni sull'interfaccia, consultare il manuale.
Pagina iniziale
Quando si ruota il dispositivo, l’accelerometro integrato cambia automaticamente la
schermata fra le visualizzazioni orizzontale e verticale. Il dispositivo ARCHOS è dotato
di uno schermo a sfioramento. La maggior parte delle aree dello schermo è in grado di
rilevare il tocco delle dita.
Icone di Notifica: trascinare la
barra degli strumenti verso il
basso per mostrare i messaggi
di notifica (se attivi).
Icone delle Stato: ora, colle-
gamento wifi, livello batteria
ecc..
Tabella delle applicazioni
Sfiorare questa icona per mo-
strare le applicazioni Android™
installate sul vostro ARCHOS
(giochi, tools vari ecc..). E’
possibile copiarli direttamente
sul vostro schermo. Potete
ottenere altre applicazioni
Android™ dall’Appslib che si
trova sulla pagina iniziale dello
schermo.
Queste sono le applicazioni
Android™ principali (Video,
Musica, Galleria, Web Browser,
ecc.) - sfiorare un’icona
per aprire l’applicazione
corrispondente. E’ possibile
personalizzare lo schermo
aggiungendo /rimuovendo
scorciatoie e congegni, cam-
biando sfondo ecc..
QSG_A10_IT_book_PN109852.indd 37 13/06/2011 16:47:32

38
ITALIANO
INTERFACCIA DI ARCHOS
Cambio Impostazioni: Dallo schermo sfiorare l’icona menu , toccare Impostazioni e scegliere una categoria: Wireless e
reti, Audio e display, Data e ora, ecc..
Aggiungere altre applicazioni: connettete il vostro Archos a Internet, poi premete cull’icona AppsLib sulla schermata inizia-
le. Questo portale vi propone di scaricare, gratuitamente e a pagamento, diverse centinaia di applicazioni, come quelle relative a
giochi divertenti o a servizi più pratici. Scegliete un’applicazione e scaricatela.
Schermo intero: Far scorrere il dito orizzontalmente sullo schermo per navigare fra i 5 pannelli della schermata principale estesa.
►
Per ulteriori informazioni sulla configurazione completa del dispositivo ARCHOS, consultare il manuale utente.
Video: è possibile arrestare la riproduzione in corso di un
video e riprendere la visione dallo stesso punto, toccando sul
piccolo simbolo “+” sulla destra del nome del file.
Musica: far scorrere il dito (in verticale o in orizzontale) sulle
copertine degli album a sinistra, per visionarle.
Galleria: è possibile visualizzare le immagini come galleria
fotografica e poi singolarmente, oppure come presentazione.
Basta far scorrere il dito orizzontalmente per passare da una
foto all’altra.
Browser: è possibile aprire più pagine contemporaneamente e
passare fra l’una e l’altra.
Email: permette la gestione di account di posta di tipo POP
o IMAP.
Fring™: Con questo programma e la webcam incorporata è
possibile effettuare chiamate in video conferenza.
Le applicazioni principali
QSG_A10_IT_book_PN109852.indd 38 13/06/2011 16:47:34

39
ITALIANO
FUNZIONAMENTO A TOUCH SCREEN
Quando la funzione di schermo a soramento è compromessa, è possibile eseguire la ricalibrazione dello schermo.
- Se è possibile accedere all’interfaccia Android
1. Nella schermata principale del dispositivo, premere su , quindi premere Settings (Impostazioni).
2. Nella schermata Settings (Impostazioni), premere Repair & formatting (Riparazione e formattazione) in fondo all’elenco a
menu.
3. Nella schermata Repair & formatting (Riparazione e formattazione), premere Touchscreen Calibration (Calibrazione schermo a
soramento). Un messaggio indicherà di disattivare ARCHOS.
4. Riporre il dispositivo su una supercie piatta.
5. Premere Calibrate the touchscreen (Calibra lo schermo a soramento).
Viene avviata la calibrazione dello schermo a soramento. Non toccare il prodotto no a quando la calibrazione è terminata.
IMPORTANTE: se il dispositivo non viene riposto su una supercie piatta (ad es. un tavolo), la calibrazione dello schermo a so-
ramento non potrà essere effettuata.
- Se non è possibile accedere all’interfaccia Android
1. Quando si attiva il dispositivo, premere e tenere premuto .
Viene visualizzata la schermata di ripristino ARCHOS.
Utilizzare per scorrere le diverse opzioni e per convalidare la selezione.
2. Selezionare Ripara sistema e premere .
3. Nella schermata Repair system (Ripara sistema), selezionare Force Touchscreen Calibration (Forza calibrazione schermo a sora-
mento) e premere .
4. Premere nuovamente per confermare. E riporre il prodotto su una supercie piatta.
Viene avviata la calibrazione dello schermo a soramento. Non toccare il prodotto no a quando la calibrazione è terminata.
IMPORTANTE: se il dispositivo non viene riposto su una supercie piatta (ad es. un tavolo), la calibrazione dello schermo a so-
ramento non potrà essere effettuata.
5. Terminata la calibrazione, premere . Viene visualizzata la schermata di ripristino ARCHOS.
6. Selezionare No. Il dispositivo viene riavviato. Lo schermo a soramento è ricalibrato.
NOTA: per ulteriori informazioni, consultare il capitolo relativo all’assistenza.
QSG_A10_IT_book_PN109852.indd 39 13/06/2011 16:47:35

Aggiorna Ora
1.Premere AppsLib icona sulla schermata Home.
L’applicazione si apre e una notifica degli aggiornamenti viene
visualizzato.
2.Premere Update Now. L’aggiornamento ha inizio.
3.Suivre le istruzioni sullo schermo.
4. Al termine dell’installazione, premere Open
Nota: Per scaricare AppsLib, andare a www.Appslib.com
Aggiorna più tardi
1.Premere AppsLib icona sulla schermata Home.
L’applicazione si apre e una notifica degli aggiornamenti viene
visualizzato.
2.Premere Update Later.
Applicazioni, come quelle relative a giochi divertenti o a servizi
più pratici. Scegliete un’applicazione e scaricatela.
AppsLib appare nella lista My Apps.Premere la domanda per
l’aggiornamento. Finché non si aggiorna, la notifica verrà visualiz-
zata ogni volta che si apre Appslib.
APPSLIB : TIENDA DE APLICACIONES
AppsLib è il portale che offre applicazioni per i tablet Android. Da qui è possibile scaricare migliaia di applicazioni direttamente sul
proprio tablet Android. Scopri le migliori applicazioni disponibili, gratuite o a pagamento.
Applicazioni approvate
Grazie al timbro di approvazione, è
possibile sapere quali applicazioni
sono già state testate dai nostri
ingegneri e possono essere utilizzate
sui tablet.
Semplice e sicuro
L’utente potrà usufruire del servizio
di pagamento sicuro tramite PayPal.
L’account PayPal può essere associato
a AppsLib per fare acquisti in tutta
tran
quillità, ogni volta che si vuole.
Valutazioni e commenti
Un luogo dove condividere le proprie
opinioni. Tutti gli utenti della commu-
nity di AppsLib potranno fornire val-
utazioni e commenti sulle applicazioni
e leggere
quello che scrivono gli altri.
Tutti i tipi di applicazioni
Sono presenti diverse categorie
facilmente riconoscibili e univo-
che, come ad esempio giochi 3D.
Quando è disponibile un aggiornamento, è possibile:
QSG_A10_IT_book_PN109852.indd 40 13/06/2011 16:47:37
La pagina sta caricando ...
La pagina sta caricando ...
La pagina sta caricando ...
La pagina sta caricando ...
La pagina sta caricando ...
La pagina sta caricando ...
La pagina sta caricando ...
La pagina sta caricando ...
La pagina sta caricando ...
La pagina sta caricando ...
La pagina sta caricando ...
La pagina sta caricando ...
La pagina sta caricando ...
La pagina sta caricando ...
La pagina sta caricando ...
La pagina sta caricando ...
La pagina sta caricando ...
La pagina sta caricando ...
La pagina sta caricando ...
La pagina sta caricando ...
La pagina sta caricando ...
La pagina sta caricando ...
La pagina sta caricando ...
La pagina sta caricando ...
La pagina sta caricando ...
La pagina sta caricando ...
La pagina sta caricando ...
-
 1
1
-
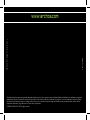 2
2
-
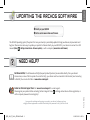 3
3
-
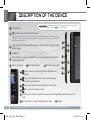 4
4
-
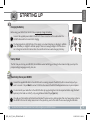 5
5
-
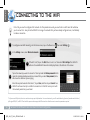 6
6
-
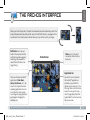 7
7
-
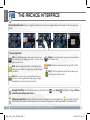 8
8
-
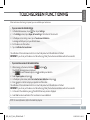 9
9
-
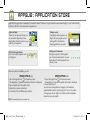 10
10
-
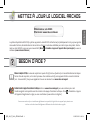 11
11
-
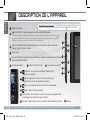 12
12
-
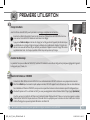 13
13
-
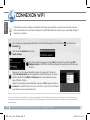 14
14
-
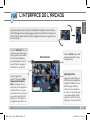 15
15
-
 16
16
-
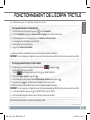 17
17
-
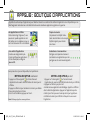 18
18
-
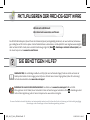 19
19
-
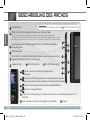 20
20
-
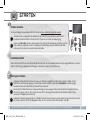 21
21
-
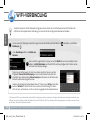 22
22
-
 23
23
-
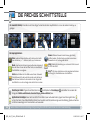 24
24
-
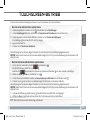 25
25
-
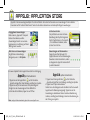 26
26
-
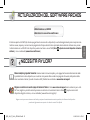 27
27
-
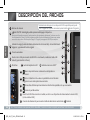 28
28
-
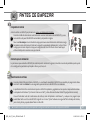 29
29
-
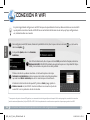 30
30
-
 31
31
-
 32
32
-
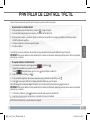 33
33
-
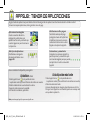 34
34
-
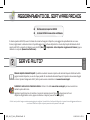 35
35
-
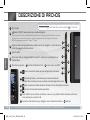 36
36
-
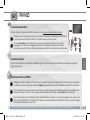 37
37
-
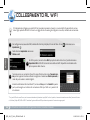 38
38
-
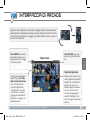 39
39
-
 40
40
-
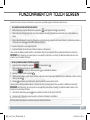 41
41
-
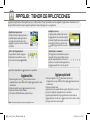 42
42
-
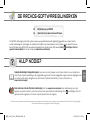 43
43
-
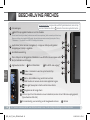 44
44
-
 45
45
-
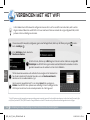 46
46
-
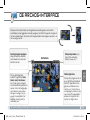 47
47
-
 48
48
-
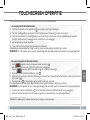 49
49
-
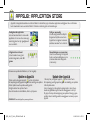 50
50
-
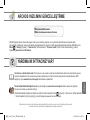 51
51
-
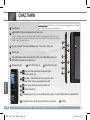 52
52
-
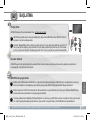 53
53
-
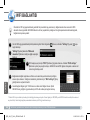 54
54
-
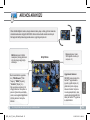 55
55
-
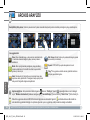 56
56
-
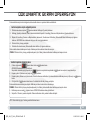 57
57
-
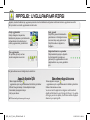 58
58
-
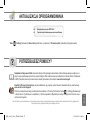 59
59
-
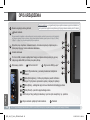 60
60
-
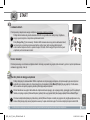 61
61
-
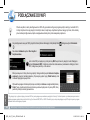 62
62
-
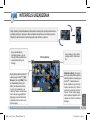 63
63
-
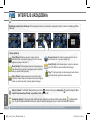 64
64
-
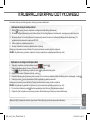 65
65
-
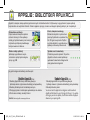 66
66
-
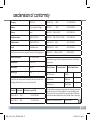 67
67
-
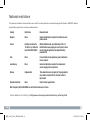 68
68
-
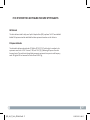 69
69
in altre lingue
- English: Archos 101 User manual
- français: Archos 101 Manuel utilisateur
- español: Archos 101 Manual de usuario
- Deutsch: Archos 101 Benutzerhandbuch
- Nederlands: Archos 101 Handleiding
- polski: Archos 101 Instrukcja obsługi
- Türkçe: Archos 101 Kullanım kılavuzu
Documenti correlati
-
Manual del Usuario Archos 43 Manuale utente
-
Archos 7 wifi 160gb Manuale del proprietario
-
Archos 7 Serie Manuale utente
-
Archos 7 version 2.0 Manuale utente
-
Archos 35 Home Connect Manuale utente
-
Archos 501889 Manuale utente
-
Archos 501889 Manuale utente
-
Archos 7c G2 Manuale del proprietario
-
Archos ArcBook Manuale utente
-
Archos GamePad Manuale del proprietario