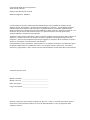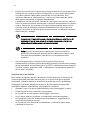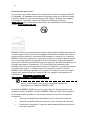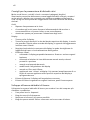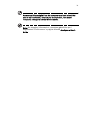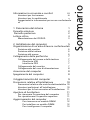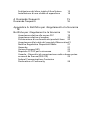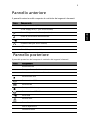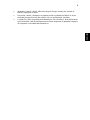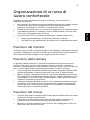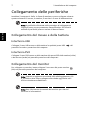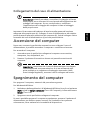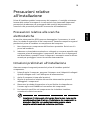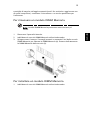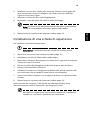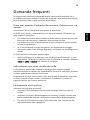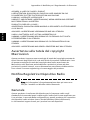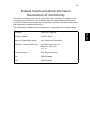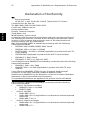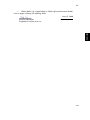Veriton serie
Guida per L’utente

Le informazioni riportate nella presente pubblicazione sono passibili di modifica senza
obbligo alcuno di preavviso o notifica di tali alterazioni o revisioni. Tali modifiche saranno
inserite nelle nuove edizioni del manuale o in pubblicazioni e documenti supplementari.
Questa società non si assume alcuna responsabilità né offre garanzie - esplicite o implicite - nei
confronti del contenuto del presente scritto e in particolare non concede garanzie di
commerciabilità o idoneità a scopi specifici.
Trascrivere nello spazio sottostante i dati su numero modello, numero di serie, data e luogo di
acquisto. Il numero di serie e di modello vengono registrati sulla targhetta attaccata sul
computer. Tutta la corrispondenza avente per oggetto il computer deve includere il numero
di serie e di modello e le informazioni sull'acquisto.
È severamente vietato riprodurre, memorizzare in un sistema di recupero o trasmettere parti
di questa pubblicazione, in qualsiasi forma o con qualsiasi mezzo, elettronico, meccanico,
fotocopie, registrazioni o altro, senza la previa autorizzazione scritta della Acer Incorporated.
Numero modello: __________________________________
Numero di serie: ___________________________________
Data di acquisto: ___________________________________
Luogo di acquisto: _________________________________
Copyright © 2007 Acer Incorporated
Tutti i diritti riservati.
Veriton serie Guida per l’utente
Edizione Originale: 05/2007
Acer ed il logo Acer sono marchi registrati di Acer Inc. I nomi o i marchi di prodotti di altre
società sono stati utilizzati soltanto a scopo di identificazione e sono di proprietà delle
rispettive società.
Computer Veriton serie

iii
Informazioni su sicurezza e comfort
Istruzioni per la sicurezza
Leggere con attenzione queste istruzioni riportate. Conservare il presente
documento per riferimenti futuri. Rispettare tutte le avvertenze ed istruzioni
riportate sul prodotto.
Spegnere il prodotto prima di procedere alla pulizia
Prima di pulire il computer, scollegarlo dalla presa della corrente. Non usare
detergenti liquidi o spray. Per la pulizia, servirsi di un panno umido.
Avvertenze
• Non usare questo prodotto in prossimità di acqua.
• Non collocare questo prodotto su un carrello, mensola o tavolo instabile.
In caso di caduta il prodotto potrebbe , danneggiarsi gravemente.
• Sull’apparecchio sono presenti fessure ed aperture di ventilazione, per
garantire un funzionamento affidabile e per evitare surriscaldamenti. Non
ostruire o coprire tali aperture. Non ostruire mai le aperture collocando il
prodotto su un letto, divano, tappeto o altre superfici simili. Non collocare
mai il computer vicino o sopra un radiatore o altra fonte di calore, o in
un’installazione ad incasso, a meno che non sia garantita un’opportuna
ventilazione.
• Non spingere mai oggetti di alcun tipo all’interno del prodotto, attraverso
le fessure di ventilazione, poiché potrebbero toccare parti sotto tensione o
provocare cortocircuiti con il rischio di incendi o scosse elettriche. Non
rovesciare mai liquidi di alcun tipo sul prodotto.
• Per non danneggiare i componenti interni e prevenire la fuoriuscita di
liquidi dalla batteria, non collocare il prodotto su superficie instabili.
Uso dell’energia elettrica
• Alimentare l’apparecchio esclusivamente con il tipo di tensione indicato
sulla targhetta d’identificazione. Se non si è sicuri della tensione di rete
disponibile, rivolgersi al proprio rivenditore o compagnia elettrica locale.
• Non collocare oggetti d’alcun tipo sul cavo d’alimentazione. Evitare l’uso
del prodotto in luoghi ove persone potrebbero camminare sul cavo
d’alimentazione.
• Se si utilizza un cavo di prolunga con il computer, assicurarsi che
l’amperaggio totale degli apparecchi collegati al cavo di prolunga non
superi l’amperaggio di quest’ultimo. Assicurarsi anche che la potenza
nominale di tutti gli apparecchi collegati alla presa di rete non superi la
potenza nominale del fusibile.

iv
• Evitare di sovraccaricare la presa di corrente, la basetta o il connettore fisso
collegando un numero eccessivo di dispositivi. Il carico totale del sistema
non deve superare l’80% della potenza del circuito derivato. Se si
utilizzano basette di. alimentazione, il carico non deve superare l'80%
della potenza massima in ingresso della basetta.
• L’adattatore CA del prodotto è dotato di una spina a tre poli con messa a
terra. La presa può essere inserita solo su prese di alimentazione con messa
a terra. Assicurarsi che la presa di corrente disponga della messa a terra
richiesta prima di collegare la spina dell’adattatore CA. Non inserire la
spina in una presa di corrente priva di messa a terra. Contattare il proprio
elettricista per i dettagli.
Avvertenza! Il perno di messa a terra garantisce un alto livello di
sicurezza. L’uso di una presa di corrente con messa a terra non
adeguata potrebbe causare scosse e/o lesioni.
Nota: Il perno di messa a terra garantisce inoltre una buona
protezione da eventuali disturbi dovuti ai dispositivi elettrici nelle
vicinanze che potrebbero interferire con la prestazione del
prodotto.
• Per quest’apparecchio, utilizzare solo il tipo corretto di cavo
d’alimentazione (fornito nella scatola degli accessori). Dovrà essere sempre
di tipo staccabile: UL/certificato CSA, tipo SPT-2, della potenza nominale di
7A 125V minimo, approvato VDE, o equivalente. La lunghezza massima è
di 4,6 metri (15 piedi).
Assistenza al prodotto
Non tentare di riparare da soli il prodotto, poiché l’apertura o rimozione di
coperchi potrebbe potrebbe esporre parti, con gravi rischi per la propria
incolumità. Affidare sempre le riparazioni a personale tecnico qualificato.
Scollegare il prodotto dalla presa a muro e far riferimento al personale
qualificato addetto all’assistenza nelle seguenti condizioni:
• Quando il cavo o la spina d’alimentazione sono danneggiati o logori.
• Se del liquido è stato rovesciato sul prodotto.
• Se il prodotto è stato esposto alla pioggia o all’acqua.
• Se si è fatto cadere il prodotto o la custodia è stata danneggiata.
• Se il prodotto rivela un evidente calo di prestazioni, suggerendo la
necessità di assistenza tecnica.
• Se il prodotto non funziona correttamente, nonostante siano state
rispettate le istruzioni.

v
Nota: Intervenire unicamente sui comandi contemplati nelle
istruzioni operative, poiché la regolazione impropria di altri
comandi potrebbe causare danni e spesso richiede l’intervento
approfondito di un tecnico qualificato per riportare il prodotto
alle normali condizioni operative.
ATTENZIONE: Pericolo di esplosione in caso di sostituzione della batteria non
corretta. Sostituire solo con batterie dello stesso tipo e consigliate dal
produttore. Smaltire le batterie usate secondo le istruzioni del produttore.
Sicurezza della linea telefonica
• Staccate sempre tutte le linee telefoniche dalla presa a muro prima di fare
manutenzione o di smontare questa apparecchiatura.
• Evitate di usare una linea telefonica (diversa dal tipo cordless) durante un
temporale elettrico. Potrebbe esserci un pericolo remoto di scosse
elettriche da fulmini.
Istruzioni per lo smaltimento
Non gettare questo dispositivo elettronico nell’immondizia per lo smaltimento.
Per ridurre l’effetto inquinante e assicurare la massima protezione
dell’ambiente circostante, procedere al riciclo. Per maggiori informazioni sulle
normative in merito ai Rifiuti di Apparecchiature Elettriche ed Elettroniche
(RAEE), visitare http://global.acer.com/about/sustainability.htm
.

vi
Avvertenza mercurio
Per proiettori o prodotti elettronici contenenti un monitor o display LCD/CRT:
La lampada o le lampade del prodotto contengono mercurio e devono essere
riciclate o smaltite in accordo alle leggi locali, statali o federali. Per maggiori
informazioni, contattare l’electronic industries alliance all’indirizzo
www.eiae.org
. Per informazioni specifiche sullo smaltimento delle lampade,
visitare www.lamprecycle.org
.
ENERGY STAR è un programma governativo (partnership pubblico/privato) che
conferisce agli utenti il potere di proteggere l’ambiente in modo economico e
senza sacrificare qualità e funzionalità del prodotto. I prodotti con il marchio
ENERGY STAR sono realizzati in modo da prevenire le emissioni gassose grazie
alla conformità alle linee guida sull’efficienza energetica stilate dall’agenzia
statunitense EPA (Environmental Protection Agency) e dal DOE (Department of
Energy) statunitense. Solitamente, il 75% dell’elettricità utilizzata nelle
abitazioni per alimentare apparecchi elettronici domestici è consumata quando
i prodotti sono spenti. I prodotti elettronici domestici recanti il marchio
ENERGY STAR utilizzano quando sono spenti fino al 50% in meno di energia
rispetto alle apparecchiature convenzionali. Per maggiori informazioni far
riferimento a http://www.energystar.gov
e
http://www.energystar.gov/powermangement
.
Nota: La dichiarazione di cui sopra si applica soltanto ad
AcerSystem con l'adesivo ENERGY STAR.
In qualità di ENERGY STAR Partner, la società Acer Inc. ha determinato che
questo prodotto soddisfa le direttive ENERGY STAR sull’efficienza energetica.
Al momento della spedizione, il prodotto è dotato di funzioni di risparmio
energetico:
• Attiva la modalità Sleep del display entro 15 minuti di inattività.
• Attiva la modalità Sleep del computer entro 30 minuti di inattività
• Consente di risvegliare il computer dalla modalità Sleep premendo il
tasto di accensione.

vii
• Ulteriori impostazioni di risparmio energetico possono essere eseguite
utilizzando Acer ePower Management.
Suggerimenti e informazioni per un uso
confortevole
Dopo l’uso prolungato del computer, gli utenti potrebbero manifestare disturbi
alla vista o emicranie. Inoltre, dopo molte ore trascorse davanti al computer, gli
utenti sono anche soggetti al rischio di infortuni. Lunghi periodi di lavoro,
postura scorretta, abitudini di lavoro inadeguate, stress, condizioni di lavoro
inappropriate, problemi di salute personale e altri fattori influiscono
profondamente sul rischio di infortuni.
L’uso scorretto del computer potrebbe determinare l’insorgere di sindrome del
tunnel carpale, tendiniti, tenosinoviti o altri disturbi muscoloscheletrici. Di
seguito sono elencati sintomi che potrebbero manifestarsi a mani, polsi, braccia,
spalle, collo o schiena.
• senzazione di indolenzimento, bruciore o formicolio
• dolore, fastidio, sensibilità
• fastidio, gonfiore o crampi
• rigidità o tensione
• brividi o debolezza
Se sono avvertiti questi sintomi o qualsiasi altro malessere o dolore ricorrente
che si ritiene possa essere correlato all'utilizzo del computer, è opportuno
consultare immediatamente un medico qualificato ed eventualmente il reparto
dell'azienda relativo alla salute e alla sicurezza.
La sezione seguente offre suggerimenti per un uso più confortevole del
computer.
Individuazione di un’area confortevole
Individuare l’area più confortevole regolando l’angolazione del monitor,
usando un poggiapiedi, o sollevando l’altezza del sedile al fine di garantire la
postura ottimale. Osservare i seguenti suggerimenti:
• evitare di restare troppo a lungo nella stessa postura
• evitare di posizionare lo schienale in avanti e/o inclinato all’indietro
• alzarsi e camminare regolarmente per distendere i muscoli delle gambe
• fare pause brevi e frequenti per rilassare collo e spalle
• evitare al minimo la tensione muscolare e rilassare le spalle
• installare correttamente e disporre alla giusta distanza display esterno,
tastiera e mouse
• se durante il lavoro si concentra l’attenzione più sul monitor che sui
documenti cartacei, posizionare il display al centro della scrivania, in modo
da sforzare il collo il meno possibile

viii
Consigli per la prevenzione di disturbi visivi
Molte ore di lavoro, occhiali o lenti a contatto inadeguati, bagliori,
illuminazione eccessiva della stanza, scarsa leggibilità dello schermo, caratteri
molto piccoli o display con contrasto poco elevato potrebbero affaticare la
vista. Di seguito sono presentati suggerimenti volti alla riduzione dei disturbi
derivati.
Occhi
• Riposare frequentemente la vista.
• Concedere agli occhi pause frequenti allontanandosi dal monitor e
concentrandosi su un punto situato a una certa distanza.
• Ammiccare spesso per preservare l’idratazione degli occhi.
Display
• Tenere pulito il display.
• Tenere la propria testa più in alto del bordo superiore del display, in modo
che quando si fissa la parte centrale del display, lo sguardo sia leggermente
inclinato verso il basso.
• Regolare luminosità e/o contrasto del display in modo da migliorare la
leggibilità del testo e la visualizzazione della grafica.
• Eliminare riflessi:
• collocando il display perpendicolarmente a finestre o a altre sorgenti
luminose
• riducendo al minimo la luce della stanza usando tende, schermi
protettivi o persiane
• usando una lampada da tavolo
• modificando l’angolazione del display
• usando un filtro anti-riflesso
• applicando una "visiera" al display. Può trattarsi semplicemente di un
foglio di cartone applicato sulla superficie superiore del display e
sporgente da esso
• Evitare di disporre il display nell’angolazione scorretta.
• Evitare di fissare lo sguardo su sorgenti luminose, quali finestra aperte.
Sviluppo di buone abitudini di lavoro
Sviluppare le seguenti abitudini di lavoro per rendere l’uso del computer più
rilassante e produttivo:
• Fare pause brevi e frequenti.
• Eseguire esercizi di stiramento.
• Respirare aria fresca il più spesso possibile.
• Eseguire spesso attività fisica e conservare un buono stato di salute.

ix
Avvertenza! Si sconsiglia l’uso del computer su divani o letti. Nel
caso in cui inevitabile, lavorare per brevi periodi, fare pause
frequenti, e eseguire esercizi di stiramento.
Nota: Per maggiori informazioni, consultare "Notifiche per i
Regolamenti e la Sicurezza" a pagina 96 nella AcerSystem User's
Guide.

Sommario
Informazioni su sicurezza e comfort iii
Istruzioni per la sicurezza iii
Istruzioni per lo smaltimento v
Suggerimenti e informazioni per un uso confortevole
vii
1 Panoramica del sistema 1
Pannello anteriore 2
Pannello posteriore 2
Lettore ottico 3
Manutenzione dei CD/DVD 3
2 Installazione del computer 5
Organizzazione di un'area di lavoro confortevole6
Posizione del monitor 6
Posizione della tastiera 6
Posizione del mouse 6
Collegamento delle periferiche 7
Collegamento del mouse e della tastiera 7
Interfaccia USB 7
Interfaccia PS/2 7
Collegamento del monitor 7
Collegamento del cavo di alimentazione 8
Accensione del computer 8
Spegnimento del computer 8
3 Aggiornamento del computer 9
Precauzioni relative all'installazione 10
Precauzioni relative alle scariche elettrostatiche 10
Istruzioni preliminari all'installazione 10
Istruzioni per le fasi successive all'installazione 11
Apertura di AcerSystem 11
Per rimuovere la copertura del computer 11
Per riposizionare il coperchio superiore 11
Aggiornamento del computer 11
Per rimuovere un modulo DIMM DDR2 12
Per installare un modulo DIMM DDR2 12
Per riconfigurare il computer 13

Sostituzione del disco rigido di AcerSystem 13
Installazione di una scheda di espansione 14
4 Domande frequenti 15
Domande frequenti 16
Appendice A: Notifiche per i Regolamenti e la Sicurezza
18
Notifiche per i Regolamenti e la Sicurezza 19
Avvertenza relativa alle norme FCC 19
Avvertenze relative al modem 20
Dichiarazione di conformità dei prodotti laser 20
Avvertenza sulla tutela del copyright Macrovision21
Notifica Regolatrice Dispositivo Radio 21
Generale 21
Unione Europea (UE) 22
Requisito FCC RF per la sicurezza 22
Canada – Dispositivi di comunicazione radio a bassa poten-
za esenti da licenza (RSS-210) 23
Federal Communications Comission
Declaration of Conformity 24

1 Panoramica
del sistema

2
Italiano
Pannello anteriore
Il pannello anteriore del computer è costituito dai seguenti elementi:
Pannello posteriore
Il pannello posteriore del computer è costituito dai seguenti elementi:
Icona Componente
Vani per unità da 5,25”
Unità floppy da 3,5”
(per alcuni modelli)
Presa di ingresso microfono (anteriore)
Porta di uscita casse acustiche/linea
Porte USB
Pulsante OBR
(per alcuni modelli)
LED
Slot di Ricupero ad Un Pulsante
Icona Componente
Alimentazione
Presa per il cavo di alimentazione
Interruttore del selettore di tensione
Porta mouse PS/2
Porta tastiera PS/2
Porta seriale
Porta parallela/stampante
Porta monitor CRT/LCD
Porte USB
Porta di rete
Presa di audio
Slot di espansione
Lucchetto telaio

1 Panoramica del sistema
3
Italiano
Tavola di funzione dei connettori audio
Lettore ottico
Il computer può essere fornito di unità CD-ROM, DVD-ROM, DVD/CD-RW
combo, DVD+/-RW o DVD-RAM (Supermulti plus). L’unità si trova nel pannello
frontale del computer. L'unità CD-ROM consente la riproduzione di vari tipi di
Compact Disc (CD). L'unità DVD-ROM consente di eseguire oltre ai vecchi dischi
CD-ROM, CD-I e CD video, anche i DVD (Digital Video Disc), Il DVD-ROM è un
supporto di tipo disco con sufficiente spazio per archiviare un film completo.
L’unità CD-RW consente di registrare o masterizzare dischi CD-R (CD registrabili)
e CD-RW (CD riscrivibili).
Come i dischetti, anche i CD ed i DVD sono compatti, leggeri e facili da portare
ovunque. Ma sono più delicati dei dischetti e vanno maneggiati con estrema
cura.
Per inserire un CD o un DVD nell’unità CD-ROM o DVD del computer:
1 Spingere con delicatezza il pulsante di espulsione sul pannello anteriore.
2 Una volta che il cassetto per il disco si sarà aperto, inserire il CD o DVD.
Verificare che il lato con l'etichetta o il titolo sia rivolto verso l'alto. Il disco
va sostenuto dai bordi, per evitare di lasciare impronte o aloni.
3 Premere di nuovo il pulsante di espulsione per far rientrare il vassoio.
Manutenzione dei CD/DVD
• Quando non si utilizzano, i dischi vanno sempre conservati nella custodia
per evitare graffi o altri danni. Lo sporco o altri elementi di
danneggiamento possono influire sui dati del CD, rovinare la lente del
lettore sull'unità CD o DVD o impedire la lettura del disco da parte del
computer.
Porte DVI
(per alcuni modelli)
Colore\Uso Cuffie 1.1 CH 3.1 CH 5.1 CH 7.1 CH
Blu
Ingresso
linea
Ingresso
linea
Ingresso
linea
Ingresso
linea
Ingresso
linea
Verde
Cuffie Uscita linea Frontale Frontale Frontale
Rosa
Ingresso
microfono
Ingresso
microfono
Ingresso
microfono
Ingresso
microfono
Arancione Posteriore Posteriore
Nero Centrale &
Woofer
Centrale &
Woofer
Centrale &
Woofer
Grigio Laterale
Icona Componente

4
Italiano
• Quando si usano i dischi, afferrarli sempre lungo i bordi, per evitare di
lasciare impronte o aloni.
• Per pulire i dischi, utilizzare un panno pulito e passarlo sul disco in linea
retta dal centro ai bordi. Non pulirli con un movimento circolare.
• L'unità CD o DVD va pulita periodicamente. Per istruzioni, fare riferimento
ai kit di pulizia. I kit di pulizia possono essere acquistati in qualsiasi negozio
di computer o di materiale elettronico.

2 Installazione
del computer

6
Italiano
Organizzazione di un'area di
lavoro confortevole
Quando si sceglie una collocazione per il computer, tenere presente i
suggerimenti seguenti.
• Non collocare il computer accanto ad apparecchiature che possano causare
interferenze radio o elettromagnetiche, quali trasmettitori radio,
televisori, fotocopiatrici, caloriferi o condizionatori d'aria.
• Evitare le zone polverose e in condizioni di temperatura e umidità estreme.
• È possibile posizionare il computer a fianco della scrivania o sotto di essa,
finché non è d'ingombro per chi lavora.
• Per posizionare il PC in posizione verticale (per i modelli selezionati):
• Ruotare gli stabilizzatori di plastica sul lato del computer.
• Verificare che gli stabilizzatori di plastica siano completamente estesi.
Posizione del monitor
Collocare il monitor ad una distanza dagli occhi adeguata, solitamente di 50-60
centimetri. Regolare lo schermo in modo tale da posizionare la parte superiore
dello schermo all'altezza degli occhi o leggermente più in basso.
Posizione della tastiera
La posizione della tastiera è un fattore di fondamentale importanza per la
posizione del corpo. Se la si colloca troppo lontano, l'utente è costretto a
chinarsi in avanti assumendo una posizione innaturale. Se la si colloca troppo in
alto, i muscoli delle spalle vengono sottoposti ad uno sforzo eccessivo.
• Occorre collocare la tastiera all'altezza del ventre. Regolare l'altezza della
tastiera utilizzando i supporti pieghevoli posti sotto la tastiera stessa.
• Mentre si digita, mantenere le braccia in posizione parallela al pavimento.
Gli avambracci e le spalle devono essere rilassati. Cercare di digitare con un
tocco leggero. Se si avverte un sovraffaticamento delle spalle o del collo,
fermarsi e controllare la posizione.
• Collocare la tastiera davanti al monitor. Se si posiziona la tastiera accanto
al monitor, si è costretti a girare la testa mentre si digita sottoponendo i
muscoli del collo ad uno sforzo maggiore che potrebbe successivamente
dare origine ad un sovraffaticamento.
Posizione del mouse
• Il mouse deve essere collocato sulla stessa superficie della tastiera in modo
da poterlo utilizzare agevolmente.
• Collocarlo in modo tale da poter disporre dello spazio sufficiente per
renderne facile il movimento senza doversi allungare o chinare.
• Muovere il mouse spostando tutto il braccio. Non appoggiare il polso sul
tavolo mentre si muove il mouse.

2 Installazione del computer
7
Italiano
Collegamento delle periferiche
Installare il computer è facile. In linea di massima, occorre collegare soltanto
quattro elementi: il mouse, la tastiera, il monitor e il cavo di alimentazione.
Nota: le periferiche illustrate nelle procedure di collegamento
seguenti hanno scopo puramente esemplificativo. Gli effettivi
modelli di periferica possono variare in base al Paese.
Collegamento del mouse e della tastiera
Interfaccia USB
Collegare il cavo USB mouse o della tastiera in qualsiasi porta USB del
pannello frontale o posteriore del computer.
Interfaccia PS/2
Collegare il cavo PS/2 mouse o della tastiera alla porta PS/2 della tastiera (viola)
e del mouse (verde) sul pannello posteriore del computer..
Collegamento del monitor
Per collegare un monitor, basta collegare il suo cavo alla porta monitor
(blu) sul pannello posteriore del computer.
Note: Quando e aggiunta una scheda VGA all'alloggiamento PCI-
E, il monitor deve essere collegato alla scheda aggiuntiva ed il
VGA su scheda sara disabilitato..
Nota: fare riferimento al manuale del monitor per ulteriori
istruzioni e informazioni.

8
Italiano
Collegamento del cavo di alimentazione
Attenzione! prima di procedere, controllare il voltaggio utilizzato
nella propria zona. Accertarsi che corrisponda all'impostazione del
voltaggio del computer. Se non corrispondono, modificare
l'impostazione del voltaggio del computer in base al voltaggio
della propria zona.
Impostare l’interruttore del selettore di tensione sulla gamma di tensione
adeguata alla propria area (a). Collegare il cavo di alimentazione alla relativa
presa situata sul pannello posteriore del computer (b). Quindi collegare l'altra
estremità del cavo di alimentazione (c) ad una presa elettrica.
Accensione del computer
Dopo aver connesso le periferiche necessarie e aver collegato il cavo di
alimentazione, è possibile accendere il computer e cominciare a lavorare.
Per accendere il computer:
1 Accendere tutte le periferiche collegate al computer come monitor,
stampante, fax, altoparlanti, ecc.
2 Premere il pulsante di accensione situato sul pannello anteriore del
computer.
Importante: controllare che il cavo di alimentazione sia collegato
correttamente ad una presa elettrica. Se si sta utilizzando una
spina multipla o un regolatore di voltaggio automatico (AVR,
Auto-Voltage Regulator), accertarsi che sia collegato ed acceso.
Spegnimento del computer
Per spegnere il computer, attenersi alla procedura seguente.
Per Windows® XP/Vista:
1 Nella barra delle applicazioni di Windows® XP/Vista, fare clic sul pulsante
Start, quindi su Spegni computer (Turn Off Computer); infine selezionare
Spegni (Turn Off).
2 Spegnere tutte le periferiche collegate al computer.
Se non è possibile spegnere il computer normalmente, premere il pulsante di
alimentazione per almeno quattro secondi. Se il pulsante viene premuto
velocemente, viene attivata solo la modalità di sospensione.

3 Aggiornamento
del computer
La pagina si sta caricando...
La pagina si sta caricando...
La pagina si sta caricando...
La pagina si sta caricando...
La pagina si sta caricando...
La pagina si sta caricando...
La pagina si sta caricando...
La pagina si sta caricando...
La pagina si sta caricando...
La pagina si sta caricando...
La pagina si sta caricando...
La pagina si sta caricando...
La pagina si sta caricando...
La pagina si sta caricando...
La pagina si sta caricando...
La pagina si sta caricando...
La pagina si sta caricando...
-
 1
1
-
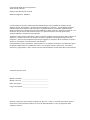 2
2
-
 3
3
-
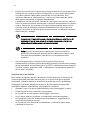 4
4
-
 5
5
-
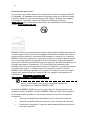 6
6
-
 7
7
-
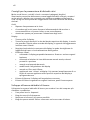 8
8
-
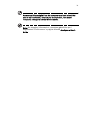 9
9
-
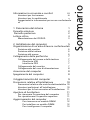 10
10
-
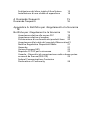 11
11
-
 12
12
-
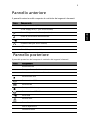 13
13
-
 14
14
-
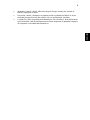 15
15
-
 16
16
-
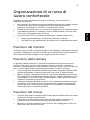 17
17
-
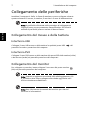 18
18
-
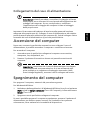 19
19
-
 20
20
-
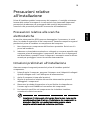 21
21
-
 22
22
-
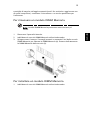 23
23
-
 24
24
-
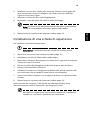 25
25
-
 26
26
-
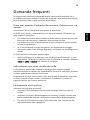 27
27
-
 28
28
-
 29
29
-
 30
30
-
 31
31
-
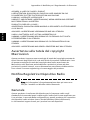 32
32
-
 33
33
-
 34
34
-
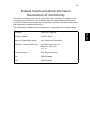 35
35
-
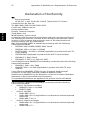 36
36
-
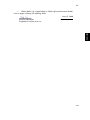 37
37
Acer Veriton M265 Guida utente
- Tipo
- Guida utente
- Questo manuale è adatto anche per
Documenti correlati
-
Acer Aspire G3210 Guida utente
-
Acer Aspire M3630 Guida utente
-
Acer Aspire M1640 Guida utente
-
Acer Aspire X1301 Guida utente
-
Acer Veriton M261 Guida utente
-
Acer Aspire L3600 Guida utente
-
Acer Veriton L480 Guida utente
-
Acer Aspire L320 Guida utente
-
Acer Aspire Z5610 Guida utente
-
Acer Aspire M7300 Guida utente