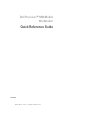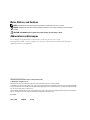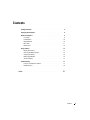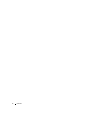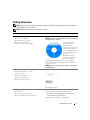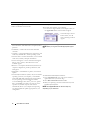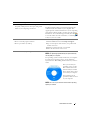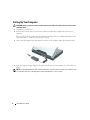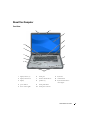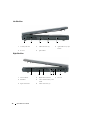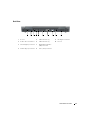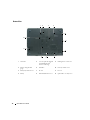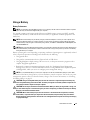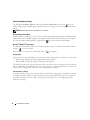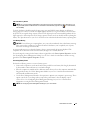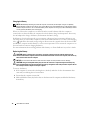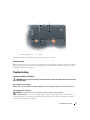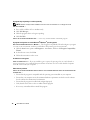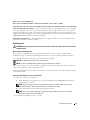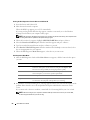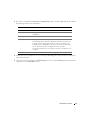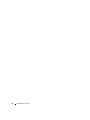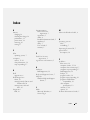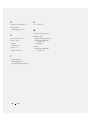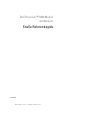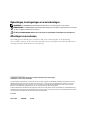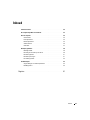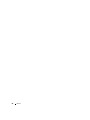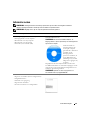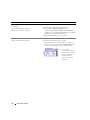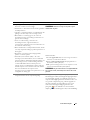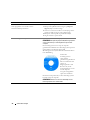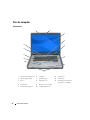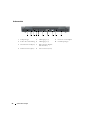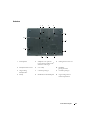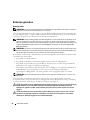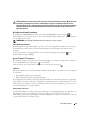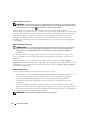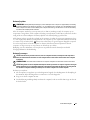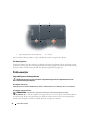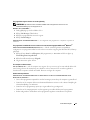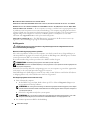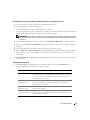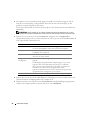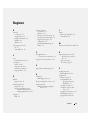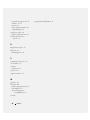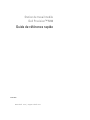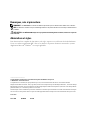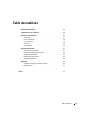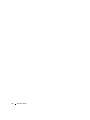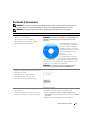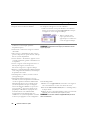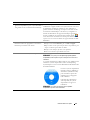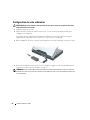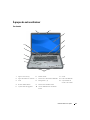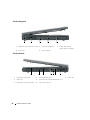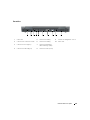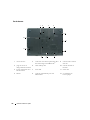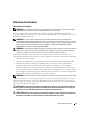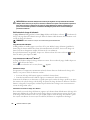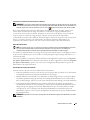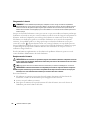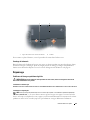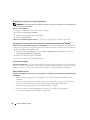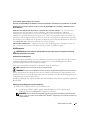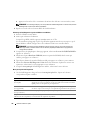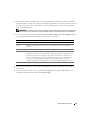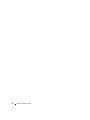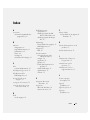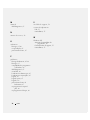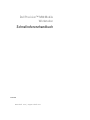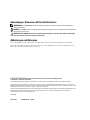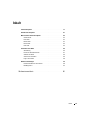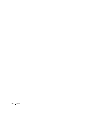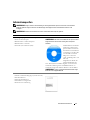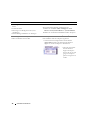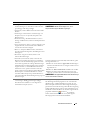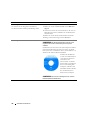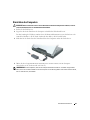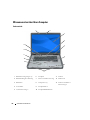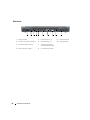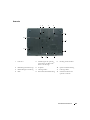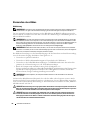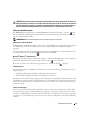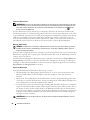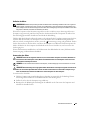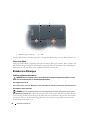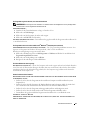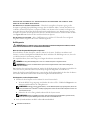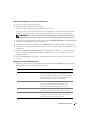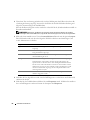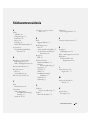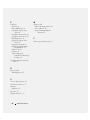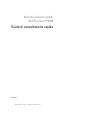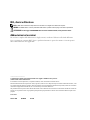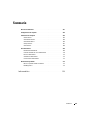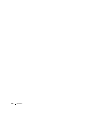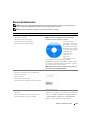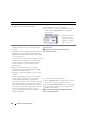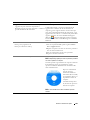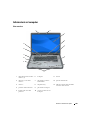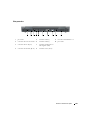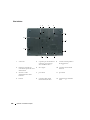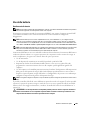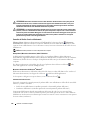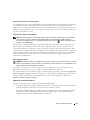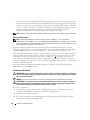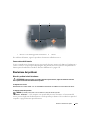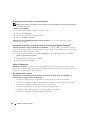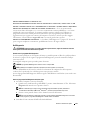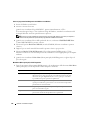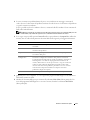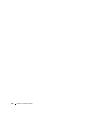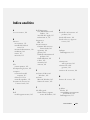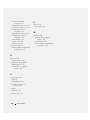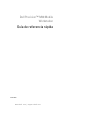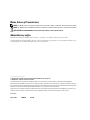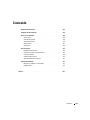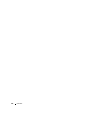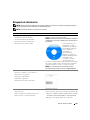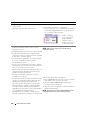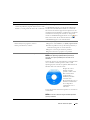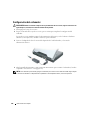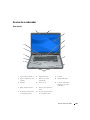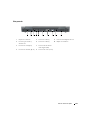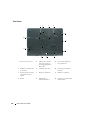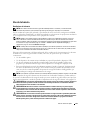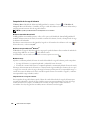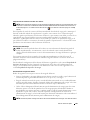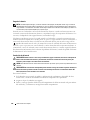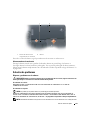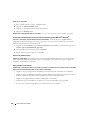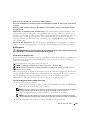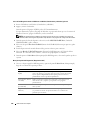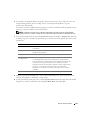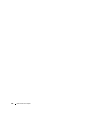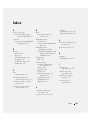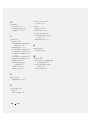La pagina si sta caricando...
La pagina si sta caricando...
La pagina si sta caricando...
La pagina si sta caricando...
La pagina si sta caricando...
La pagina si sta caricando...
La pagina si sta caricando...
La pagina si sta caricando...
La pagina si sta caricando...
La pagina si sta caricando...
La pagina si sta caricando...
La pagina si sta caricando...
La pagina si sta caricando...
La pagina si sta caricando...
La pagina si sta caricando...
La pagina si sta caricando...
La pagina si sta caricando...
La pagina si sta caricando...
La pagina si sta caricando...
La pagina si sta caricando...
La pagina si sta caricando...
La pagina si sta caricando...
La pagina si sta caricando...
La pagina si sta caricando...
La pagina si sta caricando...
La pagina si sta caricando...
La pagina si sta caricando...
La pagina si sta caricando...
La pagina si sta caricando...
La pagina si sta caricando...
La pagina si sta caricando...
La pagina si sta caricando...
La pagina si sta caricando...
La pagina si sta caricando...
La pagina si sta caricando...

36 Snelle Referentiegids
Achteraanzicht
1 luchtopeningen 5 USB-ingangen (2) 9 connector voor netadapter
2 S-video TV-out-aansluiting 6 USB-ingangen (2) 10 ventilatieopeningen
3 netwerk-connector (RJ-45) 7 DVI-connector (Digitale
Video Interface)
4 modemconnector (RJ-11) 8 video-connector (VGA)
1 2345 6 7 8 9 10
La pagina si sta caricando...
La pagina si sta caricando...
La pagina si sta caricando...
La pagina si sta caricando...
La pagina si sta caricando...
La pagina si sta caricando...
La pagina si sta caricando...
La pagina si sta caricando...
La pagina si sta caricando...
La pagina si sta caricando...
La pagina si sta caricando...
La pagina si sta caricando...

www.dell.com | support.dell.com
Station de travail mobile
Dell Precision™ M90
Guide de référence rapide
Modèle PP05XA
La pagina si sta caricando...
La pagina si sta caricando...
La pagina si sta caricando...
La pagina si sta caricando...
La pagina si sta caricando...
La pagina si sta caricando...
La pagina si sta caricando...
La pagina si sta caricando...
La pagina si sta caricando...
La pagina si sta caricando...
La pagina si sta caricando...
La pagina si sta caricando...
La pagina si sta caricando...
La pagina si sta caricando...
La pagina si sta caricando...
La pagina si sta caricando...
La pagina si sta caricando...
La pagina si sta caricando...
La pagina si sta caricando...
La pagina si sta caricando...
La pagina si sta caricando...
La pagina si sta caricando...
La pagina si sta caricando...
La pagina si sta caricando...
La pagina si sta caricando...
La pagina si sta caricando...
La pagina si sta caricando...
La pagina si sta caricando...
La pagina si sta caricando...
La pagina si sta caricando...
La pagina si sta caricando...
La pagina si sta caricando...
La pagina si sta caricando...
La pagina si sta caricando...
La pagina si sta caricando...
La pagina si sta caricando...
La pagina si sta caricando...
La pagina si sta caricando...
La pagina si sta caricando...
La pagina si sta caricando...
La pagina si sta caricando...
La pagina si sta caricando...
La pagina si sta caricando...
La pagina si sta caricando...
La pagina si sta caricando...
La pagina si sta caricando...
La pagina si sta caricando...

www.dell.com | support.dell.com
Stazione di lavoro mobile
Dell Precision™ M90
Guida di consultazione rapida
Modello PP05XA

N.B., Avvisi e Attenzione
N.B. Un N.B. indica informazioni importanti che contribuiscono a migliorare l'utilizzo del computer.
AVVISO: Un AVVISO indica un danno potenziale all'hardware o perdita di dati e spiega come evitare il problema.
ATTENZIONE: Un messaggio di ATTENZIONE indica un rischio di danni materiali, lesioni personali o morte.
Abbreviazioni ed acronimi
Per un elenco completo delle abbreviazioni e degli acronimi, consultare il Glossario nella
Guida dell'utente
Se si è acquistato un computer Dell™ Serie n, qualsiasi riferimento in questo documento ai sistemi operativi
Microsoft
®
Windows
®
non è applicabile.
____________________
Le informazioni contenute nel presente documento sono soggette a modifiche senza preavviso.
© 2006 Dell Inc. Tutti i diritti riservati.
È severamente vietata la riproduzione, con qualsiasi strumento, senza l'autorizzazione scritta di Dell Inc.
Marchi commerciali utilizzati in questo testo: Dell, il logo DELL, Dell Precision e ExpressCharge sono marchi commerciali di Dell Inc.; Intel
è un marchio depositato di Intel Corporation; Microsoft e Windows sono marchi depositati di Microsoft Corporation; Bluetooth è un marchio
commerciale di proprietà di Bluetooth SIG, Inc. ed è utilizzato per concessione da Dell Inc.
Nel presente documento possono essere utilizzati altri marchi e nomi commerciali che si riferiscono sia ad entità che rivendicano i marchi che
ai nomi o ai loro prodotti. Dell Inc. nega qualsiasi partecipazione di proprietà relativa a marchi e nomi commerciali diversi da quelli di sua
proprietà.
Modello PP05XA
Febbraio 2006 N/P ND243 Rev. A00

Sommario 99
Sommario
Ricerca di informazioni . . . . . . . . . . . . . . . . . . . . . . . . . . . . 101
Configurazione del computer
. . . . . . . . . . . . . . . . . . . . . . . . . 104
Informazioni sul computer
. . . . . . . . . . . . . . . . . . . . . . . . . . . 105
Vista anteriore
. . . . . . . . . . . . . . . . . . . . . . . . . . . . . . 105
Vista laterale sinistra
. . . . . . . . . . . . . . . . . . . . . . . . . . . 106
Vista laterale destra
. . . . . . . . . . . . . . . . . . . . . . . . . . . 106
Vista posteriore
. . . . . . . . . . . . . . . . . . . . . . . . . . . . . . 107
Vista inferiore
. . . . . . . . . . . . . . . . . . . . . . . . . . . . . . . 108
Uso della batteria
. . . . . . . . . . . . . . . . . . . . . . . . . . . . . . . 109
Rendimento della batteria
. . . . . . . . . . . . . . . . . . . . . . . . 109
Controllo del livello di carica della batteria
. . . . . . . . . . . . . . . . 110
Ricarica della batteria
. . . . . . . . . . . . . . . . . . . . . . . . . . 112
Sostituzione della batteria
. . . . . . . . . . . . . . . . . . . . . . . . 112
Conservazione della batteria
. . . . . . . . . . . . . . . . . . . . . . . 113
Risoluzione dei problemi
. . . . . . . . . . . . . . . . . . . . . . . . . . . 113
Blocchi e problemi relativi al software
. . . . . . . . . . . . . . . . . . 113
Dell Diagnostics
. . . . . . . . . . . . . . . . . . . . . . . . . . . . . . 115
Indice analitico . . . . . . . . . . . . . . . . . . . . . . . . . . . . . . . . 119
La pagina si sta caricando...

Guida di consultazione rapida 101
Ricerca di informazioni
N.B. Alcune funzioni o applicazioni multimediali possono essere opzionali e non spediti con il computer. Alcune
funzioni o applicazioni multimediali potrebbero non essere disponibili in alcuni Paesi.
N.B. Informazioni supplementari potrebbero essere fornite assieme al computer.
Cosa si ricerca? Si trova qui
• Un programma diagnostico per il computer
• Driver per il computer
• Documentazione del computer
• Documentazione delle periferiche
• Notebook System Software (NSS)
CD Drivers and Utilities (noto anche come ResourceCD)
N.B. Il CD Drivers and Utilities può essere opzionale e
potrebbe non essere spedito col computer.
La documentazione
dell'utente e i driver sono
preinstallati sul computer.
È possibile usare il CD per
reinstallare i driver oppure
per eseguire il programma
Dell Diagnostics
(consultare “Dell
Diagnostics” a
pagina 115).
I file Leggimi possono
essere compresi nel CD per fornire gli ultimi
aggiornamenti a proposito di modifiche tecniche operate
sul computer o materiale di riferimento tecnico avanzato
per assistenti tecnici o utenti esperti.
N.B. Aggiornamenti dei driver e della documentazione sono
disponibili all'indirizzo support.dell.com.
• Informazioni sulla garanzia
• Termini e condizioni (solo per gli Stati Uniti)
• Istruzioni di sicurezza
• Avvisi normativi
• Informazioni sull'ergonomia
• Contratto di licenza Microsoft con l'utente finale
Guida alle informazioni sul prodotto Dell™
• Come rimuovere e sostituire componenti
• Specifiche
• Come configurare le impostazioni del sistema
• Come individuare e risolvere i problemi
Guida dell'utente di Dell Precision™
Guida in linea e supporto tecnico di Microsoft Windows XP
1
Fare clic su
Start
→
Guida in linea e supporto tecnico
→
Guide dell'utente e di sistema
→
Guide dell'utente
.
2
Fare clic sulla
Guida dell'utente
del computer.

102 Guida di consultazione rapida
• Numero di servizio e codice di servizio espresso
• Etichetta di licenza di Microsoft Windows
Numero di servizio e licenza di Microsoft
®
Windows
®
Queste etichette sono situate sul computer.
• Usare il Numero di servizio per identificare il computer
quando si utilizza
support.dell.com
o ci si rivolge al
supporto tecnico.
• Immettere il codice di
servizio espresso per
smistare la telefonata
quando ci si rivolge al
supporto tecnico.
• Soluzioni — suggerimenti per la risoluzione dei
problemi, articoli di tecnici, corsi in linea, domande
frequenti
• Comunità — discussione in linea con altri clienti Dell
• Aggiornamenti — informazioni di aggiornamento per
componenti, quali ad esempio la memoria, il disco rigido
e il sistema operativo
• Servizio clienti — recapiti, sullo stato dell'ordine e della
richiesta di servizio, sulla garanzia e sulle riparazioni
• Servizio e supporto — stato della richiesta di servizio,
contratto di assistenza, discussioni in linea con il
supporto tecnico
• Riferimenti — documentazione per il computer,
dettagli sulla configurazione del computer, specifiche
dei prodotti e documenti relativi
• Download — aggiornamenti di driver, patch e software
certificati
• Notebook System Software (NSS) — Se si reinstalla il
sistema operativo del computer, si dovrà reinstallare
anche l'utilità NSS. NSS fornisce aggiornamenti
importanti per il sistema operativo e supporto per unità
disco floppy USB Dell™ da 3,5 pollici, processori Intel
®
,
unità ottiche e periferiche USB. NSS è necessaria per il
corretto funzionamento del computer Dell. Il software
rileva automaticamente il computer e il sistema
operativo e installa gli aggiornamenti adeguati alla
propria configurazione.
Sito Web del supporto tecnico della Dell —
support.dell.com
N.B. Selezionare la regione per visualizzare il sito
appropriato del supporto.
Per scaricare Notebook System Software:
1
Visitare
support.dell.com
, selezionare il Paese o il settore
commerciale, e immettere il Numero di servizio.
2
Selezionare
Drivers & Downloads
e fare clic su
Go
(Vai).
3
Fare clic sul sistema operativo e ricercare la parola chiave
Notebook System Software
.
N.B. L'interfaccia dell'utente support.dell.com potrebbe
variare in base alle selezioni.
Cosa si ricerca? Si trova qui

Guida di consultazione rapida 103
• Aggiornamenti del software ad una versione superiore e
suggerimenti per la risoluzione dei problemi —
Domande frequenti, argomenti importanti e condizioni
generali dell'ambiente di elaborazione
Utilità Dell Support
L'utilità Dell Support è un sistema automatizzato di
aggiornamento e notifica del sistema installato sul
computer. Questo supporto fornisce scansioni in tempo
reale sulle condizioni dell'ambiente di elaborazione, sugli
aggiornamenti del software e su informazioni pertinenti di
supporto autonomo. Accedere all'utilità Dell Support
dall'icona
nella barra delle applicazioni. Per maggiori
informazioni, consultare "Utilità Dell Support" nella
Guida
dell'utente
.
• Come usare Windows XP
• Come gestire programmi e file
• Come personalizzare il desktop
Guida in linea e supporto tecnico di Windows
1
Fare clic sul pulsante
Start
, quindi scegliere
Guida in
linea e supporto tecnico
.
2
Digitare una parola o una frase che descriva il problema e
fare clic sull'icona della freccia.
3
Fare clic sull'argomento che descrive il problema.
4
Seguire le istruzioni visualizzate.
• Come reinstallare il sistema operativo
CD Operating System
N.B. Il CD Operating System può essere opzionale e potrebbe
non essere spedito col computer.
Il sistema operativo è già installato nel computer. Utilizzare
il CD Operating System per reinstallare il sistema
operativo. Consultare "Reinstallazione di Windows XP"
nella Guida dell'utente.
Dopo aver reinstallato il
sistema operativo,
utilizzare il CD Drivers
and Utilities (ResourceCD)
per reinstallare i driver per
le periferiche fornite col
computer.
L'etichetta della
product
key
del sistema operativo è
ubicata sul computer.
N.B. Il colore del CD varia in base al sistema operativo
ordinato.
Cosa si ricerca? Si trova qui

104 Guida di consultazione rapida
Configurazione del computer
ATTENZIONE: Prima di eseguire le procedure descritte in questa sezione, seguire le istruzioni di sicurezza
riportate nella Guida alle informazioni sul prodotto.
1
Disimballare la scatola degli accessori.
2
Mettere da parte il contenuto della scatola degli accessori, che sarà necessario per completare
l'installazione del computer.
La scatola degli accessori contiene anche la documentazione per l'utente ed eventuali software o
hardware aggiuntivi (quali ad esempio schede PC, unità o batterie) ordinati.
3
Collegare l'adattatore c.a. al relativo connettore sul computer e alla presa elettrica.
4
Aprire lo schermo del computer e premere il pulsante di alimentazione per accendere il computer
(consultare “Vista anteriore” a pagina 105).
N.B. È consigliabile accendere il computer ed arrestare il sistema almeno una volta prima di installare eventuali
schede o collegare il computer ad una periferica di alloggiamento, oppure ad un'altra periferica esterna, quale una
stampante.

Guida di consultazione rapida 105
Informazioni sul computer
Vista anteriore
1 dispositivi di chiusura dello
schermo (2)
6 touchpad 11 tastiera
2 chiusura a scatto dello
schermo
7 pulsanti del controllo
multimediale
12 pulsante multimedia
3 schermo 8 altoparlanti (2) 13 indicatori di stato della modalità
senza fili e della tastiera
4 pulsante di alimentazione 9 pulsanti del touchpad
5 indicatori di stato della
periferica
10 zona di scorrimento del
touchpad
2
11
3
6
9
4
8
13
5
7
1
12
10

106 Guida di consultazione rapida
Vista laterale sinistra
Vista laterale destra
1 slot per cavo di sicurezza 3 connettori USB (2) 5 pulsante di espulsione del
cassetto dell'unità ottica
2 presa d'aria 4 unità ottica
1 slot per schede smart 4 connettore IEEE 1394 7 presa d'aria
2 disco rigido 5 lettore di schede di memoria
multimediali 5 in 1
3 slot per ExpressCard 6 connettori audio (2)
1 2345
2 345671

Guida di consultazione rapida 107
Vista posteriore
1 presa d'aria 5 connettori USB (2) 9 connettore dell'adattatore c.a.
2 connettore di uscita TV S-video 6 connettori USB (2) 10 presa d'aria
3 connettore di rete (RJ-45) 7 connettore dell'interfaccia
video digitale (DVI)
4 connettore del modem (RJ-11) 8 connettore video (VGA)
1 2345 6 7 8 9 10

108 Guida di consultazione rapida
Vista inferiore
1 subwoofer 5 coperchio per scheda interna
opzionale con tecnologia
senza fili Bluetooth
®
9 connettore della periferica
di alloggiamento
2 indicatore del livello di
carica/della capacità di carica
della batteria
6 disco rigido 10 coperchio dei moduli di
memoria
3 chiusura a scatto
dell'alloggiamento della
batteria
7 presa d'aria 11 presa d'aria
4 batteria 8 coperchio della scheda
miniaturizzata/modem
12 vite di fissaggio dell'unità
ottica
12 3 4
5
6
7
89
11
12
10

Guida di consultazione rapida 109
Uso della batteria
Rendimento della batteria
N.B. Per informazioni relative alla garanzia Dell per il computer, consultare la Guida alle informazioni sul prodotto o
il documento di garanzia cartaceo separato fornito con il computer.
Per mantenere prestazioni ottimali e le impostazioni del BIOS, usare sempre il computer portatile Dell™
con la batteria installata. Come dotazione standard viene fornita una batteria nell'apposito
alloggiamento.
N.B. Poiché la batteria può non essere completamente carica, usare l'adattatore c.a. per collegare il nuovo
computer a una presa elettrica la prima volta che si usa. Per migliori risultati, usare il computer con l'adattatore
c.a. finché la batteria non è completamente carica. Per visualizzare lo stato del livello di carica della batteria, fare
clic su Start→ Pannello di controllo→ Opzioni risparmio energia e fare clic sulla scheda Misuratore alimentazione.
N.B. L'autonomia della batteria (il tempo in cui la batteria può alimentare il computer) diminuisce con il passare del
tempo. A seconda della frequenza di utilizzo della batteria e delle condizioni in cui viene utilizzata, può essere
necessario acquistare una nuova batteria nel corso della durata del computer.
L'autonomia della batteria varia a seconda delle condizioni di funzionamento. L'autonomia della batteria
risulta notevolmente ridotta se si eseguono operazioni che comportano un alto consumo di energia. A
titolo esemplificativo, di seguito sono elencate alcune di queste operazioni:
• Uso di unità ottiche.
• Uso di dispositivi di comunicazione senza fili, ExpressCard o periferiche USB.
• Impostazioni di valori elevati di luminosità dello schermo, screen saver con grafica 3D o altri
programmi che usano intensivamente le risorse del computer quali le applicazioni grafiche 3D
complesse.
• Uso del computer con la modalità prestazioni massime Consultare "Configurazione delle impostazioni
della gestione del risparmio di energia" nella
Guida dell'utente
per informazioni su come accedere a
Proprietà - Opzioni risparmio energia di Windows o a Dell QuickSet, che possono essere utilizzati per
configurare le impostazioni di gestione del risparmio di energia.
N.B. Si consiglia di collegare il computer a una presa elettrica quando si eseguono operazioni di scrittura su CD o
DVD.
È possibile controllare il livello di carica della batteria prima di inserirla nel computer. È inoltre possibile
impostare le opzioni di risparmio energia in modo da ricevere un avviso quando il livello di carica della
batteria è basso. Per maggiori informazioni, consultare “Controllo del livello di carica della batteria” a
pagina 110.
ATTENZIONE: L'uso di un tipo di batteria incompatibile potrebbe provocare incendi o esplosioni. Sostituire la
batteria esclusivamente con una compatibile acquistata da Dell. La batteria è realizzata per funzionare con il
computer Dell. Non utilizzare una batteria proveniente da altri computer.

110 Guida di consultazione rapida
ATTENZIONE: Non smaltire le batterie insieme ai rifiuti domestici. Quando la batteria non è più in grado di
mantenere il livello di carica, contattare l'autorità locale preposta allo smaltimento dei rifiuti o l'ente per la
protezione dell'ambiente per ottenere suggerimenti su come smaltire la batteria agli ioni di litio. Consultare
"Smaltimento della batteria" nella Guida alle informazioni sul prodotto.
ATTENZIONE: L'uso improprio della batteria potrebbe provocare incendi o ustioni da sostanze chimiche. Non
perforare, incenerire o disassemblare la batteria, né esporla a temperature superiori a 65 °C. Tenere la batteria
lontano dalla portata dei bambini. Maneggiare con molta attenzione una batteria danneggiata o dalla quale si è
verificata una perdita. Nelle batterie danneggiate può verificarsi una perdita di elettroliti con conseguenti
possibili lesioni personali o danni all'apparecchiatura.
Controllo del livello di carica della batteria
Il Battery Meter (Misuratore alimentazione) di Dell QuickSet, la finestra e l'icona Misuratore
alimentazione di Microsoft Windows, l'indicatore del livello di carica della batteria, l'indicatore della
capacità di carica della batteria e l'avviso di batteria scarica, forniscono informazioni sul livello di carica
della batteria.
N.B. Dell QuickSet potrebbe non essere disponibile nel computer.
Battery Meter (Misuratore alimentazione) di Dell™ QuickSet
Se Dell QuickSet è installato, premere <Fn><F3> per visualizzare il Battery Meter (Misuratore
alimentazione) di QuickSet. Il Battery Meter (Misuratore alimentazione) visualizza lo stato, la condizione
della batteria, il livello di carica e il tempo di completamento della carica per la batteria installata nel
computer.
Per ulteriori informazioni su QuickSet, fare clic con il pulsante destro del mouse sull'icona nella
barra delle applicazioni e fare clic su Help (Guida).
Misuratore alimentazione di Microsoft
®
Windows
®
Il Misuratore alimentazione di Windows indica il livello di carica residua della batteria. Per accedere al
Misuratore alimentazione, fare doppio clic sull'icona nella barra delle applicazioni.
Se il computer è collegato a una presa elettrica, verrà visualizzata l'icona .
Indicatore del livello di carica
Premendo (o premendo e tenendo premuto) il pulsante dello stato sull'indicatore del livello di carica della
batteria, è possibile controllare:
• Livello di carica della batteria (controllare premendo e
rilasciando
il pulsante dello stato)
• Condizione della batteria (controllare premendo e
tenendo premuto
il pulsante dello stato)
L'autonomia della batteria dipende principalmente dal numero di volte che viene caricata. Dopo
centinaia di cicli di carica e scarica, le batterie perdono parte della capacità di carica o della condizione
della batteria. In altri termini, una batteria può mostrare uno stato di "carica" ma mantenere una capacità
di carica ridotta (condizione).

Guida di consultazione rapida 111
Controllo del livello di carica della batteria
Per controllare il livello di carica della batteria, premere il pulsante dello stato sull'indicatore del livello di
carica della batteria per accendere gli indicatori che indicano il livello di carica. Ciascun indicatore
rappresenta circa il 20 percento del livello di carica totale della batteria. Se, ad esempio, il livello di carica
della batteria è pari all'80 percento, vi sono quattro indicatori accesi. Se non si accende alcun indicatore,
significa che la batteria è scarica.
Controllo della condizione della batteria
N.B. È possibile controllare le condizioni della batteria utilizzando l'indicatore del livello di carica sulla batteria
come descritto nel seguito, o utilizzando il Battery Meter (Misuratore alimentazione) in Dell QuickSet. Per
informazioni su QuickSet, fare clic con il pulsante destro del mouse sull'icona nella barra delle applicazioni,
quindi fare clic su Help (Guida).
Per verificare le condizioni della batteria utilizzando l'indicatore del livello di carica, tenere premuto il
pulsante dello stato sull'indicatore del livello di carica della batteria per almeno 3 secondi. Se non si
accende alcun indicatore, la batteria è in buone condizioni e possiede ancora oltre l'80 percento della
capacità di carica originale. Ogni indicatore rappresenta una degradazione incrementale. Se si accendono
cinque indicatori, significa che rimane meno del 60 percento della capacità di carica ed è consigliabile
sostituire la batteria. Consultare "Specifiche" nella Guida dell'utente per maggiori informazioni
sull'autonomia della batteria.
Avviso di batteria scarica
AVVISO: Per evitare la perdita o il danneggiamento di dati, salvare il lavoro non appena viene emesso un avviso di
batteria scarica. Collegare quindi il computer a una presa elettrica. Se la batteria si scarica completamente, verrà
attivata automaticamente la modalità di sospensione.
Una finestra a comparsa verrà visualizzata per avvisare che la batteria è scarica al 90 percento circa.
Quando la batteria è quasi scarica, il computer entrerà in modalità di sospensione.
È possibile modificare le impostazioni per gli avvisi della batteria in QuickSet o per la finestra Proprietà -
Opzioni risparmio energia. Consultare "Configurazione delle impostazioni della gestione del risparmio
di energia" nella Guida dell'utente per informazioni su come accedere a QuickSet o alla finestra
Proprietà - Opzioni risparmio energia.
Risparmio di autonomia della batteria
Eseguire le seguenti azioni per risparmiare l'autonomia della batteria:
• Collegare il computer a una presa elettrica ogni volta che ciò è possibile, perché la durata della batteria
dipende principalmente dal numero di volte che viene utilizzata e caricata.
• Attivare la modalità standby o la modalità di sospensione quando non si usa il computer per periodi
prolungati. Consultare "Modalità di gestione del risparmio di energia" nella
Guida dell'utente
per
maggiori informazioni sulle modalità standby e sospensione.

112 Guida di consultazione rapida
• Utilizzare la Power Management Wizard (Procedura guidata di gestione del risparmio di energia) per
selezionare le opzioni per ottimizzare l'uso dell'alimentazione del computer. Queste opzioni possono
anche essere impostate per essere modificate quando si preme il pulsante di alimentazione, si chiude lo
schermo o si preme <Fn><Esc>. Consultare "Configurazione delle impostazioni della gestione del
risparmio di energia" nella
Guida dell'utente
per maggiori informazioni sull'uso della Power
Management Wizard (Procedura guidata di gestione del risparmio di energia).
N.B. Consultare "Configurazione delle impostazioni della gestione del risparmio di energia" nella Guida dell'utente.
Ricarica della batteria
N.B. Con Dell™ ExpressCharge™, quando il computer è spento, l'adattatore c.a. carica una batteria
completamente scarica all'80% in circa 1 ora e al 100% in approssimativamente 2 ore. Il tempo di carica risulta più
lungo se il computer è acceso. È possibile lasciare la batteria nel computer per la durata che si desidera. I circuiti
interni della batteria ne impediscono il sovraccarico.
Quando si collega il computer a una presa elettrica oppure si installa una batteria in un computer
collegato a una presa elettrica, viene automaticamente eseguito il controllo del livello di carica e della
temperatura della batteria. Se necessario, l'adattatore c.a. carica la batteria e la mantiene carica.
Se la temperatura della batteria è elevata a causa dell'utilizzo o perché si trova in un ambiente caldo, la
ricarica potrebbe non avere luogo quando si collega il computer ad una presa elettrica.La temperatura
della batteria è troppo elevata per eseguire la ricarica se l'indicatore lampeggia in arancione e in
verde. Scollegare il computer dalla presa elettrica, quindi lasciare raffreddare il computer e la batteria
finché non raggiungono la temperatura ambiente. Collegare quindi il computer a una presa elettrica per
continuare a caricare la batteria.
Per maggiori informazioni sulla risoluzione di problemi con la batteria, consultare "Problemi relativi
all'alimentazione" nella
Guida dell'utente
.
Sostituzione della batteria
ATTENZIONE: Prima di effettuare tali procedure, spegnere il computer, scollegare l'adattatore c.a. dalla presa
elettrica e dal computer, scollegare il modem dal connettore a parete e dal computer, quindi rimuovere eventuali
altri cavi esterni dal computer.
AVVISO: È necessario rimuovere tutti i cavi esterni dal computer per evitare possibili danni al connettore.
ATTENZIONE: L'uso di un tipo di batteria incompatibile potrebbe provocare incendi o esplosioni. Sostituire la
batteria esclusivamente con una compatibile acquistata da Dell. La batteria è progettata per funzionare con il
computer Dell™. Non utilizzare una batteria proveniente da altri computer.
Per rimuovere la batteria:
1
Se il computer è collegato a una periferica di alloggiamento (inserito), scollegarlo. Per istruzioni,
consultare la documentazione fornita con la periferica di alloggiamento.
2
Accertarsi che il computer sia spento.
3
Fare scorrere la chiusura a scatto dell'alloggiamento della batteria situato sul fondo del computer,
quindi sollevare la batteria dall'alloggiamento.

Guida di consultazione rapida 113
Per ricollocare la batteria, seguire le procedure di rimozione nell'ordine inverso.
Conservazione della batteria
Se non si intende usare il computer per un certo periodo di tempo, rimuovere la batteria. Una batteria si
scarica se non la si usa per un periodo prolungato, sarà pertanto necessario ricaricare completamente la
batteria prima di utilizzarla. Consultare “Ricarica della batteria” a pagina 112.
Risoluzione dei problemi
Blocchi e problemi relativi al software
ATTENZIONE: Prima di eseguire le procedure descritte in questa sezione, seguire le istruzioni di sicurezza
riportate nella Guida alle informazioni sul prodotto.
Il computer non si avvia
ACCERTARSI CHE L 'ADATTATORE C .A . SIA SALDAMENTE COLLEGATO AL COMPUTER E ALLA PRESA ELETTRICA
Il computer smette di rispondere
AVVISO: È possibile perdere dati se non si effettua l'arresto del sistema operativo.
S
PEGNERE IL COMPUTER — Se il computer non risponde alla pressione di un tasto o al movimento del
mouse, premere il pulsante di alimentazione e tenerlo premuto per almeno 8-10 secondi fino a quando il
computer si spegne. Riavviare quindi il sistema.
1 chiusura a scatto dell'alloggiamento della batteria 2 batteria
1 2

114 Guida di consultazione rapida
Un programma smette di rispondere o si blocca ripetutamente
N.B. In genere insieme a un programma vengono fornite le istruzioni di installazione nella relativa documentazione
o su un disco floppy o CD.
C
HIUDERE IL PROGRAMMA —
1
Premere simultaneamente <Ctrl><MAIUSC><Esc>.
2
Fare clic su
Task Manager
.
3
Fare clic sul programma che non risponde più.
4
Fare clic su
Termina operazione
.
CONTROLLARE LA DOCUMENTAZIONE FORNITA CON IL SOFTWARE — Se necessario, disinstallare e quindi
reinstallare il programma.
Un programma è progettato per una versione precedente del sistema operativo Microsoft
®
Windows
®
ESEGUIRE LA VERIFICA GUIDATA COMPATIBILITÀ PROGRAMMI — Verifica guidata compatibilità programmi
consente di configurare un programma in modo che venga eseguito in un ambiente simile a versioni del
sistema operativo Windows diverse da XP.
1
Fare clic sul pulsante
Start
, scegliere
Tutti i programmi
→
Accessori
, quindi fare clic su
Verifica
guidata compatibilità programmi
.
2
Nella schermata iniziale fare clic su
Avanti
.
3
Seguire le istruzioni visualizzate.
Appare una schermata blu
SPEGNERE IL COMPUTER — Se il computer non risponde alla pressione di un tasto o al movimento del
mouse, premere il pulsante di alimentazione e tenerlo premuto per almeno 8-10 secondi fino a quando il
computer si spegne. Riavviare quindi il sistema.
Altri problemi relativi al software
CONTROLLARE LA DOCUMENTAZIONE DEL SOFTWARE O RIVOLGERSI AL PRODUTTORE DEL SOFTWARE PER
INFORMAZIONI SULLA RISOLUZIONE DEI PROBLEMI —
• Accertarsi che il programma sia compatibile col sistema operativo installato sul computer.
• Accertarsi che il computer soddisfi i requisiti hardware minimi necessari per eseguire il software. Per
informazioni, consultare la documentazione fornita con il software.
• Accertarsi di avere installato e configurato correttamente il programma.
• Verificare che i driver della periferica non siano in conflitto col programma.
• Se necessario, disinstallare e quindi reinstallare il programma.

Guida di consultazione rapida 115
ESEGUIRE IMMEDIATAMENTE UN BACKUP DEI FILE
UTILIZZARE UN PROGRAMMA DI RICERCA VIRUS PER CONTROLLARE IL DISCO RIGIDO, I DISCHI FLOPPY O I CD
S
ALVARE E CHIUDERE EVENTUALI FILE O PROGRAMMI APERTI E ARRESTARE IL SISTEMA TRAMITE IL MENU Avvio
E
SEGUIRE UNA SCANSIONE DEL COMPUTER PER CERCARE SOFTWARE SPIA — Se si sta sperimentando
un'esecuzione lenta del computer, o se si ricevono continuamente annunci pubblicitari, o se si hanno
problemi di connessione a Internet, il computer potrebbe contenere software spia. Utilizzare un
programma antivirus che include protezione anti-software spia (il programma può richiedere un
aggiornamento) per eseguire una scansione del computer e rimuovere i software spia. Per maggiori
informazioni, visitare l'indirizzo support.dell.com e ricercare la parola chiave spyware.
ESEGUIRE IL PROGRAMMA DELL DIAGNOSTICS — Consultare “Dell Diagnostics” a pagina 115. Se tutte le
prove vengono completate correttamente, probabilmente l'errore è di origine software.
Dell Diagnostics
ATTENZIONE: Prima di eseguire le procedure descritte in questa sezione, seguire le istruzioni di sicurezza
riportate nella Guida alle informazioni sul prodotto.
Quando usare il programma Dell Diagnostics
Se si riscontrano problemi con il computer, effettuare i controlli riportati in “Blocchi e problemi relativi
al software” a pagina 113 ed eseguire il programma Dell Diagnostics prima di contattare la Dell per
assistenza tecnica.
Si consiglia di stampare queste procedure prima di iniziare.
AVVISO: Il programma Dell Diagnostics funziona solo su computer Dell.
N.B. Il CD Drivers and Utilities è opzionale e potrebbe non essere spedito con il computer.
Accedere all'Installazione del sistema, verificare le informazioni di configurazione del computer e
verificare che le periferiche che si desidera provare siano presenti e attivate.
Avviare il programma Dell Diagnostics dal disco rigido o dal CD Drivers and Utilities (noto anche come
ResourceCD).
Avvio del programma Dell Diagnostics dal disco rigido
1
Accendere il computer o (riavviare il sistema).
a
Quando viene visualizzato il logo della DELL™, premere immediatamente <F12>. Selezionare
Diagnostics
dal menu di avvio e premere <Invio>.
N.B. Se si attende troppo a lungo e viene visualizzato il logo del sistema operativo, attendere la
visualizzazione del desktop di Microsoft
®
Windows
®
. Arrestare quindi il sistema e riprovare.
b
Premere e tener premuto il tasto <Fn> durante l'accensione del sistema.
N.B. Se viene visualizzato un messaggio che indica che la partizione dell'utilità di diagnostica non è stata
trovata, eseguire il programma Dell Diagnostics dal CD Drivers and Utilities.
2
Consultare "Come contattare la Dell" nella
Guida dell'utente
.
La pagina si sta caricando...
La pagina si sta caricando...
La pagina si sta caricando...
La pagina si sta caricando...
La pagina si sta caricando...
La pagina si sta caricando...
La pagina si sta caricando...
La pagina si sta caricando...
La pagina si sta caricando...
La pagina si sta caricando...
La pagina si sta caricando...
La pagina si sta caricando...
La pagina si sta caricando...
La pagina si sta caricando...
La pagina si sta caricando...
La pagina si sta caricando...
La pagina si sta caricando...
La pagina si sta caricando...
La pagina si sta caricando...
La pagina si sta caricando...
La pagina si sta caricando...
La pagina si sta caricando...
La pagina si sta caricando...
La pagina si sta caricando...
La pagina si sta caricando...
La pagina si sta caricando...
La pagina si sta caricando...
La pagina si sta caricando...
La pagina si sta caricando...
-
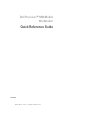 1
1
-
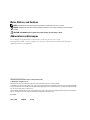 2
2
-
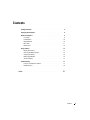 3
3
-
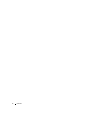 4
4
-
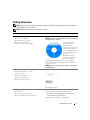 5
5
-
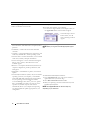 6
6
-
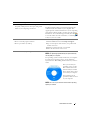 7
7
-
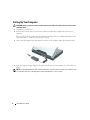 8
8
-
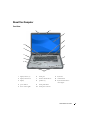 9
9
-
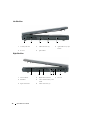 10
10
-
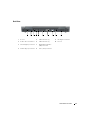 11
11
-
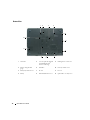 12
12
-
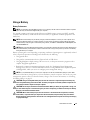 13
13
-
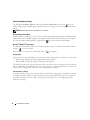 14
14
-
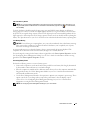 15
15
-
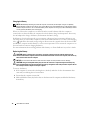 16
16
-
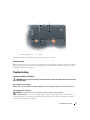 17
17
-
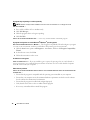 18
18
-
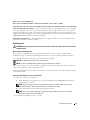 19
19
-
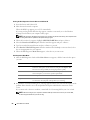 20
20
-
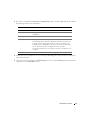 21
21
-
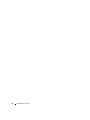 22
22
-
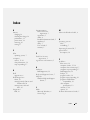 23
23
-
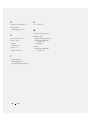 24
24
-
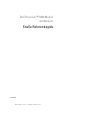 25
25
-
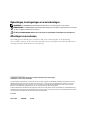 26
26
-
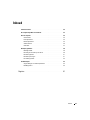 27
27
-
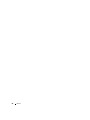 28
28
-
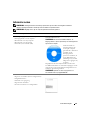 29
29
-
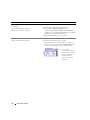 30
30
-
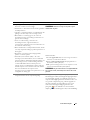 31
31
-
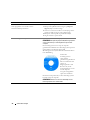 32
32
-
 33
33
-
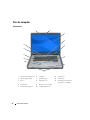 34
34
-
 35
35
-
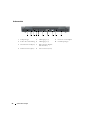 36
36
-
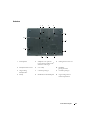 37
37
-
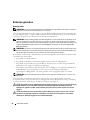 38
38
-
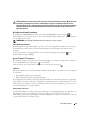 39
39
-
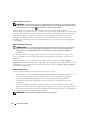 40
40
-
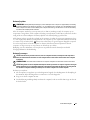 41
41
-
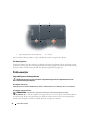 42
42
-
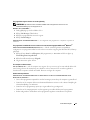 43
43
-
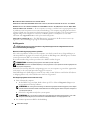 44
44
-
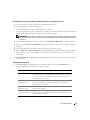 45
45
-
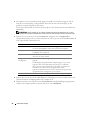 46
46
-
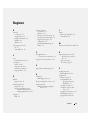 47
47
-
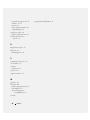 48
48
-
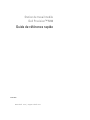 49
49
-
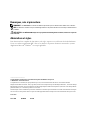 50
50
-
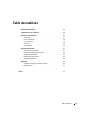 51
51
-
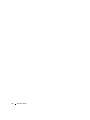 52
52
-
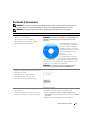 53
53
-
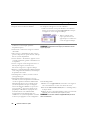 54
54
-
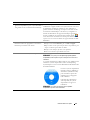 55
55
-
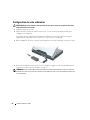 56
56
-
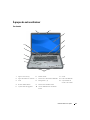 57
57
-
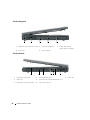 58
58
-
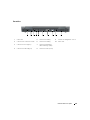 59
59
-
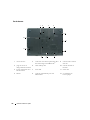 60
60
-
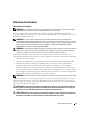 61
61
-
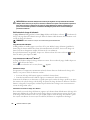 62
62
-
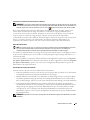 63
63
-
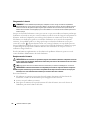 64
64
-
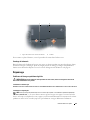 65
65
-
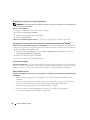 66
66
-
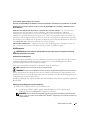 67
67
-
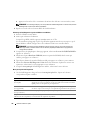 68
68
-
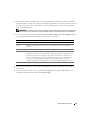 69
69
-
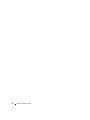 70
70
-
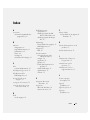 71
71
-
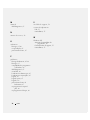 72
72
-
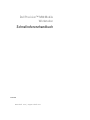 73
73
-
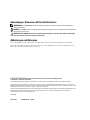 74
74
-
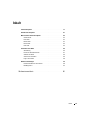 75
75
-
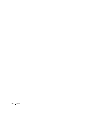 76
76
-
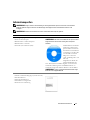 77
77
-
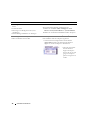 78
78
-
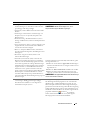 79
79
-
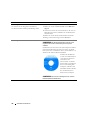 80
80
-
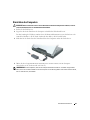 81
81
-
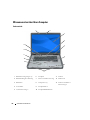 82
82
-
 83
83
-
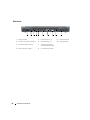 84
84
-
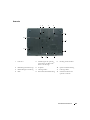 85
85
-
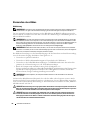 86
86
-
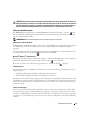 87
87
-
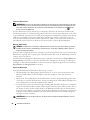 88
88
-
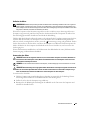 89
89
-
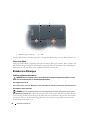 90
90
-
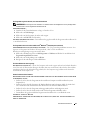 91
91
-
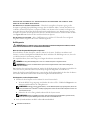 92
92
-
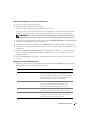 93
93
-
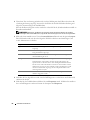 94
94
-
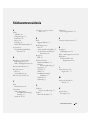 95
95
-
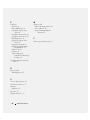 96
96
-
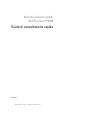 97
97
-
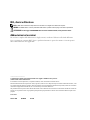 98
98
-
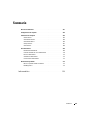 99
99
-
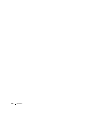 100
100
-
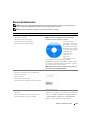 101
101
-
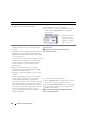 102
102
-
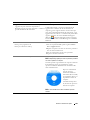 103
103
-
 104
104
-
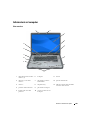 105
105
-
 106
106
-
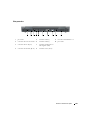 107
107
-
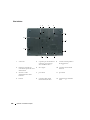 108
108
-
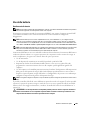 109
109
-
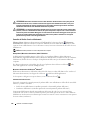 110
110
-
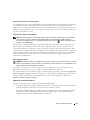 111
111
-
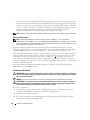 112
112
-
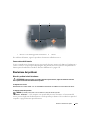 113
113
-
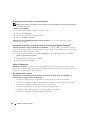 114
114
-
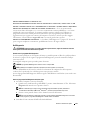 115
115
-
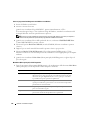 116
116
-
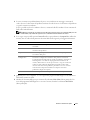 117
117
-
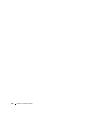 118
118
-
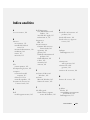 119
119
-
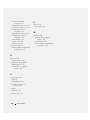 120
120
-
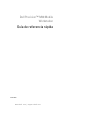 121
121
-
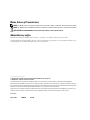 122
122
-
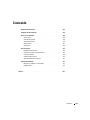 123
123
-
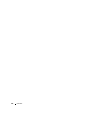 124
124
-
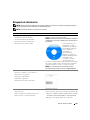 125
125
-
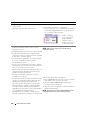 126
126
-
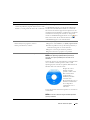 127
127
-
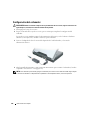 128
128
-
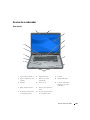 129
129
-
 130
130
-
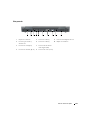 131
131
-
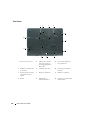 132
132
-
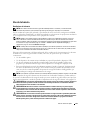 133
133
-
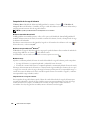 134
134
-
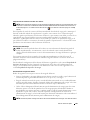 135
135
-
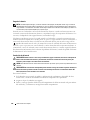 136
136
-
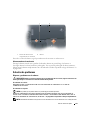 137
137
-
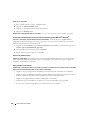 138
138
-
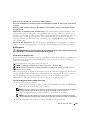 139
139
-
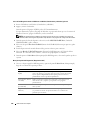 140
140
-
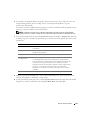 141
141
-
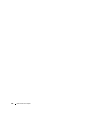 142
142
-
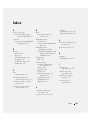 143
143
-
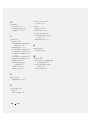 144
144
in altre lingue
- English: Dell M90 User manual
- français: Dell M90 Manuel utilisateur
- español: Dell M90 Manual de usuario
- Deutsch: Dell M90 Benutzerhandbuch
- Nederlands: Dell M90 Handleiding