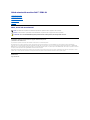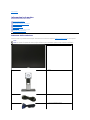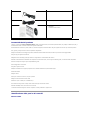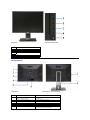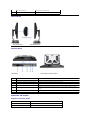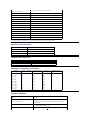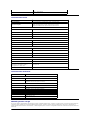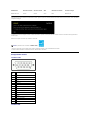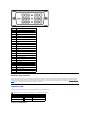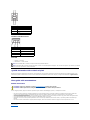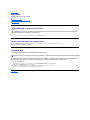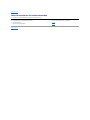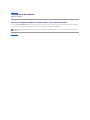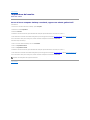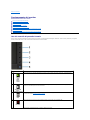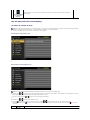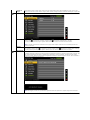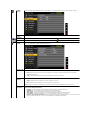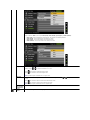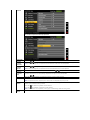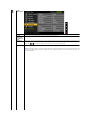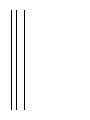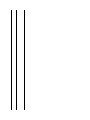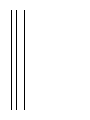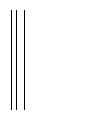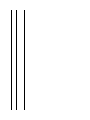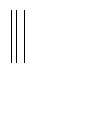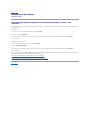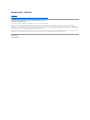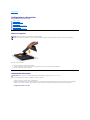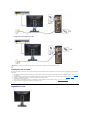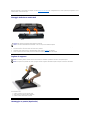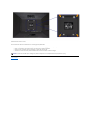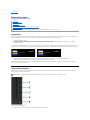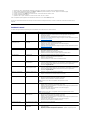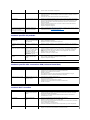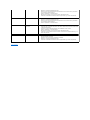GuidautentedelmonitorDell™P2011H
Note, avvisi ed avvertimenti
Le informazioni contenute in questo documento sono soggette a modifiche senza preavviso.
©2010 Dell Inc. Tutti i diritti riservati.
Lariproduzioneinqualsiasiformasenzal'autorizzazionescrittadiDellInc.èstrettamenteproibita.
Marchi depositati usati in questo documento: Dell ed il logo DellsonomarchiregistratidellaDellInc;Microsoft, Windows sono marchi di fabbrica registrati della Microsoft
Corporation.IntelèunmarchioregistratodellaIntelCorporationnegliStatiUnitieinaltrenazioni.eATIèunmarchiodifabbricadiAdvancedMicroDevices,Inc.ENERGY STAR
ENERGYSTARèunmarchioregistratonegliStatiUnitidellaU.S.EnvironmentalProtectionAgency.InqualitàdipartnerdellaENERGYSTAR,DellComputerCorporationhaverificato
che questo prodotto risponde alle linee guida ENERGY STAR sull'efficienza energetica.
Nellapresentedocumentazionepossonoessereutilizzatialtrimarchiregistratiedenominazionicommercialiperindicarel'organizzazionechevantadirittidiproprietàoirelativi
prodotti.DellInc.declinaqualsiasirivendicazionesullaproprietàdeimarchiregistratiedelledenominazionicommercialinondiproprietàpropria.
Modello P2011Ht.
Luglio2010Rev.A01
Informazioni sul monitor
Installazione del monitor
Funzionamento del monitor
Ricercadeiguasti
Appendice
NOTA: UnaNOTAindicalapresenzadiinformazioniimportantichepossonoaiutareamigliorarel'usodelmonitor.
AVVISO: un AVVISO indica o il potenziale di danni all’hardwareodiperditadeidatiespiegacomeevitareilproblema.
ATTENZIONE: un avviso all’ATTENZIONE segnala il potenziale di danni ai beni personali, di lesioni personali o di morte.

Torna all'indice
Informazioni sul monitor
GuidautentedelmonitorDell™P2011H
Contenutodellaconfezione
Ilmonitorèinviatoconglielementimostratidiseguito.Assicurarsidiaverericevutotuttiicomponentiemettersi in contatto con Dell se manca qualcosa.
Contenutodellaconfezione
Caratteristiche del prodotto
Identificazione delle parti e dei controlli
Specifiche del monitor
Funzione Plug and Play
Interfaccia USB
QualitàdelmonitorLCDecriterisuipixel
Linee guida sulla manutenzione
NOTA:
Alcuni elementi potrebbero essere accessori optional e potrebbero non essere inviati insieme al monitor. Alcune funzioni o supporti potrebbero non essere disponibili in alcuni paesi.
NOTA: Per impostare con qualsiasi altro stand, si prega di consultare la guida di installazione rispettivi stand per le istruzioni di installazione.
l Monitor
l Base
l Cavo di alimentazione
l Cavo VGA (collegato al monitor)

Caratteristiche del prodotto
Il display a schermo piatto Dell™ProfessionalP2011Hèdotatodiunamatriceattiva,contransistorapellicolasottile(TFT),displayacristalliliquidi(LCD),e
retroilluminazioneaLED.Ilmonitorèdotatodelleseguenticaratteristiche:
■ Area visibile dello schermo di 20 pollici (50,80 cm) (misurata in diagonale). Risoluzione 1600 x 900,piùsupportoschermointeroperrisoluzionipiùbasse.
■Tilt,girevole,prolungaverticaleeruotarelecapacitàdiadeguamento.
■ Supporto removibile e fori di fissaggio di tipo VESA (Video Electronics Standards Association) da 100 mm per soluzioni di montaggio flessibili.
■ Plug and play se supportato dal sistema.
■ Regolazioni On-Screen Display (OSD) per facilitare la configurazione e l'ottimizzazione dello schermo.
■ Software e documentazione multimediale che comprende un file informativo (INF), un file Image color Matching (ICM), e la documentazione del prodotto.
■FunzionedirisparmioenergeticoperlacompatibilitàEnergyStar.
■ Foro fissaggio blocco di sicurezza.
■Ingradodigestirelerisorse.
■Capacitàdicambiaredaunrapportoproporzioniwideastandardmantenendolaqualitàdell’immagine.
■ Valutazione EPEAT.
■ Alogena ridotta.
■ Vetro privo di arsenico e mercurio, solo per il pannello.
■ Rapporto contrasto dimanico elevato (DCR).
■Potenzadi0,5Winstandbyseinmodalitàsleep.^
■ Il Contatore di energia mostra in tempo reale il livello di energia consumato dal monitor.
■ Software PowerNap incluso (nel CD fornito con il monitor).
^Sulla delle misurazioni eseguite sul consumo di potenza in stanby utilizzando un ingresso VGA.
Identificazione delle parti e dei controlli
Vista frontale
l Cavo DVI
l Cavo USB up stream (abilita le porte USB del monitor)
l Supporto elettronico Driver e documentazione
l Guida rapida
l Informazioni sulla sicurezza

Vista posteriore
Vista frontale
Controlli del pannello frontale
Etichetta
Descrizione
1
Modalitàpredefinite(predefinito,maconfigurabile)
2
Luminosità/Contrasto(predefinito,maconfigurabile)
3
Menu
4
Esci
5
Tasto d’alimentazione (con indicatore luminoso)
Vista posteriore
Veduta posteriore con base del monitor
Etichetta
Descrizione
Uso
1
Fori di montaggio VESA (100 mm x 100 mm
- Dietro la piastra attaccata)
Montaggio su parete usando un Kit compatibile VESA (100
mm x 100 mm)
2
Etichetta valutazione normativa
Elenca le approvazioni normative.
3
Tasto di rilascio della base
Rilasciare la base dal monitor.
4
Alloggio lucchetto di sicurezza
Fissa il monitor con il fermacavi
5
Staffe di montaggio Dell Soundbar
Per attaccare la Soundbar Dell optional.
6
Etichetta codice a barre del numero di serie
Fare riferimento a questa etichetta quando ci si mette in
contatto con Dell per il supporto tecnico.

Vista laterale
Vista dal basso
Specifiche del monitor
Specifiche schermo piatto
7
Porte USB downstream
Collegamento dei dispositivi USB.
8
Foro per la gestione dei cavi
Per organizzare i cavi posizionandoli all'interno del foro.
Vista laterale sinistra
Veduta laterale destra
Vista dal basso
Veduta inferiore con base del monitor
Etichetta
Descrizione
Uso
1
Connettore cavo d'alimentazione CA
Collegare il cavo d'alimentazione
2
Connettore alimentazione CC per Dell Soundbar
Collegare il cavo d'alimentazione della Soundbar (optional)
3
Connettore DVI
Collegare il cavo DVI del computer
4
Connettore VGA
Collegare il cavo VGA del computer
5
Porta USB upstream
Collegare il cavo USB, fornito in dotazione al monitor, al computer ed al monitor. Una volta
collegato questo cavo, si possono usare i connettori USB sul lato e sulla parte inferiore del
monitor.
6
base lock
Per bloccare il supporto al monitor
Model
P2011H
Tipo di schermo
Matrice attiva - TFT LCD
Tipo di pannello
TN

* [P2011H] La gamma di colori (tipica) si basa sugli standard dei test CIE1976 (79%) e CIE1931 (68%).
Specifiche sulla risoluzione
Modalitàvideosupportate
Modalitàdivisualizzazionepredefinite
Specifiche elettriche
Dimensioni dello schermo
50,8 cm
(dimensioni immagine visibile - 20 pollici)
Area predefinita di visualizzazione:
462,8 (H) X 272,0 (V) mm
Orizzontale
462,8 mm (18,22 pollici)
Verticale
272,0 mm (10,71 pollici)
Pixel pitch
0,277 mm
Angolo di visualizzazione
160°(verticale)tipico,170°(orizzontale)tipico
Output luminanza
250 CD/m² (tipico)
Fattore di contrasto
1000 a 1 (tipico)
Contrasto dinamico
Fino a 2.000.000 : 1 (tipico)
Rivestimento superficiale
Antiriflesso con rivestimento 3H
Illuminazione
Sistema Edgelight LED
Tempo di reazione
5 ms gray-to-gray (tipica)
Profonditàcolore
16,7 milioni di colori
Gamma di colori
79%* (CIE1976)
Model
P2011H
Portata scansione orizzontale
da 30 kHz a 83 kHz (automatica)
Portata scansione verticale
da 56 Hz a 75 Hz (automatica)
Risoluzione massima predefinita
1600 x 900 a 60 Hz
Model
P2011H
Capacitàdivisualizzazionevideo
(Riproduzione DVI)
480p, 576p, 720p, 1080p, 1080i
Modalitàdi
visualizzazione
Frequenza orizzontale
(kHz)
Frequenza verticale
(Hz)
pixel Clock
(MHz)
Polaritàdisincronia
(Orizzontale/Verticale)
720 x 400
31,5
70,0
28,3
-/+
640 x 480
31,5
60,0
25,2
-/-
640 x 480
37,5
75,0
31,5
-/-
800 x 600
37,9
60,0
40,0
+/+
800 x 600
46,9
75,0
49,5
+/+
1024 x 768
48,4
60,0
65,0
-/-
1024 x 768
60,0
75,0
78,8
+/+
1152 x 864
67,5
75,0
108,0
+/+
1280 x 1024
64,0
60,0
108,0
+/+
1280 x 1024
80,0
75,0
135,0
+/+
1600 x 900
60,0
60,0
97,8
+/+
Model
P2011H
Segnali video in ingresso
RGB analogico, 0,7 Volt +/-5%,polaritàpositivaconimpedenzad’input di 75
Ohm
DVI-D TMDS digitale, 600mV per ogni linea differenziale, polo positivo con
impedenza a 50
Segnali ingresso sincronizzazione
Sincronizzazioni orizzontali e verticali separate, livello TTL senza specifica di
polarità,SOG(SYNCcompositainverde)
Tensione ingresso CA/ frequenza/ corrente
da 100 a 240 VAC / 50 o 60 Hz + 3 Hz / 1,5 A (Max.)

Caratteristiche fisiche
Caratteristiche ambientali
Modalitàgestioneenergia
SesihaunaschedadivisualizzazioneconformeDPM™diVESAoilsoftwareinstallatonelPC,ilmonitorèingradodiridurreilconsumoenergeticoquandonon
èutilizzato.QuestamodalitàvienedenominataModalitàrisparmioenergia.* Quando il computer rileva l'input dalla tastiera, dal mouse o altri dispositivi, il
monitor riprende automaticamente il funzionamento. La tabella seguente riporta il consumo e le segnalazioni relative alla caratteristica di risparmio automatico
dell'energia:
Corrente inrush
120 V : 30 A (massima)
240 V : 60 A (massima)
Model
P2011H
Tipo di connettore
15-pin D-subminiatura, connettore blu; DVI-D, connettore bianco.
Tipo di cavo segnale
Digitale: Rimovibile, DVI-D, Pin solid, fornito attaccato al monitor
Analogico: Rimovibile, D-sub, 15pin, fornito attaccato al monitor
Dimensioni (con base)
Altezza (Esteso)
435,85 mm (17,16 pollici)
Altezza (Compresso)
315,85 mm (12,44 pollici)
Larghezza
481,17 mm (18,94 pollici)
Profondità
171,92 mm (6,77 pollici)
Dimensioni (senza base)
Altezza
287,57 mm (11,32 pollici)
Larghezza
481,17 mm (18,94 pollici)
Profondità
61,50 mm (2,42 pollici)
Dimensioni della base
Altezza (Esteso)
360,60 mm (14,20 pollici)
Altezza (Compresso)
240,60 mm (9,47 pollici)
Larghezza
249.92 mm (9,84 pollici)
Profondità
171,92 mm (6,77 pollici)
Peso
Peso con imballo
5,56 kg (12,23 lb)
Peso con gruppo di supporto e cavi
4,56 kg (10,03 lb)
Peso senza supporto montato
(Considerato il montaggio a parete o
montaggio VESA - nessun cavo)
2,70 kg (5,94 lb)
Peso del gruppo di supporto
1,70 kg (3,74 lb)
Model
P2011H
Temperatura
Operativa
Da0°a40°C
Non operativa
Immagazzinamento: Da -20°a60°C(da-4°a140°F)
Spedizione: Da -20°a60°C(da-4°a140°F)
Umidità
Operativa
da 10% a 80% (senza condensa)
Non operativa
Immagazzinamento: da 5% a 90% (non condensante)
Spedizione: da 5% a 90% (senza condensa)
Altitudine
Operativa
4 850 m (15 902 piedi) massima
Non operativa
12 192 m (40 000 piedi) massima
Dissipazione termica
153,65 BTU/ora (max.)
85,36 BTU/ora (tipica)

L'OSDfunzionasolonellamodalitàdifunzionamentonormale.QuandosipremeunpulsantequalsiasinellamodalitActive-off (Attivo-spento), viene visualizzato
il seguente messaggio:
Il computer non invia alcun segnale. Premere un tasto della tastiera o spostare il mouse per riattivarlo. Premere di nuovo il tasto del monitor per passare ad
un'altra origine.
Riattivare il computer ed il monitor per accedere al menu OSD
*Peravereconsumipariazeroquandol'unitàèsuOFFènecessariostaccareilcavodialimentazionedalmonitor.
** Potenza massima assorbita con luminanza massima, Dell Soundbar e USB attiva.
Assegnazione dei Pin
Connettore VGA
Connettore DVI
ModalitàVESA
Sincronia orizzontale
Sincronia verticale
Video
Indicatore di accensione
Consumo di energia
Funzionamento normale
Attivo
Attivo
Attivo
Blu
20 W (tipico)/45 W (massima)**
Modalitàattivo-off
Inattivo
Inattivo
Vuoto
Giallo
Meno di 0,5 W
Spegnimento
-
-
-
Spento
Meno di 0,5 W
NOTA: IlpresentemonitorèconformeaENERGY STAR
®
.
Numero
pin
Lato a 15 pin del cavo segnale collegato
1
Video rosso
2
Video verde
3
Video blu
4
Massa
5
Diagnostica
6
Massa-R
7
Massa-G
8
Massa-B
9
Computer 5V/3.3V
10
Sincronia massa
11
Massa
12
Dati DDC
13
Sincronia orizzontale
14
Sincronia verticale
15
Frequenza DDC

Funzione Plug and Play
IlmonitorpuòessereinstallatosuqualsiasisistemacompatibilePlugandPlay.IlmonitorfornisceautomaticamentealcomputerilproprioEDID(Extended
Display Identification Data) utilizzando i protocolli DDC (Display Data Channel) in modo che il sistema possa configurare e ottimizzare i parametri del monitor.
Lamaggiorpartedelleinstallazionidelmonitorèautomatica;sedesideratosipossonoselezionarealtreimpostazioni.FareriferimentoaFunzionamento del
monitor per altre informazioni sulla modifica delle impostazioni del monitor.
Interfaccia USB
Questa sezione fornisce informazioni sulle porte USB disponibili sul lato sinistro del monitor.
Connettore USB Upstream
Numero
pin
24Lato a 24 del cavo segnale collegato
1
TMDS RX2-
2
TMDS RX2-
3
Massa TMDS
4
Mobile
5
Mobile
6
Frequenza DCC
7
Dati DCC
8
Mobile
9
TMDS RX2-
10
TMDS RX2-
11
Massa TMDS
12
Mobile
13
Mobile
14
Potenza +5V/+3.3V
15
Diagnostica
16
Rilevazione Hot Plug
17
TMDS RX2-
18
TMDS RX2-
19
Massa TMDS
20
Mobile
21
Mobile
22
Massa TMDS
23
Frequenza+ TMDS
24
Frequenza- TMDS
NOTA: Questomonitorsupportal'interfacciaUSB2.0certificataadaltavelocità.
Velocitàditrasferimento
Velocitàdati
Consumo di energia
Altavelocità
480 Mbps
2.5W(Max.,suogniporta)
Velocitàpiena
12 Mbps
2.5W(Max.,suogniporta)
Bassavelocità
1,5 Mbps
2.5W(Max.,suogniporta)

Connettore USB Downstream
Porte USB
l 1 upstream - posteriore
l 2 downstream - 2 sul lato sinistro
QualitàdelmonitorLCDecriterisuipixel
DurantelaproceduradiproduzionedeimonitorLCD,nonèanomalocheunoopiùpixelrestinofissiinunostatoimmutatochesonodifficilidarilevareenon
influenzanolaqualitàdivisualizzazioneod'uso.PeraltreinformazionisullaqualitàdeimonitorDelledeipixel,sisupportoDellall’indirizzo: support.dell.com.
Linee guida sulla manutenzione
Pulizia del monitor
Perunamaggiorepraticità,seguireleistruzioniriportatediseguitoduranteildisimballaggio,lapulizia,oiltrasportodelmonitor:
l Per pulire lo schermo antistatico, inumidire leggermente un panno morbido e pulito. Se possibile, utilizzare un fazzoletto specifico per la pulizia dello
schermo o una soluzione adatta al rivestimento antistatico. Non usare benzene, diluenti, ammoniaca, sostanze abrasive o aria compressa.
l Usareunpannoleggermenteinumiditoconacquacaldaperpulireilmonitor.Evitarediusaredetergentidialcuntipo,perchéalcunidetergentilasciano
una patina lattiginosa sulle plastiche.
l Se si nota della polvere bianca sul monitor, quando lo si disimballa, pulirla con un panno.
l Maneggiareconcurailmonitorperchéleplastichedicolorescurosonopiùdelicatediquelledicolorechiaro,esipossonograffiaremostrandosegni
bianchi.
l Peraiutareilmonitoramantenerelamigliorequalitàd’immagine,usareunoscreensaverdinamicoespegnereilmonitorquandononèinuso
Torna all'indice
Numero pin
Lato a 4 pin del connettore
1
DMU
2
VCC
3
DPU
4
Massa
Numero pin
Lato 4-Pin del cavo segnale
1
VCC
2
DMD
3
DPD
4
Massa
NOTA:
LafunzionalitàUSB2.0richiedeuncomputerconformeaglistandardUSB2.0
NOTA:
L'interfacciaUSBdelmonitorfunzionasoloquandoilmonitorèinmodalitàrisparmioenergetico.Seilmonitorvienespentoepoiriacceso,leperifericheconnessepotrebberoimpiegare
alcunisecondiperriprenderelanormalefunzionalità.
AVVERTENZA: Leggere con attenzione le presenti istruzioni di sicurezzaprimadipulireilmonitor.
AVVERTENZA:Primadipuliremonitor,scollegareilcavodialimentazionedelmonitordallapresaelettrica.

Torna all'indice
Appendice
GuidautentedelmonitorDell™P2011H
Istruzioni di sicurezza
Avviso FCC (solamente per gli Stati Uniti)
Contattare Dell
ATTENZIONE: Istruzioni di sicurezza
Fare riferimento alla Guida del prodotto per informazioni sulle istruzioni di sicurezza.
Avviso FCC (solamente per gli Stati Uniti)
Perl'avvisoFCCedaltreinformazionisullenormative,fareriferimentoalsitosullaconformitàallenormativeall'indirizzo
http://www.dell.com/regulatory_compliance.
Contattare Dell
I clienti degli Stati Uniti, chiamino il numero 800-WWW-DELL (800-999-3355).
Dellforniscediversitipidisupportoediserviziinlineaetelefonici.Ladisponibilitàvariainbaseaipaesiedaiprodotti,edalcuniservizipotrebberonon
essere disponibili nella propria zona. Per mettersi in contatto con Dell per le vendite, il supporto tecnico o l’assistenza clienti:
Torna all'indice
AVVERTENZA: L’uso di controlli, regolazioni o procedure diverse da quelle specificate in questa documentazione possono provocare l’esposizione
a scosse elettriche, pericoli elettrici e/o pericoli meccanici.
NOTA: Se non si ha una connessione ad Internet attiva, le informazioni di contatti si possono trovare sulla fattura d’acquisto, sulla bolla d’
accompagnamento del prodotto oppure nel catalogo dei prodotti Dell.
1.
Visitare support.dell.com.
2.
Verificare il proprio paese o la zona nel menu a discesa Scelta del Paese/Zona in basso nella pagina.
3.
Fare clic su Contattateci sulla sinistra della pagina.
4.
Selezionareilcollegamentoalserviziooalsupportoappropriatoinbasealleproprienecessità.
5.
ScegliereilmetodopiùcomodoconcuimettersiincontattoconDell.

Torna all'indice
Guida all'installazione del softwarePowerNap
Per installare correttamentePowerNap eseguire le seguenti operazioni:-
Torna all'indice
1. Controllare i requisiti inerenti al sistema operativo
Windows XP, Windows Vista
®
, Windows
®
7
2. Installare Entech API
Installa
3. Installare il software PowerNap
Installa

Torna all'indice
Impostazione del monitor
MonitorDell™P2011H
SesihauncomputerdesktoponotebookDell™conaccessoaInternet
1. Andare su http://support.dell.com,inserireilpropriocodicedimanutenzione(servicetag)escaricareildriverpiùrecenteperlaschedagraficaposseduta.
2. Una volta installati i driver per la scheda grafica, tentare nuovamente di impostare la risoluzione su 1600 X 900.
Torna all'indice
NOTA:Senonèpossibileimpostarelarisoluzionesu1600X900,contattareDell™peravereinformazioniinmeritoalleschedegrafichechesupportano
questerisoluzioni.

Torna all'indice
Impostazione del monitor
MonitorDell™P2011H
Senonsihauncomputerdesktoponotebook,oppureunaschedagraficaDell™
In Windows XP:
1. Cliccare con il tasto destro del mouse sul desktop, quindi suProprietà.
2. Selezionare la scheda Impostazioni.
3. Selezionare Avanzate..
4. Individuare il fornitore del controller grafico dalla descrizione nella parte superiore della finestra (es. NVIDIA, ATI, Intel ecc.).
5. Fare riferimento ai siti web dei fornitori delle schede grafiche per il driver aggiornato (ad esempio http://www.ATI.com OPPURE http://www.NVIDIA.com ).
6. Una volta installati i driver per la scheda grafica, tentare nuovamente di impostare la risoluzione su 1600 X 900.
In Windows Vista
®
o Windows
®
7:
1. Fare clic con il tasto destro sul desktop e fare clic su Personalizza.
2. Fare clic su Impostazioni schermo.
3. Fare clic su Impostazioni avanzate.
4. Individuare il fornitore del controller grafico dalla descrizione nella parte superiore della finestra (es. NVIDIA, ATI, Intel ecc.).
5. Fare riferimento ai siti web dei fornitori delle schede grafiche per il driver aggiornato (ad esempio http://www.ATI.com OPPURE http://www.NVIDIA.com ).
6. Una volta installati i driver per la scheda grafica, tentare nuovamente di impostare la risoluzione su 1600 X 900.
Torna all'indice
NOTA:senonsiriesceadimpostarelarisoluzionesu1600x900,contattareilproduttoredelcomputeroprendereinconsiderazionelapossibilitàdi
acquistareunaschedagraficachesupportitalerisoluzione.

Ritorna al sommario
Funzionamento del monitor
GuidautentedelmonitorDell™P2011H
Uso dei controlli del pannello frontale
Uso del menu OSD (On Screen Display)
Software PowerNap
Impostare la risoluzione massima
Uso della barra audio Dell (Opzionale)
Uso della funzione d'inclinazione, rotazione ed estensione verticale
Rotazione del monitor
Regolazione delle impostazioni di rotazione del monitor del sistema
Uso dei controlli del pannello frontale
Usare i tasti di controllo del pannello frontale del monitor per regolare le caratteristiche dell’immagine visualizzata. Come si usano questi tasti per regolare i
controlli, il menu OSD mostra i valori numerici delle caratteristiche in corso di modifica.
Tasti pannello frontale
Descrizione
1
Tasto di
scelta
rapida/
Energy
modes
Usare questo tasto per accedere direttamente al menu "Energy modes" oppure per aumentare i valori dell’opzione
di menu selezionata.
2
Tasto di scelta
rapida /
Luminosità/Contrasto
Usarequestotastoperaccederedirettamentealmenu"Brightness/Contrast"(Luminosità/Contrasto)oppureper
aumentare i valori dell’opzione di menu selezionata.
3
Menu
Usare il tasto MENU per accedere avviare il menu OSD (On-Screen Display) e selezionare il menu OSD. Fare
riferimento alla sezione Accedere al sistema di menu.
4
Exit (Esci)
Usare questo tasto per uscire dal menu principale oppure per uscire dal menu principale OSD.
5
Premere il tasto d'alimentazione per accendere e spegnere il monitor.

Uso del menu OSD (On Screen Display)
Accedere al sistema di menu
Menu principale per input analogico (VGA)
o
Menu principale per ingresso digitale (DVI-D)
Tasto d'alimentazione
(conindicatore
luminoso)
Il LED bluindicacheilmonitorèaccesoecompletamenteoperativo.IlLEDambraindicalamodalitàdirisparmio
energetico DPMS.
NOTA:
Se si modificano delle impostazioni e si procede entrando in un altro menu, o uscendo dal menu OSD, il monitor salva automaticamente le suddette
modifiche.Lemodifichesonosalvateanchese,unavoltaeffettuate,siattendecheilmenuOSDscompaia.
1.
Premere il tasto Menu per aprire il menu OSD e visualizzare il menu principale.
NOTA:LafunzionediREGOLAZIONEAUTOMATICAèdisponibilesoloquandosiusailconnettoreanalogico(VGA).
2.
Premere i tasti e
per spostarsi tra le icone delle funzioni. Quando ci si sposta da un'icona all'altra, viene evidenziato il nome dell'opzione. Si veda la
tabella seguente per avere l'elenco completo delle opzioni disponibili per il monitor.
3.
Premere una volta il pulsante e per per per per attivare l'opzione evidenziata.
4.
Premere i tasti e per selezionare il parametro voluto.
5.
Ppremere per accedere alla barra di socrrimento ed usare i pulsanti e base alle indicazioni sul meu, per seguire le regolazioni.
6.
Premere una volta il pulsante per tornare al menu principale e selezionare un'altra opzione o premere due volte o tre volte il tasto per uscire dal
menu OSD.
Icona
Menu e Menu
secondari
Descrizione

Contatore di
energia
Questoindicatoremostraintemporealeillivellodienergiaconsumatadalmonitor.Quandol'indicatoreèverde,vuoldirecheil
monitor sta consumando un livello basso di energia. Quando aumenta l'energia consumata, l'indicatore diventa giallo e quindi rosso.
Luminosità&
Contrasto
UsarequestomenuperattivarelaregolazioneBrightness/Contrast(Luminosità/Contrasto).
Luminosità
Premere il tasto peraumentareilcontrasto;premereiltasto perdiminuireilcontrasto(min0- max 100).
La funzione Contrast (Contrasto) regola il grado di differenza tra le zone chiare e scure sullo schermo del monitor.
NOTA:IlControlloluminositàvienevisualizzatodicoloregrigiodurantel'opzione"Schermoscuro"inPowerNapquandoviene
attivato lo screensaver.
Contrasto
RegolareperprimacosalafunzioneLuminosità(Brightness),epoiregolarelafunzioneContrasto(Contrast),solosesononecessarie
altre regolazioni. Premere il tasto per aumentare il contrasto; premere il tasto per diminuire il contrasto (min 0 -
max100).
LafunzioneContrast(Contrasto)regolailgradodidifferenzatralezonechiareescuresulloschermodelmonitor.
REGOLAZIONE
AUTOMATICA
Anche se il computer riconosce il monitor all'avvio, la funzione di Regolazione Automatica ottimizza le impostazioni di visualizzazione
per la configurazione utilizzata.
Regolazione automatica consente di al monitor di eseguire la regolazione automatica in relazione al segnale video in ingresso. Una
voltautilizzatalaRegolazioneautomatica,èpossibileancorasintonizzareilmonitorutilizzandoicontrolliPixelClockeFasein
Impostazioni schermo. Quando il monitor esegue la regolazione automatica in relazione all'ingresso corrente, viene visualizzata la
seguente finestra di dialogo su schermo nero:
NOTA: Nella maggior parte dei casi, le procedure di regoalazione automatica producono la migliore configurazione d'immagine.
NOTA: L’opzioneAUTOADJUST(Regolazioneautomatica)èdisponibilesoloquandosiusailconnettoreanalogico(VGA).

ORIGINE
D’INPUT
Usare il menu INPUT SOURCE (Origine d’input) per selezionare tra i vari segnali video che possono essere collegati al monitor.
Auto Select
(Origine
automatica)
Selezionare Selezione automatica per eseguire la ricerca dei segnali in ingresso disponibili.
VGA
Selezionare l’input VGA quando si usa il connettore analogico (VGA). Premere perselezionarel’origine d’input VGA.
DVI-D
Selezionare l’input DVI-D quando si usa il connettore digitale (DVI). Premere selezionarel'origined’input DVI.
IMPOSTAZIONI
COLORE
UsarePresetModes(Modalitàpredefinite)perregolarelamodalitàd'impostazionedelcoloreelatemperatura.Perl’input VGA/DVI
-
Video ci sono diversi menu secondari d’impostazione del colore.
Formato colore
d’input
Consentediimpostarelamodalitàinuscitasu.
l RGB:SelezionarequestaopzioneseilmonitorècollegatoauncomputerounlettoreDVDutilizzandouncavoHDMIo
l'adattatore da HDMI a DVI.
l YPbPr: Selezionare questa opzione se il lettore DVD supporta solamente l'uscita YPbPr.
Selezione
modalità
Consentediimpostarelamodalitàdivisualizzazionesu:
l Grafica:Selezionarequestamodalitàseilmonitorècollegatoalcomputer
l Video:SelezionarquestamodalitàseilmonitorècollegatoaunlettoreDVD.
NOTA: IlrelazioneallamodalitàdivisualizzazioneselezionatacambianoleModalitàpredefinitedisponibilidelmonitor.
Modalità
preimpostate
Quando si seleziona Graphics(Grafica)sipuòscegliereStandard, Multimedia, Game (Giochi), Warm (Caldo), Cool (Freddo), o
Custom (R, G, B) (RGB personalizzato);
l Standard:Caricaleimpostazionicolorepredefinitedelmonitor.Questaèlamodalitàpredefinita.
l Multimedia: Carica le impostazioni colore ideali per le applicazioni multimediali.
l Game (Giochi): Carica le impostazioni colore ideali per la maggior parte dei giochi.
l Warm (Caldo):Aumentalatempraturacolore.Loschermoapparepiùcaldoconunatintarosso/gialla.
l Cool (Freddo):Diminuiscelatemperaturacolore.Loschermoapparepiùfreddoconunatintablu.
l Custom (R, G, B) (RGB personalizzato)
: Permette di regolare manualmente le impostazioni del colore. Premere il tasto e per
regolareivalorideitrecolori(R,G,B)ecreareunamodalitàcolorepredefinitapersonalizzata.

Quando si seleziona VideosipuòscegliereMovie (Film), Game (Giochi), Sports (Sport), o Nature (Natura):
l Movie (Film):Caricaleimpostazionicoloreidealiperifilm.Questaèlamodalitàpredefinita.
l Game (Giochi): Carica le impostazioni colore ideali per i giochi.
l Sports (Sport): Carica le impostazioni colore ideali per lo sport.
l Nature (Natura): Carica le impostazioni colore ideali per la natura.
Hue(Tonalità)
Qustafunzioneconsentedicambiareilcoloredell'immaginevideosuverdeorosso.Vieneutilizzataperregolarelatonalitàdicolore
desiderata. Usare o perregolarelatonalitàtra'0'e'100'.
Premere per aumentare il verde dell'immagine video
Premere per aumentare il rosso dell'immagine video
NOTA: Èpossibileregolarelatonalitàsoloconingressivideo.
Saturation
(Saturazione)
Questa funzione consente di regolare la saturazione del colore dell'immagine video. Usare o
per regolare la saturazione tra
'0' e '100' .
Premere per aumentare l'aspetto monocromatico dell'immagine video
Premere per aumentare l'aspetto colorato dell'immagine video
NOTA: Èpossibileregolarelasaturazionesoloconingressivideo.
Reset Color Set
tings (Ripristin
a impostazioni
colore)
Ripristina le impostazioni del colore del monitor alle impostazioni predefinite di fabbrica.
IMPOSTAZIONI
DELLO
Menu secondario Impostazioni schermo per input VGA

SCHERMO
Menu secondario Impostazioni schermo per input DVI-D
ModalitàWide
Regola il rapporto proporzioni su 4:3, o schermo intero.
Horizontal
Position
(Posizione
orizzontale)
Usare il tasto e perregolarel’immagineversosinistraeversodestra.Ilminimoè'0'(-). Ilmassimoè'100'(+).
NOTA: Quando si usa l'origine DVI, le impostazioni Posizione Posizione Phase (Fase) non sono disponibili.
Vertical
Position
(Posizione
verticale)
Usare il tasto e per regolare l'immagine verso l’altooilbasso.Ilminimoè'0'(-). Ilmassimoè'100'(+).
NOTA: Quando si usa l'origine DVI, le impostazioni Posizione verticalee Phase (Fase) non sono disponibili.
Sharpness
(Nitidezza)
Questa funzione rende l’immaginepiùnitidaopiùdelicata.Usareiltasto e perregolarelanitidezzada‘0’ a ‘100’.
Pixel Clock
(Frequenza
pixel)
LeregolazioniPixelClock(Frequenzapixel)ePhase(Fase)consentonodiregolarepiùprecisamenteilmonitor.Siaccedeaqueste
impostazioni selezionando la voce ‘Image Settings’ (Impostazioni immagine) nel menu principale OSD.
Usare il tasto e pereseguirelaregolazioneedottenerelamigliorequalitàd’immagine.
Phase (Fase)
Se con la Regolazione della Fase non si ottengono risultati soddisfacenti, usare la regolazione Frequenza Pixel (Grezza) e poi usare di
nuovo Fase (fine).
NOTA: Le regolazioni Pixel Clock (Frequenza pixel) e Phase (Fase) sono disponibili solo per l’input "VGA".
Contrasto
dinamico
La regolazione del contrasto dinamica consente all'utente di avere un contrasto maggiore se si seleziona Giochi predefinito, Film
predefinito, Sport predefinito e Natura predefinito.
Usare il tasto per abilitare la regolazione Contrasto dinamico.
Usare il tasto per disabilitare la regolazione Contrasto dinamico.
NOTA:Contrastodinamicononèdisponibile(dicoloregrigio)inmodalitàEnergySmartPluseEnergySmart.
Ripristino
schermo
Permette di ripristinare l’immagine sulle impostazioni predefinite.
La pagina si sta caricando...
La pagina si sta caricando...
La pagina si sta caricando...
La pagina si sta caricando...
La pagina si sta caricando...
La pagina si sta caricando...
La pagina si sta caricando...
La pagina si sta caricando...
La pagina si sta caricando...
La pagina si sta caricando...
La pagina si sta caricando...
La pagina si sta caricando...
La pagina si sta caricando...
La pagina si sta caricando...
La pagina si sta caricando...
La pagina si sta caricando...
La pagina si sta caricando...
-
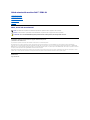 1
1
-
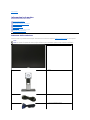 2
2
-
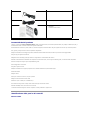 3
3
-
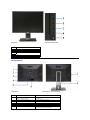 4
4
-
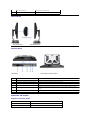 5
5
-
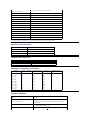 6
6
-
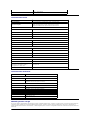 7
7
-
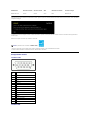 8
8
-
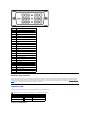 9
9
-
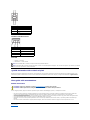 10
10
-
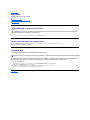 11
11
-
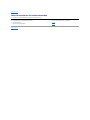 12
12
-
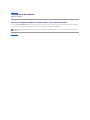 13
13
-
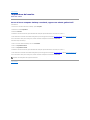 14
14
-
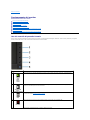 15
15
-
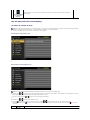 16
16
-
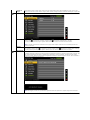 17
17
-
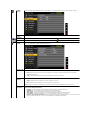 18
18
-
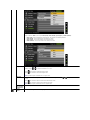 19
19
-
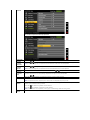 20
20
-
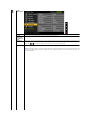 21
21
-
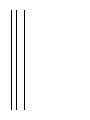 22
22
-
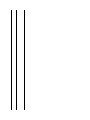 23
23
-
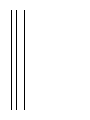 24
24
-
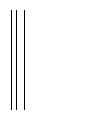 25
25
-
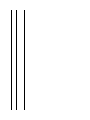 26
26
-
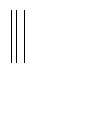 27
27
-
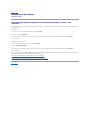 28
28
-
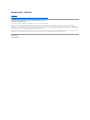 29
29
-
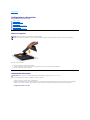 30
30
-
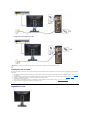 31
31
-
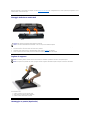 32
32
-
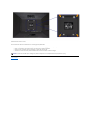 33
33
-
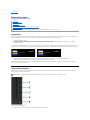 34
34
-
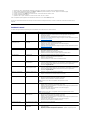 35
35
-
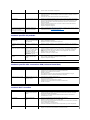 36
36
-
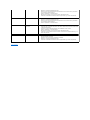 37
37