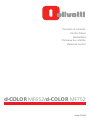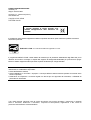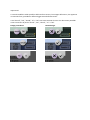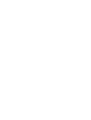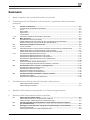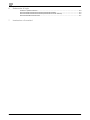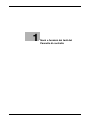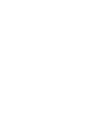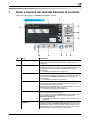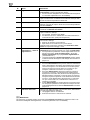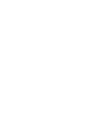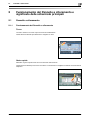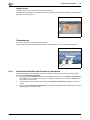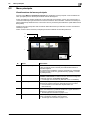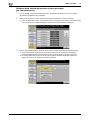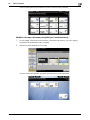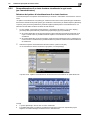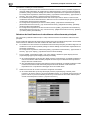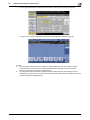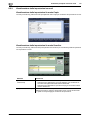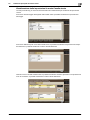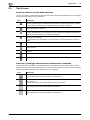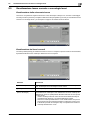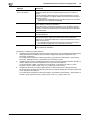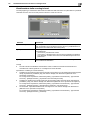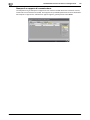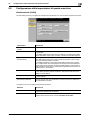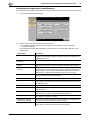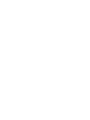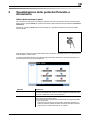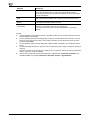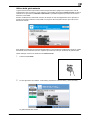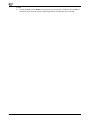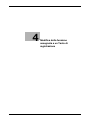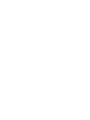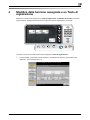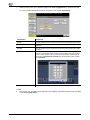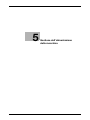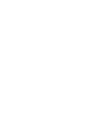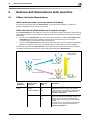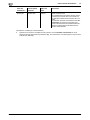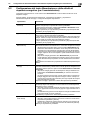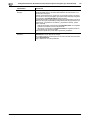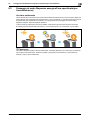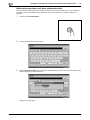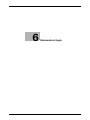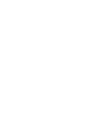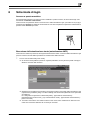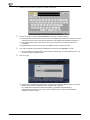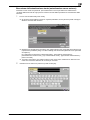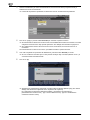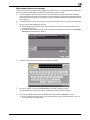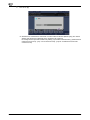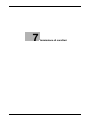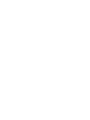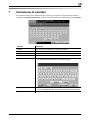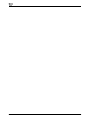Olivetti d-Color MF652 - MF752 Manuale del proprietario
- Tipo
- Manuale del proprietario

Code: 571506
d-COLOR MF652/d-COLOR MF752
Pannello di controllo
Control Panel
Bedienfeld
Panneau de contrôle
Panel de control

PUBBLICAZIONE EMESSA DA:
Olivetti S.p.A.
Gruppo Telecom Italia
Via Jervis, 77 - 10015 Ivrea (ITALY)
www.olivetti.com
Copyright © 2012, Olivetti
Il produttore si riserva il diritto di apportare modifiche al prodotto descritto in questo manuale in qualsiasi momento e
senza alcun preavviso.
ENERGY STAR è un marchio di fabbrica registrato in U.S.A.
Il programma ENERGY STAR è stato istituito dal ministero per la protezione dell’ambiente degli Stati Uniti per la
riduzione del consumo di energia, in risposta alle esigenze di salvaguardia ambientale per promuovere la proget-
tazione e l’utilizzo di apparecchiature per l’ufficio a più alto rendimento per energia assorbita.
Si richiama l’attenzione sulle seguenti azioni che possono compromettere la conformità sopra attestata, oltre,
naturalmente, le caratteristiche del prodotto:
• errata alimentazione elettrica;
• errata installazione o uso errato o improprio o comunque difforme dalle avvertenze riportate sul manuale d’uso
fornito col prodotto;
• sostituzione di componenti o accessori originali con altri di tipo non approvato dal costruttore, o effettuata da
personale non autorizzato.
Tutti i diritti riservati. Nessuna parte di questo documento può essere riprodotto o trasmesso in qualsiasi
forma o strumento, elettronico o meccanico, compresa la fotocopiatura, registrazione o altri, senza la
preventiva autorizzazione scritta dell'editore.
I requisiti qualitativi di questo prodotto sono
attestati dall’apposizione della marcatura sul
prodotto.
Tutti i diritti riservati

Importante!
A causa di modifiche nelle specifiche dell'interfaccia utente, le immagini della stessa, che appaiono
nei manuali d'uso, potrebbero differire leggermente dalle descrizioni.
I tasti "Annull", "OK", "Chiudi", "Sì" e "No" sono stati sostituiti da icone e la descrizione potrebbe
ancora contenere le parole "Annull", "OK", "Chiudi", " Sì " e "No".
Design precedente: Nuovo design:


d-Color MF752/652 Sommario-1
Sommario
1 Nomi e funzioni dei tasti del Pannello di controllo
2 Funzionamento del Pannello a sfioramento e significato delle schermate
principali
2.1 Pannello a sfioramento................................................................................................................... 2-3
2.1.1 Funzionamento del Pannello a sfioramento....................................................................................... 2-3
Tocco ................................................................................................................................................. 2-3
Gesto rapido ...................................................................................................................................... 2-3
Doppio tocco ..................................................................................................................................... 2-4
Trascinamento ................................................................................................................................... 2-4
2.1.2 Precauzioni nell'utilizzo del Pannello a sfioramento .......................................................................... 2-4
2.2 Menu principale............................................................................................................................... 2-5
Visualizzazione del menu principale .................................................................................................. 2-5
Selezione delle funzioni da inserire nel menu principale (per l'amministratore)................................. 2-6
Modifica del tema del menu principale (per l'amministratore)........................................................... 2-7
2.3 Schermata principale di ciascun modo ........................................................................................ 2-8
2.3.1 Layout schermata .............................................................................................................................. 2-8
2.3.2 Personalizzazione di un tasto funzione visualizzato in ogni modo (per l'amministratore) ................. 2-9
Selezione del pattern di visualizzazione di un tasto funzione ............................................................ 2-9
Selezione dei tasti funzione da visualizzare nella schermata principale.......................................... 2-10
2.3.3 Visualizzazione delle impostazioni correnti...................................................................................... 2-12
Visualizzazione delle impostazioni in modo Copia .......................................................................... 2-12
Visualizzazione delle impostazioni in modo Scan/fax...................................................................... 2-12
Visualizzazione delle impostazioni in modo Casella utente............................................................. 2-13
2.4 Tipi di icone ................................................................................................................................... 2-14
Icone che indicano lo stato della macchina..................................................................................... 2-14
Icone per il passaggio alle schermate di immissione o selezione ................................................... 2-14
2.5 Visualizzazione lavoro corrente o cronologia lavori.................................................................. 2-15
Visualizzazione della schermata Lavoro .......................................................................................... 2-15
Visualizzazione dei lavori correnti .................................................................................................... 2-15
Visualizzazione della cronologia lavori............................................................................................. 2-17
Stampa di un rapporto di comunicazione........................................................................................ 2-18
2.6 Configurazione delle impostazioni di questa macchina ........................................................... 2-19
Visualizzazione [Utilità]..................................................................................................................... 2-19
Visualizzazione impostazioni amministratore................................................................................... 2-20
3 Visualizzazione della guida del Pannello a sfioramento
Utilizzo della funzione di guida .......................................................................................................... 3-3
Utilizzo della guida animata ............................................................................................................... 3-5
4 Modifica della funzione assegnata a un Tasto di registrazione
5 Gestione dell'alimentazione della macchina
5.1 Utilizzo del tasto Alimentazione .................................................................................................... 5-3
Utilizzo della macchina con le impostazioni di fabbrica .................................................................... 5-3
Utilizzo del tasto di alimentazione per il risparmio energia................................................................ 5-3
5.2 Configurazione del tasto Alimentazione e delle attività di risparmio energetico
(per l'amministratore) ..................................................................................................................... 5-5
5.3 Passaggio al modo Risparmio energia all'ora specificata (per l'amministratore).................... 5-7
Usa timer settimanale ........................................................................................................................ 5-7
Utilizzo della macchina con il timer settimanale attivo ...................................................................... 5-8

Sommario-2 d-Color MF752/652
6 Schermata di login
Accesso a questa macchina.............................................................................................................. 6-3
Esecuzione dell'autenticazione utente (autenticazione MFP)............................................................ 6-3
Esecuzione dell'autenticazione utente (autenticazione server esterno)............................................. 6-5
Esecuzione della traccia account ...................................................................................................... 6-7
7 Immissione di caratteri


d-Color MF752/652 1-3
1
1 Nomi e funzioni dei tasti del Pannello di controllo
Questa macchina dispone di un Pannello di controllo scorrevole.
Nº Nome Descrizione
1 Pannello a sfioramento Visualizza schermate e messaggi di configurazione.
Utilizzare direttamente questo pannello per svolgere qualsiasi
operazione.
2 Menu Premere questo tasto per visualizzare il Menu Principale.
Il Menu Principale mostra i tasti scorciatoia assegnati alle funzioni
selezionate in modo da accedere rapidamente alla funzione
desiderata.
• Per dettagli, fare riferimento a pagina 2-5.
Guida Premere questo tasto per visualizzare il Menu Guida.
Questa funzione mostra la descrizione e la procedura operativa di
una funzione sul Pannello a sfioramento, consentendone la
visualizzazione.
• Per dettagli, fare riferimento a pagina 3-3.
Accesso Premere questo tasto per effettuare l'autenticazione nella scher-
mata di Login se le funzioni Autenticazione utente o Traccia ac-
count sono installate sulla macchina.
Premendo il tasto Accesso dopo aver eseguito il login, l'utente ef-
fettuerà la disconnessione dalla macchina.
• Per dettagli, fare riferimento a pagina 6-3.
Interruzione Premere questo tasto per interrompere i lavori attivi sulla macchina
in uso ed effettuare una copia veloce.
In modo Interruzione, la spia Interruzione diventa verde e il mes-
saggio [Modo Interruzione in vigore] viene visualizzato sul
Pannello a sfioramento.
• Per dettagli, fare riferimento al [Manuale d'uso: Operazioni di
Copiatura].
Anteprima Premere questo tasto per visualizzare l'immagine finale con le im-
postazioni correnti sul Pannello a sfioramento, in modo da poter-
la visualizzare. Questa funzione stampa un'unica copia prima di
elaborare altre copie, consentendo di verificare la copia di prova.
Questa funzione è utile per evitare errori di stampa.

1
1-4 d-Color MF752/652
d Riferimento
Se necessario, è possibile regolare l'angolazione del Pannello di controllo per facilitarne l'utilizzo. Per
informazioni dettagliate sulla regolazione, consultare il [Manuale d'uso: Accessibilità].
3 Ingrandimento Premere questo tasto per cambiare la visualizzazione del Pannello
a sfioramento al modo Ingrandimento display.
• Per informazioni dettagliate sul modo Visualizzazione ingrandi-
ta, consultare il [Manuale d'uso: Accessibilità].
4 Tastiera Usare il tastierino per immettere valori numerici come il numero di
copie o il valore zoom. Il tastierino viene utilizzato anche per sele-
zionare un tasto di impostazione selezionato.
5 C (Cancella) Premere questo tasto per cancellare tutti i valori numerici, ad
esempio: il numero di copie, il valore zoom e il formato specificato
tramite la Tastiera.
6 Reset Premere questo tasto per ripristinare le impostazioni immesse o
modificate nel Pannello di controllo.
7 Stop Premere questo tasto per arrestare temporaneamente un lavoro di
copia, scansione o stampa.
• Per riavviarlo, premere il tasto Avvio.
• Per eliminare un lavoro, selezionarne uno nella schermata at-
tualmente bloccata, quindi premere [Elimina].
8 Avvio Premere questo tasto per avviare un'operazione di copia, scansio-
ne, invio fax o stampa.
• Spia blu: la macchina è pronta all'uso.
• Spia arancione: la macchina non è pronta all'uso.
Quando la spia è arancione, verificare se sul Pannello a sfiora-
mento sono presenti messaggi o avvisi.
9Da Tasto di
registrazione 1 a Tasto di
registrazione 3
Premere ciascun tasto per commutare il display del Pannello a
sfioramento alla funzione assegnata a un Tasto di registrazione.
• Per impostazione predefinita, i Tasti di registrazione sono con-
figurati come segue. Tasto di registrazione 1: [Scan/fax],
Tasto di registrazione 2: [Copia], Tasto di registrazione 3:
[10 Tastierino num.]
• Le funzioni assegnate ai Tasti di registrazione possono essere
modificate in base alle esigenze. Per dettagli, fare riferimento a
pagina 4-3.
10 Tasto Alimentazione Premere questo tasto per attivare il modo Risparmio energia.
• Se il tasto Alimentazione viene premuto mentre la macchina è
attiva, l'alimentazione secondaria viene disattivata per ridurre il
consumo energetico. Con l'alimentazione secondaria spenta,
questa macchina può ricevere dati o fax, tuttavia non può
stampare o effettuare la scansione di un originale.
•Se il tasto Alimentazione viene tenuto premuto quando la
macchina è in funzione, il modo Risparmio energia passa a
Spegnimento automatico ErP (simile al modo di spegnimento
dell'Alimentazione principale), in modo da offrire un risparmio
energetico superiore rispetto al modo Alimentazione seconda-
ria OFF. In
modo Spegnimento automatico ErP, la macchina
non può ricevere dati o fax, né effettuare la scansione o la
stampa di un originale.
•Il tasto Alimentazione può essere utilizzato come tasto rispar-
mio energia per passare al modo Risparmio energia. Per infor-
mazioni dettagliate sull'uso del tasto Alimentazione consultare
pagina 5-3.
11 Indicatore dello stato Indica lo stato della macchina a seconda del colore, dell'accensio-
ne o del lampeggiamento della spia.
• Lampeggia in arancio: avvertimento
• Si illumina di arancio: la macchina si è arrestata.
Nº Nome Descrizione


d-Color MF752/652 2-3
2.1 Pannello a sfioramento
2
2 Funzionamento del Pannello a sfioramento e
significato delle schermate principali
2.1 Pannello a sfioramento
2.1.1 Funzionamento del Pannello a sfioramento
Tocco
Toccare lo schermo con il dito e poi rimuoverlo immediatamente.
Questa azione è utilizzata per selezionare e scegliere un menu.
Gesto rapido
Effettuare un gesto rapido mentre si fa scorrere il dito sullo schermo.
Questa azione è utilizzata per scorrere una rubrica o una lista lavori o sfogliare le miniature e le schermate di
anteprima.

Pannello a sfioramento
2
2-4 d-Color MF752/652
2.1
Doppio tocco
Toccare lo schermo con il dito due volte consecutivamente.
Questa azione è utilizzata per recuperare informazioni dettagliate, ingrandire una miniatura o un'anteprima e
per aprire una Casella utente.
Trascinamento
Far scorrere il dito sullo schermo tenendo premuto.
Questa azione è utilizzata per spostare la visuale in un'applicazione o in una schermata di anteprima.
2.1.2 Precauzioni nell'utilizzo del Pannello a sfioramento
La macchina dispone di un pannello a sfioramento capacitivo. Seguire le indicazioni riportate di seguito
nell'utilizzo del Pannello a sfioramento.
- Utilizzare le dita o il Pennino (Stylus Pen) fornito insieme alla macchina. Se il Pannello a sfioramento
viene utilizzato con le unghie o con la punta di una penna, piuttosto che con le dita o il Pennino, non
funzionerà in modo corretto.
- L'applicazione di forza eccessiva provoca danni al Pannello a sfioramento e potrebbe causarne la
rottura.
- Quando si utilizza il Pannello a sfioramento non premere esercitando forza eccessiva e non utilizzare
oggetti appuntiti come i portamina.

d-Color MF752/652 2-5
2.2 Menu principale
2
2.2 Menu principale
Visualizzazione del menu principale
Premere il tasto Menu sul Pannello di controllo per visualizzare il menu principale. I tasti visualizzati sul
menu principale possono essere personalizzati in base alle esigenze.
Il menu principale può essere visualizzato su due schermate se necessario. Il menu può contenere fino a
12 tasti scorciatoia per ogni schermata e 24 tasti scorciatoia su due schermate. A 23 tasti scorciatoia può
essere assegnata qualsiasi funzione, l'unico tasto che non può essere personalizzato è quello della funzione
fissa [Utilità].
Inserendo nel menu principale i tasti scorciatoia relativi alle funzioni più utilizzate, l'accesso a tali funzioni
risulterà più rapido.
Inoltre, anche lo sfondo del menu principale può essere modificato in base alle preferenze.
Nº Nome Descrizione
1 Tasti menu principale Visualizza i tasti scorciatoia assegnati a ogni funzione.
I tasti scorciatoia possono essere personalizzati liberamente in
base alle esigenze.
Per impostazione predefinita, nel menu principale sono visualizzate
le funzioni [Copia], [Scan/fax], [Casella Utente] e [Utilità]. (La funzio-
ne [Utilità] è fissa.)
2 [Accessibilità] Premere questo pulsante per regolare la posizione di pressione del
Pannello a sfioramento, modificare il suono dei tasti e configurare
l'ambiente operativo del Pannello di controllo.
• Per dettagli, fare riferimento al [Manuale d'uso: Accessibilità].
3 [Contatore] Premere questo pulsante per visualizzare il numero totale di pagine
stampate da questa macchina in base alla funzione o al colore.
• Per informazioni, fare riferimento al [Manuale d'uso:
Manutenzione].
4 [Lista lavori] Premere questo pulsante per visualizzare i lavori in corso o in so-
speso. Se necessario, è possibile visualizzare i registri dei lavori o
stampare un rapporto di comunicazione.
• Per dettagli, fare riferimento a pagina 2-15.
5 [Utilità] Premere questo pulsante per configurare le impostazioni della mac-
china o visualizzare il relativo stato di utilizzo.
• Per dettagli, fare riferimento a pagina 2-19.
3
2
1
4
5

Menu principale
2
2-6 d-Color MF752/652
2.2
Selezione delle funzioni da inserire nel menu principale
(per l'amministratore)
1 Toccare [Utilità] - [Impostazioni amministratore] - [Impostazioni di sistema] - [Imp. pers. display] -
[Impostazioni predefinite menu principale].
2 Selezionare il numero di un tasto del menu principale da associare a un tasto scorciatoia.
% I tasti da [Tasto Menu Com 1] a [Tasto Menu Com 11] vengono associati alla prima schermata del
menu principale. Si consiglia di assegnare questi tasti a funzioni utilizzate di frequente.
3 Toccare [ON] e selezionare una funzione da associare a un tasto scorciatoia, quindi toccare [OK].
% Toccare [Programma copia] oppure [Programma fax/scansione] e selezionare Programmi; i
programmi registrati sulla macchina possono essere inseriti all'interno del menu principale.
% Se è stato selezionato Programmi, toccare [Icona] nella schermata visualizzata al passo 2 e
selezionare un'icona da visualizzare nel menu principale.

d-Color MF752/652 2-7
2.2 Menu principale
2
I tasti scorciatoia delle funzioni selezionate verranno inseriti nel menu principale.
Modifica del tema del menu principale (per l'amministratore)
1 Toccare [Utilità] - [Impostazioni amministratore] - [Impostazioni di sistema] - [Imp. pers. display] -
[Impostazioni di visualizzazione menu principale].
2 Selezionare il tema desiderato e toccare [OK].
In questo modo il tema del menu principale verrà sostituito con quello selezionato.

Schermata principale di ciascun modo
2
2-8 d-Color MF752/652
2.3
2.3 Schermata principale di ciascun modo
2.3.1 Layout schermata
Nell'esempio viene visualizzato il layout della schermata principale del modo Copia.
Nº Nome Descrizione
1 Area display dei messaggi Visualizza un messaggio che indica lo stato della macchina e le pro-
cedure di funzionamento.
2 Area display icone Visualizza un'icona che invia informazioni relative allo stato dei la-
vori, agli avvisi o allo stato di connessione della memoria USB. Toc-
care l'icona per visualizzare i dettagli.
• Per informazioni dettagliate sulle icone di indicazione dello stato
della macchina, consultare pagina 2-14.
3 Area display data/ora, me-
moria o livello toner
Viene visualizzata la data e l'ora corrente, lo spazio libero nella me-
moria e il livello del toner per ogni colore.
4 [Controlla imp.] Premere questo pulsante per visualizzare la funzione attualmente
specificata in ogni modo.
5 Area display funzioni/
impostazioni
Permette di configurare impostazioni opzionali per ogni modo, ad
esempio l'impostazione scansione o l'impostazione originale.
• I tasti funzione visualizzati nell'area display funzioni/impostazio-
ni possono essere personalizzati. Per dettagli, fare riferimento a
pagina 2-9.
1
2
5
3
4

d-Color MF752/652 2-9
2.3 Schermata principale di ciascun modo
2
2.3.2 Personalizzazione di un tasto funzione visualizzato in ogni modo
(per l'amministratore)
Selezione del pattern di visualizzazione di un tasto funzione
La macchina dispone di tre pattern di visualizzazione per mostrare o nascondere i tasti funzione in ciascun
modo.
I tre pattern di visualizzazione sono [Pieno] per visualizzare tutti i tasti funzione, [Standard] per visualizzare i
tasti funzione utilizzati di frequente e [Basic] per visualizzare i tasti funzione più basilari rispetto a [Standard].
L'opzione [Tutte] è la scelta predefinita. È possibile scegliere qualsiasi pattern di visualizzazione tra i tre
elencati a seconda delle condizioni di utilizzo dei tasti funzione.
1 Toccare [Utilità] - [Impostazioni amministratore] - [Impostazioni di sistema] - [Imp. pers. display] -
[Funzione pattern personalizzato] e selezionare [Copia/stampa] oppure [Invia/salva].
% Se è stata selezionata l'opzione [Copia/stampa], nella schermata impostazioni stampa del modo
Copia o Casella utente, è possibile modificare il pattern di visualizzazione dei tasti funzione da
visualizzare.
% Se è stata selezionata l'opzione [Invia/salva], nella schermata impostazioni invio o salvataggio nel
modo Scan/fax o Casella utente, è possibile modificare il pattern di visualizzazione dei tasti funzione
da visualizzare.
2 Selezionare il pattern di visualizzazione dei tasti funzione, quindi toccare [OK].
% Per visualizzare le funzioni mostrate in ogni pattern, toccare [Dettagli].
In questo modo, il pattern di visualizzazione dei tasti funzione verrà sostituito da quello selezionato.
Consigli
- L'opzione [Standard] in alcune aree non viene visualizzata.
- È possibile aggiungere un pattern di visualizzazione dei tasti funzione che risponde alle proprie
esigenze. Per ulteriori dettagli, contattate il tecnico dell'assistenza.

Schermata principale di ciascun modo
2
2-10 d-Color MF752/652
2.3
Impostazione correlata (per l'amministratore)
- Se vengono utilizzate le funzioni di autenticazione utente o traccia account, è possibile scegliere se
vietare la modifica del pattern di visualizzazione a determinati utenti o tracce account (impostazione
predefinita: [Vieta]). Per ulteriori dettagli, fare riferimento al [Manuale d'uso: Operazioni di Copiatura].
Per configurare le impostazioni, selezionare [Utilità] - [Impostazioni amministratore] - [Impostazioni di
sistema] - [Imp. pers. display] - [Permessi funzione utente/ammin].
- Per modificare il pattern di visualizzazione dei tasti funzione per ciascun utente o traccia account,
modificare le informazioni relative all'utente o alla traccia account e selezionare per ognuno il pattern di
visualizzazione dei tasti funzione desiderato.
– Per configurare le impostazioni per ciascun utente: [Utilità] - [Impostazioni amministratore] -
[Autenticazione/Traccia account] - [Imp. autenticazione utente] - [Registrazione utente] - [Modifica] -
[Funzione pattern personalizzato]
– Per configurare le impostazioni di ciascuna traccia account: [Utilità] - [Impostazioni amministratore] -
[Autenticazione/Traccia account] - [Imp. traccia account] - [Registrazione traccia account] - [Modifica]
- [Funzione pattern personalizzato]
Selezione dei tasti funzione da visualizzare nella schermata principale
Per ogni modo è possibile modificare il tipo e il layout dei tasti funzione da visualizzare nella schermata
principale.
Si può scegliere di aggiungere alla schermata principale i tasti funzione utilizzati di frequente o di nascondere
i tasti funzione non utilizzati in base alle condizioni di utilizzo delle varie funzioni.
0 Per modificare un tasto funzione da visualizzare nella schermata principale, permettere dapprima una
modifica di un tasto funzione (default: [Vieta]). Per ulteriori dettagli, fare riferimento al [Manuale d'uso:
Operazioni di Copiatura].
Per configurare le impostazioni, selezionare [Utilità] - [Impostazioni amministratore] - [Impostazioni di
sistema] - [Imp. pers. display] - [Impostazioni tasto Funzione Modifica].
1 Toccare [Utilità] - [Impostazioni utilità] - [Imp. pers. display] e selezionare [Tasto display funzione
(copia/stampa)] oppure [Tasto display funzione (invia/salva)].
% Se è stata selezionata l'opzione [Tasto display funzione (copia/stampa)], è possibile modificare un
tasto da visualizzare nella schermata principale del modo Copia e nella schermata impostazioni
stampa del modo Casella utente.
% Se è stata selezionata l'opzione [Tasto display funzione (invia/salva)], è possibile modificare un tasto
funzione da visualizzare nella schermata principale del modo Scan/fax e nella schermata
impostazioni invio o impostazioni salvataggio del modo Casella utente.
2 Selezionare il numero di un tasto funzione da configurare nuovamente.
% Se è stata selezionata l'opzione [Tasto display funzione (copia/stampa)], i tasti dal [Tasto
Funzione 1] al [Tasto Funzione 7] sono associati alla [Funzione 1], e i tasti dal [Tasto Funzione 8] al
[Tasto Funzione 14] sono associati alla [Funzione 2]. È utile associare le funzioni utilizzate più di
recente ai tasti dal [Tasto Funzione 1] al [Tasto Funzione 7].
La pagina sta caricando ...
La pagina sta caricando ...
La pagina sta caricando ...
La pagina sta caricando ...
La pagina sta caricando ...
La pagina sta caricando ...
La pagina sta caricando ...
La pagina sta caricando ...
La pagina sta caricando ...
La pagina sta caricando ...
La pagina sta caricando ...
La pagina sta caricando ...
La pagina sta caricando ...
La pagina sta caricando ...
La pagina sta caricando ...
La pagina sta caricando ...
La pagina sta caricando ...
La pagina sta caricando ...
La pagina sta caricando ...
La pagina sta caricando ...
La pagina sta caricando ...
La pagina sta caricando ...
La pagina sta caricando ...
La pagina sta caricando ...
La pagina sta caricando ...
La pagina sta caricando ...
La pagina sta caricando ...
La pagina sta caricando ...
La pagina sta caricando ...
La pagina sta caricando ...
La pagina sta caricando ...
La pagina sta caricando ...
La pagina sta caricando ...
La pagina sta caricando ...
La pagina sta caricando ...
La pagina sta caricando ...
La pagina sta caricando ...
La pagina sta caricando ...
La pagina sta caricando ...
La pagina sta caricando ...
La pagina sta caricando ...
-
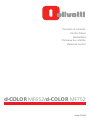 1
1
-
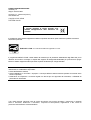 2
2
-
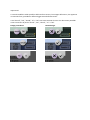 3
3
-
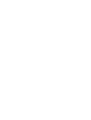 4
4
-
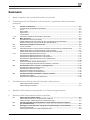 5
5
-
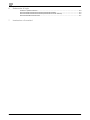 6
6
-
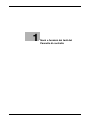 7
7
-
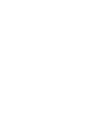 8
8
-
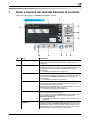 9
9
-
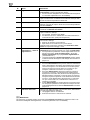 10
10
-
 11
11
-
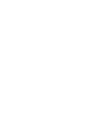 12
12
-
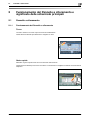 13
13
-
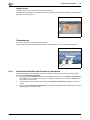 14
14
-
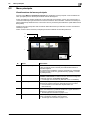 15
15
-
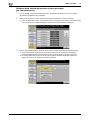 16
16
-
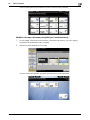 17
17
-
 18
18
-
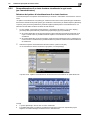 19
19
-
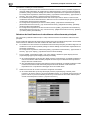 20
20
-
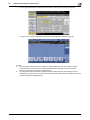 21
21
-
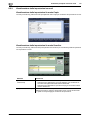 22
22
-
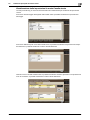 23
23
-
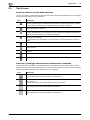 24
24
-
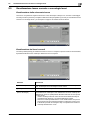 25
25
-
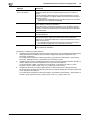 26
26
-
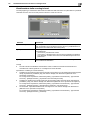 27
27
-
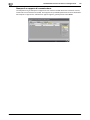 28
28
-
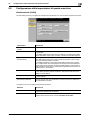 29
29
-
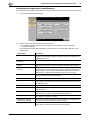 30
30
-
 31
31
-
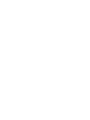 32
32
-
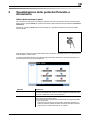 33
33
-
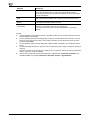 34
34
-
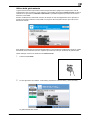 35
35
-
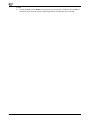 36
36
-
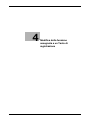 37
37
-
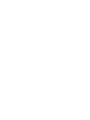 38
38
-
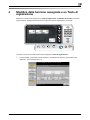 39
39
-
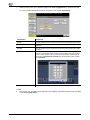 40
40
-
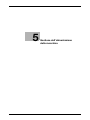 41
41
-
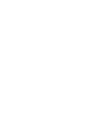 42
42
-
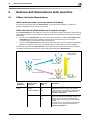 43
43
-
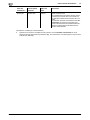 44
44
-
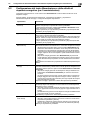 45
45
-
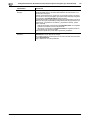 46
46
-
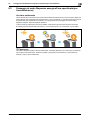 47
47
-
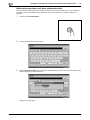 48
48
-
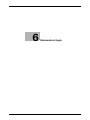 49
49
-
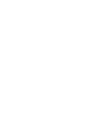 50
50
-
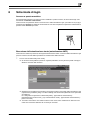 51
51
-
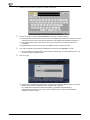 52
52
-
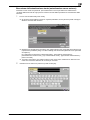 53
53
-
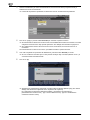 54
54
-
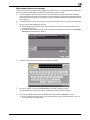 55
55
-
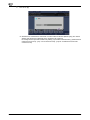 56
56
-
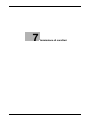 57
57
-
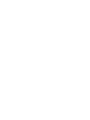 58
58
-
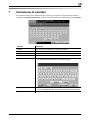 59
59
-
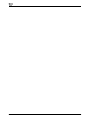 60
60
-
 61
61
Olivetti d-Color MF652 - MF752 Manuale del proprietario
- Tipo
- Manuale del proprietario