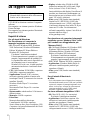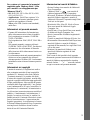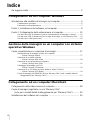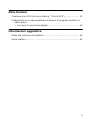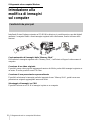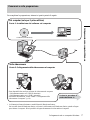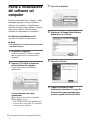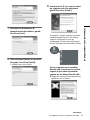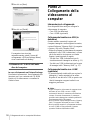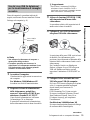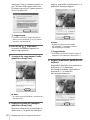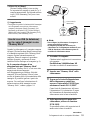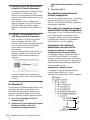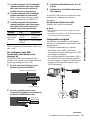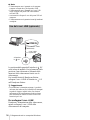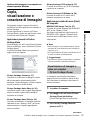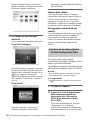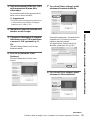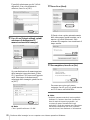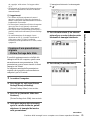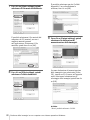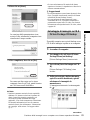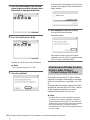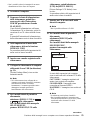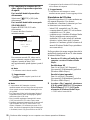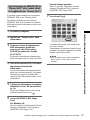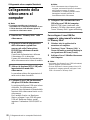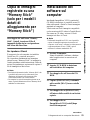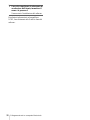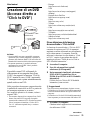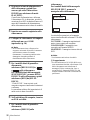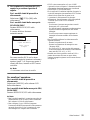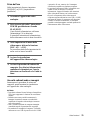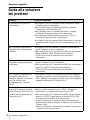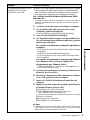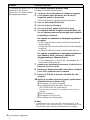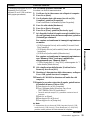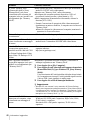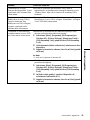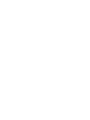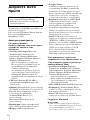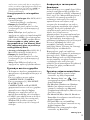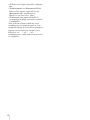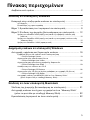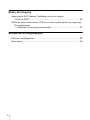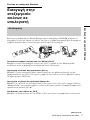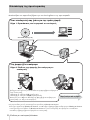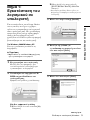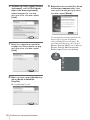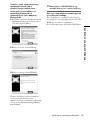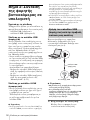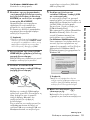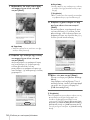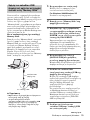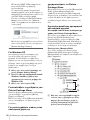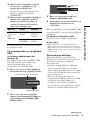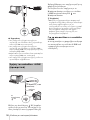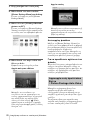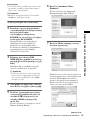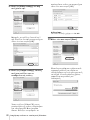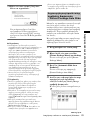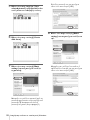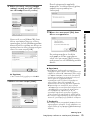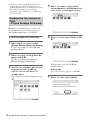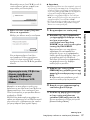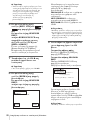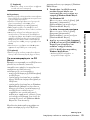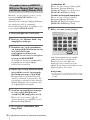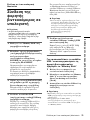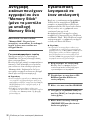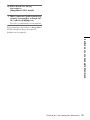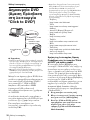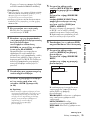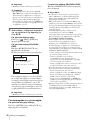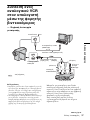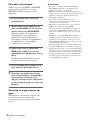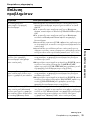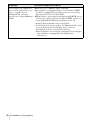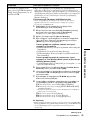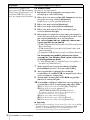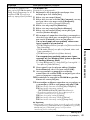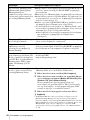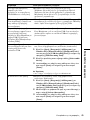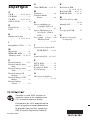3-087-936-53(1)
© 2004 Sony Corporation
Manuale delle
applicazioni del
computer
Digital Video Camera Recorder
IT
GR
δηγς
εφαρµγών
υπλγιστή

2
Da leggere subito
Il CD-ROM in dotazione contiene il seguente
software.
Per computer con sistema operativo Windows:
Picture Package
Per computer con sistema operativo Macintosh:
ImageMixer VCD2
Requisiti di sistema
Per gli utenti di Windows
Per visualizzare sul computer le
immagini registrate su un nastro
• SO: Microsoft Windows 98SE, Windows
2000 Professional, Windows Millennium
Edition, Windows XP Home Edition o
Windows XP Professional
È richiesta l’installazione standard.
Il funzionamento non è garantito se è stato
eseguito l’aggiornamento dei suddetti SO.
La riproduzione audio non è disponibile se
sul computer in uso è in esecuzione
Windows 98. In tal caso, è infatti possibile
unicamente trasferire e visualizzare fermi
immagine.
• CPU: Intel Pentium III 500 MHz o superiore
(800 MHz o superiore consigliati)
• Applicazione: DirectX 9.0b o versione
successiva (questo prodotto è basato sulla
tecnologia DirectX. È necessario che sia stato
installato DirectX).
Windows Media Player 7.0 o versione
successiva
Macromedia Flash Player 6.0 o versione
successiva
• Sistema audio: scheda audio a 16 bit stereo e
diffusori stereo
• Memoria: 64 MB o superiore
• Disco fisso:
Memoria disponibile richiesta per
l’installazione: 200 MB o superiore
Spazio libero su disco fisso consigliato: 6 GB
o superiore (in base alle dimensioni dei file di
immagini modificati)
• Display: scheda video VRAM da 4 MB,
risoluzione minima 800 × 600 punti, High
Color (colore a 16 bit, 65.000 colori),
funzionalità driver del display DirectDraw (il
prodotto non funzionerà correttamente con
una risoluzione pari o inferiore a 800 × 600
punti, 256 colori o inferiore).
• Altro: porta USB (fornita come standard),
interfaccia DV (IEEE1394, i.LINK) (da
collegare tramite cavo i.LINK), unità disco
(è necessario disporre di un’unità CD-R per
creare un CD video. Per informazioni
sull'unità compatibile, visitare il sito Web al
seguente indirizzo: http://
www.ppackage.com/).
Per riprodurre sul computer le immagini
registrate su una “Memory Stick” (solo
per i modelli con alloggiamento per
“Memory Stick”)
• SO: Microsoft Windows 98, Windows 98SE,
Windows 2000 Professional, Windows
Millennium Edition, Windows XP Home
Edition o Windows XP Professional
È richiesta l’installazione standard.
Il funzionamento non è garantito se è stato
eseguito l’aggiornamento dei suddetti SO.
• CPU: MMX Pentium 200 MHz o superiore
• Applicazione: Windows Media Player (è
necessario installare questo prodotto per
riprodurre i filmati).
• Altro: porta USB (fornita come standard),
unità disco
Per gli utenti di Macintosh
b Nota
• Se la videocamera viene collegata ad un computer
Macintosh utilizzando un cavo USB, non è possibile
copiare sul computer le immagini registrate su un
nastro. A tale scopo, collegare la videocamera al
computer mediante un cavo i.LINK, quindi
utilizzare il software standard del SO.
Se viene utilizzato ImageMixer VCD2
• SO: Mac OS X (v10.1.5 o successiva)
È richiesta l’installazione standard.
• Applicazione: QuickTime versione 4.0 o
successiva (è necessario installare questo
prodotto per riprodurre i filmati).
• Altro: porta USB (fornita come standard),
interfaccia DV (IEEE1394, i.LINK) (da
collegare tramite un cavo i.LINK), unità disco
• Per utilizzare la videocamera, leggere il
Manuale delle istruzioni della videocamera
fornito con la videocamera.

3
IT
Per copiare sul computer le immagini
registrate sulla “Memory Stick” (solo
per i modelli con alloggiamento per
“Memory Stick”)
• SO: Mac OS 9.1/9.2 o Mac OS X (v10.0/
v10.1/v10.2/v10.3)
• Applicazione: QuickTime versione 3.0 o
successiva (è necessario installare questo
prodotto per riprodurre i filmati).
• Altro: porta USB (fornita come standard),
unità disco
Informazioni sul presente manuale
• Il nome dell’interruttore di alimentazione
della videocamera varia in base al modello.
Per la registrazione su nastro: CAMERA-
TAPE o CAMERA
Per la riproduzione: PLAY/EDIT, PLAYER o
VCR
Nel presente manuale, vengono utilizzati
CAMERA-TAPE e PLAY/EDIT. Per ulteriori
informazioni, fare riferimento al Manuale
delle istruzioni della videocamera fornito con
la videocamera.
• Le schermate mostrate nel presente manuale si
riferiscono ad un computer che utilizza il
sistema operativo Windows XP. Le schermate
potrebbero variare in base al sistema operativo
in uso.
Informazioni sui copyright
Il materiale musicale, le registrazioni audio o
altro contenuto musicale di terzi acquisibile
mediante CD, Internet o altre fonti (definito
“Contenuto musicale”) è protetto dai diritti
d’autore dei rispettivi proprietari, nonché dalle
leggi sul copyright e dalle altre leggi applicabili
di ogni paese/regione. Ad eccezione di quanto
consentito dalle leggi applicabili, l’uso (inclusi
e non limitatamente a, la copia, la modifica, la
riproduzione, il caricamento, la trasmissione o
la collocazione in una rete esterna accessibile al
pubblico, il trasferimento, la distribuzione, il
prestito, la cessione in licenza, la vendita e la
pubblicazione) di Contenuto Musicale è vietato
previa l’autorizzazione o l’approvazione dei
rispettivi proprietari. La concessione in licenza
di Picture Package da parte di Sony Corporation
non implica né conferisce alcuna licenza o
diritto d’uso del Contenuto Musicale.
Informazioni sui marchi di fabbrica
• Picture Package è un marchio di fabbrica di
Sony Corporation.
• “Memory Stick” e sono marchi di
fabbrica registrati di Sony Corporation.
• Microsoft, Windows e Windows Media sono
marchi di fabbrica registrati o marchi di
fabbrica di Microsoft Corporation negli Stati
Uniti e/o in altri paesi.
• Macintosh, iMac, Mac OS, iBook e Power
Mac sono marchi di fabbrica di Apple
Computer, Inc.
• QuickTime e il logo QuickTime sono marchi
di fabbrica di Apple Computer, Inc.
• Roxio è un marchio di fabbrica registrato di
Roxio, Inc.
• Toast è un marchio di fabbrica di Roxio, Inc.
• Macromedia e Macromedia Flash Player sono
marchi di fabbrica o marchi di fabbrica
registrati di Macromedia, Inc. negli Stati Uniti
e/o in altri paesi.
• Pentium è un marchio di fabbrica o un
marchio di fabbrica registrato di Intel
Corporation.
Tutti i nomi di altri prodotti citati in questo
documento possono essere marchi di fabbrica o
marchi di fabbrica registrati delle rispettive
aziende. Inoltre, “” e “” non sono indicati
in ogni occorrenza nel presente manuale.

4
Da leggere subito....................................................................................... 2
Collegamento ad un computer Windows
Introduzione alla modifica di immagini sul computer.................................. 6
Caratteristiche principali ..............................................................................................6
Panoramica sulla preparazione ...................................................................................7
Punto 1: Installazione del software sul computer....................................... 8
Punto 2: Collegamento della videocamera al computer........................... 10
Uso del cavo USB (in dotazione) per la visualizzazione di immagini su nastro ........11
Uso del cavo USB (in dotazione) per la copia di immagini su una “Memory Stick” ....13
Uso del cavo i.LINK (opzionale) ................................................................................16
Gestione delle immagini su un computer con sistema
operativo Windows
Copia, visualizzazione e creazione di immagini....................................... 17
Visualizzazione di immagini e video sul computer
– Picture Package Viewer ...................................................................................17
Creazione di un video originale
– Picture Package Auto Video ............................................................................18
Creazione di una presentazione originale
– Picture Package Auto Slide ..............................................................................21
Salvataggio di immagini su CD-R
– Picture Package CD Backup ............................................................................23
Creazione di un CD video (Accesso diretto a Video CD Burn)
– Picture Package VCD Maker ...........................................................................24
Copia di immagini per MEMORY MIX su “Memory Stick” (solo i modelli dotati di
alloggiamento per “Memory Stick”) .....................................................................27
Collegamento ad un computer Macintosh
Collegamento della videocamera al computer......................................... 28
Copia di immagini registrate su una “Memory Stick”
(solo per i modelli dotati di alloggiamento per “Memory Stick”) .......... 29
Installazione del software sul computer................................................... 29
Indice

5
Altre funzioni
Creazione di un DVD (Accesso diretto a “Click to DVD”)........................ 31
Collegamento di un videoregistratore analogico al computer mediante la
videocamera
— Funzione di conversione digitale.................................................... 34
Informazioni aggiuntive
Guida alla soluzione dei problemi............................................................ 36
Indice analitico ......................................................................................... 42

Collegamento ad un computer Windows
6
Collegamento ad un computer Windows
Introduzione alla
modifica di immagini
sul computer
Caratteristiche principali
Installando Picture Package contenuto nel CD-ROM in dotazione, è possibile gestire come dati digitali
mediante il computer filmati e fermi immagine registrati sulla videocamera, nonché utilizzare altre
funzioni.
Copia automatica di immagini dalla “Memory Stick”
Per trasferire le immagini registrate sulla “Memory Stick”, è sufficiente collegare la videocamera al
computer.
Creazione di un video originale
È possibile creare video originali aggiungendo musica ed effetti a partire dalle immagini registrate su
un nastro. È inoltre possibile creare CD video.
Creazione di una presentazione personalizzata
È possibile selezionare le immagini preferite importate da una “Memory Stick”, quindi creare una
presentazione originale aggiungendo musica ed effetti.
Salvataggio di immagini su CD-R
È possibile salvare su un CD-R le immagini copiate su un computer.

Collegamento ad un computer Windows
Collegamento ad un computer Windows
7
Panoramica sulla preparazione
Per completare la preparazione, attenersi ai punti riportati di seguito.
* Le illustrazioni fanno riferimento a modelli dotati di Handycam Station.
Per i modelli dotati di Handycam Station, collocare la videocamera sull’Handycam Station, quindi collegare
quest’ultimo al computer. Non è possibile collegare direttamente la videocamera al computer.
Avviare la procedura a
partire dal Punto 1!
CD-ROM (in dotazione)
Sulla videocamera
Punto 2: Collegamento della videocamera al computer
Sul computer (solo per il primo utilizzo)
Punto 1: Installazione del software sul computer
Sono disponibili due modi per collegare la videocamera al computer.
• Collegamento tramite cavo USB (in dotazione)
• Collegamento tramite cavo i.LINK (opzionale)
Per ulteriori informazioni, vedere “Punto 2: Collegamento della
videocamera al computer” (p. 10).

Collegamento ad un computer Windows
8
Punto 1: Installazione
del software sul
computer
Prima di poter modificare i filmati e i fermi
immagine registrati, occorre installare il
software sul computer. L’installazione è
richiesta solo per il primo utilizzo. A partire
dal secondo utilizzo, sarà sufficiente
collegare la videocamera e il computer.
Per Windows 2000/Windows XP
Accedere con diritti di amministratore.
b Nota
• Non collegare il cavo USB (in dotazione) prima di
installare il software.
1 Accendere il computer.
Prima di installare il software, chiudere
tutte le applicazioni in esecuzione sul
computer.
2 Inserire il CD-ROM in dotazione
nell’unità disco del computer.
Viene visualizzata la schermata di
installazione.
Se la schermata non viene
visualizzata
1 Fare doppio clic su [My Computer].
2 Fare doppio clic su
[PICTUREPACKAGE] (unità disco)*.
* I nomi di unità (ad esempio (E:)) potrebbero
variare in base al computer.
3 Fare clic su [Install].
4 Selezionare la lingua di installazione,
quindi fare clic su [Next].
5 Fare clic su [Next].
6 Leggere la sezione [License
Agreement], selezionare [I accept the
terms of the license agreement] per
accettare, quindi fare clic su [Next].

Collegamento ad un computer Windows
Collegamento ad un computer Windows
9
7 Selezionare la destinazione di
memorizzazione del software, quindi
fare clic su [Next].
8 Nella schermata [Ready to Install the
Program], fare clic su [Install].
L’installazione viene avviata.
9 Assicurarsi che [Yes, I want to restart
my computer now.] sia selezionato,
quindi fare clic su [Finish].
Il computer si spegne, quindi si riaccende
automaticamente (riavvio). Sul desktop
vengono visualizzate le icone dei
collegamenti a [Picture Package Menu] e
[Picture Package Menu destination Folder].
Se sul computer non è installato
DirectX 9.0b o versione successiva,
seguire la procedura riportata di
seguito per installare DirectX 9.0b.
1 Leggere la sezione [License Agreement],
quindi fare clic su [Next].
,continua

Collegamento ad un computer Windows
10
2 Fare clic su [Next].
3 Fare clic su [Finish].
Il computer viene riavviato
automaticamente, quindi l’icona del
collegamento a [Picture Package Menu]
viene visualizzata sul desktop.
10Rimuovere il CD-ROM dall’unità
disco del computer.
In caso di domande su Picture Package
Per ulteriori informazioni, fare riferimento alle
istruzioni per l’uso contenute nel CD-ROM
fornito con la videocamera o consultare la
Guida in linea.
Punto 2:
Collegamento della
videocamera al
computer
Informazioni sul collegamento
Sono disponibili due modi per collegare la
videocamera al computer:
– Cavo USB (in dotazione)
– Cavo i.LINK (opzionale)
Collegamento tramite cavo USB (in
dotazione)
Questo metodo consente di copiare sul
computer immagini e audio registrati su nastro,
copiare file da una “Memory Stick” al computer
e copiare i file sulla “Memory Stick”.
• Prima di collegare la videocamera al computer
mediante il cavo USB (in dotazione), occorre
che le due unità si riconoscano a vicenda.
Seguire i punti riportati di seguito.
– Uso del cavo USB (in dotazione) per la
visualizzazione di immagini su nastro (p. 11)
– Uso del cavo USB (in dotazione) per la copia
di immagini sulla “Memory Stick” (p. 13)
Collegamento tramite cavo i.LINK
(opzionale)
• Il presente metodo risulta utile per copiare le
immagini e l’audio registrati su un nastro.
Rispetto all’uso del cavo USB, in questo caso
i dati di immagine vengono trasferiti con
maggiore precisione.
b Note
• Se per collegare la videocamera al computer viene
utilizzato un cavo USB o un cavo i.LINK,
assicurarsi di inserire il connettore nella direzione
corretta. Se inserito forzatamente, il connettore
potrebbe venire danneggiato causando problemi di
funzionamento della videocamera.
• Non è possibile copiare immagini da una “Memory
Stick” al computer utilizzando un cavo i.LINK.
• Non è possibile eseguire il collegamento mediante
un cavo i.LINK se viene utilizzato il sistema
operativo Windows 98/Windows 98SE.

Collegamento ad un computer Windows
Collegamento ad un computer Windows
11
Uso del cavo USB (in dotazione)
per la visualizzazione di immagini
su nastro
Prima di eseguire le procedure indicate di
seguito, assicurarsi di avere installato Picture
Package sul computer (p. 8).
b Note
• Non collegare la videocamera al computer a
questo punto della procedura.
• Il computer potrebbe non riconoscere la
videocamera se il collegamento mediante il cavo
USB (in dotazione) viene effettuato prima di
accendere la videocamera stessa.
1 Accendere il computer.
Chiudere tutte le applicazioni in esecuzione
sul computer.
Per Windows 2000/Windows XP
Accedere con diritti di amministratore.
2 Preparare la fonte di alimentazione
della videocamera, quindi fare
scorrere l’interruttore POWER per
selezionare il modo PLAY/EDIT.
Come fonte di alimentazione, utilizzare
l’alimentatore CA in dotazione.
Il nome dell’interruttore di alimentazione
della videocamera varia in base al modello.
z Suggerimento
• Fare scorrere l’interruttore POWER per
selezionare il modo CAMERA-TAPE e
visualizzare sul computer le immagini catturate
dalla videocamera – Streaming USB.
3 Attivare la funzione [STREAM. USB]
nelle impostazioni di menu della
videocamera.
La procedura relativa alle impostazioni di
menu varia in base al modello.
4 Collegare il cavo USB (in dotazione)
alla presa USB della videocamera.
La posizione della presa USB varia in base
al modello. Per informazioni sulla
posizione, fare riferimento al Manuale delle
istruzioni della videocamera fornito con la
videocamera.
Per il modello fornito con Handycam
Station, collegare il cavo USB alla presa
USB sull’Handycam Station, quindi
impostare l’interruttore USB ON/OFF su
ON.
5 Collegare l’altra estremità del cavo
USB alla presa USB del computer.
Se il cavo USB viene collegato per la prima
volta, il computer potrebbe impiegare
alcuni istanti per riconoscere la
videocamera.
[USB Streaming Tool] viene avviato.
Se viene visualizzata la finestra [Found
New Hardware Wizard], fare clic su
[Continue Anyway] per completare
l’installazione.
Per Windows 2000/Windows XP
Se viene visualizzata una finestra di dialogo
di conferma della firma digitale,
alla presa USB
Cavo USB (in
dotazione)
alla presa USB
Inserire a fondo.
,continua

Collegamento ad un computer Windows
12
selezionare [Yes] se il sistema operativo in
uso è Windows 2000 oppure selezionare
[Continue Anyway] se il sistema operativo
in uso è Windows XP.
z Suggerimento
• È possibile verificare l’assenza di problemi
anche se viene selezionato [Yes] o [Continue
Anyway], a seconda del SO.
6 Fare clic su (Riproduci).
Accertarsi che il filmato registrato sul
nastro venga riprodotto.
7 Accertarsi che venga emesso l’audio,
quindi fare clic su [Next].
b Nota
• Se l’audio non viene riprodotto, selezionare un
altro dispositivo.
8 Regolare la qualità dell’immagine,
quindi fare clic su [Next].
Regolando il dispositivo di scorrimento in
direzione di (+), la qualità dell’immagine
migliora; regolandolo in direzione di (-), la
qualità dell’immagine peggiora.
b Nota
• Durante la regolazione della qualità
dell’immagine, l’immagine e l’audio si
interrompono per un istante.
z
Suggerimento
• Se il filmato presenta dei disturbi, regolare il
dispositivo di scorrimento in direzione di (-).
9 Regolare la luminosità, quindi fare clic
su [Next].
Regolando il dispositivo di scorrimento in
direzione di (+), la luminosità
dell’immagine aumenta; regolandolo in
direzione di (-), la luminosità
dell’immagine diminuisce.

Collegamento ad un computer Windows
Collegamento ad un computer Windows
13
10Fare clic su [Done].
[Picture Package Menu] viene avviato.
Le impostazioni eseguite ai punti da 7 a 9
vengono memorizzate. Dal secondo utilizzo
in poi, [USB Streaming Tool] non viene
avviato.
z Suggerimento
• Per regolare la qualità e la luminosità dell’immagine
nei collegamenti successivi tra videocamera e
computer, selezionare [Start], [Programs] ([All
Programs] per Windows XP), [Picture Package],
[Handycam Tools], quindi [USB Streaming Tool],
infine avviare [USB Streaming Tool].
Uso del cavo USB (in dotazione)
per la copia di immagini su una
“Memory Stick”
Quando la videocamera e il computer vengono
collegati, [Picture Package Menu] viene avviato
e le immagini registrate sulla “Memory Stick”
vengono copiate automaticamente sul
computer. Prima di eseguire le procedure
indicate di seguito, assicurarsi di avere
installato Picture Package sul computer (p. 8).
Se il computer dispone di un
alloggiamento per “Memory Stick”
Inserire una “Memory Stick” su cui sono state
memorizzate alcune immagini
nell’alloggiamento per Memory Stick del
computer. [Picture Package Viewer] viene
avviato al termine della copia automatica delle
immagini. È possibile ignorare i punti che
seguono. Per verificare la destinazione di
memorizzazione delle immagini su una
“Memory Stick”, vedere a pagina 14.
b Note
• Non collegare la videocamera al computer a
questo punto della procedura.
• Il computer potrebbe non riconoscere la
videocamera se il collegamento mediante il cavo
USB (in dotazione) viene effettuato prima di
accendere la videocamera stessa.
1 Accendere il computer.
Chiudere tutte le applicazioni in esecuzione
sul computer.
Per Windows 2000/Windows XP
Accedere con diritti di amministratore.
2 Inserire una “Memory Stick” nella
videocamera.
3 Preparare la fonte di alimentazione
della videocamera, quindi fare
scorrere l’interruttore POWER per
selezionare il modo PLAY/EDIT.
Come fonte di alimentazione, utilizzare
l’alimentatore CA in dotazione. Il nome
dell’interruttore di alimentazione della
videocamera varia in base al modello.
4 Nelle impostazioni di menu della
videocamera, attivare la funzione
[STD-USB].
La procedura relativa alle impostazioni di
menu varia in base al modello.
alla presa USB
Cavo USB (in
dotazione)
alla presa USB
,continua

Collegamento ad un computer Windows
14
5 Collegare il cavo USB (in dotazione)
alla presa USB della videocamera.
La posizione della presa USB varia in base
al modello. Per informazioni sulla
posizione, fare riferimento al Manuale delle
istruzioni della videocamera fornito con la
videocamera.
Per il modello fornito con Handycam
Station, collegare il cavo USB alla presa
USB sull’Handycam Station, quindi
impostare l’interruttore USB ON/OFF su
ON.
6 Collegare l’altra estremità del cavo
USB alla presa USB del computer.
Sullo schermo LCD della videocamera
viene visualizzato [MODO USB].
Se il cavo USB viene collegato per la prima
volta, il computer potrebbe impiegare
alcuni istanti per riconoscere la
videocamera.
[Picture Package Menu] viene avviato e le
immagini presenti sulla “Memory Stick”
vengono copiate automaticamente sul
computer.
.
Una volta copiate tutte le immagini sul
computer, viene avviato [Picture Package
Viewer].
Per Windows XP
La procedura di riproduzione automatica viene
avviata per impostazione predefinita. Per
disattivare tale impostazione, attenersi alla
procedura riportata di seguito. Dal secondo
utilizzo, è possibile ignorare questa procedura.
1 Fare clic su [Settings] in [Picture
Package Menu].
2 Selezionare [Do not automatically launch
Windows AutoPlay.] (solo se il
dispositivo di memorizzazione è
utilizzato nel sistema operativo Windows
XP).
3 Fare clic su [OK].
Per modificare le impostazioni di
Picture Package Menu
Fare clic su [Copy automatically] t [Settings]
per impostare [Basic], [Copy] e [Delete].
Fare clic su [Restore defaults] per tornare alle
impostazioni predefinite.
Per copiare sul computer le immagini
senza utilizzare Picture Package Menu
Fare doppio clic sull’icona [Removable Disk] o
[Sony MemoryStick] visualizzata in [My
Computer]. Quindi, trascinare un’immagine
contenuta nella cartella in corrispondenza
dell’unità disco fisso del computer.
Informazioni sulle cartelle di
destinazione e sui nomi dei file
Immagini trasferite al computer
mediante Picture Package Menu
Le immagini vengono copiate nelle cartelle
[Date] di [Picture Package]. Tali cartelle
vengono create all’interno delle cartelle [My
Documents] o [My Pictures]. La posizione di
memorizzazione delle immagini dipende dal
sistema operativo in uso.
Immagini su “Memory Stick”
Le immagini vengono memorizzate nelle
cartelle [Removable Disk] o [Sony
MemoryStick] visualizzate in [My Computer].
A
B
C

Collegamento ad un computer Windows
Collegamento ad un computer Windows
15
A Cartella contenente i file di immagini
registrati mediante altre videocamere
prive della funzione di creazione di
cartelle (solo per la riproduzione)
B Cartella contenente i file di immagini
registrati mediante la videocamera
Se non è stata creata una nuova cartella,
viene visualizzato solo [101MSDCF].
C Cartella contenente i dati di filmati
registrati mediante altre videocamere
prive della funzione di creazione di
cartelle (solo per la riproduzione)
ssss rappresenta qualsiasi numero compreso tra
0001 e 9999.
Per scollegare il cavo USB
Per Windows 2000/Windows Me/
Windows XP
Se [MODO USB] viene visualizzato sullo
schermo LCD, seguire la procedura indicata di
seguito per scollegare il cavo USB.
1 Fare clic sull’icona [Unplug or eject
hardware] nell’area di notifica.
2 Fare clic su [Safely remove Sony
Camcorder] ([Unplug or eject hardware]
in Windows 2000/Windows Me).
3 In Windows 2000/Windows Me, fare clic
su [OK].
4 Scollegare il cavo USB dalla videocamera
e dal computer.
Se [MODO USB] non viene visualizzato sullo
schermo LCD, eseguire solo il punto 4
precedente.
Per Windows 98/Windows 98SE
Eseguire solo il punto 4 precedente.
b Note
• Non scollegare il cavo USB se la spia di accesso è
illuminata.
• Assicurarsi di scollegare il cavo USB (in dotazione)
prima di spegnere la videocamera.
Collegamento consigliato
Per utilizzare correttamente la videocamera,
effettuare il collegamento come mostrato nelle
seguenti figure.
• Collegare la videocamera al computer
utilizzando il cavo USB (in dotazione).
Assicurarsi che nessun altro dispositivo USB
sia collegato al computer.
• Se il computer dispone di una tastiera USB e
di un mouse USB come dotazione standard,
lasciarli collegati e collegare la videocamera a
una presa USB disponibile tramite il cavo
USB (in dotazione).
Cartella File Significato
101 MSDCF
(fino a 999
MSDCF)
DSC0sss
s.JPG
File di fermi
immagine
MOV0sss
s.MPG
File di filmati
Fare clic su questa icona.
area di notifica
Fare clic in
questo punto.
,continua

Collegamento ad un computer Windows
16
b Note
• Il funzionamento non è garantito se al computer
vengono collegati due o più dispositivi USB.
• Il funzionamento non è garantito se il cavo USB
viene collegato alla presa USB sulla tastiera o
sull’hub USB.
• Assicurarsi di collegare il cavo alla presa USB sul
computer.
• Il funzionamento non è garantito in tutti gli ambienti
consigliati.
Uso del cavo i.LINK (opzionale)
La posizione della presa dell’interfaccia DV
varia in base al modello. Per informazioni sulla
posizione, fare riferimento al Manuale delle
istruzioni della videocamera fornito con la
videocamera.
Per i modelli dotati di Handycam Station,
collegare il cavo i.LINK all’interfaccia DV
sull’Handycam Station.
z Suggerimento
• Per modificare le immagini registrate, è possibile
utilizzare altri software per la modifica di immagini
in grado di leggere i segnali video. Per ulteriori
informazioni sul funzionamento di altri software,
fare riferimento ai relativi file della Guida o alle
Istruzioni per l’uso.
Per scollegare il cavo i.LINK
Disattivare l’alimentazione della videocamera,
quindi scollegare il cavo i.LINK dalla
videocamera e dal computer.
al connettore i.LINK
(IEEE1394)
Cavo i.LINK
(opzionale)
all’interfacc
ia DV

Gestione delle immagini su un computer con sistema operativo Windows
Gestione delle immagini su un computer con sistema operativo Windows
17
Gestione delle immagini su un computer con
sistema operativo Windows
Copia,
visualizzazione e
creazione di immagini
Nel presente capitolo vengono descritte le
modalità d’uso delle applicazioni contenute in
Picture Package.
Alcune applicazioni si trovano in [Picture
Package Menu], mentre un’applicazione viene
avviata dal menu [Start] del computer.
Applicazioni presenti in Picture
Package Menu
Facendo doppio clic sull’icona [Picture Package
Menu] sul desktop, viene visualizzato [Picture
Package Menu].
In [Picture Package Menu] sono presenti le
applicazioni che seguono.
Picture Package Viewer (p. 17)
Consente di visualizzare le immagini copiate
dalla videocamera selezionandole dalle
miniature. I fermi immagine e i filmati vengono
salvati in cartelle in ordine di data.
Picture Package Auto Video (p. 18)
Consente di creare video originali aggiungendo
musica ed effetti a partire dalle immagini
registrate su un nastro.
Picture Package Auto Slide (p. 21)
Consente di selezionare le immagini preferite
importate da una “Memory Stick” per creare
una presentazione originale aggiungendo
musica ed effetti.
Picture Package CD Backup (p. 23)
Consente di salvare su un CD-R le immagini
copiate su un computer.
Picture Package VCD Maker (p. 24)
Consente di creare un CD video con le
immagini registrate su un nastro.
Applicazione avviata dal menu [Start]
del computer
MEMORY MIX Image Tool (p. 27)
Consente di copiare immagini per MEMORY
MIX in una “Memory Stick”.
Per ulteriori informazioni sulle funzioni di
MEMORY MIX, leggere il Manuale delle
istruzioni della videocamera fornito con la
videocamera.
b Note
• Prima di eseguire le procedure indicate di seguito,
assicurarsi di avere installato Picture Package sul
computer (p. 8).
• Per i sistemi operativi Windows 2000/Windows XP,
accedere con diritti di amministratore.
z
Suggerimento
• È possibile modificare le applicazioni visualizzate
nel menu mediante la schermata [Settings].
Visualizzazione di immagini e
video sul computer
– Picture Package Viewer
Le immagini copiate dalla videocamera
vengono salvate in cartelle in ordine di data.
Per visualizzare le immagini, selezionare le
relative miniature.
1 Accendere il computer.
2 Fare doppio clic sull’icona [Picture
Package Menu] sul desktop.
[Picture Package Menu] viene avviato.
3 Fare clic su [Viewing video and
pictures on PC].
,continua

Gestione delle immagini su un computer con sistema operativo Windows
18
[Picture Package Viewer] viene avviato,
quindi le immagini contenute nella cartella
più recente vengono visualizzate.
4 Fare doppio clic sull’immagine
desiderata.
Viene visualizzata l’immagine selezionata.
File di fermi immagine
È possibile stampare, ingrandire e ruotare le
immagini utilizzando i pulsanti nella parte
superiore della schermata. Facendo clic su
(Exif), vengono visualizzate le
condizioni di registrazione quali la velocità
dell’otturatore, l’esposizione, l’apertura e
così via.
File di filmati
È possibile riprodurre, arrestare ed
effettuare una pausa durante i filmati
utilizzando i pulsanti nella parte superiore
della schermata.
Funzioni delle cartelle
In [Picture Package Viewer], le immagini
copiate dalla videocamera vengono salvate in
cartelle in ordine di data. Le cartelle sono
raggruppate in ordine di anno. È possibile
selezionare e visualizzare le immagini presenti
in qualsiasi cartella o dispositivo di memoria.
Per aggiungere commenti ad una
cartella
Con il pulsante destro del mouse, fare clic sulla
cartella desiderata e inserire i commenti. È
inoltre possibile modificare la data della
cartella. La modifica della data della cartella
implica la modifica della sequenza delle
cartelle.
Creazione di un video originale
– Picture Package Auto Video
È possibile creare video originali
eseguendone il montaggio automatico con la
musica e gli effetti selezionati.
La lunghezza massima di un filmato originale
realizzabile sul computer è pari a 10 minuti.
b Nota
• Non è possibile salvare le immagini di un nastro
direttamente nel disco fisso del computer.
z
Suggerimento
• Per questa funzione, è possibile utilizzare un cavo
i.LINK.
1 Accendere il computer.
2 Preparare la fonte di alimentazione
della videocamera, quindi fare
scorrere più volte l’interruttore
POWER per selezionare il modo
PLAY/EDIT.
Come fonte di alimentazione, utilizzare
l’alimentatore CA in dotazione.
Il nome dell’interruttore di alimentazione
della videocamera varia in base al modello.

Gestione delle immagini su un computer con sistema operativo Windows
Gestione delle immagini su un computer con sistema operativo Windows
19
3 Attivare la funzione [STREAM. USB]
nelle impostazioni di menu della
videocamera.
La procedura relativa alle impostazioni di
menu varia in base al modello.
z Suggerimento
• Non è necessario eseguire questa operazione se
la videocamera viene collegata al computer
tramite un cavo i.LINK (p. 16).
4 Individuare il punto sul nastro da cui si
desidera avviare la copia.
5 Collegare la videocamera al computer
utilizzando un cavo USB (in dotazione)
o un cavo i.LINK (opzionale) (p. 11,
16).
[Picture Package Menu] viene avviato
automaticamente.
6 Fare clic su [Automatic Video
Producer].
[Picture Package Auto Video] viene
avviato.
.
7 Fare clic su [Music settings], quindi
selezionare la musica desiderata.
È possibile selezionare i file musicali del
computer o di CD musicali, ma non i
campioni musicali presenti
nell’applicazione. Selezionare il file
musicale, quindi fare clic su [OK].
.
8 Fare clic su [Effect settings], quindi
selezionare l’effetto desiderato.
,continua

Gestione delle immagini su un computer con sistema operativo Windows
20
È possibile selezionare uno dei 5 effetti
disponibili. Una volta effettuata la
selezione, fare clic su [OK].
.
9 Fare clic su [Output settings], quindi
selezionare la destinazione di
memorizzazione delle immagini.
Se come destinazione di memorizzazione
delle immagini viene selezionato [Video
CD], inserire un CD-R nuovo nell’apposita
unità. Selezionare la destinazione di
salvataggio delle immagini, quindi fare clic
su [OK].
.
b Nota
• Non è possibile utilizzare i CD-RW.
10Fare clic su [Start].
Il filmato viene copiato automaticamente
dalla videocamera, quindi montato con la
musica e gli effetti selezionati. Sullo
schermo del computer viene visualizzato il
tempo residuo.
.
11Per completare, fare clic su [No].
.
Per creare una copia con lo stesso
contenuto, fare clic su [Yes], quindi inserire
un CD-R nuovo nell’unità disco.
b Note
• Qualsiasi contenuto musicale di terzi acquisibile
mediante CD, Internet o altre fonti è protetto dai
diritti d’autore dei rispettivi proprietari e, ad
eccezione di quanto consentito dalle leggi
applicabili, l’uso di tale contenuto non è autorizzato.
Per ulteriori informazioni sull’uso di contenuto
musicale di terzi, fare riferimento a “Informazioni
La pagina si sta caricando...
La pagina si sta caricando...
La pagina si sta caricando...
La pagina si sta caricando...
La pagina si sta caricando...
La pagina si sta caricando...
La pagina si sta caricando...
La pagina si sta caricando...
La pagina si sta caricando...
La pagina si sta caricando...
La pagina si sta caricando...
La pagina si sta caricando...
La pagina si sta caricando...
La pagina si sta caricando...
La pagina si sta caricando...
La pagina si sta caricando...
La pagina si sta caricando...
La pagina si sta caricando...
La pagina si sta caricando...
La pagina si sta caricando...
La pagina si sta caricando...
La pagina si sta caricando...
La pagina si sta caricando...
La pagina si sta caricando...
La pagina si sta caricando...
La pagina si sta caricando...
La pagina si sta caricando...
La pagina si sta caricando...
La pagina si sta caricando...
La pagina si sta caricando...
La pagina si sta caricando...
La pagina si sta caricando...
La pagina si sta caricando...
La pagina si sta caricando...
La pagina si sta caricando...
La pagina si sta caricando...
La pagina si sta caricando...
La pagina si sta caricando...
La pagina si sta caricando...
La pagina si sta caricando...
La pagina si sta caricando...
La pagina si sta caricando...
La pagina si sta caricando...
La pagina si sta caricando...
La pagina si sta caricando...
La pagina si sta caricando...
La pagina si sta caricando...
La pagina si sta caricando...
La pagina si sta caricando...
La pagina si sta caricando...
La pagina si sta caricando...
La pagina si sta caricando...
La pagina si sta caricando...
La pagina si sta caricando...
La pagina si sta caricando...
La pagina si sta caricando...
La pagina si sta caricando...
La pagina si sta caricando...
La pagina si sta caricando...
La pagina si sta caricando...
La pagina si sta caricando...
La pagina si sta caricando...
La pagina si sta caricando...
La pagina si sta caricando...
La pagina si sta caricando...
La pagina si sta caricando...
La pagina si sta caricando...
La pagina si sta caricando...
-
 1
1
-
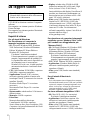 2
2
-
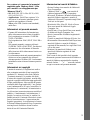 3
3
-
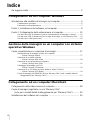 4
4
-
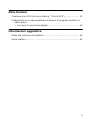 5
5
-
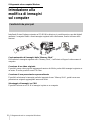 6
6
-
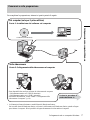 7
7
-
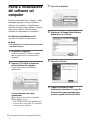 8
8
-
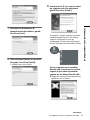 9
9
-
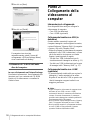 10
10
-
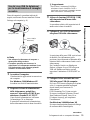 11
11
-
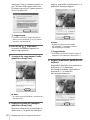 12
12
-
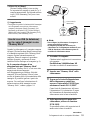 13
13
-
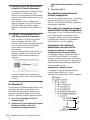 14
14
-
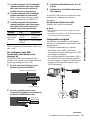 15
15
-
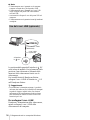 16
16
-
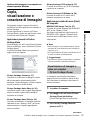 17
17
-
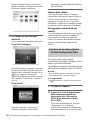 18
18
-
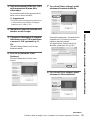 19
19
-
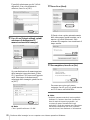 20
20
-
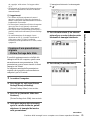 21
21
-
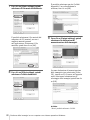 22
22
-
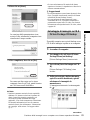 23
23
-
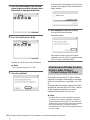 24
24
-
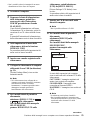 25
25
-
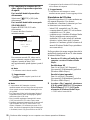 26
26
-
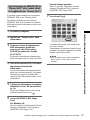 27
27
-
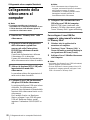 28
28
-
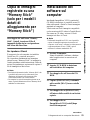 29
29
-
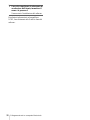 30
30
-
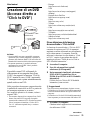 31
31
-
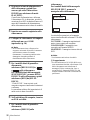 32
32
-
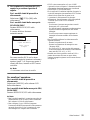 33
33
-
 34
34
-
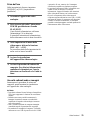 35
35
-
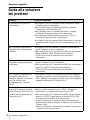 36
36
-
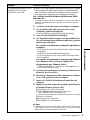 37
37
-
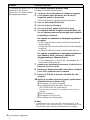 38
38
-
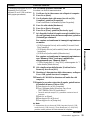 39
39
-
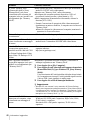 40
40
-
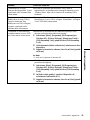 41
41
-
 42
42
-
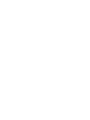 43
43
-
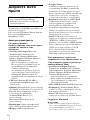 44
44
-
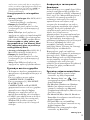 45
45
-
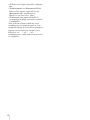 46
46
-
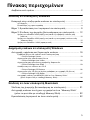 47
47
-
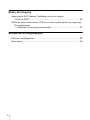 48
48
-
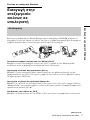 49
49
-
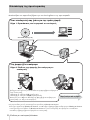 50
50
-
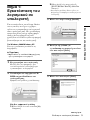 51
51
-
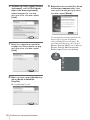 52
52
-
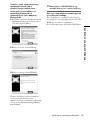 53
53
-
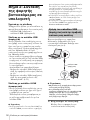 54
54
-
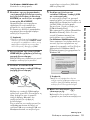 55
55
-
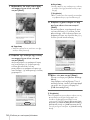 56
56
-
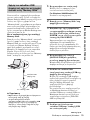 57
57
-
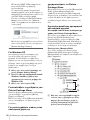 58
58
-
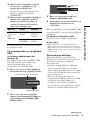 59
59
-
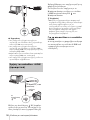 60
60
-
 61
61
-
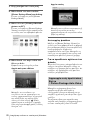 62
62
-
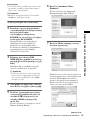 63
63
-
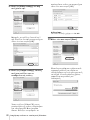 64
64
-
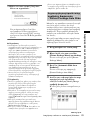 65
65
-
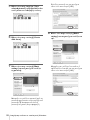 66
66
-
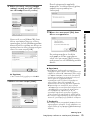 67
67
-
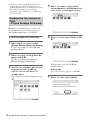 68
68
-
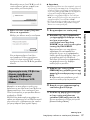 69
69
-
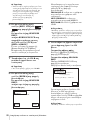 70
70
-
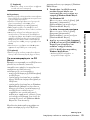 71
71
-
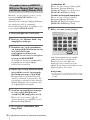 72
72
-
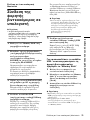 73
73
-
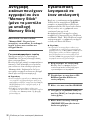 74
74
-
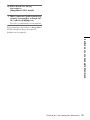 75
75
-
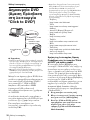 76
76
-
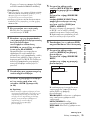 77
77
-
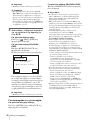 78
78
-
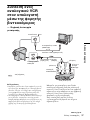 79
79
-
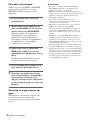 80
80
-
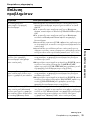 81
81
-
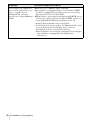 82
82
-
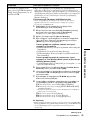 83
83
-
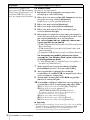 84
84
-
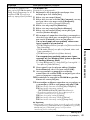 85
85
-
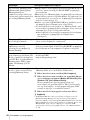 86
86
-
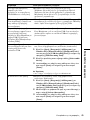 87
87
-
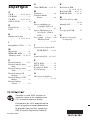 88
88
Documenti correlati
-
Sony DCR-PC53E Istruzioni per l'uso
-
Sony DCR-HC22E Istruzioni per l'uso
-
Sony DCR-HC35E Istruzioni per l'uso
-
Sony DCR-PC1000E Istruzioni per l'uso
-
Sony DCR-HC36E Istruzioni per l'uso
-
Sony DCR-HC43E Istruzioni per l'uso
-
Sony DCR-TRV480E Istruzioni per l'uso
-
Sony DCR-SR100E Istruzioni per l'uso
-
Sony DCR-HC90E Istruzioni per l'uso
-
Sony DCR-IP1E Istruzioni per l'uso