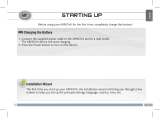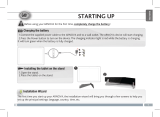La pagina si sta caricando...

2
Warranty
ARNOVA
DRAWING
12-11-2012
Rev
1
AN8G4
21-11-2012
last modification:
CONFIDENTIAL
Drawing
Rev
1
scale 1:1
mm
USB cable
Charger
QSG booklet
Warranty,
legal & safety booklet
Package Contents
ARNOVA 7i G3

22
1
2
3
5
6
7
8
4
L’interface Android
TM

57
IT
Sommario
Per ulteriori informazioni, consultare le FAQ su www.arnovatech.com. Accertarsi di aver letto questo materiale prima di
considerare l’eventuale restituzione del prodotto. Il problema riscontrato potrebbe non essere davvero un problema!
Poiché i nostri prodotti vengono continuamente aggiornati e migliorati, è possibile che il software del dispositivo si
presenti in modo leggermente diverso o con funzioni modicate rispetto a quanto presentato nella presente Guida
rapida.
Contenuto della confezione............................................................................................................
Avvio.........................................................................................................................................................
Descrizione del ARNOVA...................................................................................................................
Installazione guidata..........................................................................................................................
Connessione a una rete WiFi ...........................................................................................................
Interfaccia Android
TM
..........................................................................................................................
Conoscere Android
TM
..........................................................................................................................
Soluzione dei problemi......................................................................................................................
58
59
60
62
63
64
68
70

58
Warranty
ARNOVA
DRAWING
12-11-2012
Rev
1
AN8G4
21-11-2012
last modification:
CONFIDENTIAL
Drawing
Rev
1
scale 1:1
mm
Contenuto della confezione
Cavo USB
Caricatore
Guida dell’utente
Garanzia, note legali e sulla sicurezza
ARNOVA 7i
G3

59
IT
Avvio
CONSIGLI:
Per ricevere un’assistenza più completa, registrare il prodotto.
Con un computer, andare su www.arnovatech.com/register.
Caricamento della batteria
1. Collegare il cavo di alimentazione fornito al dispositivo ARNOVA e a una presa a muro.
Il dispositivo ARNOVA viene avviata la ricarica.
2. Premere il pulsante ON/OFF per accendere il prodotto.
Durante il caricamento è possibile usare ARNOVA.
- Caricare completamente il dispositivo al primo utilizzo.
- Utilizzare solo il caricabatteria incluso.

60
1 2
4
6
9
10
DRAWING
12-11-2012
Rev
1
DRAWING
12-11-2012
Rev
1
DRAWING
12-11-2012
Rev
1
DRAWING
12-11-2012
Rev
1
3
5
7 8
Descrizione del ARNOVA

61
IT
Tasti volume
Pulsante ON/OFF
Webcam
Porta micro-USB
Indicatore di carica
Connettore di alimentazione
Lettore di schede micro SD
Ripristino hardware/ Microfono incorporato
Spinotto cue
Altoparlante
1
9
2
10
3
4
5
6
7
8

62
Installazione guidata
CONSIGLI:
Definire i parametri del dispositivo nella zona della rete WiFi si utilizzano regolarmente.
La prima volta che si avvia ARNOVA, il wizard di installazione aiuterà ad installare il dispositivo :
- Lingua
- Data e ora
- Connessione WiFi
- Il servizio di localizzazione
- Applicazioni di altri produttori

63
IT
Connessione a una rete wireless
CONSIGLI:
- Quando si inserisce una password WiFi, si consiglia di selezionare «Visualizza password» .
- Per ottenere la password (impostazioni) WiFi corretta per la rete, contattare il fornitore della rete WiFi.
- Se la rete WiFi è attiva e ci si trova all’interno di una rete precedentemente utilizzata, il vostro ARNOVA
automaticamente tenterà di collegarsi nuovamente alla stessa rete.
ATTENZIONE: Accertarsi di essere in una zona coperta da WiFi.
È possibile accedere rapidamente alle impostazioni WiFi dalla barra di stato nell’angolo in
basso a destra dello schermo.
1. Selezionare l’ora nella barra di stato.
Si visualizza il pannello di stato.
2. Selezionare l’ora una seconda volta nel pannello di stato.
Si visualizzano le impostazioni rapide.
3. Selezionare "Impostazioni" per aprire il menù delle impostazioni WiFi.
4. Se la rete WiFi è disattivata, spostare il pulsante WiFi sulla posizione "ON".
Una volta attivata la rete WiFi, ARNOVA scansionerà le reti WiFi presenti.
5. Selezionare il nome di rete a cui si desidera connettersi. Le reti private vengono visualizzate
con un lucchetto e richiedono l’inserimento di una password.

64
1
2
3
5
6
7
8
4
Interfaccia Android
TM

65
IT
Google
TM
Search
> Selezionare la ricerca per testo o per voce.
"Applicazioni recenti"
"Home"
"Indietro"
"Tutte le applicazioni"
> Selezionare questa icona per visualizzare tutte le applicazioni e i widget si
accenderanno sul vostro ARNOVA. Tutte le applicazioni scaricate sono qui.
Widget
Applicazioni Android
TM
> Selezionare per avviare un’applicazione.
Barra di stato
> Che visualizza le notiche e le impostazioni rapide.
1
2
3
4
5
6
7
8

66
Interfaccia Android
TM
Impostazioni rapide
- Modalità aereo:
Per attivare/disattivare tutte le connessioni
wireless, specialmente in volo.
- WiFi:
Per attivare/disattivare la connessione WiFi.
- Rotazione automatica schermo:
Per attivare/disattivare l’orientamento automatico
dello schermo mentre si ruota ARNOVA.
- Luminosità:
Per regolare la luminosità dello schermo.
- Notiche:
Per attivare/disattivare le notiche in arrivo.
- Impostazioni:
Per accedere a tutte le impostazioni.

67
IT
Applicazioni recenti
Apre un elenco di immagini in miniatura delle
applicazioni su cui si è recentemente lavorato:
- Per aprire un’applicazione, selezionarla.
- Per chiudere un’applicazione, sorarla da sinistra o da
destra.

68
Conoscere Android
TM
Schermata iniziale estesa:
Navigare tra i vari pannelli della schermata iniziale sorando da sinistra o destra.
Spostare una voce della schermata iniziale:
Selezionare e tenere il dito su di essa no a quando si visualizzano le linee della griglia di
posizionamento, quindi scorrere nella posizione desiderata e togliere il dito.
Rimuovere una voce della schermata iniziale:
Selezionare e tenerla, scorrere il dito verso la parte superiore dello schermo e lasciare sull’icona
"Rimuovi".
Disinstallare una voce:
Dalle schermate "Tutte le applicazioni", selezionare e tenere, scorrere il dito verso la parte
superiore dello schermo e lasciare su Cestino disinstalla.
Creare cartelle di applicazioni:
Lasciare un’icona di applicazione su un’altra icona della schermata iniziale e le due icone si
combineranno.

69
IT
Widget:
Selezionare l’icona "Tutte le applicazioni" della schermata iniziale. Toccare i "Widget" sulla parte
superiore dello schermo. Dalla schermata principale "Widget", è possibile spostare i widget
proprio come si fa per le icone delle applicazioni.
Modicare lo sfondo:
Tenere il dito sulla schermata su una posizione vuota, quindi selezionare dall’elenco.
Blocco del touchscreen:
Dal pannello delle impostazioni rapide nella barra di stato, selezionare "Impostazioni". Scorrere
e selezionare protezione. Bloccare il touchscreen. Selezionare il tipo di blocco che si desidera
usare. Dopo aver impostato un blocco, un lucchetto viene visualizzato ogni volta che lo
schermo si apre, richiedendo sequenza, PIN o altra chiave specicata.

70
Soluzione dei problemi
Nel caso in cui il dispositivo sembri bloccato:
Premere il pulsante ON/OFF per 10 secondi o usare l’azzeramento Hardware. Per usare
l’azzeramento Hardware, premere il pulsante «azzeramento foro» usando un oggetto appuntito
come uno stuzzicadenti.
Nel caso in cui il dispositivo non si accenda:
1. Caricare il dispositivo.
2. Premere il pulsante ON/OFF per 10 secondi o usare l’azzeramento Hardware. Per usare
l’azzeramento Hardware, premere il pulsante «azzeramento foro» usando un oggetto appuntito
come uno stuzzicadenti.
Se si desidera estendere la vita della batteria:
Diminuire la luminosità dello schermo e spegnere le connessioni wireless non in uso.
Se il dispositivo funziona troppo lentamente:
Chiudere tutte le applicazioni non attualmente in uso.
Se la ricezione WiFi è troppo lenta:
Accertarsi di non essere troppo lontani dal punto WiFi.
Aggiornare il rmware del dispositivo: http://www.arnovatech.com/support.
Ripristinare le impostazioni di connessione.
Contattare il fornitore della connessione WiFi.
/