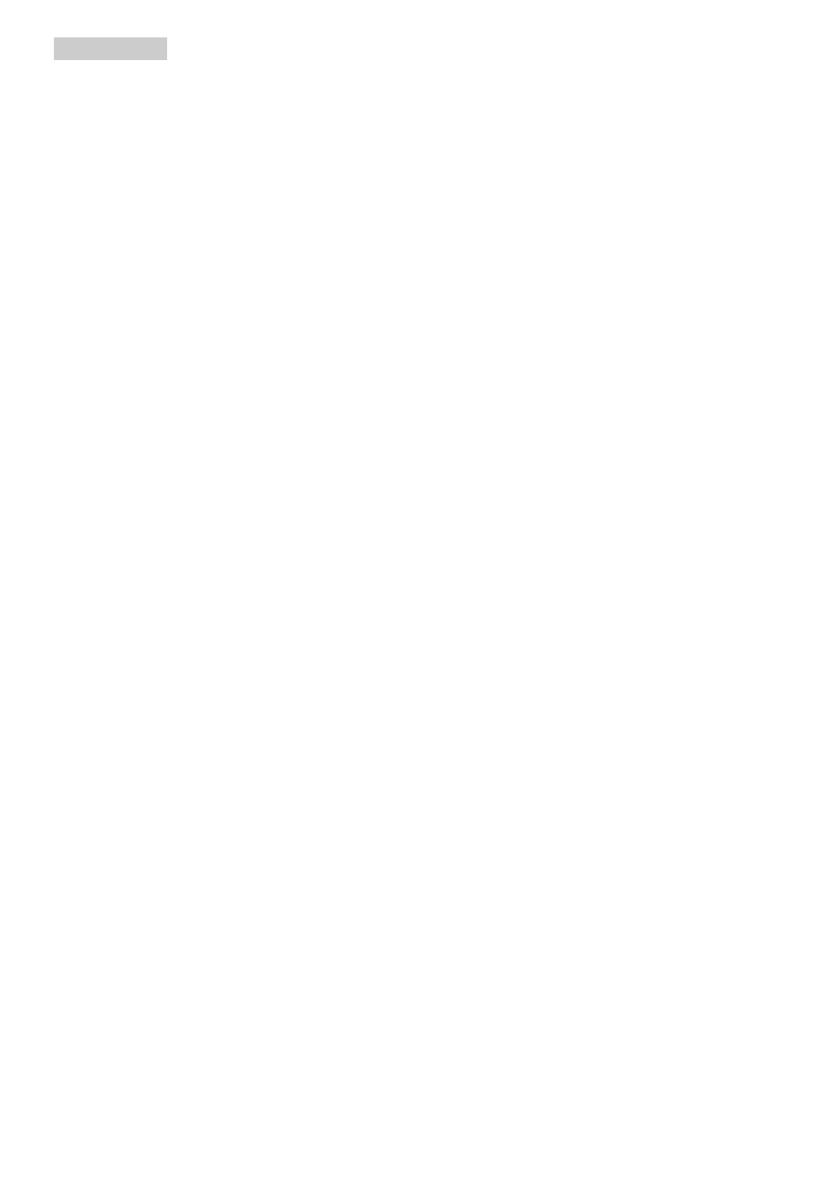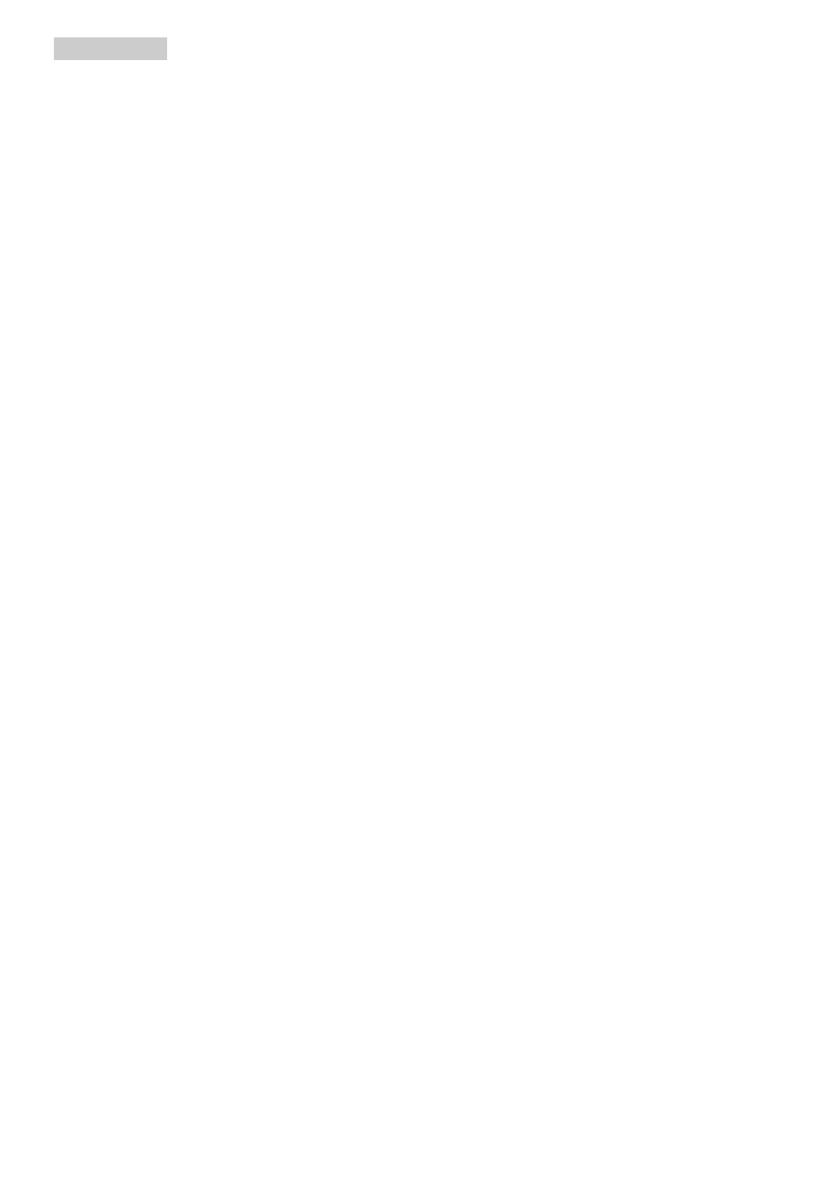
2
• Per evitare potenziali danni, ad
esempio il distacco del pannello
dalla cornice, assicurarsi che il
monitor non si inclini verso il
basso di oltre -5 gradi. Se si supera
l'angolo di inclinazione massimo
verso il basso di -5 gradi, i danni al
monitor non saranno coperti dalla
garanzia.
• Non colpire né lasciare cadere il
monitor durante il funzionamento o
il trasporto.
• L’utilizzo eccessivo del monitor
può causare disturbi agli occhi,
è meglio fare spesso pause brevi
piuttosto che pause lunghe
meno spesso; ad esempio: una
pausa di 5-10 minuti dopo 50-60
minuti di utilizzo ininterrotto dello
schermo è meglio di una pausa di
15 minuti ogni due ore. Cercare di
impedire l’affaticamento degli occhi
durante l’utilizzo dello schermo
per un periodo costante di tempo
adottando le pratiche che seguono:
• Dopo avere osservato lo schermo
per un lungo periodo, mettere a
fuoco oggetti a distanze diverse.
• Sbattere le palpebre di frequente
e intenzionalmente mentre si
lavora.
• Chiudere gli occhi e ruotarli
delicatamente per rilassarli.
• Collocare lo schermo all’altezza
ed angolazione appropriate in
base alla propria altezza.
• Regolare su livelli adeguati
luminosità e contrasto.
• Regolare la luminosità
dell’ambiente in modo che sia
uguale a quella dello schermo,
evitare luci fluorescenti i e
preferire superfici che non
riflettano troppo la luce.
• Consultare un medico in caso di
malessere.
Manutenzione
• Per proteggere il monitor da
possibili danni, non esercitare
pressione eccessiva sul monitor.
Se si sposta il monitor, afferrare la
struttura per sollevare; non sollevare
il monitor mettendo le mani o le
dita sul pannello.
• Le soluzioni detergenti a base di
olio potrebbero danneggiare le parti
in plastica e invalidare la garanzia.
• Se si prevede di non utilizzare
il monitor per lunghi periodi,
scollegarlo dalla presa di corrente.
• Scollegare il monitor dalla presa
di corrente se è necessario pulirlo
con un panno leggermente umido.
Lo schermo può essere asciugato
con un panno asciutto quando
l’alimentazione è scollegata.
Tuttavia, non utilizzare solventi
organici come alcool, oppure liquidi
a base di ammoniaca per pulire il
monitor.
• Per evitare danni permanenti, non
esporre il monitor a polvere, pioggia,
acqua o eccessiva umidità.
• Se il monitor si bagna, asciugarlo
con un panno asciutto.
• Se sostanze estranee o acqua
penetrano nel monitor, disattivare
immediatamente l’alimentazione e
scollegare il cavo di alimentazione.
Quindi, rimuovere la sostanza
estranea oppure l’acqua ed inviare
immediatamente il monitor ad un
Centro Assistenza.
• Non conservare o usare il monitor
LCD in luoghi esposti a calore, luce
diretta del sole o freddo estremo.
• Per mantenere le prestazioni
ottimali del monitor e utilizzarlo
per un periodo prolungato,
utilizzare il dispositivo in un luogo