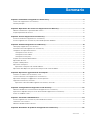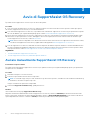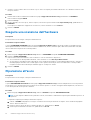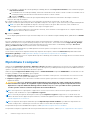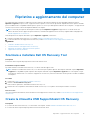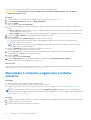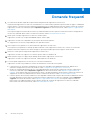Dell SupportAssist OS Recovery
Guida dell'utente
Aprile 2021
Rev. A12

Messaggi di N.B., Attenzione e Avvertenza
N.B.: un messaggio N.B. (Nota Bene) indica informazioni importanti che contribuiscono a migliorare l'utilizzo del prodotto.
ATTENZIONE: un messaggio di ATTENZIONE evidenzia la possibilità che si verifichi un danno all'hardware o una perdita
di dati ed indica come evitare il problema.
AVVERTENZA: un messaggio di AVVERTENZA evidenzia un potenziale rischio di danni alla proprietà, lesioni personali o
morte.
© 2017 - 2021 Dell Inc. o sue società controllate. Tutti i diritti riservati. Dell, EMC e altri marchi sono marchi commerciali di Dell Inc. o di sue società
controllate. Altri marchi possono essere marchi dei rispettivi proprietari.

Capitolo 1: Introduzione a SupportAssist OS Recovery....................................................................... 5
Sistemi con SupportAssist OS Recovery........................................................................................................................... 5
Funzioni principali...................................................................................................................................................................5
Capitolo 2: Riparazione del sistema con SupportAssist OS Recovery................................................... 6
Abilitare manualmente la riparazione del sistema.............................................................................................................. 6
Esegui Riparazione del sistema............................................................................................................................................ 6
Capitolo 3: Avvio di SupportAssist OS Recovery................................................................................ 8
Avviare manualmente SupportAssist OS Recovery.......................................................................................................... 8
Avviare SupportAssist OS Recovery utilizzando Ripristino Windows.............................................................................9
Capitolo 4: Utilizzare SupportAssist OS Recovery............................................................................ 10
Home page SupportAssist OS Recovery.......................................................................................................................... 10
Interfaccia utente di SupportAssist OS Recovery........................................................................................................... 10
Configurare le impostazioni Internet...................................................................................................................................11
Configurare la rete wireless........................................................................................................................................... 11
Configurare la rete cablata.............................................................................................................................................11
Configurare la rete proxy................................................................................................................................................11
Eseguire una scansione dell'hardware............................................................................................................................... 12
Riparazione all'avvio.............................................................................................................................................................12
Eseguire il backup di file.......................................................................................................................................................13
Ripristinare il computer........................................................................................................................................................14
Ripristinare il computer allo stato di fabbrica..............................................................................................................15
Ripristinare i dati dopo aver ripristinato il computer allo stato di fabbrica.................................................................... 15
Capitolo 5: Ripristino e aggiornamento del computer........................................................................ 17
Scaricare e installare Dell OS Recovery Tool.................................................................................................................... 17
Creare la chiavetta USB SupportAssist OS Recovery.....................................................................................................17
Ripristinare il computer e aggiornare il sistema operativo...............................................................................................18
SupportAssist Recovery Assistant....................................................................................................................................20
Ripristinare i dati utilizzando SupportAssist Recovery Assistant.............................................................................20
Capitolo 6: Configurazione di SupportAssist OS Recovery................................................................ 22
Abilitare o disabilitare l'avvio automatico di SupportAssist OS Recovery.................................................................... 22
Impostare la soglia di errore per l'avvio automatico di SupportAssist OS Recovery.................................................. 22
Inviare un feedback a Dell...................................................................................................................................................23
Capitolo 7: Panoramica di BIOSConnect..........................................................................................24
Avviare SupportAssist OS Recovery utilizzando BIOSConnect....................................................................................24
Connettersi a reti wireless..................................................................................................................................................25
Abilitare o disabilitare BIOSConnect..................................................................................................................................25
Capitolo 8: Risoluzione dei problemi di SupportAssist OS Recovery...................................................26
Sommario
Sommario 3

Risolvere gli errori all'avvio di OS Recovery..................................................................................................................... 26
Risolvere gli errori del backup dei file................................................................................................................................ 26
Risolvere i problemi di connessione Wi-Fi.........................................................................................................................27
Eseguire un test di diagnostica per problemi relativi all'hardware................................................................................. 27
Capitolo 9: Domande frequenti.......................................................................................................28
Appendice A: Prodotti correlati Dell................................................................................................29
4 Sommario

Introduzione a SupportAssist OS Recovery
SupportAssist OS Recovery è preinstallato sui sistemi Dell supportati e non richiede l'acquisto di piani di assistenza aggiuntivi. Fornisce un
ambiente di ripristino che si compone di strumenti per diagnosticare e risolvere i problemi che possono verificarsi prima che il computer
avvii il sistema operativo. Quando il computer non è in grado di avviare il sistema operativo anche dopo ripetuti tentativi, SupportAssist OS
Recovery si avvia automaticamente. L'ambiente di ripristino consente di diagnosticare i problemi di hardware, riparare il computer, eseguire
il backup dei file o ripristinare il computer allo stato di fabbrica.
Argomenti:
• Sistemi con SupportAssist OS Recovery
• Funzioni principali
Sistemi con SupportAssist OS Recovery
SupportAssist OS Recovery è disponibile solo su determinati sistemi Dell che eseguono il sistema operativo Microsoft Windows 10
preinstallato da Dell. Per l'elenco dei sistemi in cui è disponibile SupportAssist OS Recovery, consultare Dell SupportAssist OS Recovery
Support Matrix nella pagina dei manuali SupportAssist for Home PCs.
ATTENZIONE: La formattazione del disco rigido del computer elimina l'ambiente SupportAssist OS Recovery.
Funzioni principali
● Riparazione del sistema: consente di eseguire immediatamente il rollback a un punto precedente sul computer per risolvere i problemi di
avvio o qualsiasi altro problema di prestazioni.
● Scansione hardware: consente di eseguire test di diagnostica sul computer per rilevare eventuali problemi hardware.
● Riparazione all'avvio: consente di risolvere i problemi comuni che possono verificarsi prima che il computer avvii il sistema operativo.
Questa opzione consente di evitare la necessità di ripristinare le impostazioni di fabbrica sul computer.
● Backup dei file: consente di salvare una copia dei file personali sul disco rigido locale o su un dispositivo di storage esterno.
● Ripristina: consente di scaricare e installare il sistema operativo con le impostazioni di fabbrica o aggiornare il sistema operativo
all'ultima versione disponibile.
1
Introduzione a SupportAssist OS Recovery 5

Riparazione del sistema con SupportAssist OS
Recovery
La funzione Riparazione del sistema in SupportAssist OS Recovery consente di eseguire immediatamente il rollback a un punto precedente
sul computer per risolvere i problemi di avvio o qualsiasi altro problema di prestazioni. La funzione Riparazione del sistema viene
automaticamente abilitata su tutti i computer con almeno 50 GB di spazio su disco libero e dove SupportAssist OS Recovery è disponibile.
Tuttavia, sui computer con meno di 50 GB di spazio libero su disco, è possibile abilitare manualmente la funzione nelle impostazioni del
pannello di controllo del sistema operativo.
N.B.: La funzione Riparazione del sistema non funziona se si verifica un guasto hardware.
Questa funzione consente di ripristinare immediatamente il computer a un punto precedente. Il ripristino del computer può aiutare a
risolvere i problemi causati da virus o malware, danneggiamento del registro, danneggiamento dei file di sistema, problemi con le patch del
sistema operativo o driver.
ATTENZIONE: Questa funzione non protegge completamente i file di programma. Quando il computer viene ripristinato
a un punto precedente, è possibile che le applicazioni non Dell installate sul computer vengano rimosse.
Argomenti:
• Abilitare manualmente la riparazione del sistema
• Esegui Riparazione del sistema
Abilitare manualmente la riparazione del sistema
Sui computer con meno di 50 GB di spazio su disco libero, è possibile abilitare manualmente la funzione Riparazione del sistema nelle
impostazioni del pannello di controllo del sistema operativo.
Prerequisiti
È necessario disporre di almeno 12 GB di spazio su disco libero nel computer.
Procedura
1. Nella casella di ricerca nella barra delle applicazioni, digitare Pannello di controllo, quindi selezionare Pannello di controllo.
2. Selezionare Sistema e sicurezza.
3. Cliccare due volte su SupportAssist OS Recovery.
4. Selezionare la scheda Impostazioni.
5. Abilitare Riparazione del sistema e selezionare la quantità di spazio da allocare per l'archiviazione delle istantanee della riparazione del
sistema. 15 GB è selezionato per impostazione predefinita.
Risultati
La funzione Riparazione del sistema è abilitata sul computer. Laddove vengono creati dei punti di ripristino, questi vengono visualizzati nella
sezione Punti di ripristino correnti della scheda Impostazioni. Viene inoltre visualizzata la quantità di spazio utilizzata per lo spazio
totale allocato.
Esegui Riparazione del sistema
La funzione Riparazione del sistema consente di ripristinare il computer a un punto precedente quando tutto funzionava correttamente.
2
6 Riparazione del sistema con SupportAssist OS Recovery

Prerequisiti
La funzione Riparazione del sistema deve essere abilitata sul computer.
Procedura
1. Nella casella di ricerca nella barra delle applicazioni, digitare Pannello di controllo, quindi selezionare Pannello di controllo.
2. Selezionare Sistema e sicurezza.
3. Cliccare due volte su SupportAssist OS Recovery.
4. Selezionare la scheda Esegui riparazione.
5. Selezionare Autorizzo Dell a sospendere temporaneamente la crittografia dei dati sul mio PC, come BitLocker, per
installare gli aggiornamenti e cliccare su ESEGUI RIPARAZIONE.
Il computer si riavvia e si viene reindirizzati all'ambiente SupportAssist OS Recovery. Viene visualizzata la finestra Riparazione.
6. Selezionare il punto di ripristino in cui si desidera tornare, quindi cliccare su AVVIA.
N.B.: è possibile identificare il punto di ripristino dalla data e dall'ora indicate. Per visualizzare ulteriori dettagli su un punto di
ripristino, cliccare sul link Visualizza dettagli corrispondente.
Risultati
Viene avviato il processo di riparazione del sistema e viene visualizzato l'avanzamento della riparazione.
● Se il computer viene riparato correttamente, viene visualizzato lo stato Ripristino completo. Cliccare su CHIUDI.
●
Se la riparazione del sistema non riesce, viene visualizzato un messaggio di errore. Cliccare su OPZIONI DI RIPRISTINO per
ripristinare il sistema operativo del computer. Vedere Ripristinare il computer.
Riparazione del sistema con SupportAssist OS Recovery
7

Avvio di SupportAssist OS Recovery
È possibile avviare SupportAssist OS Recovery in uno dei modi seguenti:
Procedura
1. Avvio automatico di SupportAssist OS Recovery: quando il computer non riesce ad avviare il sistema operativo anche dopo ripetuti
tentativi, SupportAssist OS Recovery si avvia automaticamente.
2. Avvio manuale di SupportAssist OS Recovery: è possibile avviare manualmente SupportAssist OS Recovery per ripristinare il computer
allo stato di fabbrica o per eseguire il backup dei propri file. Vedere Avviare manualmente SupportAssist OS Recovery.
3. BIOSConnect per SupportAssist OS Recovery: SupportAssist OS Recovery viene installato in una partizione speciale del disco rigido
del sistema. Se questa partizione è assente, danneggiata o deve essere riparata, BIOSConnect fornisce un metodo alternativo per
avviare SupportAssist OS Recovery. Vedere BIOSConnect.
N.B.: Questa funzione è disponibile solo in alcuni sistemi Dell. Per l'elenco dei sistemi in cui è supportata la funzione BIOSConnect,
consultare Dell SupportAssist OS Recovery Support Matrix nella pagina dei manuali SupportAssist for Home PCs.
4. Avvio di SupportAssist OS Recovery utilizzando la funzione di ripristino di Windows: Ripristino Windows è un'utilità di reindirizzamento
che aiuta a reindirizzare all'ambiente SupportAssist OS Recovery quando il computer non riesce ad avviare il sistema operativo anche
dopo ripetuti tentativi. Vedere Avviare SupportAssist OS Recovery utilizzando Ripristino Windows.
Argomenti:
• Avviare manualmente SupportAssist OS Recovery
• Avviare SupportAssist OS Recovery utilizzando Ripristino Windows
Avviare manualmente SupportAssist OS Recovery
Informazioni su questa attività
È possibile avviare manualmente SupportAssist OS Recovery in qualsiasi momento per eseguire il backup dei propri file o per ripristinare il
computer allo stato di fabbrica.
Procedura
1. Accendere il computer o riavviare il sistema.
2. Premere F12 per accedere al menu di avvio temporaneo.
N.B.:
Se si attende troppo a lungo e viene visualizzato il logo del sistema operativo, attendere fino alla visualizzazione del desktop
di Windows, riavviare il computer e riprovare.
Vengono visualizzate le opzioni di avvio disponibili.
3. Selezionare SupportAssist OS Recovery, quindi premere Invio.
Risultati
Viene visualizzata la home page SupportAssist OS Recovery.
Alla prima visualizzazione dell'interfaccia utente di SupportAssist OS Recovery, cliccare su APPROVA per accettare l'informativa sulla
privacy. Viene inoltre visualizzata un'opzione di guida dettagliata. Cliccare su APRI GUIDA DETTAGLIATA per informazioni sulle diverse
opzioni disponibili nello strumento o cliccare su SALTA per saltare la procedura descritta nella guida dettagliata.
3
8 Avvio di SupportAssist OS Recovery

Avviare SupportAssist OS Recovery utilizzando
Ripristino Windows
Ripristino Windows è un'utilità di reindirizzamento che aiuta a reindirizzare all'ambiente SupportAssist OS Recovery quando il computer
non è in grado di avviare il sistema operativo anche dopo ripetuti tentativi. È possibile accedere all'ambiente di Ripristino Windows
utilizzando i metodi seguenti:
1. Dal sistema operativo: menu Start > Impostazioni > Aggiornamento e sicurezza > Ripristina > Avvio avanzato > Riavvia ora.
2. Dalla schermata di accesso Windows: tenere premuto il tasto Maiusc e cliccare su Riavvia.
3. Dalla pagina Ripristino Windows: cliccare su Risoluzione dei problemi nella pagina Scegli un'opzione, quindi cliccare su
Ripristino immagine di fabbrica.
Avvio di SupportAssist OS Recovery 9

Utilizzare SupportAssist OS Recovery
SupportAssist OS Recovery si avvia automaticamente quando il computer non avvia il sistema operativo anche dopo ripetuti tentativi. Se
necessario, è possibile avviare manualmente SupportAssist OS Recovery. Per istruzioni su come avviare manualmente SupportAssist OS
Recovery, vedere Avvia manualmente SupportAssist OS Recovery.
Argomenti:
• Home page SupportAssist OS Recovery
• Interfaccia utente di SupportAssist OS Recovery
• Configurare le impostazioni Internet
• Eseguire una scansione dell'hardware
• Riparazione all'avvio
• Eseguire il backup di file
• Ripristinare il computer
• Ripristinare i dati dopo aver ripristinato il computer allo stato di fabbrica
Home page SupportAssist OS Recovery
L'home page SupportAssist OS Recovery visualizza le opzioni seguenti:
● SCAN HARDWARE: consente di eseguire test di diagnostica per rilevare eventuali problemi hardware.
● SOFTWARE DI AVVIO: consente di risolvere problemi comuni senza dover eseguire un ripristino completo del sistema.
● BACKUP DEI FILE: consente di salvare una copia dei file personali su un dispositivo di storage esterno.
● RIPRISTINO: consente di ripristinare il sistema operativo sullo stato di fabbrica o di eseguire l'aggiornamento alla versione più recente
del sistema operativo.
Interfaccia utente di SupportAssist OS Recovery
Alla prima visualizzazione dell'interfaccia utente di SupportAssist OS Recovery, cliccare su APPROVA per accettare l'informativa sulla
privacy. Viene inoltre visualizzata un'opzione di guida dettagliata. Cliccare su APRI GUIDA DETTAGLIATA per informazioni sulle diverse
opzioni disponibili nello strumento o cliccare su SALTA per saltare la procedura descritta nella guida dettagliata.
L'intestazione della pagina SupportAssist OS Recovery mostra le seguenti informazioni:
● Stato della batteria
● Icona e stato di rete
● Lingua in cui viene visualizzata l'interfaccia utente. L'interfaccia utente di SupportAssist OS Recovery è disponibile in 28 lingue. Per
modificare la lingua, selezionare la lingua desiderata dall'elenco di lingue.
● Icona di
che consente di accedere alle seguenti opzioni:
○ Info: elenca il modello e il codice di matricola del computer, la data di scadenza della garanzia e la versione di SupportAssist OS
Recovery installata sul sistema
○ Guida: fornisce informazioni di riferimento su SupportAssist OS Recovery
○ Ripristino di Windows: avvia l'ambiente di ripristino di Windows
○ Arresta: spegne il computer
○ Riavvia: riavvia il computer per avviare il sistema operativo
N.B.:
È possibile che venga visualizzata un'opzione AGGIORNA ORA nell'intestazione della home page di SupportAssist OS
Recovery. Questa opzione viene visualizzata quando la versione di SupportAssist OS Recovery installata sul computer non è la più
recente. Per eseguire l'aggiornamento alla versione più recente di SupportAssist OS Recovery, cliccare su AGGIORNA ORA.
4
10 Utilizzare SupportAssist OS Recovery

Configurare le impostazioni Internet
È necessaria una connessione Internet attiva per l'invio di feedback a Dell e per il ripristino del computer utilizzando l'opzione Ripristina
e aggiorna. La pagina RETE visualizza una mappa della rete che indica lo stato della connessione del computer alla rete locale e a
Internet. Dopo aver connesso il computer a Internet tramite l'interfaccia SupportAssist OS Recovery, SupportAssist OS Recovery salva le
impostazioni di configurazione della rete per le connessioni future.
Configurare la rete wireless
Prerequisiti
Il modem o il router wireless devono essere attivati e collocati vicino al computer per il rilevamento semplice.
Procedura
1. Cliccare sull'icona di rete sull'intestazione della home page di SupportAssist OS Recovery, quindi cliccare su CONNETTI.
Viene visualizzata la pagina RETE.
2. Selezionare Wireless.
N.B.: Se il dispositivo non è in grado di rilevare un adattatore di rete wireless, viene visualizzato un messaggio di errore. Per
risolvere il problema, verificare se l'adattatore di rete wireless è disattivato nelle impostazioni del computer.
Viene visualizzato un elenco di tutte le reti wireless disponibili.
3. Selezionare la rete wireless che si desidera configurare e connettere.
● Se si seleziona una rete protetta, inserire la chiave di protezione di rete corrispondente, quindi cliccare su CONNETTI.
● Se si seleziona una rete pubblica Wi-Fi, leggere i termini del servizio, quindi cliccare su ACCETTA E CONNETTI.
● Se si desidera connettersi a una rete Wi-Fi nascosta, selezionare Aggiungi Wi-Fi, inserire SSID e chiave di sicurezza di rete e
cliccare su CONNETTI.
N.B.:
Se si desidera che SupportAssist OS Recovery si connetta automaticamente alla rete wireless selezionata, selezionare la
casella di controllo Connetti automaticamente.
La rete wireless selezionata viene configurata in SupportAssist OS Recovery e viene visualizzato lo stato Connesso.
4. Cliccare su CHIUDI.
Configurare la rete cablata
Prerequisiti
Il cavo di rete deve essere collegato al computer.
Procedura
1. Cliccare sull'icona di rete sull'intestazione della home page di SupportAssist OS Recovery, quindi cliccare su CONNETTI.
Viene visualizzata la pagina RETE.
2. Selezionare Cablata.
SupportAssist OS Recovery visualizza automaticamente i dettagli Indirizzo IP, Subnet mask, Router e Server DNS della rete
cablata.
3. Se si desidera configurare manualmente la rete, selezionare Manuale per DHCP, inserire i dettagli di Indirizzo IP, Subnet mask,
Router e Server DNS, quindi cliccare su APPLICA.
La rete cablata è configurata in SupportAssist OS Recovery e viene visualizzato lo stato Connesso.
4. Cliccare su CHIUDI.
Configurare la rete proxy
Prerequisiti
● Il cavo di rete deve essere collegato al computer se si desidera connettersi a una rete proxy cablata.
Utilizzare SupportAssist OS Recovery
11

● Il modem o il router wireless deve essere acceso e posto vicino al computer per facilitare il rilevamento se si desidera connettersi a una
rete proxy wireless.
Procedura
1. Cliccare sull'icona di rete sull'intestazione della home page di SupportAssist OS Recovery, quindi cliccare su CONNETTI.
Viene visualizzata la pagina RETE.
2. Selezionare Proxy.
3. Inserire i dettagli, come server proxy, numero di porta, nome utente e password nella casella Impostazioni proxy, quindi cliccare su
CONNETTI.
La rete proxy è configurata in SupportAssist OS Recovery e viene visualizzato lo stato Connesso.
4. Cliccare su CHIUDI.
Eseguire una scansione dell'hardware
Prerequisiti
Il computer deve essere collegato a una presa di alimentazione.
Informazioni su questa attività
L'opzione SCANSIONE HARDWARE nella home page di SupportAssist OS Recovery consente di eseguire test di diagnostica per
rilevare problemi hardware. Il sistema effettua la scansione della batteria, del cavo, del disco rigido, della tastiera, delle unità USB, della
ventola e della memoria per rilevare eventuali problemi.
Procedura
1. Nella home page di SupportAssist OS Recovery cliccare su SCANSIONE nel riquadro SCANSIONE HARDWARE.
2. Cliccare su AVVIA SCANSIONE.
Viene avviata la scansione hardware e viene visualizzato lo stato di avanzamento del processo.
● Se non viene rilevato alcun problema hardware, viene visualizzato lo stato Nessun problema rilevato.
● Se viene rilevato un problema relativo all'hardware, viene visualizzata una pagina con i dettagli del problema rilevato. Cliccare sul
link nella pagina per accedere al sito web di supporto Dell e seguire le istruzioni per inviare un trouble ticket. È anche possibile
eseguire la scansione del codice QR per richiedere supporto su dispositivo mobile.
3. Cliccare su CHIUDI.
Riparazione all'avvio
Prerequisiti
Il computer deve essere collegato a una presa di alimentazione.
Informazioni su questa attività
L'opzione RIPARAZIONE ALL'AVVIO nella home page di SupportAssist OS Recovery consente di diagnosticare e risolvere problemi
comuni che possono verificarsi prima che il computer avvii il sistema operativo. Controlla e corregge la tabella di partizione, i file di avvio e
lo stato di integrità del sistema operativo Windows.
Procedura
1. Nella home page di SupportAssist OS Recovery, cliccare su RIPARA nel riquadro SOFTWARE DI AVVIO.
N.B.:
Se sul computer è abilitata la crittografia del software, viene richiesto di sbloccare il computer prima di iniziare il processo di
riparazione.
Completare la seguente procedura per sbloccare il computer:
a. Cliccare su AVANTI nella pagina in cui vengono visualizzate le istruzioni per sbloccare il computer. Viene visualizzata la pagina di
accesso all'account Microsoft.
b. Inserire l'e-mail o il numero di telefono dell'account Microsoft, quindi cliccare su Avanti.
c. Inserire la password dell'account Microsoft, quindi cliccare su Accedi.
12
Utilizzare SupportAssist OS Recovery

d. Selezionare il numero di telefono dell'utente, inserire le ultime quattro cifre del numero di telefono, quindi cliccare su Invia codice.
Viene inviato un messaggio con un codice di verifica al numero di telefono.
e. Inserire il codice di verifica nel campo codice, quindi cliccare su Verifica. Vengono visualizzate le chiavi di ripristino di BitLocker
associate all'account.
f. Cliccare con il pulsante destro del mouse e copiare o prendere nota della chiave di ripristino applicabile al dispositivo, quindi cliccare
su INVIO.
g. Cliccare con il pulsante destro del mouse e incollare o inserire la chiave di ripristino nel campo Immetti la chiave di ripristino
BitLocker, quindi cliccare su SBLOCCA.
Il computer è sbloccato.
2. Cliccare su AVVIA RIPARAZIONE.
Viene avviato il processo di riparazione e viene visualizzato l'avanzamento del processo.
● Se il problema è stato risolto correttamente, viene visualizzato lo stato Ripristino completo. Cliccare su CHIUDI.
● Se il problema non può essere risolto o la riparazione non è andata a buon fine, viene visualizzato un messaggio di errore. Cliccare
su OPZIONI DI RIPRISTINO per ripristinare il sistema operativo del computer. Vedere Ripristinare il computer.
Eseguire il backup di file
Prerequisiti
● Il computer deve essere collegato a una presa di alimentazione.
● È necessario disporre di un dispositivo di storage esterno, come ad esempio una scheda SD, un'unità USB o un disco rigido USB per
eseguire il backup dei file.
Informazioni su questa attività
È possibile eseguire il backup dei file personali prima di ripristinare il sistema operativo del computer. Se il computer non è in grado di
avviare il sistema operativo, l'ambiente di SupportAssist OS Recovery si avvia automaticamente. Se si desidera avviare manualmente
SupportAssist OS Recovery, vedere Avvia manualmente SupportAssist OS Recovery.
Procedura
1. Nella home page di SupportAssist OS Recovery, cliccare su AVVIA BACKUP nel riquadro BACKUP DEI FILE.
N.B.:
Se sul computer è abilitata la crittografia del software, viene richiesto di sbloccare il computer prima di iniziare il backup dei
file sul computer.
Completare la seguente procedura per sbloccare il computer:
a. Cliccare su AVANTI nella pagina in cui vengono visualizzate le istruzioni per sbloccare il computer. Viene visualizzata la pagina di
accesso all'account Microsoft.
b. Inserire l'e-mail o il numero di telefono dell'account Microsoft, quindi cliccare su Avanti.
c. Inserire la password dell'account Microsoft, quindi cliccare su Accedi.
d. Selezionare il numero di telefono dell'utente, inserire le ultime quattro cifre del numero di telefono, quindi cliccare su Invia codice.
Viene inviato un messaggio con un codice di verifica al numero di telefono.
e. Inserire il codice di verifica nel campo codice, quindi cliccare su Verifica. Vengono visualizzate le chiavi di ripristino di BitLocker
associate all'account.
f. Cliccare con il pulsante destro del mouse e copiare o prendere nota della chiave di ripristino applicabile al dispositivo, quindi cliccare
su INVIO.
g. Cliccare con il pulsante destro del mouse e incollare o inserire la chiave di ripristino nel campo Immetti la chiave di ripristino
BitLocker, quindi cliccare su SBLOCCA.
Il computer è sbloccato.
2. Cliccare su AVVIA BACKUP.
Vengono analizzati i file e le cartelle sul computer e vengono visualizzati il numero e le dimensioni dei file delle librerie predefinite di
Windows.
N.B.:
Il numero di file e le dimensioni dei file visualizzati potrebbero essere maggiori di quelli del proprio account utente. Ciò
avviene perché le librerie Windows contengono i file di tutti gli account utente sul computer.
3. Eseguire una delle seguenti procedure:
● Selezionare le cartelle di cui si desidera eseguire il backup e cliccare su AVANTI.
Utilizzare SupportAssist OS Recovery
13

● Per includere o escludere file e cartelle specifici per il backup, cliccare sul link Impostazioni avanzate. Viene visualizzata la pagina
Impostazioni avanzate.
a. Per includere i file o le cartelle per il backup, selezionare la casella di controllo accanto a tali file o cartelle. Per escludere i file o le
cartelle per il backup, deselezionare la casella di controllo accanto a tali file o cartelle.
b. Cliccare su AVANTI.
Viene visualizzato lo spazio libero necessario per eseguire il backup dei file selezionati. Viene richiesto di collegare o inserire un
dispositivo di storage nel computer.
4. Collegare un dispositivo di storage esterno, come ad esempio una scheda SD, un'unità USB o un disco rigido USB.
Vengono visualizzati la quantità di spazio libero disponibile sul dispositivo di storage e lo spazio necessario per eseguire il backup dei file.
N.B.: Se lo spazio libero disponibile sul dispositivo di storage è inferiore allo spazio libero necessario, viene visualizzato un
messaggio di errore. Collegare un dispositivo di storage con maggiore spazio.
N.B.: Se si connette un dispositivo di storage che è read-only, viene visualizzato un messaggio di errore. Collegare un dispositivo
di storage con accesso in lettura e scrittura.
5. Cliccare su AVANTI.
Se si collegano più dispositivi di storage, selezionare il dispositivo in cui si desidera eseguire il backup dei file, quindi cliccare su AVANTI.
Risultati
Il processo di backup ha inizio e può richiedere diversi minuti. Al termine del processo di backup, viene visualizzato un messaggio insieme
all'elenco dei file di cui è stato eseguito il backup. Nel dispositivo di storage esterno, viene creata una cartella SupportAssist_Backups.
All'interno di questa cartella, è possibile trovare un'altra cartella il cui nome contiene data e ora del backup, ad esempio anno-mese-
giorno_ora.minuti.secondi. Questa cartella contiene tutti i file di backup.
Dopo aver eseguito il backup dei file, è possibile ripristinare il sistema operativo sul computer. Per l'operazione di ripristino del computer,
vedere Ripristinare il computer.
Per informazioni sull'operazione di ripristino dei dati dopo il ripristino del computer, vedere il file readme.html disponibile nella cartella
SupportAssist_Backups o vedere Ripristinare i dati dopo aver ripristinato il computer allo stato di fabbrica.
N.B.:
Se alcuni file non si possono copiare durante il processo di backup, viene visualizzato un messaggio di errore con l'elenco dei file
che non sono stati copiati.
Ripristinare il computer
Quando l'opzione Riparazione del sistema o Riparazione all'avvio nell'ambiente SupportAssist OS Recovery non è in grado di riparare il
computer, è possibile eseguire il ripristino del sistema operativo del computer. È possibile ripristinare le impostazioni di fabbrica del sistema
operativo o installare la versione più recente del sistema operativo.
Nella home page di SupportAssist OS Recovery, cliccare su AVVIA RIPRISTINO nel riquadro RIPRISTINO. A seconda dello stato del
computer, potrebbero essere disponibili le opzioni seguenti:
● Ripristina impostazioni di fabbrica: consente di scaricare e installare il sistema operativo e il software allo stato in cui si trovavano
quando il computer è stato spedito dalla fabbrica Dell.
● Ripristina e aggiorna: consente di scaricare e installare il sistema operativo più recente sul computer unitamente a driver e
applicazioni critiche.
ATTENZIONE:
Il processo di ripristino elimina definitivamente tutti i dati del disco rigido e disinstalla i programmi o
driver installati sul computer. È consigliabile eseguire un backup dei dati prima di eseguire un ripristino del sistema.
Ripristinare il computer utilizzando Dell SupportAssist OS Recovery solo se non è possibile risolvere i problemi del
sistema operativo tramite lo strumento di ripristino del sistema di Windows.
N.B.: Se il computer non si può riparare o SupportAssist OS Recovery non riesce a rilevare il sistema operativo preinstallato sul
computer, viene visualizzata solo l'opzione Ripristina e aggiorna.
N.B.: La funzione per il ripristino del computer tramite l'opzione Ripristina e aggiorna è supportata solo su alcuni sistemi. Per
l'elenco dei sistemi in cui è supportata questa funzione, consultare Dell SupportAssist OS Recovery Support Matrix nella pagina dei
manuali SupportAssist for Home PCs.
N.B.: Per il ripristino del computer utilizzando l'opzione Ripristina impostazioni di fabbrica è possibile che venga richiesto di
inserire i codici prodotto o di licenza per software come Microsoft Office 365 e altri acquistati con licenza.
Per ripristinare le impostazioni di fabbrica del computer, vedere Ripristinare il computer allo stato di fabbrica.
Per ripristinare il computer e aggiornare alla versione più recente del sistema operativo, vedere Ripristino e aggiornamento del computer.
14
Utilizzare SupportAssist OS Recovery

Ripristinare il computer allo stato di fabbrica
Prerequisiti
Il computer deve essere collegato a una presa di alimentazione.
Informazioni su questa attività
È possibile utilizzare l'opzione Ripristina impostazioni di fabbrica per ripristinare il sistema operativo e le applicazioni predefinite allo
stato in cui si trovavano quando il computer è stato spedito dalla fabbrica Dell.
Procedura
1. Nella home page di SupportAssist OS Recovery, cliccare su AVVIA RIPRISTINO nel riquadro RIPRISTINO.
Vengono visualizzate le opzioni di ripristino del sistema.
2. Selezionare Ripristina impostazioni di fabbrica e cliccare su AVANTI.
Viene visualizzata l'opzione che consente di eseguire il backup dei file.
● Se si desidera eseguire il backup dei file, selezionare Sì, eseguire backup dei file, cliccare su AVANTI e seguire le istruzioni in
Eseguire il backup di file per eseguire il backup dei file richiesti.
● Se si è già creato un backup dei file o non si desidera eseguire il backup dei file, selezionare No, non eseguire backup dei file e
cliccare su AVANTI.
3. Leggere il messaggio di avvertenza che viene visualizzato e cliccare su SÌ, CONTINUA.
4. Nella pagina Conferma ripristino, eseguire le operazioni riportate di seguito:
a. Se si desidera, dall'elenco Seleziona motivo, selezionare il motivo per cui si è scelto di ripristinare il sistema.
b. Selezionare la casella di controllo Sono a conoscenza che il ripristino eliminerà tutti i dati di sistema e i file personali e
cliccare su AVANTI.
Il processo di ripristino di fabbrica viene avviato e può richiedere diversi minuti.
5. Al termine del processo, cliccare su RIAVVIA per riavviare il computer.
Fasi successive
Reinstallare tutte le applicazioni (incluse le applicazioni di terze parti) che non erano installate originariamente sul computer. È possibile
recuperare i propri file dopo aver ripristinato il computer allo stato di fabbrica. Vedere Ripristinare i dati dopo aver ripristinato il computer
allo stato di fabbrica.
Ripristinare i dati dopo aver ripristinato il computer allo
stato di fabbrica
Prerequisiti
● Il computer deve essere collegato a una presa di alimentazione.
● È necessario avere a portata di mano il dispositivo di storage esterno in cui è stato eseguito il backup dei dati.
● È necessario poter accedere al sistema operativo.
Informazioni su questa attività
Dopo aver eseguito un ripristino del sistema operativo sul computer, effettuare quanto segue per ripristinare i dati:
N.B.:
Le istruzioni riportate di seguito sono valide se si desidera ripristinare i dati dopo il ripristino del computer allo stato di fabbrica.
Se si sceglie di ripristinare il computer utilizzando l'opzione Ripristina e aggiorna, è possibile eseguire il ripristino dei file utilizzando
SupportAssist Recovery Assistant. Vedere Ripristinare i dati utilizzando SupportAssist Recovery Assistant.
Procedura
1. Collegare il dispositivo di storage esterno su cui si è creato un backup dei file.
2. Nella cartella SupportAssist_Backups sul dispositivo di storage esterno, cliccare due volte sul file File_Restore.exe.
Viene visualizzata l'applicazione di ripristino.
3. Cliccare su Sfoglia accanto a Seleziona archivio.
4. Passare alla cartella del dispositivo di storage esterno, quindi selezionare il file archive.zip.
Utilizzare SupportAssist OS Recovery
15

Viene visualizzato il contenuto di archive.zip.
5. A seconda delle proprie esigenze, effettuare una delle operazioni riportate di seguito:
● Per ripristinare tutti i file, cliccare su Seleziona tutto.
● Per ripristinare file specifici, scorrere l'elenco dei file e selezionare i file che si desidera ripristinare.
6. Cliccare su Sfoglia accanto a Seleziona una destinazione.
7. Passare alla cartella sull'unità locale in cui si desidera salvare i file e cliccare su Estrai.
Il processo di ripristino dei dati ha inizio e può richiedere diversi minuti.
8. Cliccare su Chiudi.
16 Utilizzare SupportAssist OS Recovery

Ripristino e aggiornamento del computer
È possibile ripristinare il computer e aggiornare il sistema operativo del computer all'ultima versione disponibile utilizzando l'opzione
Ripristina e aggiorna. In questo modo, si aggiorna il sistema operativo a una versione più recente di quella del sistema operativo installato
presso la fabbrica Dell. È consigliabile utilizzare questa opzione solo se non è possibile riparare in alcun modo il computer o se SupportAssist
OS Recovery non riesce a rilevare l'immagine di fabbrica sul computer.
N.B.: La funzione per il ripristino del computer tramite l'opzione Ripristina e aggiorna è supportata solo su alcuni sistemi. Per
l'elenco dei sistemi in cui è supportata questa funzione, consultare Dell SupportAssist OS Recovery Support Matrix nella pagina dei
manuali SupportAssist for Home PCs.
Prima di ripristinare il computer utilizzando l'opzione Ripristina e aggiorna, è necessario:
1. Scaricare e installare Dell OS Recovery Tool. Vedere Scaricare e installare Dell OS Recovery Tool.
2. Creare una chiavetta USB SupportAssist OS Recovery. Vedere Creare la chiavetta USB SupportAssist OS Recovery.
Argomenti:
• Scaricare e installare Dell OS Recovery Tool
• Creare la chiavetta USB SupportAssist OS Recovery
• Ripristinare il computer e aggiornare il sistema operativo
• SupportAssist Recovery Assistant
Scaricare e installare Dell OS Recovery Tool
Prerequisiti
È necessario che il computer disponga di una connessione Internet attiva.
Informazioni su questa attività
È possibile scaricare e installare Dell OS Recovery Tool dal sito web del supporto Dell.
N.B.:
Scaricare e installare Dell OS Recovery Tool è necessario per eseguire il ripristino del computer utilizzando l'opzione Ripristina
e aggiorna. È consigliabile eseguire il ripristino del computer utilizzando l'opzione Ripristina e aggiorna solo se il computer non può
essere riparato in alcun modo e lo strumento SupportAssist OS Recovery non riesce a rilevare il sistema operativo installato in fabbrica
sul computer.
Procedura
1. Visitare il sito https://www.dell.com/support/osrecovery.
2. Cliccare su Scarica OS Recovery Tool.
Viene scaricato il pacchetto di installazione Dell OS Recovery Tool.
3. Cliccare due volte sul pacchetto di installazione di Dell OS Recovery Tool e seguire le istruzioni per installare lo strumento.
Fasi successive
Una volta completata l'installazione, creare la chiavetta USB SupportAssist OS Recovery. Vedere Creare la chiavetta USB SupportAssist
OS Recovery.
Creare la chiavetta USB SupportAssist OS Recovery
Prerequisiti
● È necessario che Dell OS Recovery Tool sia installato sul computer. Vedere Scaricare e installare Dell OS Recovery Tool.
● È necessario che il computer disponga di una connessione Internet attiva.
5
Ripristino e aggiornamento del computer 17

● È necessario disporre di un dispositivo di storage USB con almeno 16 GB di spazio libero.
ATTENZIONE: I dati sul dispositivo di storage USB vengono formattati ed eliminati quando si crea la chiave di
SupportAssist OS Recovery.
Procedura
1. Collegare il dispositivo di storage USB al computer sui cui è installato Dell OS Recovery Tool.
2. Avviare Dell OS Recovery Tool e cliccare su Guida introduttiva.
3. Cliccare su Avanti.
Viene visualizzata la pagina Avvia ripristino.
4. A seconda del computer per cui si desidera ripristinare e aggiornare il sistema operativo, selezionare una delle opzioni indicate di
seguito:
● Questo computer: selezionare questa opzione se si desidera ripristinare e aggiornare il sistema operativo del computer su cui è
stato installato Dell OS Recovery Tool.
● Altro computer: selezionare questa opzione se si desidera ripristinare e aggiornare il sistema operativo di un computer diverso.
5. Se si seleziona Altro computer, inserire il codice di matricola dell'altro computer.
6. Cliccare su Avanti.
Viene visualizzata la pagina Sistema operativo con le opzioni per il download:
● Una o più immagini del sistema operativo Windows disponibili per il computer di cui è stato inserito il codice di matricola
● Strumento SupportAssist OS Recovery
N.B.: Se SupportAssist OS Recovery non è disponibile per il codice di matricola, vengono visualizzati solo i link per scaricare
l'immagine del sistema operativo Windows.
7. Cliccare su Download per scaricare lo strumento SupportAssist OS Recovery.
Viene scaricato lo strumento SupportAssist OS Recovery.
8. Cliccare su Scarica in modo che venga scaricata la versione dell'immagine del sistema operativo Windows desiderata.
Viene scaricata l'immagine del sistema operativo Windows.
9. Cliccare su Avanti.
Viene visualizzata la pagina Unità USB.
10. Nell'elenco Unità USB, selezionare l'unità USB appropriata, quindi cliccare su Masterizza sistema operativo.
Viene creata la chiavetta USB di SupportAssist OS Recovery.
Fasi successive
Dopo aver creato una chiavetta USB SupportAssist OS Recovery, è possibile ripristinare e aggiornare il sistema operativo del computer.
Vedere Ripristinare il computer e aggiornare il sistema operativo.
Ripristinare il computer e aggiornare il sistema
operativo
Prerequisiti
● Il computer deve essere collegato a una presa di alimentazione.
● È necessario che il computer disponga di una connessione Internet attiva.
● È necessario aver creato una chiavetta USB di SupportAssist OS Recovery. Vedere Creare la chiavetta USB SupportAssist OS
Recovery.
N.B.:
La funzione per il ripristino del computer tramite l'opzione Ripristina e aggiorna è supportata solo su alcuni sistemi. Per
l'elenco dei sistemi in cui è supportata questa funzione, consultare Dell SupportAssist OS Recovery Support Matrix nella pagina dei
manuali SupportAssist for Home PCs.
Procedura
1. Collegare la chiavetta USB di SupportAssist OS Recovery al computer su cui si desidera ripristinare e aggiornare il sistema operativo.
2. Accendere il computer o riavviare il sistema.
3. Premere F12 per accedere al menu di avvio temporaneo.
18
Ripristino e aggiornamento del computer

N.B.: Se si attende troppo a lungo e viene visualizzato il logo del sistema operativo, attendere fino alla visualizzazione del desktop
di Windows, riavviare il computer e riprovare.
Vengono visualizzate le opzioni di avvio disponibili.
4. Utilizzare i tasti di direzione per passare al menu Avvio.
5. Selezionare l'unità USB su cui si è creata la chiavetta USB di SupportAssist OS Recovery.
Il computer avvia l'unità USB e viene visualizzata la home page di SupportAssist OS Recovery.
6. Nella home page di SupportAssist OS Recovery, cliccare su AVVIA RIPRISTINO nel riquadro RIPRISTINO.
Vengono visualizzate le opzioni di ripristino del sistema.
N.B.:
● Se SupportAssist OS Recovery rileva il sistema operativo installato in fabbrica, sono abilitate entrambe le opzioni Ripristina
impostazioni di fabbrica e Ripristina e aggiorna.
● Se SupportAssist OS Recovery non riesce a rilevare il sistema operativo installato in fabbrica, è abilitata solo l'opzione
Ripristina e aggiorna.
7. Selezionare Ripristina e aggiorna e cliccare su AVANTI.
Viene visualizzata l'opzione per trasferire le impostazioni e i dati.
● Se si desidera trasferire le impostazioni e i dati al nuovo sistema operativo del computer, selezionare Sì, fornisci l'accesso e
trasferisci impostazioni e dati, selezionare Accetto i Termini di licenza del software Microsoft e il Contratto di licenza
per l'utente finale di Dell, quindi cliccare su AVANTI.
● Se non si desidera trasferire le impostazioni e i dati, selezionare No, non trasferire i dati e cliccare su AVANTI. Se si seleziona
questa opzione, ignorare il passaggio 8.
8. Se si seleziona l'opzione per trasferire le impostazioni e i dati, viene visualizzata un'opzione per selezionare l'account utente:
a. Dall'elenco degli account utente, selezionare gli account da cui si desidera trasferire le impostazioni e i dati.
b. Per impostare la stessa password per tutti gli account, selezionare l'opzione Imposta un'unica password per tutti gli account e
immettere una password.
c. Se si desidera impostare password diverse per tutti gli account, deselezionare l'opzione Imposta un'unica password per tutti gli
account e immettere le password per ciascun account.
N.B.:
per gli account utente Microsoft, non è necessaria alcuna password. Dopo il processo di reimpostazione, è possibile
accedere con la password dell'account Microsoft. L'opzione di impostazione della password è disponibile solo per gli account
utente locali. Se si salta il passaggio di impostazione della password, sarà possibile creare una nuova password dopo il
completamento del processo di reimpostazione.
d. Per impostazione predefinita, vengono trasferite tutte le impostazioni e i dati per gli account selezionati che sono presenti nell'unità
principale del computer. Per ignorare eventuali file o impostazioni che non si desidera trasferire, cliccare sul link Opzioni di
trasferimento avanzate per personalizzare.
N.B.:
i dati esterni all'unità principale del computer non possono essere trasferiti durante questo processo. Se si dispone di più
unità nel computer e si desidera eseguire un backup dei dati presenti in tali unità, è necessario farlo separatamente utilizzando
un dispositivo di storage esterno. Seguire le istruzioni contenute nella sezione Eseguire il backup di file per eseguire il backup
dei file richiesti.
e. Nella sezione Opzioni di trasferimento, espandere il nome dell'unità principale ed esaminare l'elenco dei file e delle impostazioni
selezionati per il trasferimento. Per impostazione predefinita, viene selezionato tutto nell'unità principale. Deselezionare la casella di
controllo per i file o le impostazioni di cui non si desidera eseguire il backup, quindi cliccare su SALVA.
f. Cliccare su AVANTI.
Il processo di backup per le impostazioni e i dati si avvia e può richiedere diversi minuti per il completamento a seconda delle
dimensioni dei dati. In alcuni casi, quando lo spazio sul disco rigido è molto limitato, inserire un'unità esterna quando viene richiesto
di completare il processo di backup. Dopo aver completato il processo di backup, viene visualizzato un messaggio. Cliccare sul link
Visualizza elenco file di backup per esaminare l'elenco dei file di cui è stato eseguito il backup durante questo processo.
g. Cliccare su CONTINUA e ignorare il passaggio 9.
9. Se si seleziona l'opzione per non trasferire i dati e le impostazioni, leggere il messaggio di avvertenza che viene visualizzato e cliccare
su SÌ, CONTINUA.
10. Nella pagina Conferma ripristino, eseguire le operazioni riportate di seguito:
a. Se si desidera, dall'elenco Seleziona motivo, selezionare il motivo per cui si è scelto di ripristinare il sistema.
b. Selezionare Sono consapevole che la reimpostazione eliminerà tutti i dati di sistema e i file personali oppure degli
account non selezionati dal disco rigido , quindi cliccare su AVANTI.
Il processo di ripristino e aggiornamento viene avviato e può richiedere diversi minuti. Al termine del processo, viene visualizzata la
Guida al processo di ripristino e viene richiesto di scollegare l'unità USB e riavviare il computer.
Ripristino e aggiornamento del computer
19

11. Rimuovere l'unità USB e cliccare su RIAVVIA.
Il computer viene riavviato.
Fasi successive
Dopo aver riavviato il computer in seguito al ripristino e all'aggiornamento, questo si riavvia per completare l'installazione del software.
SupportAssist OS Recovery installa le applicazioni e i driver necessari. Installerà anche SupportAssist Recovery Assistant che consente di
ripristinare i dati dopo il ripristino del sistema operativo.
Dopo che SupportAssist OS Recovery installa le applicazioni necessarie, il computer si riavvia e appare la schermata Cortana. È possibile
quindi terminare la normale procedura di configurazione.
Terminata la configurazione del sistema, viene lanciato SupportAssist Recovery Assistant che consente di installare tutti gli
aggiornamenti del sistema richiesti e ripristinare i dati dalle unità esterne. Per ulteriori informazioni, vedere SupportAssist Recovery
Assistant.
SupportAssist Recovery Assistant consente inoltre di configurare alcune impostazioni aggiuntive di Windows, ad esempio una
soluzione di cloud storage di Microsoft, l'accesso immediato con impronta digitale, il riconoscimento del volto o un PIN di sicurezza e
così via.
SupportAssist Recovery Assistant
N.B.: SupportAssist Recovery Assistant è disponibile solo in alcuni sistemi. Per l'elenco dei sistemi in cui è disponibile SupportAssist
Recovery Assistant, consultare Dell SupportAssist OS Recovery Support Matrix nella pagina dei manuali SupportAssist for Home PCs.
SupportAssist Recovery Assistant viene avviato automaticamente quando si riavvia il computer dopo aver eseguito il ripristino del
computer utilizzando l'opzione Ripristina e aggiorna. SupportAssist Recovery Assistant consente di:
● Scaricare e installare gli aggiornamenti disponibili per il sistema operativo Windows in uso sul computer.
● Installare gli aggiornamenti disponibili per il software fornito con il computer.
● Visualizzare le applicazioni e le funzioni disponibili sul computer.
● Ripristinare i file di sistema e le impostazioni da un backup.
All'avvio di SupportAssist Recovery Assistant, cliccare su Avvia e seguire le istruzioni per avviare l'aggiornamento di Windows e di Dell. Se
per alcuni aggiornamenti del firmware o del BIOS è necessario riavviare il computer, si visualizzerà l'opzione Riavvia ora.
N.B.:
SupportAssist Recovery Assistant installa solo i driver essenziali per il funzionamento efficiente del computer. Se si desidera
installare altri driver, ad esempio un driver per schede grafiche avanzate, è necessario installarli separatamente.
N.B.: SupportAssist Recovery supporta il download simultaneo di più file, ma non mostra le informazioni sull'avanzamento del
download.
Per ripristinare i dati utilizzando SupportAssist Recovery Assistant, vedere Ripristinare i dati utilizzando SupportAssist Recovery Assistant.
Ripristinare i dati utilizzando SupportAssist Recovery Assistant
Prerequisiti
● Il computer deve essere collegato a una presa di alimentazione.
● Se non è stato eseguito il backup dei file sul disco rigido locale del computer, si consiglia di eseguire il backup dei dati in un dispositivo di
storage esterno.
● È necessario riavviare il computer dopo aver eseguito un ripristino del computer utilizzando l'opzione Ripristina e aggiorna e dopo
che SupportAssist Recovery Assistant ha completato l'aggiornamento dei driver Dell e altri aggiornamenti software.
N.B.:
Il ripristino dei dati utilizzando SupportAssist Recovery Assistant è supportato solo su alcuni sistemi Dell. Per l'elenco dei sistemi
in cui è disponibile questa funzione, consultare Dell SupportAssist OS Recovery Support Matrix nella pagina dei manuali SupportAssist
for Home PCs.
Informazioni su questa attività
Dopo aver ripristinato il computer utilizzando l'opzione Ripristina e aggiorna, è possibile eseguire il ripristino dei dati dal dispositivo di
storage esterno utilizzando SupportAssist Recovery Assistant.
20
Ripristino e aggiornamento del computer
La pagina si sta caricando...
La pagina si sta caricando...
La pagina si sta caricando...
La pagina si sta caricando...
La pagina si sta caricando...
La pagina si sta caricando...
La pagina si sta caricando...
La pagina si sta caricando...
La pagina si sta caricando...
-
 1
1
-
 2
2
-
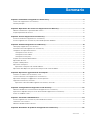 3
3
-
 4
4
-
 5
5
-
 6
6
-
 7
7
-
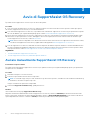 8
8
-
 9
9
-
 10
10
-
 11
11
-
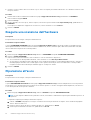 12
12
-
 13
13
-
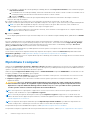 14
14
-
 15
15
-
 16
16
-
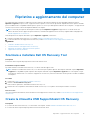 17
17
-
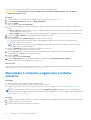 18
18
-
 19
19
-
 20
20
-
 21
21
-
 22
22
-
 23
23
-
 24
24
-
 25
25
-
 26
26
-
 27
27
-
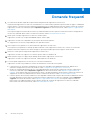 28
28
-
 29
29
Dell SupportAssist OS Recovery Guida utente
- Tipo
- Guida utente
- Questo manuale è adatto anche per
Documenti correlati
-
Dell SupportAssist for Home PCs Guida utente
-
Dell SupportAssist for Home PCs Guida utente
-
Dell SupportAssist for Home PCs Guida utente
-
Dell Vostro 7500 Manuale del proprietario
-
Dell Vostro 5501 Manuale del proprietario
-
Dell Vostro 7500 Manuale del proprietario
-
Dell Vostro 5502 Manuale del proprietario
-
Dell Vostro 5501 Manuale del proprietario
-
Dell Latitude 3120 Manuale del proprietario
-
Dell Latitude 3320 Manuale del proprietario