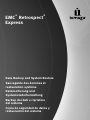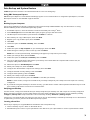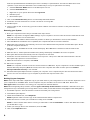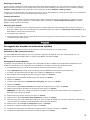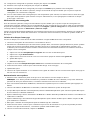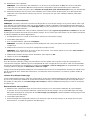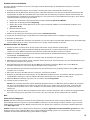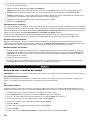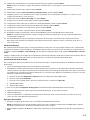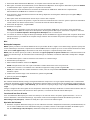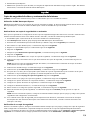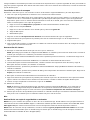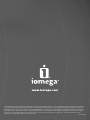Iomega EMC RETROSPECT EXPRESS Manuale del proprietario
- Categoria
- Dischi rigidi esterni
- Tipo
- Manuale del proprietario
Questo manuale è adatto anche per

EMC
®
Retrospect
®
Express
Data Backup and System Restore
Sauvegarde des données et
restauration système
Datensicherung und
Systemwiederherstellung
Backup dei dati e ripristino
del sistema
Copia de seguridad de datos y
restauración del sistema
La pagina si sta caricando...
La pagina si sta caricando...
La pagina si sta caricando...
La pagina si sta caricando...
La pagina si sta caricando...
La pagina si sta caricando...
La pagina si sta caricando...
La pagina si sta caricando...

10
1. Installieren Sie Retrospect 6.1 von der Lösungs-CD, die im Lieferumfang des Iomega-Laufwerks enthalten ist.
2. Starten Sie Retrospect Express.
3. Klicken Sie auf der Registerkarte Sofort auf Duplizieren.
Hinweis: Durch diese Option wird eine genaue Kopie des ausgewählten Ordners (ohne Komprimierung) erstellt.
4. Wählen Sie das zu sichernde Volume bzw. den zu sichernden Ordner, und klicken Sie anschließend auf
OK.
Hinweis: Um kein Volume, sondern einen Ordner auszuwählen, klicken Sie auf die Schaltfläche für ein Subvolume
und definieren anschließend die gewünschten Ordner für den Kopiervorgang.
5. Wählen Sie das Iomega-Laufwerk als Ziel, und klicken Sie dann auf
OK.
6. Klicken Sie auf Duplizieren.
Überprüfen einer Sicherung
Um optimale Ergebnisse zu erzielen, stellen Sie immer sicher, dass Ihre Sicherungssätze und Skripts korrekt konfiguriert
sind. Überprüfen Sie immer die Zusammenfassung der Sicherung, nachdem sie generiert wurde. Zusammenfassungen zu
Sicherungssätzen können Sie über die Befehlsfolge Konfigurieren
lSicherungssätze anzeigen. Zusammenfassungen zu
Skripts können Sie über den Befehl Automatisieren
lVerwalten von Skripts anzeigen.
Führen Sie nach Möglichkeit eine Testwiederherstellung Ihrer Datensicherung aus, um Ihren Sicherungssatz zu
validieren. Weitere Informationen zum Ausführen einer Wiederherstellung finden Sie in der Hilfe von Retrospect.
Erstellen einer Boot-Diskette
Wenn Sie eine andere als die oben erläuterte Retrospect-Methode zum Erstellen einer Sicherung verwenden und von
Ihrem Iomega-Laufwerk nicht starten können, laden Sie unter www.iomega.com/retrospect/ ein startfähiges Retrospect-
CD-Abbild herunter. Mit dem Festplattendienstprogramm können Sie aus dem Abbild eine CD erstellen.
Wiederherstellen des Systems
1. Starten Sie Ihren Computer von Ihrem Iomega-Laufwerk (wenn Sie die oben beschriebene Duplizierungsmethode
verwendet haben). Wenn Sie von Ihrem Iomega-Laufwerk nicht starten können, laden Sie unter www.iomega.com/
retrospect/ ein startfähiges Retrospect-CD-Image herunter. Mit dem Festplattendienstprogramm können Sie aus
dem Image eine CD erstellen.
2. Starten Sie Retrospect Express.
3. Führen Sie die oben angegebenen Sicherungsschritte aus. Duplizieren Sie jedoch vom Iomega-Laufwerk auf die
Festplatte. Weitere Informationen hierzu finden Sie in der Hilfe von Retrospect.
Backup dei dati e ripristino del sistema
IMPORTANTE! Conservare le istruzioni riportate qui di seguito e i CD forniti a corredo per utilizzarli in caso di emergenza.
Uso di EMC Retrospect Express
EMC Retrospect Express è un programma completo per il backup. Per ulteriori informazioni sull’utilizzo di Retrospect
Express, consultare il manuale Retrospect o visitare il sito web di supporto EMC.
PC
Backup del computer
Questa procedura consente di configurare un backup completo del sistema solo in Wizard Mode [Modalità procedura
guidata]. Per informazioni sull’uso della Advanced Mode [Modalità avanzata], consultare la Guida in linea di Retrospect.
1. Installare Retrospect 7.5 dal CD Soluzioni in dotazione con l’unità Iomega.
2. Avviare Retrospect 7.5 dal gruppo di programmi EMC Retrospect nel menu Start.
3. Il numero di serie di Retrospect risulterà già immesso. Scegliere Avanti per continuare.
4. Personalizzare la propria copia di Retrospect, quindi scegliere Avanti
.
5. Registrare la propria copia di Retrospect, quindi scegliere Avanti.
6. Scegliere Avanti
.
7. Selezionare l’opzione Esegui un backup, quindi scegliere Avanti.
8. Scegliere Avanti.
9. Selezionare l’opzione Risorse del computer come tipo di backup, quindi scegliere Avanti.

11
10. Selezionare i tipi di file di cui si desidera eseguire il backup, quindi scegliere Avanti.
NOTA: questo è un backup completo del sistema; deselezionando un tipo di file, si rischia di compromettere il
backup.
11. Selezionare l’unità Iomega, quindi scegliere Avanti
.
12. Selezionare l’opzione Successivamente (su pianificazione), quindi scegliere Avanti
.
13. Scegliere i giorni e l’ora desiderati per il backup. Impostare un’ora nella quale il computer non sarà in uso, ad
esempio venerdì dopo l’orario di lavoro.
14. Selezionare l’opzione Un set di backup. Scegliere
Avanti.
15. Assegnare un nome dei set di backup, quindi scegliere Avanti.
16. Configurare le impostazioni di compressione dei dati desiderate, quindi scegliere Avanti.
17. Configurare le impostazioni di protezione desiderate, quindi scegliere Avanti
.
18. Configurare la suddivisione su più dischi, quindi scegliere Avanti.
19. Assegnare un nome allo script di backup, quindi scegliere Avanti.
20. Esaminare il riepilogo del backup, quindi scegliere Fine per passare alla pianificazione del backup.
NOTA: per ottenere risultati ottimali, Iomega consiglia di verificare sempre che i set e gli script di backup siano
correttamente configurati.
21. Se si intende utilizzare questo backup per il ripristino di emergenza, sarà necessario creare un CD di avvio
Retrospect per il ripristino di emergenza. Per ulteriori informazioni, vedere la sezione “Creazione di un disco di
avvio” più avanti.
Verifica del backup
Per ottenere risultati ottimali, Iomega consiglia di verificare sempre che i set e gli script di backup siano correttamente
configurati. Esaminare sempre il riepilogo del backup al termine della sua creazione. Per visualizzare i riepiloghi dei set
di backup scegliere Configura
lSet di backup; per visualizzare i riepiloghi degli script scegliere AutomatizzalGestisci
script
.
Iomega consiglia inoltre di eseguire un test di ripristino del backup di dati per verificare il corretto funzionamento del set
di backup. Per informazioni sull’esecuzione di un ripristino, consultare la Guida in linea di Retrospect.
Creazione di un disco di avvio
Per l’esecuzione di questa procedura è necessario disporre del disco originale di installazione di Windows e del codice
Product Key.
1. Creare un backup dell’unità C nel modo descritto in precedenza.
2. Disabilitare il controllo dell’unità ottica da parte di Retrospect. In questo modo l’unità ottica utilizzerà i driver del
sistema piuttosto che i driver specializzati usati da Retrospect per il backup dei dispositivi ottici. Questa operazione
non influisce sul normale funzionamento dell’unità, ma sarà necessario abilitare nuovamente il controllo se si vorrà
utilizzare l’unità ottica per il backup.
a. Fare clic sul pulsante Dispositivi e supporti sulla barra degli strumenti di Retrospect.
b. Fare clic sulla scheda Ambiente
.
c. Fare clic con il pulsante destro del mouse sull’unità ottica e selezionare Ignora ID
.
d. Chiudere Retrospect.
e Riavviare Retrospect.
3. Fare clic sul pulsante Ripristino di emergenza nella finestra Backup Overview [Panoramica backup].
4. Seguire le istruzioni sullo schermo per creare un file di immagine .iso per il disco di avvio.
5. Chiudere Retrospect.
6. Creare un CD dal file .iso utilizzando il software per la creazione di CD. Conservare il disco di avvio in un luogo
sicuro con una copia delle presenti istruzioni.
Ripristino del sistema
1. Avviare il computer dal CD creato con la procedura precedentemente descritta.
NOTA: per effettuare l’avvio da CD potrebbe essere necessario modificare le impostazioni del BIOS del computer.
Per ulteriori informazioni, consultare il manuale fornito con il computer.
2. Nell’installazione guidata di Windows, selezionare la partizione sulla quale effettuare il ripristino, quindi premere
Invio.

12
3. Al termine dell’installazione di Windows, il computer verrà riavviato dal disco rigido.
4. Retrospect si avvierà automaticamente; uscire dalla finestra Ripristino di emergenza utilizzando il pulsante Annulla
e chiudere Retrospect. A questo punto il computer verrà riavviato.
5. Dopo il riavvio, verrà visualizzata la schermata di installazione di Windows. Attendere il completamento
dell’installazione di Windows e riavviare il computer.
6. Dopo il riavvio, verrà visualizzata la finestra di dialogo Ripristino di emergenza di Retrospect. Scegliere OK per
riavviare il computer.
7. Retrospect verrà automaticamente avviato dopo il riavvio del computer.
8. Per avviare la procedura di ripristino, seguire le istruzioni visualizzate sullo schermo. Questa operazione richiederà
alcuni minuti. Per ulteriori informazioni, consultare la Guida in linea di Retrospect.
9. Al termine del ripristino, scegliere
Fine.
10. Riavviare il computer.
NOTA: al riavvio, dovrebbe essere caricata la versione ripristinata di Windows. Se al riavvio viene visualizzata
l’installazione di Windows temporanea del ripristino di emergenza di Retrospect, riavviare il computer e accertarsi
che l’opzione Continua ripristino di emergenza di Retrospect non sia selezionata.
11. Consentire al servizio di supporto Retrospect Helper Service di effettuare l’aggiornamento del computer. Al termine
della procedura, è possibile che il computer venga riavviato. Può accadere che questa operazione venga eseguite
più di una volta.
Mac
Backup del computer
NOTA: questa procedura consente di effettuare una copia esatta del disco rigido su un’unità Iomega. Questa copia potrà
essere utilizzata per avviare il computer da un’unità FireWire. Alcuni computer possono essere avviati anche da un’unità
USB. Visitare www.apple.com per informazioni sull’avvio del proprio computer da dispositivi esterni.
NOTA: prima di avviare questa procedura, deselezionare Ignora proprietà su questo volume nella casella Informazioni di
Finder per l’unità Iomega. Se si desidera che l’unità Iomega sia avviabile, formattarlo utilizzando l’utility disco di Apple
(HFS+).
1. Installare Retrospect 6.1 dal CD Soluzioni in dotazione con l’unità Iomega.
2. Avviare Retrospect Express.
3. Nella scheda Immediato selezionare Duplica
.
NOTA: la duplicazione crea una copia esatta della cartella selezionata senza compressione.
4. Selezionare il volume o la cartella di cui si desidera eseguire il backup, quindi scegliere OK.
NOTA: per selezionare una cartella anziché un volume, fare clic sul pulsante Sottovolume e definire le cartelle che si
desidera copiare.
5. Selezionare l’unità Iomega come destinazione, quindi scegliere
OK.
6. Fare clic sul pulsante Duplica.
Verifica del backup
Per ottenere risultati ottimali, Iomega consiglia di verificare sempre che i set e gli script di backup siano correttamente
configurati. Esaminare sempre il riepilogo del backup al termine della sua creazione. Per visualizzare i riepiloghi dei set
di backup scegliere Configura
lSet di backup; per visualizzare i riepiloghi degli script scegliere AutomatizzalGestisci
script
.
Iomega consiglia inoltre di eseguire un test di ripristino del backup di dati per verificare il corretto funzionamento del set
di backup. Per informazioni sull’esecuzione di un ripristino, consultare la Guida in linea di Retrospect.
Creazione di un disco di avvio
Se si sta utilizzando Retrospect per creare un backup con un metodo diverso da quello appena descritto o se non si
riesce a effettuare l’avvio dell’unità Iomega, è possibile scaricare un’immagine avviabile del CD Retrospect dal sito
www.iomega.com/retrospect/. Utilizzare l’utility disco per creare un CD dall’immagine.
Ripristino del sistema
1. Avviare il computer dell’unità Iomega (se è stato utilizzato il metodo di duplicazione descritto precedentemente). Se
non si riesce a effettuare l’avvio dell’unità Iomega, è possibile scaricare un’immagine avviabile del CD Retrospect
dal sito www.iomega.com/retrospect/. Utilizzare l’utility disco per creare un CD dall’immagine.
La pagina si sta caricando...
La pagina si sta caricando...
La pagina si sta caricando...
La pagina si sta caricando...
-
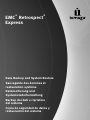 1
1
-
 2
2
-
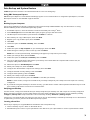 3
3
-
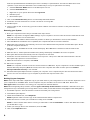 4
4
-
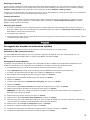 5
5
-
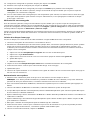 6
6
-
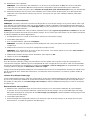 7
7
-
 8
8
-
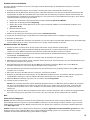 9
9
-
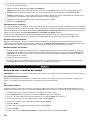 10
10
-
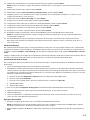 11
11
-
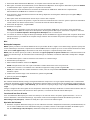 12
12
-
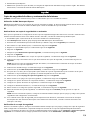 13
13
-
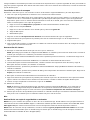 14
14
-
 15
15
-
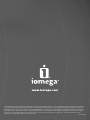 16
16
Iomega EMC RETROSPECT EXPRESS Manuale del proprietario
- Categoria
- Dischi rigidi esterni
- Tipo
- Manuale del proprietario
- Questo manuale è adatto anche per
in altre lingue
Documenti correlati
-
Iomega Home Network Hard Drive Manuale del proprietario
-
Iomega NEVER DOWN PC Manuale del proprietario
-
Iomega STORCENTER PRO NAS 200RL LINUX 1TB Manuale del proprietario
-
Iomega iconnect Manuale del proprietario
-
Iomega Home Media Network Hard Drive 2TB Scheda dati
-
Iomega BRIGHTSTOR ARCSERVE Manuale del proprietario