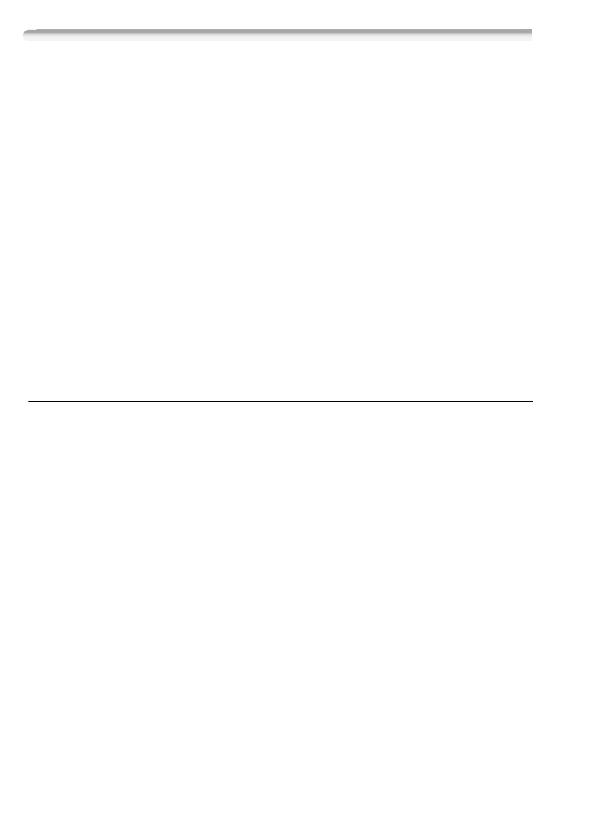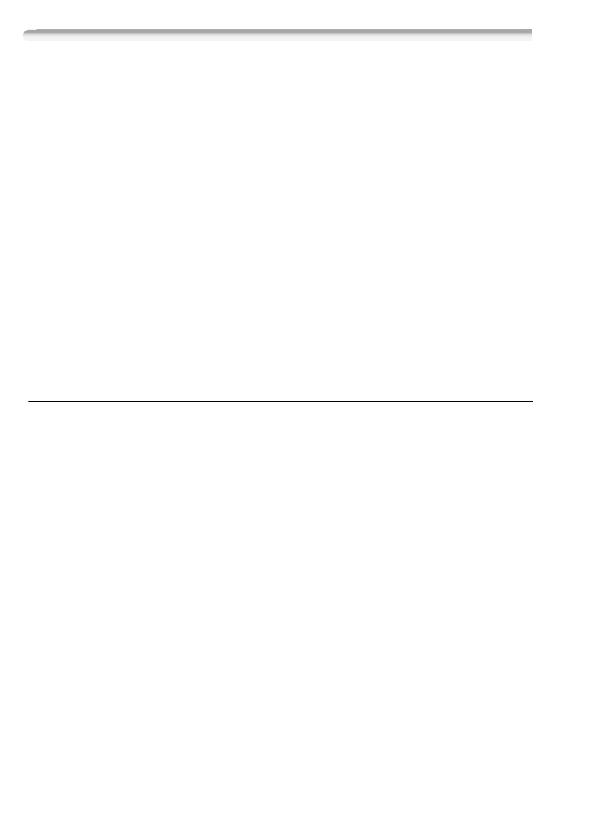
12
Risoluzione dei problemi
Se non riuscite a connettere la videocamera al router wireless,
controllate quanto indicato qui di seguito. Consultate anche il manuale
di istruzioni del router wireless e degli altri dispositivi che utilizzerete.
Se il problema persiste, consultate il vostro rivenditore oppure un
centro di assistenza Canon.
Impossibile connettersi con il router wireless.
- Controllate che il router wireless funzioni correttamente.
- Il raggio di comunicazione effettivo tra la videocamera e il router wireless potrebbe variare in
base all’intensità del segnale. Provate a usare la videocamera più vicino al router.
- In presenza di telefoni portatili, apparecchi a microonde, frigoriferi o altri dispositivi posti tra la
videocamera e il router wireless, il segnale potrebbe subire delle interferenze. Provate a usare
la videocamera allontanandovi di più da tali apparecchi.
- Le reti Wi-Fi con funzione stealth che non trasmettono il proprio nome (SSID) non saranno
rilevate dalla videocamera durante la configurazione della rete Wi-Fi. Configurate
manualmente (; Configurazione manuale in Connessione a una rete Wi-Fi) o attivate la
funzione stealth del router wireless.
Elenco dei messaggi
Consultate questo elenco se durante la configurazione Wi-Fi protetta
appare un messaggio. Se il messaggio non è incluso in questa lista,
consultate la versione integrale del manuale di istruzioni
(; Elenco dei messaggi).
In alcuni casi, le funzioni Wi-Fi potrebbero non essere utilizzabili con
certi accessori. Per i dettagli, consultate la versione integrale del
manuale di istruzioni (file PDF).
(in ordine alfabetico)
Connessione Wi-Fi interrotta
- Telefoni portatili, apparecchiature a microonde, frigoriferi e altri elettrodomestici possono
interferire con il segnale wireless. Provate a usare la videocamera allontanandovi di più da tali
apparecchi.
- La videocamera potrebbe non riuscire a connettersi al router wireless se il punto di accesso è
già utilizzato da troppi dispositivi.
Impossibile completare procedura WPS.
- Spegnete videocamera e router wireless. Accendeteli di nuovo dopo qualche minuto e
riprovate. Se il problema persiste, configurate la rete Wi-Fi manualmente
(; Configurazione manuale in Connessione a una rete Wi-Fi).