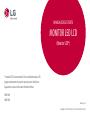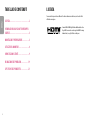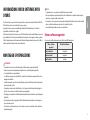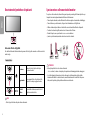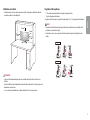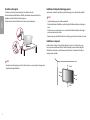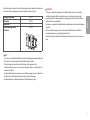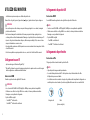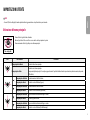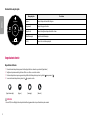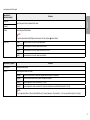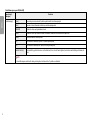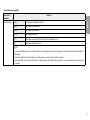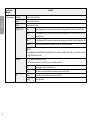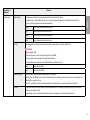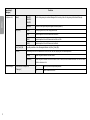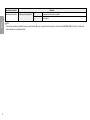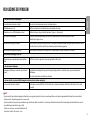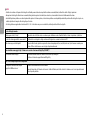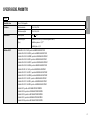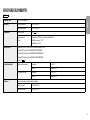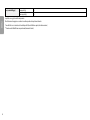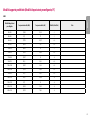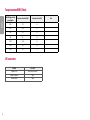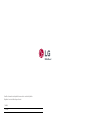LG 34WL500-B Manuale del proprietario
- Categoria
- TV
- Tipo
- Manuale del proprietario

* I monitor LED LG sono monitor LCD con retroilluminazione LED.
Leggere attentamente il presente manuale prima di utilizzare
l’apparecchio e conservarlo come riferimento futuro.
29WL500
34WL500
MANUALE DELL'UTENTE
MONITOR LED LCD
(Monitor LED*)
www.lg.com
Copyright © 2019 LG Electronics Inc. Tutti i diritti riservati.

2
ITALIANO
LICENZA
Ciascun modello dispone di licenze differenti. Per ulteriori informazioni sulle licenze, visitare il sito Web
all'indirizzo www.lg.com.
I termini HDMI e HDMI High-Definition Multimedia Interface e
il logo HDMI sono marchi o marchi registrati di HDMI Licensing
Administrator, Inc. negli Stati Uniti e in altri paesi.
TABELLA DEI CONTENUTI
LICENZA ......................................................2
INFORMAZIONI AVVISO SOFTWARE OPEN
SOURCE .......................................................3
MONTAGGIO E PREPARAZIONE ...................3
UTILIZZO DEL MONITOR .............................8
IMPOSTAZIONI UTENTE ..............................9
RISOLUZIONE DEI PROBLEMI....................19
SPECIFICHE DEL PRODOTTO .....................21

3
ITALIANO
INFORMAZIONI AVVISO SOFTWARE OPEN
SOURCE
Per ottenere il codice sorgente contenuto in questo prodotto secondo quanto consentito dalle licenze GPL, LGPL,
MPL e altre licenze Open Source, visitare http://opensource.lge.com.
In aggiunta al codice sorgente, sono disponibili per il download tutti i termini di licenza, le esclusioni di
responsabilità e le relative note di copyright.
LG Electronics fornirà anche il codice open source su CD-ROM su richiesta tramite e-mail all’indirizzo opensource@
lge.com addebitando il costo delle spese di distribuzione (ad esempio il costo di supporti, spedizione e gestione).
L’offerta è valida per un periodo di tre anni a partire dalla nostra ultima spedizione di questo prodotto. L’offerta è
valida per gli utenti che avranno ricevuto queste informazioni.
MONTAGGIO E PREPARAZIONE
ATTENZIONE
• Per garantire la sicurezza e le prestazioni del prodotto, utilizzare sempre componenti originali LG.
• Danni o lesioni provocati da componenti non originali non sono coperti dalla garanzia del prodotto.
• Si consiglia di utilizzare i componenti forniti.
• Se si utilizzano cavi generici non certificati da LG, è possibile che la schermata non venga visualizzata o che le
immagini siano disturbate.
• Le illustrazioni riportate in questo documento raffigurano procedure standard che potrebbero variare rispetto a
quelle per il prodotto specifico.
• Non applicare sostanze estranee (oli, lubrificanti, ecc.) ad alcuna parte delle viti durante l’assemblaggio del
prodotto. (In caso contrario, si rischia che il prodotto venga danneggiato.)
• Non stringere eccessivamente le viti, altrimenti il monitor potrebbe riportare danni. Non coperti dalla garanzia
del prodotto.
• Non capovolgere il monitor sorreggendolo dalla base. Altrimenti il monitor potrebbe staccarsi dal supporto e
provocare lesioni personali.
• Per sollevare o spostare il monitor, non toccare lo schermo. La pressione esercitata sullo schermo del monitor
potrebbe danneggiarlo.
NOTA
• I componenti possono essere diversi da quelli illustrati in questo documento.
• Allo scopo di migliorare le prestazioni del prodotto, tutte le informazioni e le specifiche contenute in questo
manuale sono soggette a modifica senza preavviso.
• Per acquistare accessori opzionali, recarsi in un punto vendita di prodotti elettronici, visitare un sito di vendita
online o contattare il rivenditore presso il quale è stato acquistato il prodotto.
• Il cavo di alimentazione fornito può variare a seconda dell'area.
Driver e software supportati
Puoi scaricare e installare la versione più recente dal sito web di LGE (www.lg.com).
Driver e software
supportati
Priorità di installazione
Driver del monitor Consigliata
OnScreen Control Consigliata
Dual Controller Opzionale

4
ITALIANO
Descrizione del prodotto e dei pulsanti
Come usare il tasto del joystick
Per controllare facilmente le funzioni del monitor, premere il tasto del joystick o muoverlo con il dito verso destra/
sinistra/su/giù.
Funzioni di base
Accensione
Premere il tasto del joystick con il dito per
accendere il monitor.
Spegnimento
Tenere premuto il tasto del joystick con il dito
per più di 5 secondi per spegnere il monitor.
/
Controllo
volume
Per controllare il volume, muovere il tasto del
joystick verso sinistra/destra.
NOTA
• Il tasto del joystick è situato nella parte inferiore del monitor.
Spostamento e sollevamento del monitor
Per spostare o sollevare il monitor, attenersi alla seguente procedura per evitare graffi o danni al prodotto e per
trasportarlo in sicurezza, indipendentemente dalla forma e dalle dimensioni.
• Prima di spostare il monitor, inserirlo all'interno della confezione originale o di un materiale da imballaggio.
• Prima di sollevare o spostare il monitor, scollegare il cavo di alimentazione e tutti gli altri cavi.
• Afferrare saldamente la parte inferiore e laterale della cornice del monitor. Non afferrarlo dal pannello.
• Per evitare che il monitor si graffi, mantenerlo con lo schermo rivolto all'esterno.
• Durante il trasporto, non esporre il monitor a scosse o eccessive vibrazioni.
• Quando si sposta il monitor, mantenerlo verticale senza ruotarlo o inclinarlo.
29WL500 34WL500
ATTENZIONE
• Evitare il più possibile di toccare lo schermo del monitor.
- In caso contrario, lo schermo o alcuni pixel per la riproduzione delle immagini potrebbero danneggiarsi.
• Se si utilizza il pannello del monitor senza la base del supporto, il relativo pulsante joystick potrebbe
determinare l'instabilità o la caduta del monitor, causando danni al monitor o lesioni fisiche alle persone.
Inoltre, anche il pulsante joystick potrebbe non funzionare correttamente.

5
ITALIANO
Installazione su un tavolo
• Sollevare il monitor e collocarlo sul tavolo in posizione verticale. Per garantire una ventilazione sufficiente,
posizionarlo ad almeno 100 mm dalla parete.
100 mm
100 mm
100 mm
100 mm
ATTENZIONE
• Scollegare il cavo di alimentazione prima di spostare o installare il monitor, Per evitare il rischio di scosse
elettriche.
• Accertarsi di utilizzare il cavo di alimentazione fornito nella confezione del prodotto e collegarlo a una presa di
alimentazione con messa a terra.
• Se occorre un altro cavo di alimentazione, contattare il rivenditore locale o il negozio più vicino.
Regolazione dell'angolazione
1 Collocare il monitor montato sulla base del supporto in posizione verticale.
2 Regolare l'angolazione dello schermo.
L'angolazione dello schermo può essere regolata in avanti e indietro da -5° a 15° per agevolare la visualizzazione.
AVVISO
• Per evitare lesioni alle dita durante la regolazione dello schermo, non afferrare la cornice del monitor dalla
parte inferiore come mostrato di seguito.
• Fare attenzione a non toccare o premere l'area dello schermo durante la regolazione dell'angolazione del
monitor.
34WL500
29WL500

6
ITALIANO
Uso del blocco Kensington
Il connettore per il sistema di sicurezza Kensington si trova sulla base del monitor.
Per ulteriori informazioni sull'installazione e sull'utilizzo, fare riferimento al manuale utente del blocco
Kensington o visitare il sito Web http://www.kensington.com.
Collegare il monitor a un tavolo utilizzando il cavo del sistema di sicurezza Kensington.
NOTA
• Il sistema di sicurezza Kensington è opzionale. È possibile acquistare accessori opzionali presso la maggior parte
dei punti vendita di prodotti elettronici.
Installazione della piastra di montaggio a parete
Questo monitor è conforme alle specifiche per la piastra di montaggio a parete o altri dispositivi compatibili.
NOTA
• La piastra di montaggio a parete è venduta separatamente.
• Per ulteriori informazioni sull'installazione, consultare la guida all'installazione della piastra di montaggio a
parete.
• Fare attenzione a non esercitare una pressione eccessiva durante l'installazione della piastra di montaggio a
parete, onde evitare danni allo schermo.
• Rimuovere il supporto prima di installare il monitor con il fissaggio a parete attaccando il supporto al contrario.
Installazione su una parete
Installare il monitor ad almeno 100 mm di distanza dalla parete e lasciare circa 100 mm di spazio su ogni
lato per assicurare una ventilazione sufficiente. Contattare il rivenditore per ottenere istruzioni dettagliate
sull'installazione. In alternativa, consultare il manuale per l'installazione e la sistemazione della staffa per
montaggio a parete inclinabile.
100 mm
100 mm
100 mm
100 mm

7
ITALIANO
ATTENZIONE
• Scollegare il cavo di alimentazione prima di spostare o installare il monitor per evitare scosse elettriche.
• L'installazione del monitor a soffitto o pareti inclinate può causare la caduta del monitor, che potrebbe
provocare lesioni personali. Utilizzare un supporto per montaggio a parete autorizzato da LG e contattare il
rivenditore locale o il personale qualificato.
• Non stringere eccessivamente le viti, altrimenti il monitor potrebbe riportare danni. Non coperti dalla garanzia
del prodotto.
• Utilizzare la staffa per montaggio a parete e viti conformi allo standard VESA. I danni causati dall'uso di
componenti inadeguati non sono coperti dalla garanzia del prodotto.
• La lunghezza di ogni vite installata, misurata dalla parte posteriore del monitor, non deve essere superiore a
8 mm.
Per installare il monitor su una parete, fissare una staffa per montaggio a parete (opzionale) al retro del monitor.
Assicurarsi che la staffa per montaggio a parete sia fissata saldamente al monitor e alla parete.
Montaggio a parete (mm) 100 x 100
Viti standard M4 x L10
Numero di viti 4
Piastra per montaggio a parete
(facoltativa)
LSW 149
NOTA
• Se le viti non sono conformi allo standard VESA, il prodotto potrebbe danneggiarsi e il monitor potrebbe cadere.
LG Electronics non è responsabile per incidenti dovuti all'utilizzo di viti non standard.
• Il kit per il montaggio a parete include la guida all'installazione e tutti i componenti necessari.
• La staffa per montaggio a parete è un accessorio opzionale. È possibile acquistare accessori opzionali presso il
rivenditore locale di fiducia.
• La lunghezza della vite potrebbe essere diversa per ciascuna staffa per montaggio a parete. Se si utilizzano viti
più lunghe rispetto a quelle standard, la parte interna del prodotto potrebbe danneggiarsi.
• Per ulteriori informazioni, consultare il manuale utente per la staffa per montaggio a parete.

8
ITALIANO
UTILIZZO DEL MONITOR
• Le illustrazioni in questo manuale possono differire dal prodotto reale.
Premere il tasto del joystick, passare a [Impostazioni]
[Ingresso], quindi selezionare l'opzione di ingresso.
ATTENZIONE
• Non esercitare pressione sullo schermo per un periodo di tempo prolungato. In caso contrario, le immagini
potrebbero risultare distorte.
• Non lasciare un'immagine fissa visualizzata sullo schermo per un periodo di tempo prolungato. In caso
contrario, potrebbe verificarsi il mantenimento dell'immagine. Se possibile, utilizzare un salvaschermo per PC.
• Quando si collega il cavo di alimentazione alla presa, utilizzare una presa multipla (3 fori) con messa a terra o
una presa di alimentazione con messa a terra.
• Il monitor potrebbe produrre uno sfarfallio quando viene acceso in un ambiente a basse temperature. Si tratta
di un effetto normale.
• Sullo schermo potrebbero comparire puntini di colore rosso, verde o blu. Si tratta di un effetto normale.
Collegamento a un PC
• Questo monitor supporta la funzione Plug and Play*.
* Plug and Play: Funzione che consente di aggiungere un dispositivo al computer senza la necessità di eseguire
alcuna riconfigurazione o installazione manuale dei driver.
Connessione HDMI
Trasmette i segnali audio e video digitali dal PC al monitor.
ATTENZIONE
• L'uso di un cavo da DVI a HDMI o da DP (DisplayPort) a HDMI può causare problemi di compatibilità.
• Utilizzare un cavo certificato con il logo HDMI. In caso contrario, lo schermo potrebbe non visualizzare
l'immagine o esserci problemi di collegamento.
• Tipi di cavi HDMI consigliati
- Cavo HDMI
®
/
TM
ad alta velocità
- Cavo HDMI
®
/
TM
ad alta velocità con Ethernet
Collegamento dispositivi AV
Connessione HDMI
Un cavo HDMI trasmette segnali audio e video digitali da un dispositivo AV al monitor.
NOTA
• L'uso di un cavo da DVI a HDMI o da DP (DisplayPort) a HDMI può causare problemi di compatibilità.
• Utilizzare un cavo certificato con il logo HDMI. In caso contrario, lo schermo potrebbe non visualizzare
l'immagine o esserci problemi di collegamento.
• Tipi di cavi HDMI consigliati
- Cavo HDMI
®
/
TM
ad alta velocità
- Cavo HDMI
®
/
TM
ad alta velocità con Ethernet
Collegamento di periferiche
Connessione cuffie
Collegare le periferiche al monitor tramite la porta delle cuffie.
NOTA
• I dispositivi periferici vengono venduti separatamente.
• A seconda delle impostazioni audio del PC e del dispositivo esterno, le funzioni relative alle cuffie e
all'altoparlante possono essere limitate.
• Se si utilizzano auricolari con connettore ad angolo retto, potrebbero verificarsi problemi di collegamento con
un altro dispositivo esterno al monitor. È pertanto consigliabile utilizzare auricolari con connettore Dritto.
Ad angolo retto Dritto
(Opzione consigliata)

9
ITALIANO
IMPOSTAZIONI UTENTE
NOTA
• Il menu OSD (On Screen Display) del monitor potrebbe risultare leggermente diverso da quello mostrato in questo manuale.
Attivazione del menu principale
1 Premere il tasto del joystick sul retro del monitor.
2 Muovere il joystick verso l'alto o verso il basso e verso sinistra o destra per impostare le opzioni.
3 Premere nuovamente il tasto del joystick per uscire dal menu principale.
Tasto del joystick
Tasto Stato del menu Descrizione
Menu principale disattivato Consente di attivare il menu principale.
Menu principale attivato
Consente di uscire dal menu principale.
(Tenere premuto il pulsante per più di 5 secondi per spegnere il monitor. È possibile disattivare il monitor in questo modo in qualsiasi momento, anche quando
l'OSD è attivato.)
Menu principale disattivato Consente di monitorare il livello del volume.
Menu principale attivato Consente di accedere alla funzione [Ingresso].
Menu principale disattivato Consente di monitorare il livello del volume.
Menu principale attivato Consente di accedere alla funzione [Impostazioni].
Menu principale disattivato Vengono visualizzate le informazioni sull'ingresso corrente.
Menu principale attivato Consente di spegnere il monitor.
Menu principale disattivato Vengono visualizzate le informazioni sull'ingresso corrente.
Menu principale attivato Consente di accedere alla funzione [Modalità Immagini].

10
ITALIANO
Funzioni del menu principale
Spegnimento
Ingresso
Impostazioni
Modalità Immagini
Uscita
Menu principale Descrizione
[Ingresso] Consente di impostare la modalità di ingresso.
[Spegnimento] Consente di spegnere il monitor.
[Impostazioni] Consente di configurare le impostazioni dello schermo.
[Modalità Immagini] Imposta la modalità immagine.
[Uscita] Consente di uscire dal menu principale.
Impostazioni utente
Impostazioni del menu
1 Per vedere il menù di impostazioni, premere il bottone di joystick in basso al monitore e poi entrare il [Impostazioni].
2 Configurare le opzioni muovendo il joystick verso l'altro o verso il basso e verso destra o sinistra.
3 Per tornare al impostazioni superiore oppure mettere gli altri articoli del impostazioni, spostare lo joystick al oppure premere il ( ).
4 Se vuoi uscire il menù di impostazioni, spostare lo al fino a quando sei uscito.
[Impostazioni rapide] [Ingresso] [Immagine] [Generale]
ATTENZIONE
• Il menu OSD (On Screen Display) del monitor potrebbe risultare leggermente diverso da quello mostrato in questo manuale.

11
ITALIANO
Le opzioni vengono descritte di seguito.
[Impostazioni] >
[Impostazioni rapide]
Descrizione
[Luminosità]
Consente di regolare il contrasto e la luminosità dello schermo.
[Contrasto]
[Volume] Consente di regolare il livello del volume.
NOTA
• È possibile regolare la funzione [Muto]/[Ripristino audio] muovendo il tasto del joystick verso
nel menu [Volume].
[Temp. Colore] [Utente] L'utente può regolarlo su rosso, verde o blu per personalizzarlo.
[Caldo] consente di impostare il colore dello schermo su un tono rossastro.
[Medio] consente di impostare il colore dello schermo su un tono tra il rosso e il blu.
[Freddo] consente di impostare il colore dello schermo su un tono bluastro.
[Impostazioni] > [Ingresso] Descrizione
[Elenco ingressi] Seleziona la modalità di ingresso.
[Formato] Consente di regolare il formato dello schermo.
[Full Wide] Consente di visualizzare il video a schermo intero, indipendentemente dall'ingresso del segnale video.
[Originale] Consente di visualizzare un video in base al formato del segnale video in ingresso.
[Cinema 1] Consente di ingrandire lo schermo con un formato 21:9. (a 1080p)
[Cinema 2] Consente di ingrandire lo schermo con un formato 21:9, inclusa l'area del riquadro nero per i sottotitoli nella parte inferiore. (a 1080p)
NOTA
• Non c'è le impostazioni [Cinema 1], [Cinema 2] nella modalità [FreeSync]. ( Navigare a [Immagine] → [Regolazione Gioco] → [FreeSync], per metter [FreeSync] [Acceso] o [Spento])

12
ITALIANO
[Modalità Immagini su segnale SDR (Non HDR)]
[Impostazioni] >
[Immagine]
Descrizione
[Modalità Immagini] [Utente] Consente di regolare ciascun elemento. È possibile regolare la modalità colore del menu principale.
[Vivido] Aumentare il contrasto, la luminosità e la nitidezza per visualizzare immagini vivide.
[Effetto HDR] Ottimizzare lo schermo per la gamma dinamica elevata.
[Lettura] Ottimizzare lo schermo per esaminare i documenti. Puoi aumentare la luminosità dello schermo nel menù di impostazioni.
[Cinema] Consente di ottimizzare lo schermo per i video.
[FPS] Questa modalità è ottimizzata per i giochi di FPS (Sparatutto in prima persona).
[RTS] Questa modalità è ottimizzata per il RTS Game (Gioco di Strategia in tempo reale).
[Modalità Colore Verde] Questa modalità è per gli utenti che non riescono a fare distinzione tra il rosso e il verde. Permette agli utenti con debolezza cromatica di distinguere facilmente i due
colori.
NOTA
• Se la modalità immagine è cambiata nello schermo, potrebbe guizzare o la risoluzione del tuo Pc potrebbe essere influenzata.

13
ITALIANO
[Modalità Immagini su segnale HDR]
[Impostazioni] >
[Immagine]
Descrizione
[Modalità Immagini] [Utente] Consente all'operatore di effettuare varie regolazioni.
[Vivido] Schermo ottimizzato per colori vividi HDR.
[Standard] Schermo ottimizzato per standard HDR.
[Cinema] Schermo ottimizzato per video HDR.
[FPS] Questa modalità è impostata per i giochi FPS.È adatto per giochi FPS con ambienti molto scuri.
[RTS] Questa modalità è ottimizzata per i giochi RTS.
NOTA
• Il contenuto in formato HDR potrebbe non essere visualizzato correttamente a seconda delle impostazioni del sistema operativo Windows 10. Controllare le impostazioni di attivazione/disattivazione
HDR in Windows.
• Quando la funzione HDR è attiva, la qualità delle immagini o dei caratteri potrebbe essere scarsa in base alle prestazioni della scheda grafica.
• Quando la funzione HDR è attiva, lo schermo potrebbe sfarfallare o scricchiolare durante le operazioni di modifica dell'ingresso del monitor o di accensione/spegnimento, in base alle prestazioni della
scheda grafica.

14
ITALIANO
[Impostazioni] >
[Immagine]
Descrizione
[Regolazione immagine] [Luminosità] Regolare la luminosità dello schermo.
[Contrasto] Regolare la contrasto dello schermo.
[Nitidezza] Regola la nitidezza dello schermo.
[SUPER RESOLUTION+] [Alto] La qualità di immagini ottimizzata viene visualizzata quando un utente vuole immagini cristalline. È valida per video o giochi di alta qualità.
[Medio] La qualità di immagini ottimizzata viene visualizzata quando un utente vuole immagini tra i modi bassi e alti per visualizzazione confortevole. È
valida per UCC o SD video.
[Basso] La qualità di immagini ottimizzata viene visualizzata quando un utente vuole immagini regolari e naturali. È valida per le immagini lente o fisse.
[Spento] Selezioni quest’opizione per visualizzazione di ogni giorno. SUPER RESOLUTION+ è spento in questo modo.
NOTA
• Perché è una funzione per aumentare l'intensità delle immagini di risoluzione bassa, dunque non si consiglia per il testo normale o per le icone desktop. Può avere in
risultato l'intensità alta senza necessità.
[Livello Nero] Consente di impostare il livello di offset (solo per HDMI).
• Offset: in riferimento a un segnale video, si tratta del colore più scuro che il monitor può visualizzare.
[Alto] Mantiene il rapporto di contrasto corrente dello schermo.
[Basso] Riduce i livelli di nero e aumenta i livelli di bianco dal rapporto di contrasto corrente dello schermo.
[DFC] [Acceso] Consente di regolare la luminosità in modo automatico in base allo schermo.
[Spento] Disattiva la funzione DFC.

15
ITALIANO
[Impostazioni] >
[Immagine]
Descrizione
[Regolazione Gioco] [Tempo di risposta] Consente di impostare un tempo di risposta per le immagini visualizzate in base alla velocità della schermata.
In un ambiente normale, si consiglia di utilizzare l'opzione [Veloce]. Per un rapido movimento delle immagini, si consiglia di utilizzare l'opzione [Piú Veloce].
L'impostazione su [Piú Veloce] potrebbe causare la persistenza delle immagini.
[Piú Veloce] Consente di impostare il tempo di risposta su Piú Veloce.
[Veloce] Consente di impostare il tempo di risposta su Veloce.
[Normale] Consente di impostare il tempo di risposta su Normale.
[Spento] Consente di impostare il tempo di risposta su Spento.
[FreeSync] Fornisce immagini naturali e continue sincronizzando la frequenza verticale del segnale di ingresso con quella del segnale di uscita.
ATTENZIONE
• Interfaccia supportata: HDMI.
• Scheda grafica supportata: Occorre una scheda grafica che supporta FreeSync dell'AMD.
• Versione supportata: Accertarsi di aggiornare la scheda grafica al driver ultimissimo.
• Per maggiori informazioni, fare riferimentoal sito web di AMD all’indirizzo http://www.amd.com/FreeSync.
[Acceso] Funzione [FreeSync] attivata.
[Spento] Funzione [FreeSync] disattivata.
[Stabilizzatore del Nero] È possibile controllare il contrasto del nero per una migliore visibilità delle scene più scure.
Aumentando il valore di [Stabilizzatore del Nero] si aumenta la luminosità dell'area a basso livello di grigio sullo schermo. (In questo modo è possibile distinguere con
facilità gli oggetti su schermate di gioco scure).
Riducendo il valore di [Stabilizzatore del Nero] si riduce la luminosità dell'area a basso livello di grigio e si aumenta il contrasto dinamico sullo schermo.
[Cross Hair] Cross Hair fornisce un mirino sul centro dello schermo per i giochi azione in prima persona (FPS). Gli utenti possono scegliere il [Cross Hair] che si adatta al proprio
ambiente di gioco tra i quattro [Cross Hair].
• Quando il monitor si è spento o si entra nella modalità di risparmio energetico, la configurazione di Cross Hair è [Spento] automaticamente.

16
ITALIANO
[Impostazioni] >
[Immagine]
Descrizione
[Regolazione colore] [Gamma] [Modalità 1],
[Modalità 2],
[Modalità 3]
Più alto è il valore gamma, più scura diventa l'immagine. Allo stesso modo, più basso è il valore gamma, più chiara diventa l'immagine.
[Modalità 4] Se non è necessario regolare le impostazioni gamma, selezionare [Modalità 4].
[Temp. Colore] [Utente] L'utente può regolarlo su rosso, verde o blu per personalizzarlo.
[Caldo] consente di impostare il colore dello schermo su un tono rossastro.
[Medio] consente di impostare il colore dello schermo su un tono tra il rosso e il blu.
[Freddo] consente di impostare il colore dello schermo su un tono bluastro.
[Rosso], [Verde], [Blu] È possibile personalizzare il colore delle immagini utilizzando i colori [Rosso], [Verde] e [Blu].
[Sei Colori] Consente di regolare il colore e la saturazione dei sei colori (rosso, verde, blu, ciano, magenta, giallo) e di salvare le impostazioni.
[Tonalitá] Consente di regolare la tonalità dei colori dello schermo.
[Saturazione] Consente di regolare la saturazione dei colori dello schermo. Più basso è il valore, meno saturi e luminosi risulteranno i colori. Più alto è il valore,
più saturi e scuri saranno i colori.
[Ripristino immagine] [Desideri azzerare le tue impostazioni
dell'immagine?]
[Si] Consente il ripristino delle impostazioni predefinite.
[No] Consente di annullare la selezione.

17
ITALIANO
[Impostazioni] > [Generale] Descrizione
[Lingua] Imposta la schermata del menu sulla lingua desiderata.
[SMART ENERGY SAVING] [Alto] Consente di risparmiare energia utilizzando la funzione [SMART ENERGY SAVING] ad alta efficienza.
[Basso] Consente di risparmiare energia utilizzando la funzione [SMART ENERGY SAVING] a bassa efficienza.
[Spento] Consente di disattivare la funzione [SMART ENERGY SAVING].
[LED accensione] [Acceso] La spia di alimentazione si accende.
[Spento] La spia di alimentazione si spegne.
[Standby automatico] Funzionalità che consente di spegnere automaticamente il monitor per un determinato periodo di tempo in assenza di immagini in movimento sullo schermo. È possibile impostare un timer per
la funzione di spegnimento automatico. ([8H dopo], [6H dopo], [4 H dopo] e [Spento])
[Modalitá compatibilitá HDMI] [Acceso] Attivare [Modalitá compatibilitá HDMI].
[Spento] Disattivare [Modalitá compatibilitá HDMI].
NOTA
• Se il dispositivo collegato non supporti [Modalitá compatibilitá HDMI], lo schermo o il suono non funzionerebbe giustamente.
• Quando la [Modalitá compatibilitá HDMI] è accessa, la funzionalità HDR non si supporta.
[Blocco OSD] Questa funzione disattiva la configurazione e le regolazioni del menu.
[Acceso] Attiva Blocco OSD.
[Spento] Disattiva Blocco OSD.
NOTA
• Tutte le funzionalità sono disattivate tranne Luminosità, Contrasto, Volume, Ingresso, Blocco OSD e Informazioni.
[Informazioni] Le informazioni della visualizzazione si mostreranno [Numero di serie], [Tempo totale di accensione], [Risoluzione].

18
ITALIANO
[Impostazioni] > [Generale] Descrizione
[Ripristina impostazioni iniziali] [Desideri azzerare le tue impostazioni?] [Si] Consente il ripristino delle impostazioni predefinite.
[No] Annulla il ripristino.
NOTA
• I dati di risparmio energia dipendono dal pannello. Pertanto, questi valori dovrebbero differire per ciascun pannello e fornitore di pannello.Se si seleziona l'opzione [SMART ENERGY SAVING] è [Alto] o [Basso], la luminosità del
monitore diventa più basso o più alto dipende dal fonte.

19
ITALIANO
RISOLUZIONE DEI PROBLEMI
Lo schermo non visualizza alcuna immagine.
Il cavo di alimentazione del monitor è collegato? • Accertarsi che il cavo di alimentazione sia inserito correttamente nella presa.
Il LED di alimentazione è acceso? • Verificare il collegamento del cavo di alimentazione e premere il pulsante di accensione.
L'alimentazione è accesa e il LED di alimentazione è bianco? • Verificare che l'ingresso collegato sia attivato ([Impostazioni] > [Ingresso] > [Elenco ingressi]).
Il LED di alimentazione lampeggia? • Se il monitor è in modalità risparmio energia, spostare il mouse o premere qualsiasi tasto sulla tastiera per attivare lo schermo.
• Controllare che il computer sia acceso.
Viene visualizzato il messaggio [Fuori Banda]? • Questa situazione si verifica quando i segnali trasferiti dal PC (scheda grafica) non rientrano nella gamma di frequenza orizzontale o verticale del monitor.
Consultare la sezione "Specifiche del prodotto" di questo manuale per impostare la frequenza appropriata.
Viene visualizzato il messaggio [Nessun Segnale]? • Questa situazione si verifica quando il cavo di segnale tra il PC e il monitor manca o è scollegato. Controllare il cavo e ricollegarlo.
Viene visualizzato il messaggio OSD bloccato.
Alcune funzioni non sono disponibili quando si preme il pulsante
Menù?
• L'OSD è bloccato. Accedere a Impostazioni > Generale e impostare Blocco OSD su Spento.
Lo schermo mantiene un'immagine.
Il mantenimento dell'immagine si verifica anche quando il monitor
è spento?
• La visualizzazione di un'immagine fissa per un periodo di tempo prolungato potrebbe causare danni allo schermo, provocando il mantenimento
dell'immagine.
• Per estendere la durata del monitor, utilizzare un salvaschermo.
Lo schermo è instabile e riproduce sfarfallii/Le immagini visualizzate sul monitor risultano ombreggiate.
È stata selezionata la risoluzione consigliata? • Se la risoluzione selezionata è HDMI 1080i 60/50 Hz (interlacciata), lo schermo potrebbe riprodurre sfarfallii. Passare alla risoluzione 1080p o a quella
consigliata.
NOTA
• [Frequenza verticale]: per visualizzare un'immagine, la schermata deve essere aggiornata decine di volte al secondo, come una lampada a fluorescenza. Il numero di aggiornamenti della schermata al secondo viene definito
frequenza verticale, o frequenza di aggiornamento, ed è espresso in Hz.
• [Frequenza orizzontale]: il tempo necessario per visualizzare una riga orizzontale viene definito ciclo orizzontale. Se 1 viene diviso per l'intervallo orizzontale, il risultato è il numero di righe orizzontali visualizzate al secondo. Ciò
viene definito frequenza orizzontale ed è espresso in kHz.
• LED può essere can be accesso con il menù di Configurazione OSD.
Impostazioni – Generale – LED accensione – Acceso

20
ITALIANO
NOTA
• Controllare se la risoluzione o la frequenza della scheda grafica è nell'ambito permesso dal monitor e impostarlo alla risoluzione raccomandata (ottima) in Pannello di controllo > Display> Impostazioni.
• Non impostando la scheda grafica alla risoluzione raccomandata (ottima) potrebbe comportare i testi indistinti, uno schermo fioco, un'area visualizzata troncato od il disallineamento dello schermo.
• I metodi dell'impostazione potrebbero essere diversi dipendendo dal computer od il sistema operativo, ed certe risoluzioni potrebbero essere indisponibili dipendendo dalla prestazione della scheda grafica. In questo caso,
contattare il produttore del computer o della scheda grafica per l'assistenza.
• Certe schede grafiche non supporterebbero la risoluzione di 2560 × 1080. Se la risoluzione non possa essere visualizzata, contattare il produttore della tua scheda grafica.
Il colore del display è anomalo.
Il display appare scolorito (16 colori)? • Impostare il colore su 24 bit (true colour) o su un valore superiore. In Windows accedere a Pannello di Controllo > Schermo > Impostazioni > Qualità colore.
Il colore dello schermo appare instabile o monocromatico? • Verificare che il cavo del segnale sia collegato correttamente. Ricollegare il cavo o reinserire la scheda video del PC.
Sullo schermo vengono visualizzati puntini? • Quando si utilizza il monitor, potrebbero comparire sullo schermo alcuni puntini pixelati (rossi, verdi, blu, bianchi o neri). Questo fenomeno è normale per uno
schermo LCD. Non si tratta di un errore e non è collegato alle prestazioni del monitor.
Viene visualizzato un messaggio del tipo "Schermo non riconosciuto: rilevato monitor Plug & Play (VESA DDC)"?
È stato installato il driver del display? • Assicuratevi di installare il driver dello schermo dal nostro sito web: http://www.lg.com.
• Verificare se la scheda video supporta la funzionalità Plug & Play.
Non c'è la voce dalla porta per le cuffie o l'altoparlante.
Le immagini sono visualizzate usando l'input di
DisplayPort o d'HDMI senza la voce?
• Provare ad alzare il volume usando il bottone sul monitor.
• Impostare l'output audio del Pc al monitor che stai usando. Sul Microsoft Windows, vai a Panello di controllo > Hardware e suoni > Suoni > impostare il monitor
come il dispositivo predefinito.
La pagina si sta caricando...
La pagina si sta caricando...
La pagina si sta caricando...
La pagina si sta caricando...
La pagina si sta caricando...
La pagina si sta caricando...
La pagina si sta caricando...
-
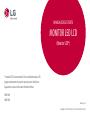 1
1
-
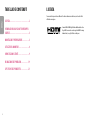 2
2
-
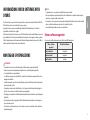 3
3
-
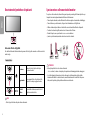 4
4
-
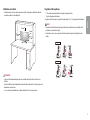 5
5
-
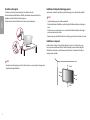 6
6
-
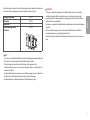 7
7
-
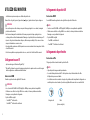 8
8
-
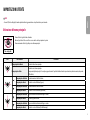 9
9
-
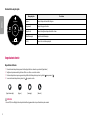 10
10
-
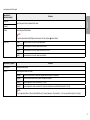 11
11
-
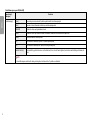 12
12
-
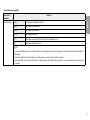 13
13
-
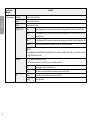 14
14
-
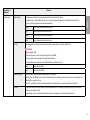 15
15
-
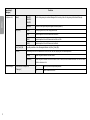 16
16
-
 17
17
-
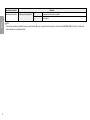 18
18
-
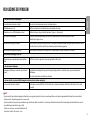 19
19
-
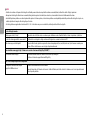 20
20
-
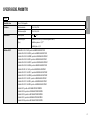 21
21
-
 22
22
-
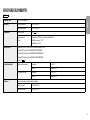 23
23
-
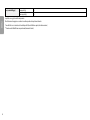 24
24
-
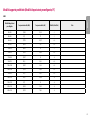 25
25
-
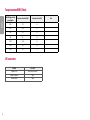 26
26
-
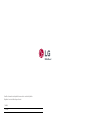 27
27
LG 34WL500-B Manuale del proprietario
- Categoria
- TV
- Tipo
- Manuale del proprietario