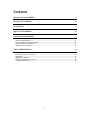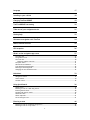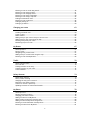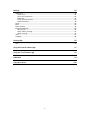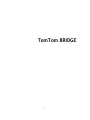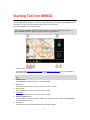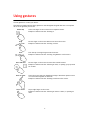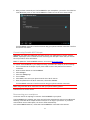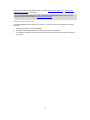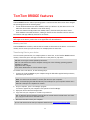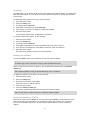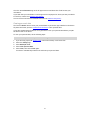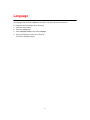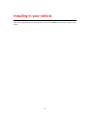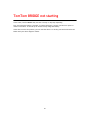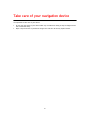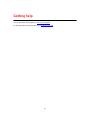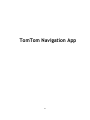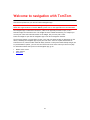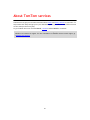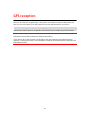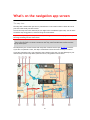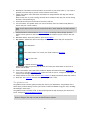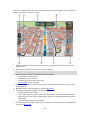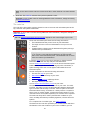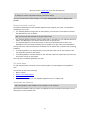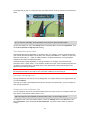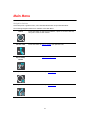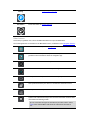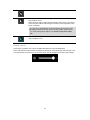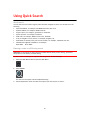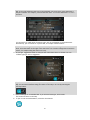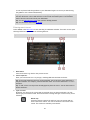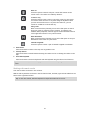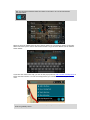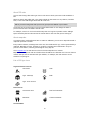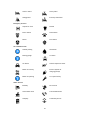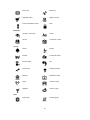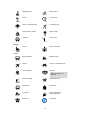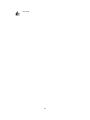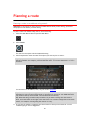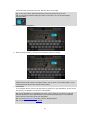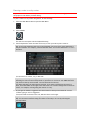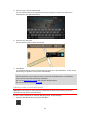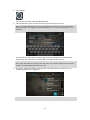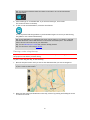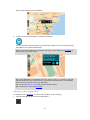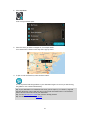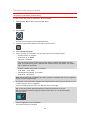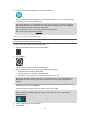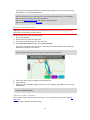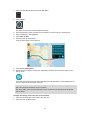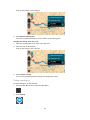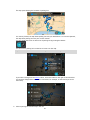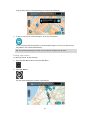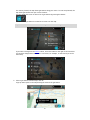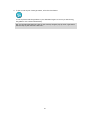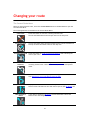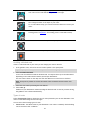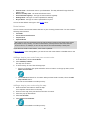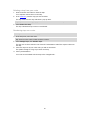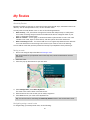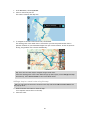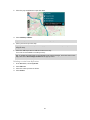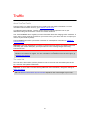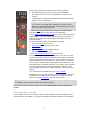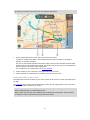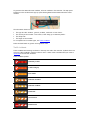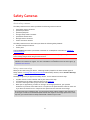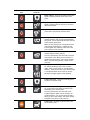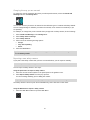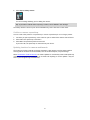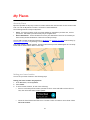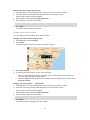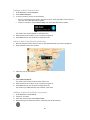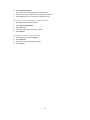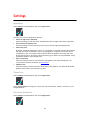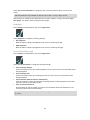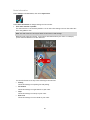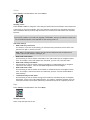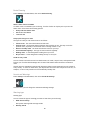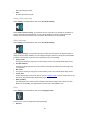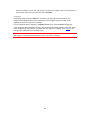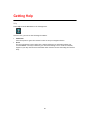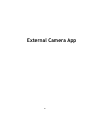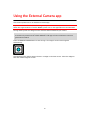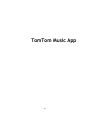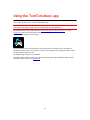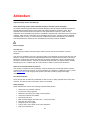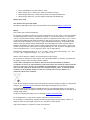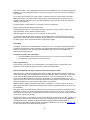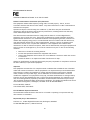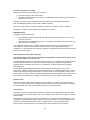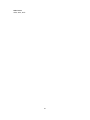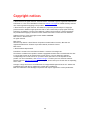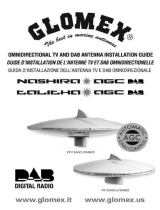TomTom BRIDGE Istruzioni per l'uso
- Categoria
- Sistemi di navigazione per automobili
- Tipo
- Istruzioni per l'uso
Questo manuale è adatto anche per

TomTom BRIDGE
Reference Guide
14500

2
Contents
Welcome to TomTom BRIDGE 6
Starting TomTom BRIDGE 8
Using gestures 9
Apps on TomTom BRIDGE 10
Connecting TomTom BRIDGE 11
About connecting TomTom BRIDGE ........................................................................... 11
Connect using Bluetooth ........................................................................................ 11
Connect using Portable Wi-Fi Hotspot ....................................................................... 12
Reconnecting your smartphone ............................................................................... 12
Unable to get a connection .................................................................................... 13
TomTom BRIDGE features 14
Memory card slot ................................................................................................ 14
Transferring files to your device .............................................................................. 14
System bar ........................................................................................................ 15
Updating the software .......................................................................................... 15
Sending information to TomTom .............................................................................. 15
Clearing personal data .......................................................................................... 16

3
Language 17
Installing in your vehicle 18
Charging TomTom BRIDGE 19
TomTom BRIDGE not starting 20
Take care of your navigation device 21
Getting help 22
Welcome to navigation with TomTom 24
About TomTom services 25
GPS reception 26
What's on the navigation app screen 27
The map view..................................................................................................... 27
The guidance view ............................................................................................... 28
The route bar ..................................................................................................... 30
Distances and the route bar ............................................................................... 31
The quick menu .................................................................................................. 31
Advanced Lane Guidance ....................................................................................... 31
Time-dependent speed limits ................................................................................. 32
Running in the background ..................................................................................... 32
Changing the text and button size ............................................................................ 32
Main Menu 33
Navigation buttons............................................................................................... 33
Other buttons ..................................................................................................... 34
Volume control ................................................................................................... 35
Using Quick Search 36
About search ...................................................................................................... 36
Planning a route to a POI using search ....................................................................... 36
Entering search terms ........................................................................................... 38
Working with search results ................................................................................... 39
About ZIP codes .................................................................................................. 41
About mapcodes ................................................................................................. 41
List of POI type icons ............................................................................................ 41
Planning a route 46
Planning a route to an address using search ................................................................ 46
Planning a route to a city center ............................................................................. 48

4
Planning a route to a POI using search ....................................................................... 49
Planning a route using the map ............................................................................... 51
Planning a route using My Places ............................................................................. 52
Planning a route using coordinates ........................................................................... 54
Planning a route using a mapcode ............................................................................ 55
Finding an alternative route ................................................................................... 56
Planning a route in advance ................................................................................... 56
Finding a parking lot ............................................................................................ 58
Finding a gas station ............................................................................................ 60
Changing your route 63
The Current Route Menu ....................................................................................... 63
Avoiding a blocked road ........................................................................................ 64
Types of route .................................................................................................... 64
Route features ................................................................................................... 65
Adding a stop to your route from your current route ..................................................... 65
Adding a stop to your route using the map ................................................................. 65
Deleting a stop from your route ............................................................................... 66
Reordering stops on a route ................................................................................... 66
My Routes 67
About My Routes ................................................................................................. 67
Saving a route .................................................................................................... 67
Navigating using a saved route ................................................................................ 67
Adding a stop to a saved route using the map .............................................................. 68
Deleting a route from My Routes .............................................................................. 69
Traffic 70
About TomTom Traffic .......................................................................................... 70
The route bar ..................................................................................................... 70
Looking at traffic on the map ................................................................................. 71
Looking at traffic on your route ............................................................................... 72
Traffic incidents ................................................................................................. 73
Safety Cameras 74
About safety cameras ........................................................................................... 74
Safety camera warnings ........................................................................................ 74
Changing the way you are warned ............................................................................ 76
Reporting a new safety camera ............................................................................... 76
Confirm or remove a speed trap .............................................................................. 77
Updating locations for cameras and hazards ............................................................... 77
My Places 78
About My Places .................................................................................................. 78
Setting your home location .................................................................................... 78
Changing your home location .................................................................................. 79
Adding a location from My Places ............................................................................. 80
Add a location to My Places from the map .................................................................. 80
Adding a location to My Places using search ................................................................ 80
Deleting a recent destination from My Places .............................................................. 81
Deleting a location from My Places ........................................................................... 81

5
Settings 82
Appearance ....................................................................................................... 82
Theme Color .................................................................................................. 82
Size of text and buttons .................................................................................... 82
Brightness ..................................................................................................... 83
Arrival information panel ................................................................................... 83
Route Information ........................................................................................... 84
Voices .............................................................................................................. 85
Maps ................................................................................................................ 85
Route Planning ................................................................................................... 86
Sounds and Warnings ............................................................................................ 86
Warning type ................................................................................................. 86
Safety camera warnings .................................................................................... 87
Safety warnings .............................................................................................. 87
Units ................................................................................................................ 87
Language .......................................................................................................... 88
Getting Help 89
Help ................................................................................................................ 89
Using the External Camera app 91
Using the TomTom Music app 93
Addendum 94
Copyright notices 100

6
This Reference Guide explains how to use TomTom BRIDGE and the installed TomTom apps. The
Reference Guide has the following sections:
TomTom BRIDGE
The TomTom Navigation app
The TomTom Camera app
The TomTom Music app
Important: For other TomTom BRIDGE settings and operation instructions, and for instructions
about other apps installed on TomTom BRIDGE, please refer to the applicable User Documentation.
Version 14.500
Welcome to TomTom BRIDGE

7
TomTom BRIDGE

8
TomTom BRIDGE starts when it is in its dock, and the dock has power. When TomTom BRIDGE is not
in its dock, you can also press the On/Off button until the device starts.
The TomTom BRIDGE home screen is shown.
Note: The TomTom BRIDGE home screen shown below is an example. The home screen on
TomTom BRIDGE might look different and have different apps installed.
1. An app running in a widget.
For example the TomTom Navigation app and the External camera app can run in a widget on
the home screen. Select the widget to open the app.
Note: A widget is an app that runs in its own panel. You can select a widget to open the full
app.
2. Settings button.
Select Settings to change features on TomTom BRIDGE.
3. Back button.
Select this button to return to the previous screen that was open.
4. Home button.
Select this button to return to the device home screen.
5. System bar.
You can add shortcuts for your favorite apps to this bar.
6. Software update button.
Shortcut button to open the Software update app. This app lets you update TomTom BRIDGE to
the latest software version.
7. Status bar.
Touch this area to show app notifications and the device status.
Starting TomTom BRIDGE

9
You use gestures to control your device.
This Reference Guide explains which gestures to use throughout the guide but here is a complete
list of all the gestures you can use.
Double tap
Touch one finger on the screen twice in rapid succession.
Example of when to use this: Zooming in.
Drag
Put one finger on the screen and move it across the screen.
Example of when to use this: Scrolling a screen.
Flick
Flick the tip of a single finger across the screen.
Example of when to use this: Scrolling a big distance on the screen.
Press and hold
Put one finger on the screen for more than one half second.
Example of when to use this: Selecting an item, or opening a pop-up menu
for an item.
Pinch to zoom
Touch the screen with your thumb and a finger. Move them apart to zoom
in or move them together to zoom out.
Example of when to use this: Zooming in and out on the screen.
Tap or select
Tap a single finger on the screen.
Example of when to use this: Selecting an item in a menu, or opening an
item.
Using gestures

10
TomTom BRIDGE is an Android device that has different apps installed on it. Some of the apps will
be standard Android apps, for example a browser, a clock, and a photo gallery. Specialized apps
could be added by the device owner, and TomTom has also added apps.
Note: TomTom BRIDGE might be locked to prevent you adding your own apps.
You can find other apps on the device by scrolling to the right. To see all the apps on the device,
select All apps.
You can also add up to two app quick-launch buttons to the device's System bar for apps you want
to use often.
Apps on TomTom BRIDGE

11
About connecting TomTom BRIDGE
TomTom BRIDGE connects to the internet using your smartphone so you can use the installed apps
and access TomTom services. Using your smartphone to connect means that data is sent and
received by your smartphone using your cellular service provider.
Your smartphone needs to be compatible with TomTom BRIDGE, and you must have a data plan from
a cellular service provider. Go to tomtom.com/connect for more information.
Important: You might have additional costs when you use your smartphone to connect TomTom
BRIDGE, especially if you are outside the area covered by your data plan. Check with your cellular
service provider for more information.
TomTom BRIDGE can be connected in one of the following ways:
Connection using Bluetooth tethering or Bluetooth hotspot.
Connection using Portable Wi-Fi hotspot.
Note: To update the TomTom BRIDGE software, use a normal Wi-Fi connection.
Depending on your phone's Operating System, these connection methods may have one of the
following names:
Personal Hotspot
Tethering and portable hotspot
The hotspot functions are likely already in your phone's Operating System, or you can download an
app to create one. Please check the user guide for your phone if you are having trouble finding the
settings.
Note: Some cellular service providers do not allow users to use a hotspot or Personal Area
Network (PAN). If your phone does not have the PAN function, you should contact your service
provider for more information.
For more help, go to tomtom.com/connect.
Connect using Bluetooth
To connect TomTom BRIDGE to your smartphone using Bluetooth, do the following:
1. Turn on Bluetooth tethering or Bluetooth hotspot on your phone, and make sure your phone is
discoverable.
2. Press the Home button on TomTom BRIDGE.
3. Select the Settings app.
4. Turn on Bluetooth.
5. Select Bluetooth, then select SEARCH FOR DEVICES.
The TomTom BRIDGE searches for your phone and shows it as an available device.
TipTomTom BRIDGE: If cannot find your phone, make sure your phone is still 'discoverable' or
'visible' for other Bluetooth devices.
6. Select your phone from the list of available devices.
Connecting TomTom BRIDGE

12
7. After you have connected your TomTom BRIDGE to your smartphone, you need to check the box
in the Bluetooth profile on the TomTom BRIDGE to enable internet access as shown below.
TomTom BRIDGE connects to TomTom services using your phone's internet connection. TomTom
services are now active.
Connect using Portable Wi-Fi Hotspot
Important: You might have additional costs when you use your smartphone to connect TomTom
BRIDGE, especially if you are outside the area covered by your data plan. Check with your cellular
service provider for more information.
Note: To update the TomTom BRIDGE software, use a normal Wi-Fi connection.
To connect TomTom BRIDGE to your smartphone using a Portable Wi-Fi Hotspot, do the following:
1. Turn on Portable Wi-Fi Hotspot on your phone. Make a note of the password for the Wi-Fi
connection.
2. Press the Home button on TomTom BRIDGE.
3. Select All apps.
4. Select the Settings app.
5. Turn on Wi-Fi.
6. Select Wi-Fi, then select your phone from the list of Wi-Fi sources.
7. Enter the password for the Wi-Fi connection, then select Connect.
TomTom BRIDGE connects to TomTom services using your phone's internet connection.
Note: Using a Portable Wi-Fi connection can drain your phone's battery quicker.
TomTom services are now active.
Reconnecting your smartphone
You do not need to do anything to reconnect TomTom BRIDGE to your phone.
TomTom BRIDGE will remember your phone and will find it automatically when you have Bluetooth
tethering or Portable Wi-Fi hotspot turned on and you are in range of your device. If you have a
valid TomTom services subscription, the service starts automatically.
On TomTom BRIDGE Status bar, check that TomTom BRIDGE is connected to the internet.

13
If you want to connect using another phone, you must connect using Bluetooth or connect using
Portable Wi-Fi hotspot for that phone.
Tip: If reconnecting automatically to your smartphone using Bluetooth does not work, you can
manually reconnect as described in Connect using Bluetooth.
Unable to get a connection
If TomTom BRIDGE cannot connect to your phone, or you have no internet connection, check the
following:
Your phone is shown on TomTom BRIDGE.
Your phone's Bluetooth tethering or Portable Wi-Fi hotspot is turned on.
Your data plan with your cellular service provider is active, and you can access the internet on
your phone.

14
TomTom BRIDGE uses the Android operating system. TomTom and the device owner have changed
the operating system in the following ways:
Certain Android features have been disabled, either by TomTom or by the device owner. This
makes the device safer and easier to use while driving.
Some new features and apps have been added, both by TomTom and by the device owner.
These additions customize the device, making it relevant for the functions it will be used for.
The features and apps added by TomTom are as follows:
Important: For other TomTom BRIDGE device settings and operation, and for instructions about
other apps on the device, please refer to the applicable User Documentation.
Memory card slot
TomTom BRIDGE has a memory card slot that is located on the bottom of the device. You can use a
memory card to access your personal files, for example photos or music files.
Transferring files to your device
You can transfer personal files, for example photos or music files, to the TomTom BRIDGE internal
memory. This allows you to use apps on the device to view photos or play music.
Note: Not all file types can be opened by the device.
Note: You can transfer files from a computer running one of the following operating systems:
- Windows 7 or higher
- Apple OS X 10.5 or higher
- Some Linux distributions of version 14.04 or higher.
To transfer files to the device, do the following steps:
1. Connect the TomTom BRIDGE to your computer using the USB cable supplied with your device,
then switch your device on.
Note: Use ONLY the USB cable supplied with your device. Other USB cables may not work.
Note: You cannot use the mount to connect your device to your computer.
Note: You should plug the USB cable directly into a USB port on your computer and not into a
USB hub or USB port on a keyboard or monitor.
2. On your computer, open a file manager program.
Your device appears in your computer's files system as TomTom Bridge.
3. Open your device's Internal Storage folder.
4. Copy files from your computer to a folder on your device.
Tip: To keep the device organized, copy the files to a folder with a relevant name. For exam-
ple, copy your music files to the Music folder.
5. Disconnect the device from your computer.
Tip: You can remove all the files you copied to the device by clearing your personal data.
TomTom BRIDGE features

15
System bar
The System bar is at the bottom of the screen and it contains quick-launch buttons, for example the
Back and Home buttons. You can add up to two extra buttons to this bar to quickly start apps that
you often use.
To add a quick-launch button for an app, do the following:
1. Select the Home button.
2. Select the Settings app.
3. In Settings, select System bar.
4. Under Quick Launch Buttons, select Assign app.
5. Select an app from the list to assign to a quick-launch button.
6. Select the Home button.
Your new quick-launch button is added to the System bar.
To remove a quick-launch button, do the following:
1. Select the Home button.
2. Select the Settings app.
3. In Settings, select System bar.
4. Under Quick Launch Buttons, select and hold the button you want to remove.
5. In the pop-up box that appears, select OK to remove the quick-launch button.
6. Select the Home button.
The quick-launch button is removed from the System bar.
Updating the software
The TomTom BRIDGE owner will periodically release new software updates.
Tip: When a software update is available, a notification appears in the Notification bar. Select
the bottom right corner of the device screen to open the Notification area.
When you have access to a Wi-Fi connection, you can update the software using the Software
update app.
Note: Software updates can only be downloaded using a Wi-Fi connection.
To update the software on the device, do the following:
1. Select the Home button.
2. Select the Settings app.
3. In Wireless and networks, select Wi-Fi.
Select and connect to a Wi-Fi network.
4. Select the Home button.
5. Select the Software update app.
Your device automatically downloads and installs the software update.
Note: You may have to restart the device to install the software update.
Sending information to TomTom
When you first start TomTom BRIDGE or you have reset TomTom BRIDGE, you are informed about
how TomTom uses your information. This information includes your location, how you use the
services, and information you enter. We learn how you use the device so we can continually
improve.

16
Go to the Your information app in the All apps menu to read about how TomTom uses your
information.
If you think that your information is not being used for the purpose for which you have provided it
to TomTom, contact us at tomtom.com/support.
You can find current and more detailed information at tomtom.com/privacy.
Clearing personal data
The TomTom BRIDGE device stores your personal data as you use the apps installed on the device.
All photos and music you have transferred to the device is also personal data.
If you have finished using the device it is a good idea to clear your personal data before you pass
the device back to the owner.
To clear your personal data, do the following steps:
Note: Software updates can only be downloaded using a Wi-Fi connection.
1. If you are using a personal memory card, remove the memory card from its slot.
2. Select the Settings app.
3. Select Backup & reset.
4. Select Clear personal data.
5. Select Clear, then select Clear again.
Your device automatically switches off and clears your personal data.

17
The language used on TomTom BRIDGE is also used on the apps installed on the device.
To change the device language, do the following:
1. Select the Home button.
2. Select the Settings app.
3. Select Language & input, then select Language.
4. Select the language you want, then select OK.
Your device language changes.
Language

18
Only use the supplied dock and vehicle mount to hold TomTom BRIDGE when you are using it in your
vehicle.
Installing in your vehicle

19
The battery in TomTom BRIDGE charges when you install the device in its dock and the dock is
powered. You can also use a USB Home Charger.
You are warned when the battery level is low or critical. You lose your connection to the internet
when the battery level is low or critical. When the battery is empty, the device goes into sleep
mode.
Note: Charging your TomTom BRIDGE using your computer is not recommended. The voltage
output of computer USB ports varies by manufacturer.
Charging TomTom BRIDGE

20
In rare cases, TomTom BRIDGE may not start correctly or may stop responding.
First, check that the battery is charged. To charge the battery, connect your device to power or
install it in the dock. It can take up to 3 hours to fully charge the battery.
If this does not solve the problem, you can reset the device. To do this, press and hold the On/Off
button until your device begins to restart.
TomTom BRIDGE not starting
La pagina si sta caricando...
La pagina si sta caricando...
La pagina si sta caricando...
La pagina si sta caricando...
La pagina si sta caricando...
La pagina si sta caricando...
La pagina si sta caricando...
La pagina si sta caricando...
La pagina si sta caricando...
La pagina si sta caricando...
La pagina si sta caricando...
La pagina si sta caricando...
La pagina si sta caricando...
La pagina si sta caricando...
La pagina si sta caricando...
La pagina si sta caricando...
La pagina si sta caricando...
La pagina si sta caricando...
La pagina si sta caricando...
La pagina si sta caricando...
La pagina si sta caricando...
La pagina si sta caricando...
La pagina si sta caricando...
La pagina si sta caricando...
La pagina si sta caricando...
La pagina si sta caricando...
La pagina si sta caricando...
La pagina si sta caricando...
La pagina si sta caricando...
La pagina si sta caricando...
La pagina si sta caricando...
La pagina si sta caricando...
La pagina si sta caricando...
La pagina si sta caricando...
La pagina si sta caricando...
La pagina si sta caricando...
La pagina si sta caricando...
La pagina si sta caricando...
La pagina si sta caricando...
La pagina si sta caricando...
La pagina si sta caricando...
La pagina si sta caricando...
La pagina si sta caricando...
La pagina si sta caricando...
La pagina si sta caricando...
La pagina si sta caricando...
La pagina si sta caricando...
La pagina si sta caricando...
La pagina si sta caricando...
La pagina si sta caricando...
La pagina si sta caricando...
La pagina si sta caricando...
La pagina si sta caricando...
La pagina si sta caricando...
La pagina si sta caricando...
La pagina si sta caricando...
La pagina si sta caricando...
La pagina si sta caricando...
La pagina si sta caricando...
La pagina si sta caricando...
La pagina si sta caricando...
La pagina si sta caricando...
La pagina si sta caricando...
La pagina si sta caricando...
La pagina si sta caricando...
La pagina si sta caricando...
La pagina si sta caricando...
La pagina si sta caricando...
La pagina si sta caricando...
La pagina si sta caricando...
La pagina si sta caricando...
La pagina si sta caricando...
La pagina si sta caricando...
La pagina si sta caricando...
La pagina si sta caricando...
La pagina si sta caricando...
La pagina si sta caricando...
La pagina si sta caricando...
La pagina si sta caricando...
La pagina si sta caricando...
-
 1
1
-
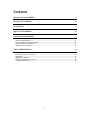 2
2
-
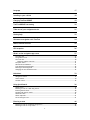 3
3
-
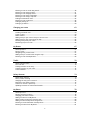 4
4
-
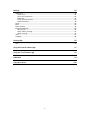 5
5
-
 6
6
-
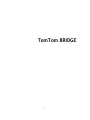 7
7
-
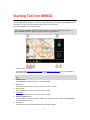 8
8
-
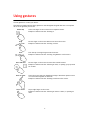 9
9
-
 10
10
-
 11
11
-
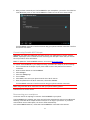 12
12
-
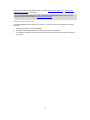 13
13
-
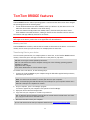 14
14
-
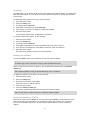 15
15
-
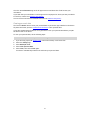 16
16
-
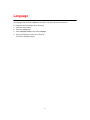 17
17
-
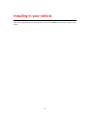 18
18
-
 19
19
-
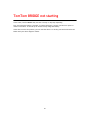 20
20
-
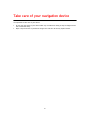 21
21
-
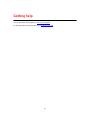 22
22
-
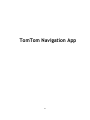 23
23
-
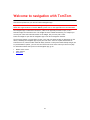 24
24
-
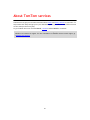 25
25
-
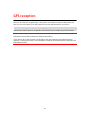 26
26
-
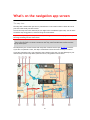 27
27
-
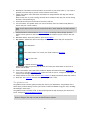 28
28
-
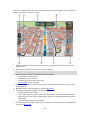 29
29
-
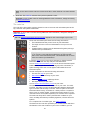 30
30
-
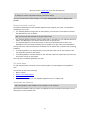 31
31
-
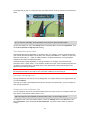 32
32
-
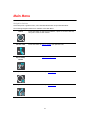 33
33
-
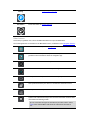 34
34
-
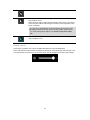 35
35
-
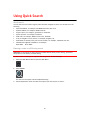 36
36
-
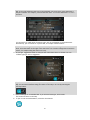 37
37
-
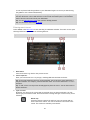 38
38
-
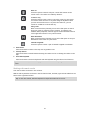 39
39
-
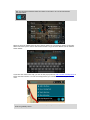 40
40
-
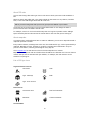 41
41
-
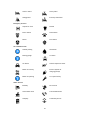 42
42
-
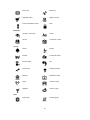 43
43
-
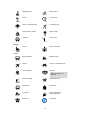 44
44
-
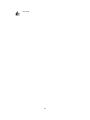 45
45
-
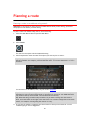 46
46
-
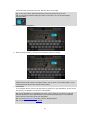 47
47
-
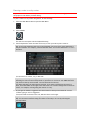 48
48
-
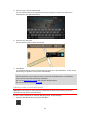 49
49
-
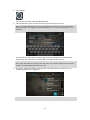 50
50
-
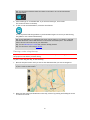 51
51
-
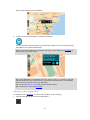 52
52
-
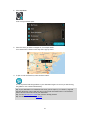 53
53
-
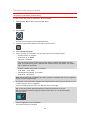 54
54
-
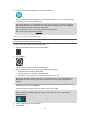 55
55
-
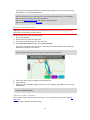 56
56
-
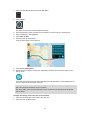 57
57
-
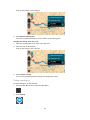 58
58
-
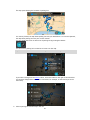 59
59
-
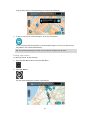 60
60
-
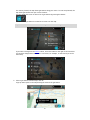 61
61
-
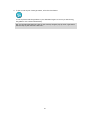 62
62
-
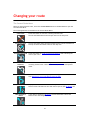 63
63
-
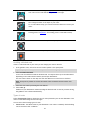 64
64
-
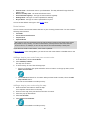 65
65
-
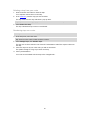 66
66
-
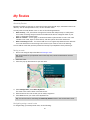 67
67
-
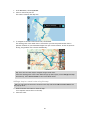 68
68
-
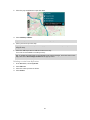 69
69
-
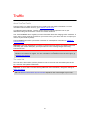 70
70
-
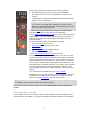 71
71
-
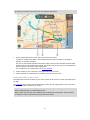 72
72
-
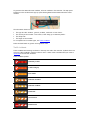 73
73
-
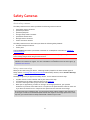 74
74
-
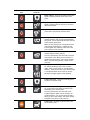 75
75
-
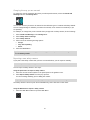 76
76
-
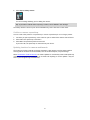 77
77
-
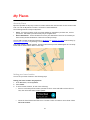 78
78
-
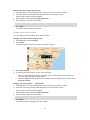 79
79
-
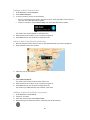 80
80
-
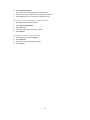 81
81
-
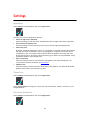 82
82
-
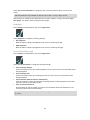 83
83
-
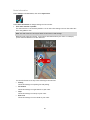 84
84
-
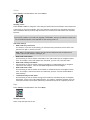 85
85
-
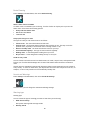 86
86
-
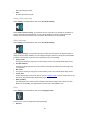 87
87
-
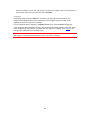 88
88
-
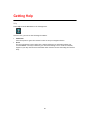 89
89
-
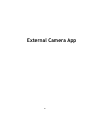 90
90
-
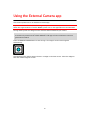 91
91
-
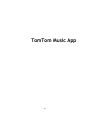 92
92
-
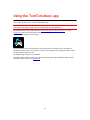 93
93
-
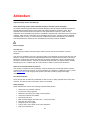 94
94
-
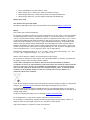 95
95
-
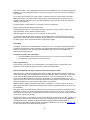 96
96
-
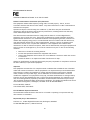 97
97
-
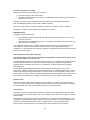 98
98
-
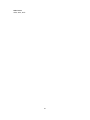 99
99
-
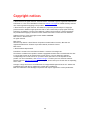 100
100
TomTom BRIDGE Istruzioni per l'uso
- Categoria
- Sistemi di navigazione per automobili
- Tipo
- Istruzioni per l'uso
- Questo manuale è adatto anche per
in altre lingue
- English: TomTom BRIDGE Operating instructions
Documenti correlati
-
TomTom Bridge 15100 Istruzioni per l'uso
-
TomTom BRIDGE Istruzioni per l'uso
-
TomTom BRIDGE Manuale utente
-
TomTom 2015 BRIDGE Guida di riferimento
-
TomTom BRIDGE Guida di riferimento
-
TomTom BRIDGE Guida di riferimento
-
TomTom Rider 520 Manuale utente
-
TomTom Go Manuale utente
-
TomTom GO BASIC Manuale utente
-
TomTom GO CLASSIC Manuale utente