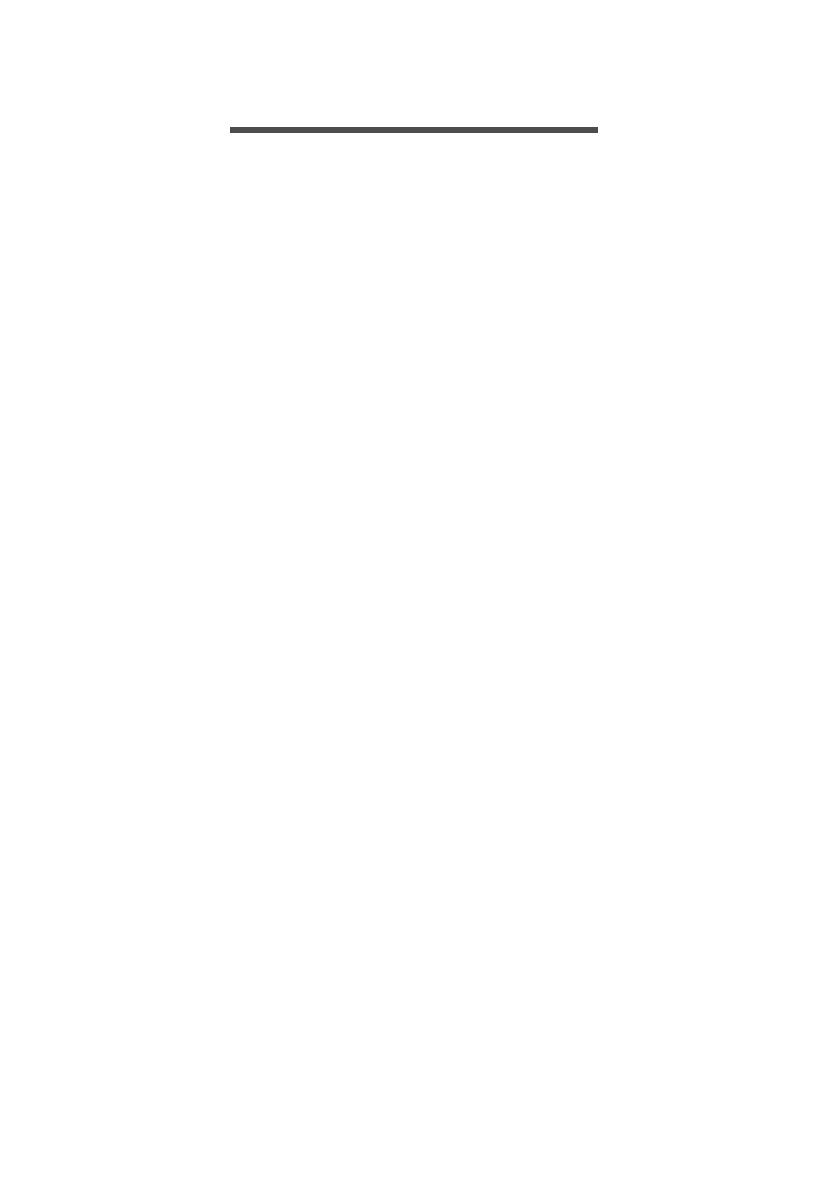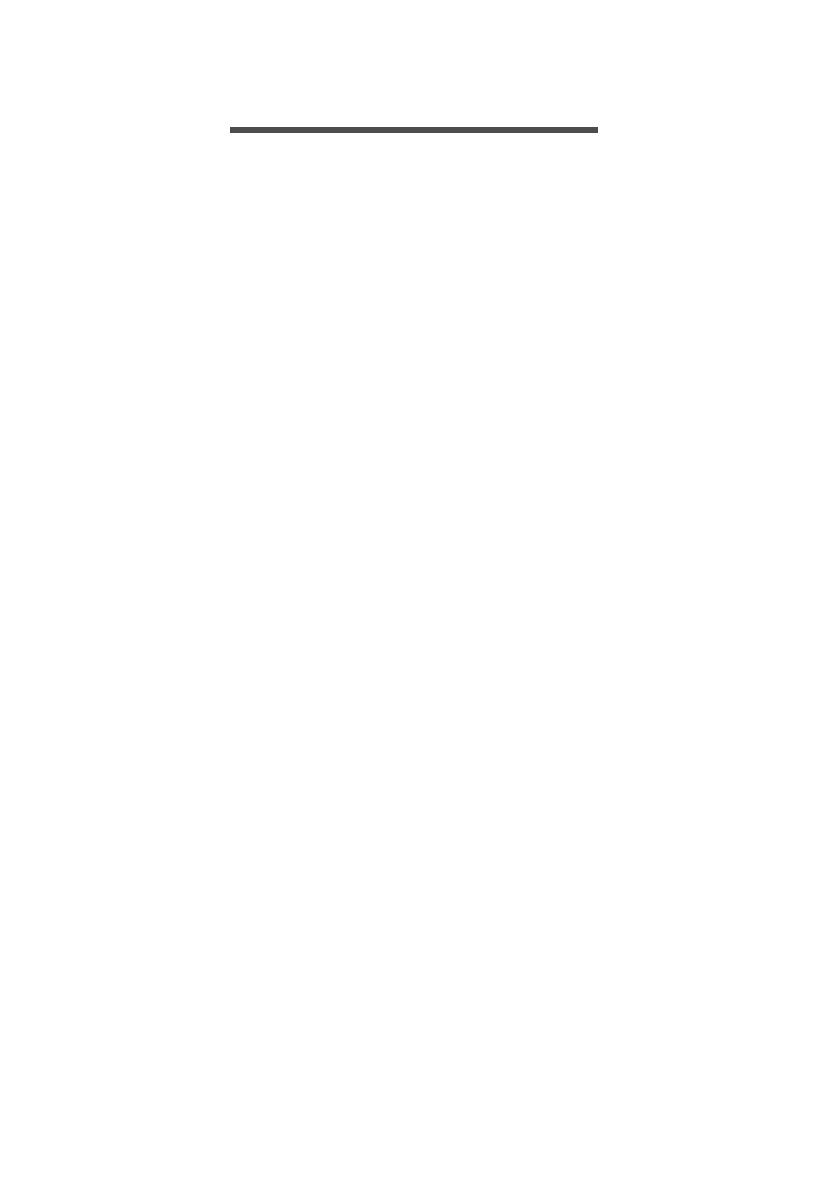
Sommario - 3
SOMMARIO
Configurazione 5
Rimozione del telefono dalla confezione . 5
Panoramica del telefono.......................... 5
Viste ............................................................ 5
Carica della batteria.................................... 7
Eseguire la configurazione per la prima
volta......................................................... 8
Inserimento di scheda SIM e microSD........ 8
Blocco SIM.................................................. 9
Uso del telefono 10
Prima accensione.................................. 10
Accedere a o creare un account
Google................................................... 10
Inserimento del PIN .................................. 10
Attivazione di una nuova SIM ................... 10
Blocco del telefono ................................ 11
Riattivazione del telefono.......................... 11
Navigazione attraverso i menu e le
opzioni ................................................... 11
Uso del touchscreen.............................. 12
Tastiere su schermo .............................. 13
Tastiera Google ........................................ 13
Modifica del metodo di immissione del
testo .......................................................... 14
La schermata Home .............................. 15
Cerca ........................................................ 15
La schermata Home estesa ...................... 16
Personalizzazione della schermata Home 16
L'elenco delle Applicazioni........................ 20
Area notifiche e di stato ............................ 20
Multitasking ............................................... 22
Gestione dei contatti 23
Gestione dei contatti.............................. 23
Aggiunta di un contatto ............................. 23
Esecuzione di chiamate 25
Prima di effettuare una chiamata........... 25
Esecuzione di una chiamata.................. 26
Composizione di un numero dalla Storia
chiam. ....................................................... 26
Visualizzazione delle chiamate senza
risposta ..................................................... 26
Chiamare un contatto................................ 27
Comporre i numeri internazionali.............. 27
Widget di composizione diretta................. 28
La schermata chiamata vocale.............. 28
Risposta o rifiuto di una chiamata............. 29
Chiamate in conferenza............................ 30
SMS e MMS 31
Creazione di un nuovo messaggio ........ 31
Risposta a un messaggio ...................... 32
Messaggi multimediali ........................... 33
Invio di MMS ............................................. 33
Ricezione di messaggi multimediali.......... 33
Connessione a Internet 35
Navigazione in Internet .......................... 35
Uso del browser........................................ 35
Configurazione della posta elettronica... 36
Servizi Google ....................................... 36
Configurazione dell'e-mail di Google ........ 36
Ricerca vocale .......................................... 37
Play Store ................................................. 37
Google Hangouts...................................... 39
Mappe, Navigazione, Luoghi e Latitudine. 39
Uso della fotocamera 41
icone ed indicatori ................................ 41
Album privato............................................ 42
Selettore modalità..................................... 43
Menu impostazioni.................................... 45
Scatto di una foto................................... 46
Acquisizione di un video ........................ 46
Formati supportati..................................... 46
Visualizzazione di foto e video............... 47
Geotagging ............................................ 47
Impostazioni avanzate 48
Impostazione del telefono in modalità
Aereo ..................................................... 48
Attivazione o disattivazione della
modalità aereo.......................................... 48
Riavvio del telefono ............................... 48
Regolazione delle impostazioni ............. 49
Wireless e reti (gestione delle
connessioni).............................................. 49
Impostazioni rete telefono......................... 51
Impostazioni telefono................................ 52
Regolazione del volume ........................... 52
Visualizzazione......................................... 53
Impostazione di data e ora ....................... 53
Impostazione degli allarmi ........................ 53
Modifica delle opzioni per lingua e testo... 53
Connessione a un PC............................ 54
Sincronizzazione....................................... 54
Applicazioni............................................ 55
Disinstallazione di un'applicazione ........... 55
Ripristino delle impostazioni di fabbrica. 55
Accessori e suggerimenti 56
Uso dell'auricolare ................................. 56
Uso di un auricolare Bluetooth............... 56
Creare un nuovo punto di accesso........... 56
Gestione delle schede SIM 57
Gestione SIM ............................................ 57