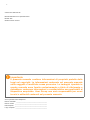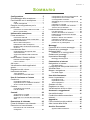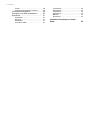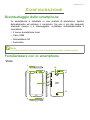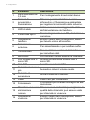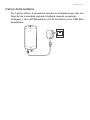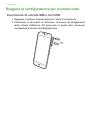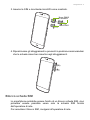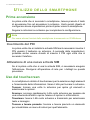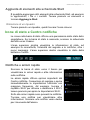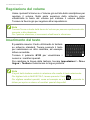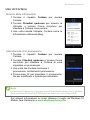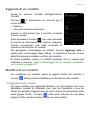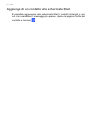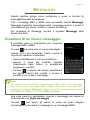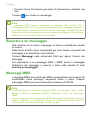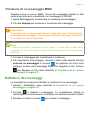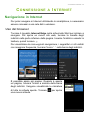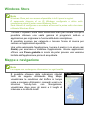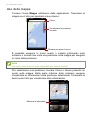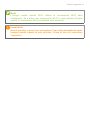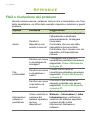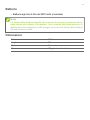Manuale dell’utente

2 -
© 2016 Tutti i diritti riservati
Manuale dell'utente Acer Liquid Jade Primo
Modello: S58
Questa versione: 01/2016
Acer Liquid Jade Primo Smartphone
Numero di modello: ___________________________________________
Numero di serie: _____________________________________________
Data d'acquisto: _____________________________________________
Luogo d’acquisto: ____________________________________________
Importante
Il presente manuale contiene informazioni di proprietà protette dalle
leggi sul copyright. Le informazioni contenute nel presente manuale
sono soggette a modifiche senza preavviso. Le immagini riportate in
questo manuale sono fornite esclusivamente a titolo di riferimento e
potrebbero contenere informazioni o caratteristiche non applicabili al
dispositivo acquistato. Acer Group non sarà responsabile per errori
tecnici o editoriali contenuti nel presente manuale.

Sommario - 3
SOMMARIO
Configurazione 5
Disimballaggio dello smartphone............. 5
Familiarizzare con lo smartphone............ 5
Viste ............................................................ 5
Carica della batteria .................................... 7
Eseguire la configurazione per la
prima volta............................................... 8
Inserimento di scheda SIM e microSD........ 8
Blocco scheda SIM ..................................... 9
Utilizzo dello smartphone 10
Prima accensione.................................. 10
Inserimento del PIN .................................. 10
Attivazione di una nuova scheda SIM....... 10
Uso del touchscreen.............................. 10
Blocco dello smartphone........................... 11
Riattivazione dello smartphone................. 11
Modifica dello sfondo della schermata
di blocco.................................................... 11
La schermata Start ................................ 12
Organizzazione dei riquadri nella
schermata Start......................................... 12
Aggiunta di elementi alla schermata
Start .......................................................... 13
Icone di stato e Centro notifiche............ 13
Notifiche e azioni rapide............................ 13
Centro notifiche......................................... 14
Altri menu .............................................. 15
Visualizzazione delle applicazioni
aperte .................................................... 15
Regolazione del volume ........................ 16
Inserimento del testo ............................. 16
Testo predittivo ......................................... 17
Controllo del cursore del testo .................. 17
Uso di Continuum e Cortana 18
Continuum ............................................. 18
Impostazione della dock ........................... 18
Impostazione di un adattatore wireless..... 18
Alcuni concetti da ricordare....................... 19
Cortana.................................................. 20
Impostazione di Cortana ........................... 20
Uso di Cortana .......................................... 21
Contatti 22
Aggiunta di un contatto ............................. 23
Modifica di un contatto.............................. 23
Aggiunga di un contatto alla schermata
Start .......................................................... 24
Esecuzione di chiamate 25
Prima di effettuare una chiamata........... 25
Esecuzione di una chiamata.................. 25
Esecuzione di una chiamata di
emergenza ................................................ 25
Composizione dei numeri internazionali... 26
Composizione di un numero dalla
cronologia delle chiamate......................... 26
Salvataggio di un numero composto nei
contatti ...................................................... 27
Chiamare un contatto ............................... 27
Rispondere o rifiutare una chiamata......... 27
Termine di una chiamata .......................... 28
La schermata chiamata vocale .............. 28
Uso del vivavoce....................................... 28
Accesso al tastierino su schermo ............. 29
Disattivazione del microfono durante
una chiamata ............................................ 29
Mettere in attesa una chiamata ................ 29
Chiamate in conferenza............................ 29
Esecuzione di una conversazione
privata con un partecipante ...................... 29
Messaggi 31
Creazione di un nuovo messaggio ........ 31
Risposta a un messaggio ...................... 32
Messaggi MMS ...................................... 32
Ricezione di un messaggio MMS ............. 33
Dettatura dei messaggi.......................... 33
Impostazioni Messaggi .......................... 34
Messaggi di emergenza............................ 34
Connessione a Internet 35
Navigazione in Internet .......................... 35
Uso del browser........................................ 35
Configurazione della posta elettronica... 36
Windows Store....................................... 37
Mappe e navigazione............................. 37
Uso della mappa....................................... 38
Uso della fotocamera 39
Icone e impostazioni .............................. 39
Impostazioni foto....................................... 40
Impostazioni video .................................... 40
Altre impostazioni ..................................... 40
Scattare una foto ................................... 41
Registrare un video................................ 41
Visualizzazione di foto e video............... 41
Accessori e suggerimenti 42
Uso dell'auricolare ................................. 42
Condivisione della connessione
Internet................................................... 42
Appendice 44
FAQ e risoluzione dei problemi.............. 44
Altre risorse della Guida ........................ 45
Avvisi e Precauzioni 46
Apparecchiature mediche ......................... 47

4 - Sommario
Veicoli ...................................................... 48
Ambienti potenzialmente esplosivi........... 49
Chiamate d'emergenza.......................... 49
Prendersi cura dello smartphone ........... 50
Specifiche .............................................. 51
Prestazioni ............................................... 51
Schermo................................................... 51
Multimedia................................................ 51
Connettore USB....................................... 51
Connettività............................................... 52
Navigazione .............................................. 52
Fotocamera............................................... 52
Espansione ............................................... 52
Batteria ..................................................... 53
Dimensioni ................................................ 53
Contratto di licenza per l'utente
finale 54

Configurazione - 5
CONFIGURAZIONE
Disimballaggio dello smartphone
Lo smartphone è imballato in una scatola di protezione. Aprirla
delicatamente ed estrarre il contenuto. Se uno o più dei seguenti
elementi manca o è danneggiato, contattare immediatamente il
rivenditore:
• Il nuovo smartphone Acer
•Cavo USB
• Alimentatore CA
• Auricolare
Familiarizzare con lo smartphone
Viste
1
5
7
10
2
6
15
13
3
16
14
11
12
9
8
4
Nota
Il contenuto della confezione varia a seconda del paese e della regione.

6 - Configurazione
N. Elemento Descrizione
1
Jack auricolare da
3,5 mm
Per il collegamento di auricolari stereo.
2
Sensori di
prossimità e
illuminazione
Rilevano quando il telefono è vicino
all'orecchio o l'illuminazione ambientale
per regolare la luminosità dello schermo.
3 LED di stato
Indica un nuovo messaggio sullo stato
dell'alimentazione del telefono.
4 Porta USB tipo C
Per il collegamento a un PC, dock Acer o
caricatore.
5
Altoparlante
telefono
Emette l’audio dallo smartphone; adatto
per tenerlo vicino all’orecchio.
6
Fotocamera
anteriore
Per videochiamate o per scattare selfie.
7Touchscreen
Per visualizzare contenuti dal telefono o
per immettere dati.
8 Microfono Per catturare l'audio durante le chiamate.
9
Slot scheda SIM o
micro SD
Accetta una seconda scheda SIM o
micro SD.
10 Slot SIM Accetta una scheda SIM.
11
Pulsanti volume su/
giù
Aumenta o riduci il volume audio.
12
Pulsante di
accensione
Attiva e disattiva il telefono.
13 Flash Flash LED per fotocamera.
14 Fotocamera
Fotocamera per scattare immagini ad alta
risoluzione.
15
Microfono vivavoce/
eliminazione
rumore
Rileva i rumori ambientali per migliorare la
qualità della chiamata; può essere usato
per chiamate in vivavoce.
16
Altoparlante
vivavoce
Emette l'audio dallo smartphone; adatto
per chiamate in vivavoce.

Configurazione - 7
Carica della batteria
Per il primo utilizzo è necessario caricare lo smartphone per otto ore.
Dopo di che è possibile caricare la batteria, quando necessario.
Collegare il cavo dell'alimentatore CA al connettore micro USB dello
smartphone.

8 - Configurazione
Eseguire la configurazione per la prima volta
Inserimento di scheda SIM e microSD
1.Spegnere il telefono tenendo premuto il tasto di accensione.
2.Utilizzando lo strumento in dotazione, rimuovere gli alloggiamenti
della scheda SIM/micro SD premendo la punta dello strumento
nell'apertura di rilascio dell'alloggiamento.

Configurazione - 9
3.Inserire la SIM e la scheda microSD come mostrato.
4.Riposizionare gli alloggiamenti e premerli in posizione assicurandosi
che le schede siano ben inserite negli alloggiamenti.
Blocco scheda SIM
Lo smartphone potrebbe essere fornito di un blocco scheda SIM, cioè
potrebbe essere possibile usare solo la scheda SIM fornita
dall’operatore di rete.
Per annullare il blocco SIM, rivolgersi all’operatore di rete.
SIM2
microSD
Card
SIM1
OR
Nano SIM 2
Nano SIM 1
o microSD
microSD
Card
SIM1

10 - Utilizzo dello smartphone
UTILIZZO DELLO SMARTPHONE
Prima accensione
La prima volta che si accende lo smartphone, tenere premuto il tasto
di accensione fino ad accendere lo schermo. Verrà quindi chiesto di
configurare alcune impostazioni prima di poter usare lo smartphone.
Seguire le istruzioni su schermo per completare la configurazione.
Inserimento del PIN
La prima volta che si installa la scheda SIM sarà necessario inserire il
PIN usando il tastierino su schermo. A seconda delle impostazioni,
potrebbe anche essere chiesto di inserire il PIN ogni volta che si
accende il telefono.
Attivazione di una nuova scheda SIM
Se è la prima volta che si usa la scheda SIM, è necessario eseguire
l'attivazione. Rivolgersi all'operatore di rete per i dettagli su questa
procedura.
Uso del touchscreen
Lo smartphone è dotato di touchscreen per la selezione degli elementi
e l’inserimento delle informazioni. Usare il dito per toccare lo schermo.
Toccare: toccare una volta lo schermo per aprire gli elementi e
selezionare le opzioni.
Scorrere: scorrere rapidamente il dito sullo schermo per passare da
una schermata all'altra o aprire l'elenco di opzioni o informazioni.
Trascinare: tenere il dito sullo schermo e trascinarlo per selezionare
testo e immagini.
Toccare e tenere premuto: toccare e tenere premuto un elemento
per visualizzare un menu di azioni per quell’elemento.
Nota
Per usare alcune funzioni dello smartphone è necessario un ID Windows.

Utilizzo dello smartphone - 11
Scorrere: per scorrere lo schermo verso l’alto o il basso, è sufficiente
trascinare il dito verso l’alto o il basso sullo schermo nella direzione in
cui si desidera scorrere.
Blocco dello smartphone
Se lo smartphone non deve essere utilizzato per un po’ di tempo,
premere brevemente il pulsante di accensione per bloccare l’accesso.
In questo modo si conserva la batteria e si è certi che lo smartphone
non utilizzi senza avviso alcuni servizi. Se non viene utilizzato per un
minuto lo smartphone si blocca automaticamente.
Riattivazione dello smartphone
Se lo schermo si spegne e lo smartphone non
reagisce al tocco dello schermo o del pulsante
del pannello frontale, vuol dire che è bloccato e
in modalità sleep.
Premere il pulsante accensione per riattivare lo
smartphone. Scorrere la schermata di blocco
verso l'alto per sbloccare lo smartphone.
Modifica dello sfondo della schermata di blocco
È possibile cambiare lo sfondo della schermata di blocco usando
un'immagine personale.
1.Scorrere verso sinistra per aprire l'elenco delle applicazioni e
toccare Impostazioni > Personalizzazione > Schermata di
blocco.
2.In Sfondo, scegliere l'origine per il nuovo sfondo: Immagini;
Immagini di esempio; Bing; o Facebook.
3.Se si sceglie Immagini, o Immagini di esempio, toccare Sfoglia
per selezionare una foto dalla Raccolta, o dalle immagini
precaricate.

12 - Utilizzo dello smartphone
La schermata Start
La prima schermata visualizzata all'avvio dello
smartphone è la schermata Start. Questa
schermata visualizza una selezione di
informazioni in Riquadri animati che vengono
aggiornati in tempo reale. Toccare un riquadro
per aprire l'applicazione corrispondente.
I riquadri mostrano ad esempio il numero di
nuovi messaggi, le chiamate senza risposta,
l'album di foto e le immagini di contatto.
Scorrere verso sinistra per visualizzare l'elenco
completo delle applicazioni e le impostazioni
disponibili sullo smartphone.
Organizzazione dei riquadri nella schermata Start
1.Tenere premuto un riquadro fino ad evidenziarlo.
2.Trascinare il riquadro nella posizione dove si desidera spostarlo,
quindi toccare il riquadro per bloccarlo.
Modifica della dimensione di un riquadro
Tenere premuto il riquadro da regolare, toccare la freccia per scorrere
le dimensioni delle icone.
Nota
Se la foto è più grande rispetto alla dimensione consentita, sarà chiesto
di ritagliarla. Spostare l'area da usare come sfondo nell'area di ritaglio e
toccare
.
Nota
Potrebbero essere presenti più riquadri nella parte superiore o inferiore dello
schermo, scorrere il dito verso l'alto o il basso sullo schermo per visualizzarli.
Nota
Fermarsi nella parte superiore o inferiore dello schermo per spostare il
riquadro nel punto più in alto o in basso della schermata Start.

Utilizzo dello smartphone - 13
Aggiunta di elementi alla schermata Start
È possibile aggiungere altri elementi alla schermata Start, ad esempio
le applicazioni, i file o i contatti. Tenere premuto un elemento e
toccare Aggiungi a Start.
Rimozione di un riquadro
Tenere premuto un riquadro, quindi toccare l'icona rimuovi.
Icone di stato e Centro notifiche
Le icone nella barra di stato offrono una panoramica dello stato dello
smartphone. Se la barra di stato è nascosta, scorrere la schermata
dall'alto verso il basso.
L'area superiore sinistra visualizza le informazioni di stato, ad
esempio la connettività, l'intensità del segnale e le notifiche, oltre i
nuovi messaggi. L'area superiore destra visualizza lo stato della
batteria e l'orario.
Notifiche e azioni rapide
Scorrere la barra di stato verso il basso per
visualizzare le azioni rapide e altre informazioni
sulle notifiche.
Le azioni rapide offrono opzioni importanti dal
Centro notifiche. Consentono di regolare o aprire
immediatamente le impostazioni utilizzate con
maggiore frequenza. Ad esempio, toccare il
riquadro Wi-Fi per attivare o disattivare il Wi-Fi;
tenere premuto per aprire le Impostazioni Wi-Fi.
Sotto alle azioni rapide sono presenti le notifiche.
Toccare una notifica per visualizzare altre
informazioni. Scorrere una notifica verso destra
per rimuoverla dall'elenco.

14 - Utilizzo dello smartphone
Personalizzazione delle notifiche
È possibile scegliere quali notifiche visualizzare nella barra di stato e
quando il telefono è bloccato.
1.Scorrere verso sinistra per aprire l'elenco delle applicazioni e
toccare Impostazioni > Sistema > Notifiche e azioni.
2. In Notifiche e Mostra notifiche da queste app è possibile attivare/
disattivare le notifiche quando il telefono è bloccato o attivare/
disattivare tutte le notifiche dalle applicazioni scelte.
Personalizzazione delle azioni rapide
È scegliere quali riquadri visualizzare nelle azioni rapide.
1.Scorrere verso sinistra per aprire l'elenco delle applicazioni e
toccare Impostazioni > Sistema > Notifiche e azioni.
2. In Scegli le azioni rapide, toccare un riquadro e selezionare
un'azione rapida dall'elenco.
Centro notifiche
Dalle azioni rapide, scorrere nuovamente verso il
basso o toccare Espandi per accendere al
Centro notifiche completo.
Allo stesso modo delle azioni rapide, consentono
di regolare o aprire immediatamente le
impostazioni.
La funzione di ciascun riquadro varia; è possibile
toccare per attivare/disattivare una funzione, o
scegliere tra diversi livelli di impostazione.
Tenere premuti alcuni riquadri per aprire le
impostazioni dettagliate.

Utilizzo dello smartphone - 15
Altri menu
In alcune applicazioni, toccare l'icona '...' per visualizzare altre opzioni
del menu.
Visualizzazione delle applicazioni aperte
Tenere premuto il pulsante Indietro per
visualizzare le miniature delle applicazioni
correntemente aperte. Scorrere verso sinistra o
destra per visualizzare tutte le applicazioni.
Toccare una miniatura per passare
all'applicazione.
Toccare

16 - Utilizzo dello smartphone
Regolazione del volume
Usare i pulsanti Volume su o Volume giù sul lato dello smartphone per
regolare il volume. Nella parte superiore dello schermo viene
visualizzata la barra del volume per indicare il volume definito.
Toccare la freccia giù per regolare altre impostazioni.
Inserimento del testo
È possibile inserire il testo utilizzando la tastiera
su schermo standard. Tenere premuto il tasto
per selezionare un altro carattere, ad esempio
lettere accentate.
Toccare il pulsante &123 per visualizzare i
numeri e i caratteri speciali.
Per cambiare la lingua della tastiera, toccare Impostazioni > Ora e
lingua > Tastiera e selezionare le lingue preferite.
Nota
Toccare l'icona a destra della barra del volume per passare rapidamente alla
suoneria o alla vibrazione.
Per l'opzione silenzioso, è necessario disattivare la vibrazione.
Nota
Il layout della tastiera cambia in relazione alla casella di testo selezionata.
Per digitare tutto in MAIUSCOLO, tenere premuto il tasto .
Per digitare caratteri speciali, come ad esempio æ o ê, tenere premuta la
lettere per aprire un elenco di caratteri speciali disponibili.

Utilizzo dello smartphone - 17
Testo predittivo
Windows Phone mette a disposizione
l'inserimento con testo predittivo. Quando si
digitano le lettere di una parola, sopra la tastiera
verrà visualizzata una selezione di parole che
continuano la sequenza delle lettere digitate o
che siano parole corrispondenti tranne che per
qualche errore. L’elenco delle parole cambia
mentre si premono i tasti. Nel caso sia
visualizzata la parola cercata, è possibile
toccarla per inserirla nel testo.
Controllo del cursore del testo
La tastiera include un controllo del cursore testo
per passare rapidamente all'area selezionata nel
testo. Scorrere il piccolo punto sulla tastiera per
spostare il cursore verso l'alto, il basso, sinistra o
destra.

18 - Uso di Continuum e Cortana
USO DI CONTINUUM E CORTANA
Continuum
Per usare Continuum, sarà necessario Acer Display Dock o un'altra
dock compatibile, collegata a un dispositivo di visualizzazione
esterno, ad esempio un monitor o una TV; un cavo HDMI; il telefono e
l'adattatore di alimentazione in dotazione.
È possibile usare qualsiasi applicazione sul telefono, ad esempio
Word, Excel o Edge, e utilizzarle sullo schermo esterno.
Impostazione della dock
1.Collegare la dock all'adattatore di alimentazione e collegare
l'adattatore alla presa a parete.
2.Collegare la dock a uno schermo esterno utilizzando un cavo HDMI.
3.Collegare il telefono alla dock. Assicurarsi sia ben collegato.
4.Sullo schermo del telefono e sullo schermo esterno viene
visualizzato il messaggio Benvenuto.
5.Sul telefono selezionare Visto, quindi seguire la procedura per
completare l'impostazione.
Impostazione di un adattatore wireless
Se si dispone di un adattatore wireless, è possibile usare Continuum
tramite wireless.
1.Collegare la dock a una sorgente di alimentazione e allo schermo
esterno.
2.Scorrere per aprire l'elenco delle Applicazioni > Continuum.
3.Quando viene visualizzata la schermata Come eseguire la
connessione?, selezionare Adattatore wireless, quindi Connetti. Il
telefono ricerca i ricevitori disponibili.
Nota
il messaggio Benvenuto viene visualizzato la prima volta che il telefono viene
collegato a uno schermo esterno.

Uso di Continuum e Cortana - 19
4.Sullo schermo esterno viene visualizzato un messaggio che indica il
nome del ricevitore. Toccare il nome del ricevitore che corrisponde
al nome mostrato sullo schermo esterno.
Personalizzazione dello schermo esterno.
È possibile selezionare uno sfondo da usare sullo schermo esterno.
1.Toccare il pulsante Windows nella parte inferiore dello schermo.
2.Scorrere per aprire l'elenco delle Applicazioni > Impostazioni >
Personalizzazione > Start.
3.Selezionare Secondo schermo, quindi scegliere lo sfondo.
Uso del telefono come touchpad
Quando collegato alla dock utilizzando un mouse e una tastiera, è
possibile utilizzarli per controllare il telefono. Per usare il telefono
come touchpad, selezionare Toccare per controllare nel banner
nella parte superiore dello schermo.
È quindi possibile usare il dito per controllare il telefono come sempre.
Il cursore sullo schermo esterno si sposta non appena viene
trascinato il dito sullo schermo.
Alcuni concetti da ricordare
Di seguito alcuni promemoria per garantire il corretto funzionamento
della dock.
1.Assicurarsi che lo schermo esterno disponga della risoluzione
massima Full HD (1920 x 1080 pixel).
2.Assicurarsi che lo schermo esterno supporti l'ingresso HDMI poiché
la dock richiede un collegamento da HDMI a HDMI senza l'uso di un
adattatore.
3.Sono forniti due cuscinetti adesivi anti-scivolo che è possibile
attaccare nella parte inferiore della dock per tenerla in posizione
sulla superficie di lavoro.
Nota
l'opzione Secondo schermo è visualizzata solo quando il telefono viene
collegato a uno schermo esterno.

20 - Uso di Continuum e Cortana
Cortana
Cortana è l'assistente personale sul telefono. Cortana può essere
utilizzato per ricevere promemoria a un orario definito o quando viene
raggiunto un luogo in particolare.
Per avviare Cortana, è sufficiente toccare il riquadro Cortana nella
schermata Start. La prima volta che viene avviato Cortana, sarà
necessario seguire il processo di configurazione rapida. Sarà
necessario connettersi a Internet per utilizzare Cortana.
Impostazione di Cortana
1.Toccare il riquadro Cortana per avviare
Cortana. Quindi toccare Avanti dalla prima
schermata visualizzata.
2.Leggere la dichiarazione sulla privacy, quindi
toccare Usa Cortana.
3.Sarà necessario accedere con un account
Microsoft toccando Accedi e selezionando
l'account da usare dalla finestra successiva.
4.Inserire le informazioni sull'account e la
password, se necessario. Toccare Avanti per
aggiungere il dispositivo all'account o toccare
Accedi solo da questa applicazione per
accedere solo con l'applicazione.
La pagina si sta caricando...
La pagina si sta caricando...
La pagina si sta caricando...
La pagina si sta caricando...
La pagina si sta caricando...
La pagina si sta caricando...
La pagina si sta caricando...
La pagina si sta caricando...
La pagina si sta caricando...
La pagina si sta caricando...
La pagina si sta caricando...
La pagina si sta caricando...
La pagina si sta caricando...
La pagina si sta caricando...
La pagina si sta caricando...
La pagina si sta caricando...
La pagina si sta caricando...
La pagina si sta caricando...
La pagina si sta caricando...
La pagina si sta caricando...
La pagina si sta caricando...
La pagina si sta caricando...
La pagina si sta caricando...
La pagina si sta caricando...
La pagina si sta caricando...
La pagina si sta caricando...
La pagina si sta caricando...
La pagina si sta caricando...
La pagina si sta caricando...
La pagina si sta caricando...
La pagina si sta caricando...
La pagina si sta caricando...
La pagina si sta caricando...
La pagina si sta caricando...
La pagina si sta caricando...
La pagina si sta caricando...
La pagina si sta caricando...
-
 1
1
-
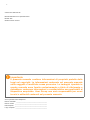 2
2
-
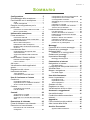 3
3
-
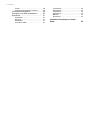 4
4
-
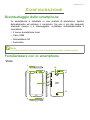 5
5
-
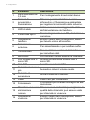 6
6
-
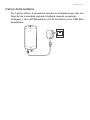 7
7
-
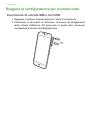 8
8
-
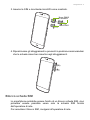 9
9
-
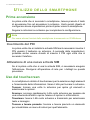 10
10
-
 11
11
-
 12
12
-
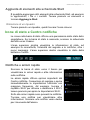 13
13
-
 14
14
-
 15
15
-
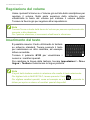 16
16
-
 17
17
-
 18
18
-
 19
19
-
 20
20
-
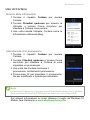 21
21
-
 22
22
-
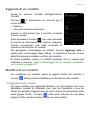 23
23
-
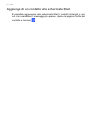 24
24
-
 25
25
-
 26
26
-
 27
27
-
 28
28
-
 29
29
-
 30
30
-
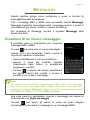 31
31
-
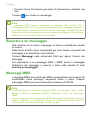 32
32
-
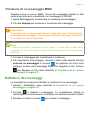 33
33
-
 34
34
-
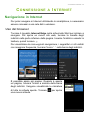 35
35
-
 36
36
-
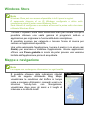 37
37
-
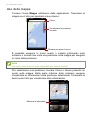 38
38
-
 39
39
-
 40
40
-
 41
41
-
 42
42
-
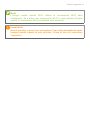 43
43
-
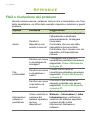 44
44
-
 45
45
-
 46
46
-
 47
47
-
 48
48
-
 49
49
-
 50
50
-
 51
51
-
 52
52
-
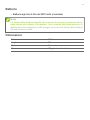 53
53
-
 54
54
-
 55
55
-
 56
56
-
 57
57