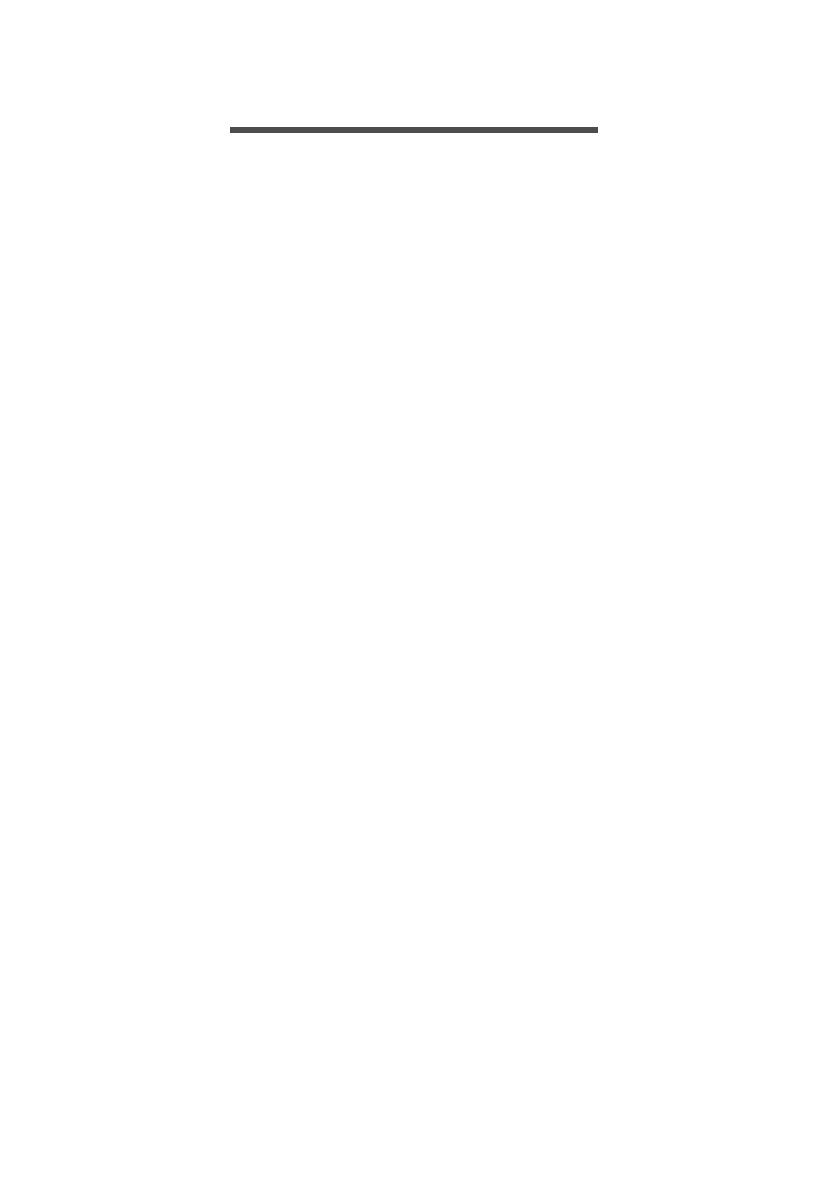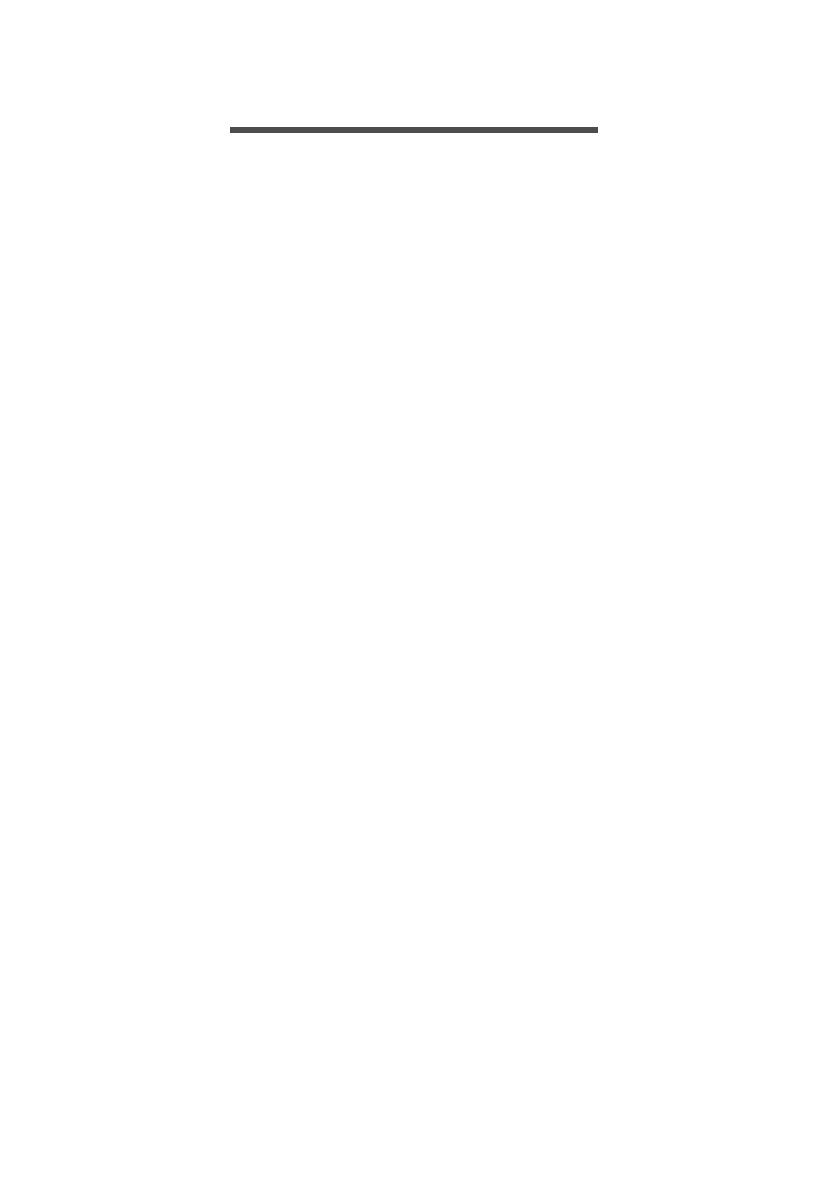
Indice - 3
INDICE
Avvertenze preliminari 6
Le guide disponibili.................................. 6
Precauzioni e suggerimenti fondamentali
per l’uso del computer ............................. 7
Spegnimento del computer ......................... 7
Consigli per la cura del computer ............... 7
Consigli per la cura dell’alimentatore CA.... 8
Pulizia e manutenzione............................... 8
Presentazione del notebook Acer 9
Vista schermo.......................................... 9
Vista posteriore...................................... 10
Vista dall’alto ......................................... 10
Vista da sinistra ..................................... 11
Informazioni su USB 3.0 ........................... 11
Informazioni USB Tipo C .......................... 12
Vista base.............................................. 12
Vista tastiera.......................................... 13
Montaggio e smontaggio della tastiera.. 14
Uso della tastiera 16
Tasti di Bloc........................................... 16
Tasti di scelta rapida ................................. 17
Tasto Windows...................................... 18
Utilizzo del Precision Touchpad 19
Movimenti del touchpad......................... 19
Modificare le impostazioni del touchpad 21
Ripristino 23
Creare un backup predefinito di
fabbrica.................................................. 23
Backup dei driver wireless e LAN.......... 26
Ripristinare il computer.......................... 26
Ripristinare il PC e conservare i file.......... 26
Ripristinare il PC rimuovendo i contenuti.. 28
Uso di una connessione Bluetooth 30
Attivazione e disattivazione del
Bluetooth ............................................... 30
Abilita Bluetooth e aggiungi un
dispositivo ................................................. 30
Connessione a Internet 33
Collegamento a una rete wireless ......... 33
Connessione a una rete LAN wireless...... 33
Bluelight Shield 37
Protezione del computer 39
Utilizzo delle password .......................... 39
Immissione delle password....................... 39
Utilità BIOS 41
Sequenza del boot................................. 41
Impostazione delle password ................ 41
Risparmio dell'energia 42
Risparmio energetico............................. 42
Pacco batteria 44
Caratteristiche della batteria.................. 44
Carica della batteria .................................. 44
Ottimizzazione della durata della batteria. 45
Controllo del livello della batteria .............. 46
Segnalazione di batteria scarica ............... 46
Viaggiare con il computer 47
Scollegamento dalla scrivania ............... 47
Spostamenti........................................... 47
Preparazione del computer....................... 47
Cosa portare alle riunioni .......................... 48
Portare il computer a casa..................... 48
Preparazione del computer....................... 48
Che cosa portare con sé........................... 49
Precauzioni particolari............................... 49
Allestimento di un ufficio a casa................ 49
In viaggio con il computer ...................... 50
Preparazione del computer....................... 50
Che cosa portare con sé........................... 50
Precauzioni particolari............................... 50
In viaggio all'estero ................................ 51
Preparazione del computer....................... 51
Che cosa portare con sé........................... 51
Precauzioni particolari............................... 51
Universal Serial Bus (USB) 53
Porta USB tipo C 54
Lettore di schede SD 55
Connettori video e audio 57
Collegamento del monitor...................... 57
Cuffie e microfono.................................. 57
Domande frequenti 59
Richiesta di assistenza tecnica.............. 61
Consigli e suggerimenti per l'uso di
Windows 10 ........................................... 63
Come arrivo a [Start] (Start)?.................... 63
Come faccio a spegnere il computer? ...... 63
Come faccio a sbloccare il computer?...... 64
In che modo è possibile impostare la
sveglia?..................................................... 65
Dove sono le mie applicazioni? ................ 66
Cos'è un ID Microsoft (account)?.............. 67
Come faccio a controllare gli
aggiornamenti di Windows?...................... 68
Dove posso trovare maggiori
informazioni?............................................. 68
Risoluzione dei problemi........................ 69