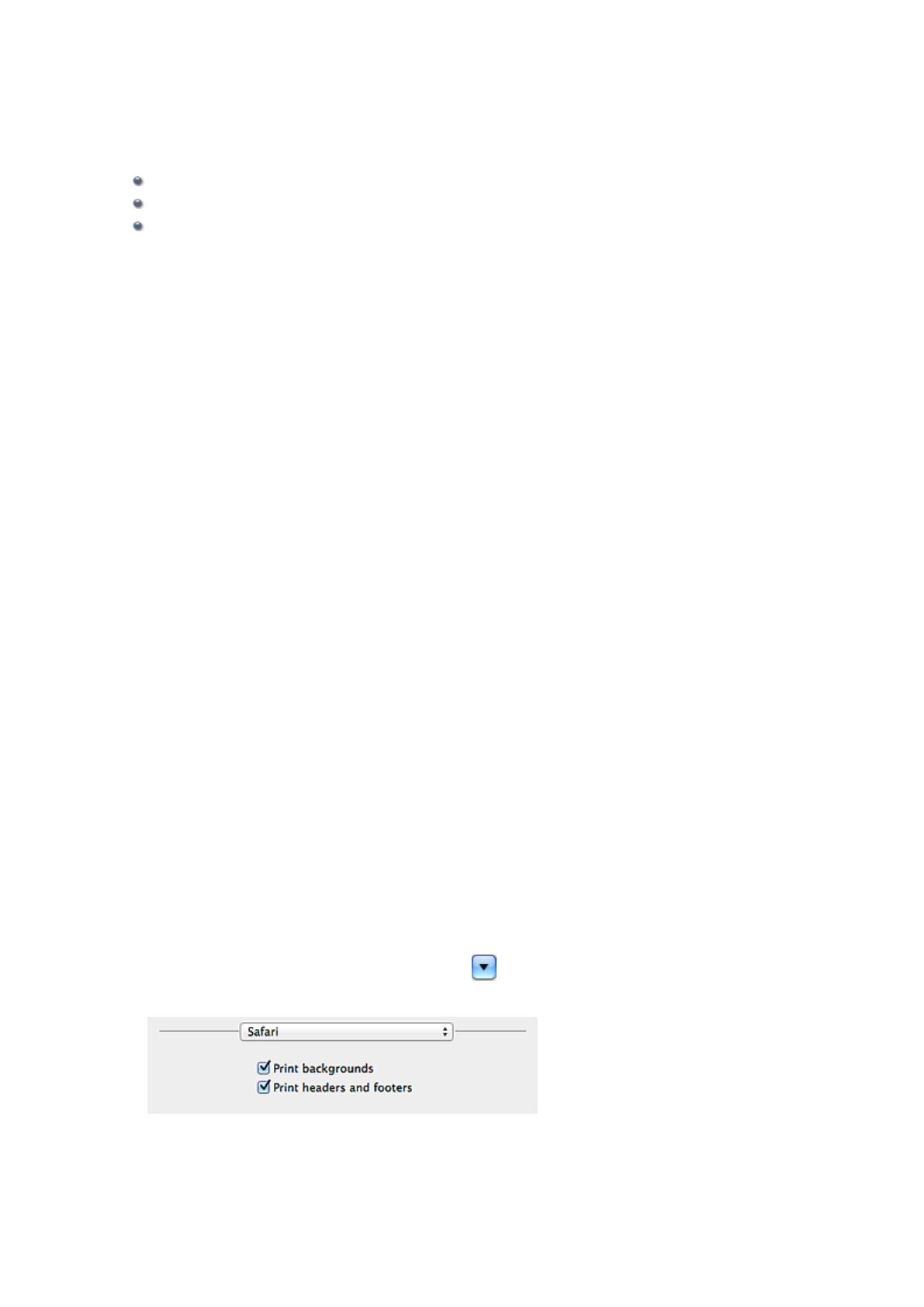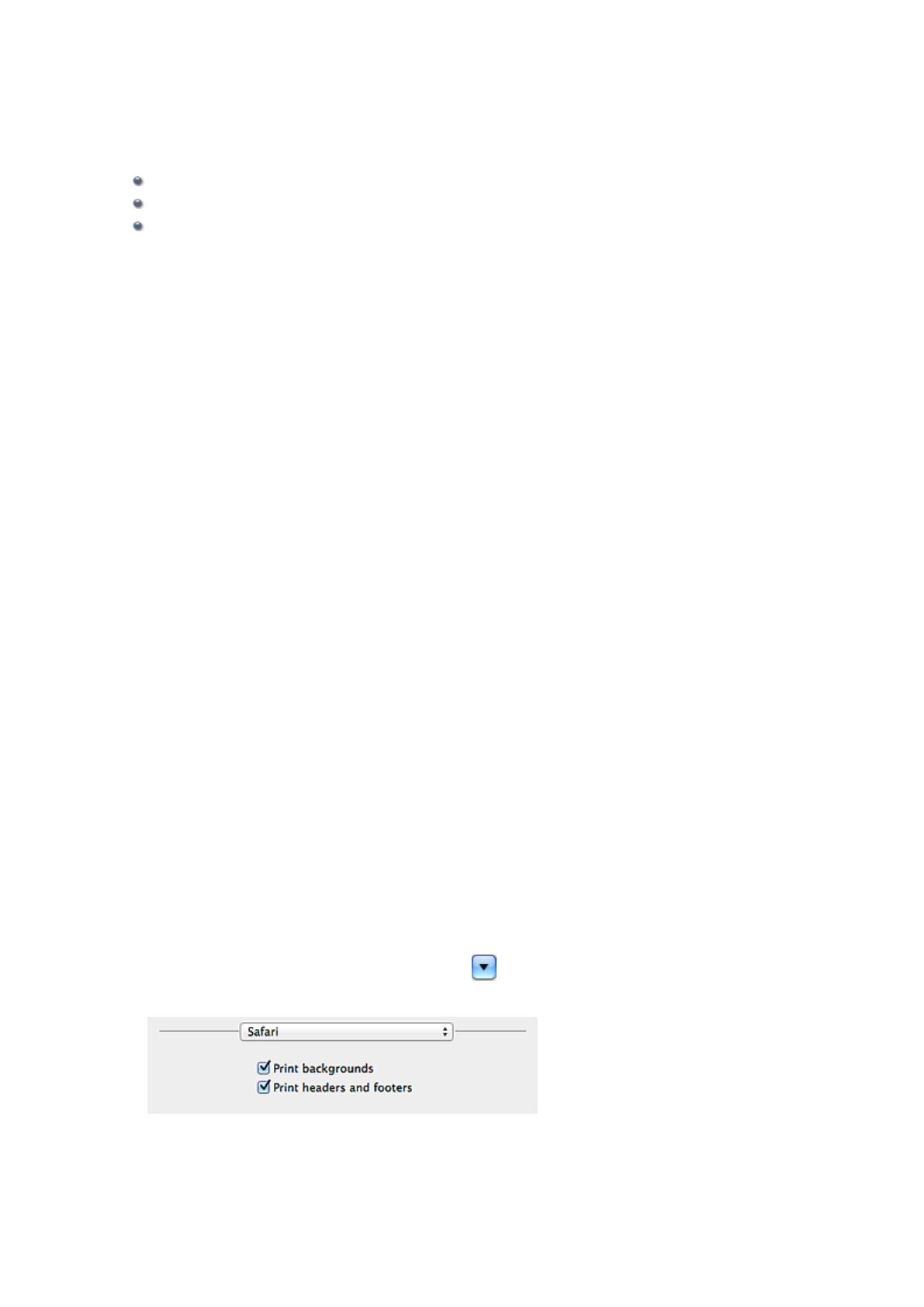
Leggimi
Note sull'utilizzo del manuale online
Ambiente operativo
Come stampare
Note sull'utilizzo del manuale online
•
È vietata la riproduzione, il trasferimento o la copia anche parziale di testo, fotografie o immagini
pubblicate nel Manuale online (di seguito denominato "la presente guida").
•
Canon ha facoltà di modificare o eliminare il contenuto della presente guida senza preavviso. Inoltre,
Canon potrebbe sospendere o interrompere la divulgazione della presente guida a causa di gravi
motivi. Canon declina qualsiasi responsabilità per eventuali danni subiti dai clienti in conseguenza
delle modifiche o dell'eliminazione delle informazioni dalla presente guida, nonché dalla sospensione/
interruzione della divulgazione della presente guida.
•
Benché i contenuti della presente guida siano stati attentamente controllati, contattare il centro
assistenza se si dovessero rilevare informazioni non corrette o mancanti.
•
Le descrizioni fornite nella presente guida si basano sulle condizioni del prodotto al momento della
vendita iniziale.
• La presente guida non include i manuali di tutti prodotti venduti da Canon.
Se si utilizza un prodotto non descritto nella presente guida, consultare il manuale fornito con il
prodotto.
Ambiente operativo
Per l'utilizzo della presente guida si consiglia il seguente ambiente operativo.
•
Sistema operativo consigliato
Mac OS X v10.6.8 o versione successiva
• Browser Web consigliato
Safari 5 o versione successiva
(Consentire l'utilizzo di cookie e attivare JavaScript nelle impostazioni del browser.)
Come stampare
Per stampare la presente guida, utilizzare la funzione di stampa del browser Web.
Per stampare i colori e le immagini di sfondo, attenersi alla seguente procedura per visualizzare le
opzioni della finestra di dialogo Stampa, quindi selezionare la casella ci controllo Stampa sfondi
(Print backgrounds).
1. Fare clic su Stampa... (Print...) dal menu File menu.
2. Fare clic su Mostra dettagli (Show Details) o su
(Freccia Giù).
3. Selezionare Safari dal menu a comparsa.