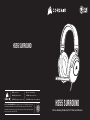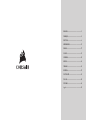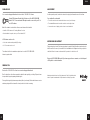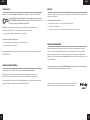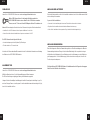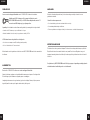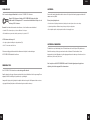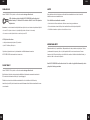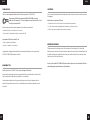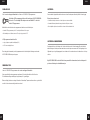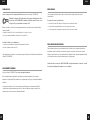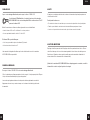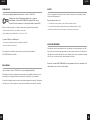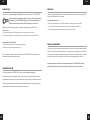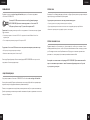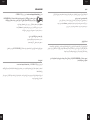Corsair HS55 Guida utente
- Categoria
- Accessori per console di gioco
- Tipo
- Guida utente

Stereo Gaming Headset with 7.1 Surround Sound
HS55 SURROUND
WEB: corsair.com
PHONE: (888) 222-4346
SUPPORT: support.corsair.com
BLOG: corsair.com/blog
FORUM: forum.corsair.com
YOUTUBE: youtube.com/corsairhowto
© 2022 CORSAIR MEMORY, Inc. All rights reserved. CORSAIR and the sails logo
are registered trademarks in the United States and/or other countries. All other
trademarks are the property of their respective owners. Product may vary slightly
from those pictured. 49-002545 AA
HS55 SURROUND
2
•
A
R
E
A
P
P
L
I
C
A
B
L
E
•
L
O
C
A
L
C
O
U
N
T
R
Y
R
E
G
U
L
A
T
I
O
N
S

ENGLISH .......................................................1
FRANÇAIS .....................................................5
DEUTSCH .....................................................9
NEDERLANDS ............................................13
DANSK ........................................................17
SUOMI .........................................................21
SVENSKA ....................................................25
NORSK ........................................................29
ITALIANO .....................................................33
ESPAÑOL ....................................................37
PORTUGUÊS ..............................................41
POLSKI ........................................................45
PУССКИЙ .....................................................49
............................................................53

C
E
D
The HS55 SURROUND is a multi-platform headset that operates in two audio modes: Stereo and
7.1 surround sound. In stereo mode, you can connect the 3.5mm jack into any PC, Mac, PS4, PS5,
Nintendo Switch or mobile device.
The included 7.1 surround sound USB adapter enables virtual 7.1 surround sound on PC.
Remember that powering the 7.1 surround sound USB adapter requires a high power (USB 2.0 or better)
port. Some USB ports on older keyboards and monitors do not support high-power devices.
Place the headset on your head and adjust the headband for a comfortable fit.
The plush memory foam ear pads enable the HS55 SURROUND headset to fit comfortably so you can
play for hours without fatigue.
CONTENTS, CONTROLS AND FEATURES GETTING STARTED
1 2
A — CORSAIR HS55 SURROUND
B — 7.1 SURROUND SOUND USB ADAPTER
C — MICROPHONE
D — VOLUME CONTROL
E — HEADBAND ADJUSTMENT
B
A
ENGLISH ENGLISH

3 4
ENGLISHENGLISH
GENERAL TIPS
MICROPHONE ADJUSTMENT
Download the CORSAIR iCUE software from corsair.com/support/downloads.
Don’t be afraid to use the software equalizer to adjust the audio quality to your liking. EQ presets have
been provided for popular gaming and media types.
Prolonged listening at high volumes may adversely affect your hearing. Take breaks between sessions
and always begin with the volume at the lowest possible level before increasing.
ADJUSTMENT
As with any audio product, reduce the volume before trying it with an audio source the first time.
You can adjust the volume with:
> The volume controller on the headset at the bottom corner of your left earcup.
> The standard Windows audio controller can also be used to adjust volume.
> Once an audio source is playing, set the volume to a comfortable level.
Flip-up microphone to mute. Flip-down microphone to unmute. Bend the flexible microphone boom to
best fit near the left corner of your mouth. We’ve found that about a 30 degree bend is a good place to
start, but feel free to increase or decrease this if your mic is too loud or too soft.
Enjoy your HS55 SURROUND headset! If you have any questions or comments, see the back panel
of this guide for contact information.
Go to corsair.com/support/downloads to download the CORSAIR iCUE software.
Using iCUE software will enable the full feature set of the HS55 SURROUND
headset. The 7.1 surround sound USB adapter must be connected to your PC to
use iCUE software.
Note: If the headset is used without software, some features will be disabled.
> Install the iCUE software on a PC running Windows 10 or later.
> After installation is complete, reboot your PC, and launch iCUE.
iCUE software can be used to:
> Select and customize audio equalizer (EQ) settings.
> Set 7.1 surround sound on or off.
The software’s built-in documentation explains how to use the HS55 SURROUND’s
features in greater detail.
CORSAIR iCUE
Manufactured under license from Dolby Laboratories. Dolby, Dolby Audio and the
double-D symbol are trademarks of Dolby Laboratories Licensing Corporation.

C
E
D
5 6
B
A
Le casque multiplateformes HS55 SURROUND fonctionne en deux modes audio: stéréo et son
surround 7.1. En mode stéréo, vous pouvez connecter la prise 3,5mm à n’importe quel PC, PS4, PS5,
Nintendo Switch ou appareil mobile.
L’adaptateur USB pour son surround 7.1 fourni permet de profiter d’un son surround 7.1 virtuel sur PC.
N’oubliez pas que l’adaptateur USB de son surround 7.1 nécessite un port haute puissance (USB 2.0 ou
supérieur). Certains ports USB que l’on retrouve sur les claviers et moniteurs plus anciens ne prennent
pas en charge les appareils de haute puissance.
Placez le casque sur votre tête et réglez l’arceau de sorte que vous soyez à l’aise.
Les écouteurs en peluche à mémoire de forme permettent au casque HS55 SURROUND d’épouser vos
oreilles confortablement afin de vous laisser jouer pendant des heures sans ressentir de gêne.
MISE EN ROUTE
A — CORSAIR HS55 SURROUND
B — ADAPTATEUR USB POUR SON SURROUND 7.1
C — MICROPHONE
D — COMMANDE DE VOLUME
E — RÉGLAGE DE L’ARCEAU
TABLE DES MATIÈRES, COMMANDES ET FONCTIONS
FRANÇAIS FRANÇAIS

7 8
FRANÇAISFRANÇAIS
CONSEILS D’ORDRE GÉNÉRAL
RÉGLAGE DU MICROPHONE
Téléchargez le logiciel CORSAIR iCUE à l’adresse corsair.com/support/downloads.
N’hésitez pas à utiliser l’égaliseur logiciel pour ajuster la qualité audio à votre convenance.
Des présélections ont été intégrées pour les types de jeux et de médias les plus populaires.
Une écoute prolongée à un volume élevé peut endommager votre ouïe. Faites des pauses et baissez
toujours le volume pour commencer, quitte à l’augmenter par la suite.
RÉGLAGE
Comme il est de règle avec tous les produits audio, baissez le volume avant de l’essayer sur une source
audio pour la première fois.
Vous pouvez régler le volume avec:
> La molette de volume située sur le casque, au bas de l’oreillette gauche.
> Le contrôleur audio de Windows.
> Lorsqu’une source audio est en marche, réglez le volume à un niveau d’écoute confortable.
Basculez le microphone vers le haut pour couper le son. Basculez le microphone vers le bas pour
activer le son. Courbez la tige flexible du micro pour positionner au mieux ce dernier à l’extrémité
gauche de votre bouche. Nous avons constaté qu’un angle d’environ 30degrés constituait un bon
réglage initial. Toutefois, n’hésitez pas à augmenter/diminuer cet angle si votre micro délivre un son trop
fort ou trop atténué.
Faites-vous plaisir avec votre casque HS55 SURROUND! En cas de questions ou de commentaires,
consultez les coordonnées figurant au verso de ce guide.
Rendez-vous sur corsair.com/support/downloads pour télécharger le logiciel iCUE de CORSAIR.
Le logiciel iCUE permettra de bénéficier de tous les plaisirs que procure le casque
HS55 SURROUND. L’adaptateur USB de son surround 7.1 doit être connecté à votre
PC pour que vous puissiez utiliser le logiciel iCUE.
Remarque: Si le casque est utilisé sans le logiciel, certaines fonctions seront désactivées.
> Installez le logiciel iCUE sur un PC exécutant Windows 10 ou une version ultérieure.
> Une fois l’installation terminée, redémarrez votre PC et lancez iCUE.
Le logiciel iCUE peut être utilisé pour:
> Sélectionner et personnaliser les paramètres de l’égaliseur audio (EQ).
> Activer ou désactiver le son surround 7.1.
La documentation intégrée au logiciel décrit plus en détail la façon d’utiliser les fonctions du casque
HS55 SURROUND.
CORSAIR iCUE
Fabriqué sous licence de Dolby Laboratories. Dolby et le symbole double-D sont des
marques de commerce déposées de Dolby Laboratories Licensing Corporation.

C
E
D
910
B
A
Das HS55 SURROUND-Headset ist für verschiedene Plattformen geeignet und lässt sich in zwei
Audiomodi nutzen: Stereo und 7.1-Surround-Sound. Im Stereo-Modus können Sie den 3,5-mm-
Audiostecker an jeden PC, sowie jede PlayStation4, PlayStation5, Nintendo Switch oder an ein
Mobilgerät anschließen.
Mit dem mitgelieferten 7.1-Surround-Sound-USB-Adapter ermöglichen Sie virtuellen 7.1 Surround-
Sound am PC.
Beachten Sie, dass der Betrieb des 7.1-Surround-Sound-USB-Adapters einen Hochleistungsanschluss
(USB 2.0 oder höher) erfordert. Einige USB-Anschlüsse an älteren Tastaturen und Monitoren
unterstützen Hochleistungsgeräte nicht.
Setzen Sie das Headset auf, und passen Sie den Kopfbügel für eine bequeme Passform an.
Dank der Ohrmuschelpolster aus weichem Memory-Schaumstoff sitzt das HS55 SURROUND-Headset
komfortabel, damit Sie stundenlang beschwerdefrei spielen können.
A — CORSAIR HS55 SURROUND
B — USB-ADAPTER FÜR 7.1-SURROUND-SOUND
C — MIKROFON
D — LAUTSTÄRKEREGLER
E — KOPFBÜGELANPASSUNG
ERSTE SCHRITTEINHALT, STEUERELEMENTE UND FUNKTIONSMERKMALE
DEUTSCH DEUTSCH

11 12
DEUTSCHDEUTSCH
ALLGEMEINE TIPPS
ANPASSUNG DES MIKROFONS
Laden Sie die CORSAIR iCUE-Software von corsair.com/support/downloads herunter.
Mithilfe des Equalizers können Sie die Audioqualität ganz nach Wunsch anpassen.
Die EQ-Vorsteinstellungen sind gängigen Gaming- und Medienarten angepasst.
Längeres Hören bei übermäßigen Lautstärkepegeln kann Ihr Hörvermögen beeinträchtigen. Legen Sie
zwischen Sitzungen Pausen ein, und beginnen Sie mit der Lautstärke immer auf dem niedrigsten Pegel,
bevor Sie die Lautstärke erhöhen.
ANPASSUNG DER LAUTSTÄRKE
Wie bei allen Audioprodukten sollten Sie die Lautstärke reduzieren, bevor Sie das Gerät zum ersten Mal
mit einer Audioquelle verwenden.
So passen Sie die Lautstärke an:
> Verwenden Sie den Lautstärkeregler in der unteren Ecke der linken Ohrmuschel des Headsets.
> Regulieren Sie die Lautstärke mit der herkömmlichen Windows-Audiosteuerung.
> Stellen Sie die Lautstärke auf einen angenehmen Pegel, sobald die Audiowiedergabe erfolgt.
Durch Hochklappen des Mikrofons Stummschaltung aktivieren. Durch Herunterklappen des Mikrofons
Stummschaltung deaktivieren. Bringen Sie den flexiblen Mikrofonbügel für eine optimale Leistung in
die Nähe Ihres linken Mundwinkels. Unserer Erfahrung nach ist eine Krümmung von etwa 30Grad eine
gute Ausgangsposition. Sollte der Mikrofonpegel jedoch zu stark oder zu niedrig sein, können Sie die
Position entsprechend anpassen.
Viel Spaß mit Ihrem HS55 SURROUND-Headset. Kontaktinformationen für Fragen oder Anregungen
finden Sie auf der Rückseite dieser Anleitung.
Laden Sie die CORSAIR iCUE-Software von corsair.com/support/downloads herunter.
Mit der iCUE-Software können Sie das komplette Funktionsangebot des
HS55 SURROUND-Headsets nutzen. Damit Sie die iCUE-Software verwenden
können, muss der 7.1-Surround-Sound-USB-Adapter mit Ihrem PC verbunden sein.
Hinweis: Bei Verwendung des Headsets ohne diese Software sind einige der Funktionen deaktiviert.
> Installieren Sie die iCUE-Software auf einem Computer mit Windows 10 oder höher.
> Starten Sie nach Abschluss der Installation den Computer neu und starten Sie iCUE.
Die iCUE-Software dient zu folgenden Zwecken:
> Auswahl und Anpassung der Audio-Equalizer (EQ)-Einstellungen.
> Ein-/Ausschalten des 7.1-Surround-Sound.
In der über die Software aufrufbaren Dokumentation finden Sie detailliertere Informationen zur Nutzung
der Funktionen des HS55 SURROUND-Headsets.
CORSAIR iCUE

C
E
D
13 14
B
A
De HS55 SURROUND is een multiplatform-headset die beschikt over twee audiomodi: Stereo en 7.1
Surround Sound. In de stereomodus kun je de 3,5mm-ingangsstekker aansluiten op een pc, PS4, PS5,
Nintendo Switch of mobiel apparaat.
De meegeleverde 7.1 surround sound USB-adapter maakt virtuele 7.1 surround sound op de
pc mogelijk.
Houd er rekening mee dat voor de voeding van de 7.1 surround sound USB-adapter een krachtige
poort (USB 2.0 of hoger) is vereist. Sommige USB-poorten op oudere toetsenborden en monitors
ondersteunen geen krachtige apparaten.
Plaats de headset op je hoofd en pas de hoofdband aan zodat de headset comfortabel zit.
Door de zachte oorschelpen van geheugenschuim zit de HS55 SURROUND headset comfortabel, zodat
je uren kunt spelen zonder moe te worden.
AAN DE SLAG
A — CORSAIR HS55 SURROUND
B — 7.1 SURROUND SOUND USB ADAPTER
C — MICROFOON
D — VOLUMEBEDIENING
E — AANPASBARE HOOFDBAND
INHOUD, BEDIENINGEN EN FUNCTIES
NEDERLANDS NEDERLANDS

15 16
NEDERLANDSNEDERLANDS
ALGEMENE TIPS
MICROFOON AANPASSEN
Download de CORSAIR iCUE-software van corsair.com/support/downloads.
Gebruik de software-equalizer om de geluidskwaliteit naar wens aan te passen. Vooraf ingestelde
EQ-instellingen zijn beschikbaar voor populaire game- en mediatypen.
Langdurig luisteren naar een hoog volume kan je gehoor beschadigen. Neem op tijd een pauze en
begin altijd met het volume op de laagste stand voordat je het hoger zet.
AANPASSEN
Net als bij elk ander audioproduct moet je het volume verlagen voordat je de eerste keer een
geluidsbron inschakelt.
Je kunt het volume aanpassen via:
> De volumebediening op de headset onderaan de linker oorschelp.
> De standaardgeluidsbediening van Windows.
> Zodra een geluidsbron wordt afgespeeld, kun je het volume naar een comfortabel niveau aanpassen.
Zet de microfoon omhoog om hem te dempen. Zet de microfoon omlaag om het dempen op te heffen.
Buig de flexibele microfoon naar de linkerhoek van je mond. Een hoek van 30graden is een goed
beginpunt, maar buig de microfoon dichterbij of verder weg als het geluid van de microfoon te hard of
te zacht is.
Veel plezier met je HS55 SURROUND headset! Heb je nog vragen of opmerkingen, raadpleeg dan de
achterkant van deze handleiding voor de contactinformatie.
Ga naar corsair.com/support/downloads om de CORSAIR iCUE-software te downloaden.
Gebruik van de iCUE-software geeft je toegang tot alle functies van de
HS55 SURROUND headset. Als je de iCUE-software wilt gebruiken, moet de 7.1
surround sound USB-adapter op je pc zijn aangesloten.
Opmerking: Als de headset zonder software wordt gebruikt, zijn sommige functies uitgeschakeld.
> Installeer de iCUE-software op een pc met Windows 10 of hoger.
> Nadat de installatie is voltooid, start je de pc opnieuw en schakel je iCUE in.
iCUE-software kan worden gebruikt voor het volgende:
> Het selecteren en aanpassen van EQ-instellingen (audio-equalizer).
> Het in- of uitschakelen van 7.1 surround sound.
Meer informatie over het gebruik van de functies van de HS55 SURROUND staat in de documentatie in
de software.
CORSAIR iCUE

C
E
D
17 18
B
A
KOM I GANG
HS55 SURROUND er et headset til brug på flere forskellige platforme, der kan afspille to forskellige
lydtilstande: Stereo og 7.1-surroundsound. I stereo-tilstand kan du slutte jackstikket på 3,5mm til en pc,
Mac, PS4, PS5, Nintendo Switch eller mobil enhed.
Den medfølgende USB-adapter til 7.1-surroundsound muliggør afspilning af virtuel 7.1-surroundsound
fra en pc.
Husk, at strømforsyning af USB-adapteren til 7.1-surroundsound kræver en port med høj effekt (USB
2.0 eller bedre). Nogle USB-porte på ældre tastaturer og skærme understøtter ikke højeffekt-enheder.
Placer headsettet på hovedet, og juster hovedbøjlen til en komfortabel pasform.
De bløde ørepuder af hukommelsesskum gør det muligt at justere HS55 SURROUND-headsettet, så
det er behageligt at have på, og så du kan spille i flere timer uden at blive træt.
A — CORSAIR HS55 SURROUND
B — USB-ADAPTER TIL 7.1-SURROUNDSOUND
C — MIKROFON
D — REGULERING AF LYDSTYRKE
E — JUSTERING AF HOVEDBØJLE
INDHOLD, KONTROLELEMENTER OG FUNKTIONER
DANSK DANSK

19 20
DANSKDANSK
GENERELLE TIPS
JUSTERING AF MIKROFON
Hent CORSAIR iCUE-softwaren fra corsair.com/support/downloads.
Vær ikke bange for at bruge softwarens equalizer til at justere lydkvaliteten efter din egen smag. Der er
adgang til faste EQ-indstillinger til populære spil- og medietyper.
Længere tids lytning ved høj lydstyrke kan påvirke din hørelse negativt. Hold pause mellem sessioner,
og begynd altid med lydstyrken ved det lavest mulige niveau, før du skruer op.
JUSTERING
Som med alle andre lydprodukter skal du skrue ned for lyden, før du første gang prøver headsettet
sammen med en lydkilde.
Du kan justere lydstyrken via:
> Kontrolenheden til justering af headsettets lydstyrke på nederste hjørne af den venstre ørekop.
> Lydjusteringsfunktionen i Windows kan også bruges til at justere lydstyrken.
> Når en lydkilde afspilles, skal lydstyrken indstilles til et behageligt niveau.
Fold mikrofonen op for at afbryde lyden. Fold mikrofonen ned for at slå lyden til. Bøj mikrofonens
fleksible boomstang, så den peger mod venstre side af din mund. Vi har konstateret, at en
bøjningsvinkel på cirka 30 grader er et godt udgangspunkt, men den kan øges eller reduceres, hvis
mikrofonens lyd er for høj eller for lav.
God fornøjelse med dit HS55 SURROUND-headset! Se kontaktoplysningerne bag på denne
vejledning, hvis du har spørgsmål eller kommentarer.
Gå til corsair.com/support/downloads for at hente CORSAIR iCUE-softwaren.
Brug af iCUE-softwaren vil aktivere HS55 SURROUND-headsettets fulde
funktionalitet. USB-adapteren til 7.1-surroundsound skal tilsluttes til din pc, før du
kan bruge iCUE-softwaren..
Bemærk: Hvis headsettet anvendes uden software, vil visse funktioner være deaktiveret.
> Installer iCUE-softwaren på en pc, der kører Windows 10 eller nyere.
> Når installationen er gennemført, skal du genstarte pc’en og starte iCUE.
iCUE-softwaren kan bruges til:
> At vælge og tilpasse indstillinger for lydequalizeren (EQ).
> At slå 7.1-surroundsound til eller fra.
Softwarens indbyggede dokumentation forklarer mere detaljeret, hvordan du bruger
HS55 SURROUND-headsettets funktioner.
CORSAIR iCUE

C
E
D
21 22
B
A
HS55 SURROUND on monia alustoja tukeva kuulokemikrofoni, joka toimii kahdessa äänitilassa: Stereo-
ja 7.1-tilaääni. Stereotilassa voit liittää 3,5mm:n liitännän mihin tahansa PC- tai Mac-tietokoneeseen,
PS4:ään, PS5:een, Nintendo Switchiin tai mobiililaitteeseen.
Mukana toimitettu 7.1-tilaäänen USB-sovitin mahdollistaa virtuaalisen 7.1-tilaäänen PC:ssä.
Muista, että 7.1-tilaäänen USB-sovitin edellyttää tehokasta liitäntää (USB 2.0 tai korkeampi). Jotkin
vanhempien näppäimistöjen ja näyttöjen USB-liitännöistä eivät tue suuritehoisia laitteita.
Laita kuulokemikrofoni päähäsi ja säädä panta sopivaksi.
Pehmeät muotoutuvat korvatyynyt takaavat HS55 SURROUND -kuulokemikrofonin mukavan
istuvuuden, jolloin voit pelata tuntikausia väsymättä.
ALOITUS
A — CORSAIR HS55 SURROUND
B — 7.1-TILAÄÄNEN USB-SOVITIN
C — MIKROFONI
D — ÄÄNENVOIMAKKUUDEN SÄÄDIN
E — OTSAPANNAN SÄÄTÖ
SISÄLTÖ, SÄÄTIMET JA OMINAISUUDET
SUOMI SUOMI

23 24
SUOMISUOMI
YLEISET VINKIT
MIKROFONIN SÄÄTÖ
Lataa CORSAIR iCUE -ohjelmisto osoitteesta corsair.com/support/downloads.
Käytä rohkeasti ohjelmiston taajuuskorjainta säätääksesi äänenlaadun oman makusi mukaiseksi.
EQ-esiasetukset vastaavat suosittuja peli- ja mediatyyppejä.
Pitkäkestoinen kuuntelu suurilla äänenvoimakkuuksilla voi heikentää kuuloa. Pidä taukoja
kuuntelukertojen välillä ja aloita kuuntelu aina mahdollisimman alhaisella äänenvoimakkuudella ennen
sen nostamista.
SÄÄTÖ
Kuten kaikkien audiotuotteiden kanssa, vähennä äänenvoimakkuutta ennen kuin testaat sitä
äänilähteen kanssa ensimmäistä kertaa.
Voit säätää äänenvoimakkuutta seuraavalla:
> Kuulokemikrofonin äänenvoimakkuuden säädin vasemman korvatyynyn alakulmassa.
> Äänenvoimakkuutta voidaan säätää myös vakiomallista Windowsin ääniohjainta käyttämällä.
> Säädä äänenvoimakkuus sopivalle tasolle audiolähteen soidessa.
Napsauta mikrofoni ylös mykistääksesi. Napsauta mikrofoni alas poistaaksesi mykistyksen. Taivuta
joustavaa mikrofonipuomia, jotta se sijoittuisi parhaiten lähelle suusi vasenta reunaa. Olemme
havainneet, että 30 asteen kallistus on hyvä lähtökohta, mutta voit lisätä tai vähentää kallistusta, jos
mikrofonisi ääni on liian suuri tai hiljainen.
Nauti HS55 SURROUND -kuulokemikrofonistasi! Jos sinulla on kysyttävää tai kommentteja, katso
yhteystiedot tämän oppaan takaa.
Lataa CORSAIR iCUE -ohjelmisto osoitteesta corsair.com/support/downloads.
iCUE-ohjelmiston avulla voit käyttää HS55 SURROUND -kuulokemikrofonisi
kaikkia toimintoja. 7.1-tilaäänen USB-sovitin tulee liittää PC:hesi iCUE-ohjelmiston
käyttämiseksi.
Huomautus: Jos kuulokemikrofonia käytetään ilman ohjelmistoa, osa toiminnosta poistetaan käytöstä.
> Asenna iCUE-ohjelmisto tietokoneelle, jonka käyttöjärjestelmä on Windows 10 tai uudempi.
> Kun asennus on valmis, käynnistä tietokone uudelleen ja avaa iCUE.
iCUE-ohjelmistolla voidaan:
> valita ja mukauttaa taajuuskorjaimen (EQ) asetuksia
> kytkeä 7.1-tilaäänen päälle tai pois.
Ohjelmiston yhdysrakenteinen ohjedokumentaatio sisältää tarkemman kuvauksen
HS55 SURROUND -kuulokemikrofonin toiminnoista.
CORSAIR iCUE

C
E
D
25 26
B
A
INNEHÅLL, KONTROLLER OCH FUNKTIONER
A — CORSAIR HS55 SURROUND
B — USB-ADAPTER FÖR 7.1-SURROUNDLJUD
C — MIKROFON
D — VOLYMKONTROLL
E — HUVUDBANDSJUSTERING
HS55 SURROUND är ett headset som fungerar med många olika system och har två ljudlägen: Stereo
och 7.1-surroundljud. I stereoläget kan du ansluta 3,5 mm-kontakten till en PC, Mac, PS4, PS5,
Nintendo Switch eller en mobil enhet.
Den medföljande USB-adaptern för 7.1-surroundljud ger virtuellt surroundljud på PC-datorer.
Kom ihåg att det behövs en port med hög effekt (USB 2.0 eller bättre) för att driva USB-adaptern för
7.1-surroundljud. Vissa USB-portar på äldre tangentbord och skärmar har inte stöd för energikrävande
enheter.
Sätt headsetet på huvudet och justera huvudbandet så att det sitter bekvämt.
Tack vare hörlurskuddarna med behagligt minnesskum sitter HS55 SURROUND-headsetet riktigt skönt,
så du kan spela i flera timmar utan att bli trött.
KOM IGÅNG
SVENSKA SVENSKA

27 28
SVENSKASVENSKA
ALLMÄNNA TIPS
MIKROFONJUSTERING
Hämta programvaran CORSAIR iCUE på corsair.com/support/downloads.
Var inte rädd för att använda equalizern i programvaran för att justera ljudkvaliteten efter behov. Det
finns förinställda EQ-inställningar för populära spel- och medietyper.
Om du använder headsetet med hög volym under längre perioder så kan det påverka din hörsel
negativt. Ta pauser mellan spelsessioner och börja alltid spela på den lägsta volymnivån innan du
höjer ljudet.
JUSTERING
Precis som med andra ljudprodukter rekommenderar vi att du sänker volymen innan du provar enheten
första gången.
Man kan justera volymen med följande:
> Volymkontrollen i det nedre hörnet på den vänstra hörlurskudden på headsetet.
> Det går också att använda standardljudkontrollen i Windows för att justera volymen.
> Ställ in volymen på en behaglig nivå när en ljudenhet spelar upp.
Fäll upp mikrofonen för att stänga av den. Fäll ner mikrofonen för att slå på den. Böj den flexibla
mikrofonbommen så att den sitter så nära din muns vänstra sida som möjligt. Vi har kommit fram till att
det är bäst att börja med ungefär 30graders böjning, men det är bara att höja eller sänka den om det
låter för mycket eller lite från mikrofonen.
Ha det så kul med ditt HS55 SURROUND-headset! Har du några frågor eller funderingar? Du hittar
alla kontaktuppgifter på baksidan av den här handboken.
Gå till corsair.com/support/downloads för att hämta programvaran CORSAIR iCUE.
Programvaran iCUE låter dig använda alla HS55 SURROUND-headsetets
funktioner. USB-adaptern för 7.1-surroundljud måste vara ansluten till PC:n för att
det ska gå att använda iCUE.
Obs! Om headsetet används utan programvara är vissa funktioner inaktiverade.
> Installera iCUE på en PC med Windows 10 eller senare.
> Starta om din PC när installationen är klar och starta sedan iCUE.
Programvaran iCUE kan användas för att:
> Välja och anpassa EQ-inställningar.
> Aktivera och inaktivera 7.1-surroundljud.
I programvarans inbyggda dokumentation finns mer detaljerad information om hur du använder
HS55 PRO SURROUND-headsetets funktioner.
CORSAIR iCUE

C
E
D
29 30
B
A
KOMME I GANG
HS55 SURROUND er et hodesett for flere plattformer som kan brukes i to lydmoduser: Stereo og
7.1-surroundlyd. I stereomodus kan du koble 3,5 mm-kontakten inn i enhver PC, Mac, PS4, PS5,
Nintendo Switch eller mobil enhet.
Den inkluderte 7.1-surroundlyd USB-adapteren muliggjør virtuell 7.1 surroundlyd på PC.
Husk at bruk av 7.1 surroundlyd USB-adapter krever en høyeffektsport (USB 2.0 eller bedre). Noen
USB-porter på eldre enheter støtter ikke høyeffektsenheter.
Sett hodesettet på hodet og juster bøylen for komfortabel passform.
Takket være øreklokkene med mykt minneskum, passer HS55 SURROUND-hodesettet komfortabelt
slik at du kan spille i timesvis uten å bli sliten.
A — CORSAIR HS55 SURROUND
B — 7.1-SURROUNDLYD USB-ADAPTER
C — MIKROFON
D — VOLUMKONTROLL
E — JUSTERING AV BØYLE
INNHOLD, KONTROLLER OG FUNKSJONER
NORSK NORSK

31 32
NORSKNORSK
GENERELLE TIPS
JUSTERING AV MIKROFONEN
Last ned CORSAIR iCUE-programvaren fra corsair.com/support/downloads.
Ikke vær redd for å bruke programvare-equalizeren til å justere lydkvaliteten slik du liker den.
EQ-forhåndsinnstillinger medfølger for populære spill- og medietyper.
Bruk med høyt lydvolum over lengre tid kan føre til hørselstap. Ta pauser mellom øktene, og start alltid
med et så lavt volum som mulig før du øker volumet.
JUSTERING
Som med andre lydprodukter, må du redusere volumet før du prøver det med lydkilde for første gang.
Du kan justere volumet med:
> Volumkontrollen på hodesettet er i nedre hjørne av venstre øreklokke.
> Standard Windows lydkontroller kan også brukes til å justere volumet.
> Når en lydkilde spilles av, kan du stille inn volumet til et komfortabelt nivå.
Vend opp mikrofonen for å dempe den. Vend ned mikrofonen for å slå av demping. Bøy den fleksible
mikrofonstangen for best passform i nærheten av venstre hjørne av munnen din. Vi har oppdaget at en
30 grader bøy er et godt utgangspunkt, men du kan øke eller redusere denne hvis mikrofonen er for høy
eller lav.
Nyt HS55 SURROUND-hodesettet! Hvis du har spørsmål eller kommentarer, kan du se bakpanelet
på denne veiledningen for kontaktinformasjon.
Gå til corsair.com/support/downloads for å laste ned CORSAIR iCUE-programvaren.
Ved å bruke iCUE-programvaren aktiveres alle funksjonene til HS55 SURROUND-
hodesettet. 7.1-surroundlyd USB-adapteren må være tilkoblet PC-en din for å
bruke iCUE-programvaren.
Merk: Hvis hodesettet brukes uten programvare, deaktiveres enkelte funksjoner.
> Installer iCUE-programvaren på en PC som kjører Windows 10 eller nyere.
> Når installasjonen er fullført, starter du PC-en på nytt og starter iCUE.
iCUE-programvaren kan brukes til å:
> velge og tilpasse equalizer-innstillingene (EQ).
> slå 7.1-surroundlyd på eller av.
Den innebygde dokumentasjonen til programvaren inneholder detaljerte forklaringer av hvordan
HS55 SURROUNDs funksjoner fungerer.
CORSAIR iCUE

C
E
D
33 34
B
A
A — CORSAIR HS55 SURROUND
B — ADATTATORE USB AUDIO SURROUND 7.1
C — MICROFONO
D — CONTROLLO VOLUME
E — REGOLAZIONE ARCHETTO
HS55 SURROUND è una cuffia con microfono multipiattaforma che funziona con due modalità audio:
Stereo e Audio surround 7.1. In modalità stereo, è possibile collegare il jack da 3,5mm a qualsiasi PC,
PS4, PS5, Nintendo Switch o dispositivo mobile.
L’adattatore USB audio surround 7.1 incluso ti consente di attivare un audio surround 7.1 virtuale sul PC.
Per alimentare l’adattatore USB audio surround 7.1 è richiesta una porta in grado di erogare una
corrente elevata (USB 2.0 o superiore). Alcune porte USB su monitor e tastiere datati non supportano i
dispositivi che richiedono una corrente elevata.
Posizionare le cuffie sulla testa e regolare la fascia ad archetto per una vestibilità confortevole.
Grazie ai morbidi padiglioni in memory foam, la cuffia HS55 SURROUND si adatta perfettamente per
consentirti di giocare per ore sfruttando la massima comodità.
INTRODUZIONECONTENUTO, COMANDI E FUNZIONALITÀ
ITALIANO ITALIANO

35 36
ITALIANOITALIANO
SUGGERIMENTI GENERALI
REGOLAZIONE DEL MICROFONO
Scarica il software CORSAIR iCUE da corsair.com/support/downloads.
Non esitare ad utilizzare l’equalizzatore del software per regolare la qualità del suono a proprio
piacimento. Le impostazioni EQ predefinite sono configurate per i tipi di giochi e strumenti multimediali
più diffusi.
L’esposizione a volumi di ascolto elevati per lunghi periodi di tempo può causare danni all’udito. Si
consiglia di fare una breve pausa tra una sessione e l’altra e di impostare sempre il volume al livello
minimo all’inizio di ciascuna sessione prima di aumentarlo.
REGOLAZIONE
Come per qualsiasi prodotto audio, ridurre il volume prima di collegare il dispositivo ad una
sorgente audio.
Per regolare il volume, è possibile usare:
> Il controller del volume sulla cuffia posto nell’angolo inferiore dell’auricolare sinistro.
> Il controller audio standard di Windows consente di regolare anche il volume.
> Con una sorgente audio in riproduzione, impostare il volume a un livello accettabile.
Premi l’interruttore del microfono per disattivare l’audio. Premi di nuovo l’interruttore del microfono
per riattivare l’audio. Piega il braccio flessibile del microfono in modo che sia il più vicino possibile
all’angolo sinistro della bocca. Una curvatura iniziale di 30 gradi è l’ideale, ma puoi aumentarla o ridurla
se il volume del microfono dovesse risultare troppo alto o troppo basso.
Goditi la tua cuffia con microfono HS55 SURROUND. Per qualsiasi domanda o commento, consulta
il retro di questa guida per informazioni su come contattarci.
Andare alla pagina corsair.com/support/downloads per scaricare il software CORSAIR iCUE.
Utilizzando il software iCUE, potrai sfruttare il set completo di funzioni della cuffia
con microfono HS55 SURROUND. L’adattatore USB audio surround 7.1 deve essere
collegato al PC per poter utilizzare il software iCUE.
Nota: Se la cuffia con microfono viene impiegata senza l’ausilio del software, alcune funzionalità non
saranno disponibili
> Installare il software iCUE su un PC dotato di Windows 10 o versione successiva
> Una volta completata l’installazione, riavviare il PC ed eseguire iCUE.
Il software iCUE può essere utilizzato per:
> Selezionare e personalizzare le impostazioni dell’equalizzatore (EQ) audio.
> Attivare o disattivare l’audio surround 7.1.
La documentazione in dotazione con il software spiega nel dettaglio come utilizzare le funzionalità della
cuffia HS55 SURROUND.
CORSAIR iCUE
La pagina si sta caricando...
La pagina si sta caricando...
La pagina si sta caricando...
La pagina si sta caricando...
La pagina si sta caricando...
La pagina si sta caricando...
La pagina si sta caricando...
La pagina si sta caricando...
La pagina si sta caricando...
La pagina si sta caricando...
-
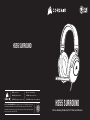 1
1
-
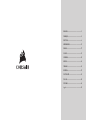 2
2
-
 3
3
-
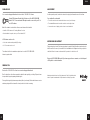 4
4
-
 5
5
-
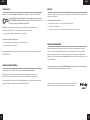 6
6
-
 7
7
-
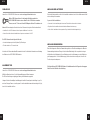 8
8
-
 9
9
-
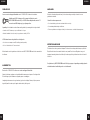 10
10
-
 11
11
-
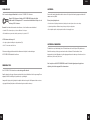 12
12
-
 13
13
-
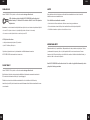 14
14
-
 15
15
-
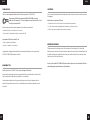 16
16
-
 17
17
-
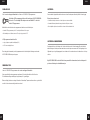 18
18
-
 19
19
-
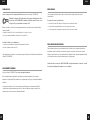 20
20
-
 21
21
-
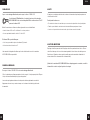 22
22
-
 23
23
-
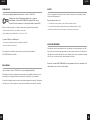 24
24
-
 25
25
-
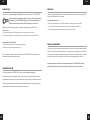 26
26
-
 27
27
-
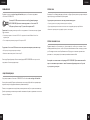 28
28
-
 29
29
-
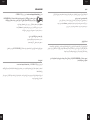 30
30
Corsair HS55 Guida utente
- Categoria
- Accessori per console di gioco
- Tipo
- Guida utente
in altre lingue
- français: Corsair HS55 Mode d'emploi
- Deutsch: Corsair HS55 Benutzerhandbuch
- português: Corsair HS55 Guia de usuario
- dansk: Corsair HS55 Brugervejledning
- svenska: Corsair HS55 Användarguide
Documenti correlati
-
Corsair HS65 Wireless Gaming Headset Manuale utente
-
Corsair HS55 Manuale utente
-
Corsair HS80 Guida utente
-
Corsair VIRTUOSO RGB Wireless High-Fidelity Gaming Headset Manuale utente
-
Corsair K60 PRO TKL Guida utente
-
Corsair K60 PRO TKL Guida utente
-
Corsair K70 RGB PRO Mechanical Gaming Keyboard Guida utente
-
Corsair iCUE Commander PRO Smart Manuale utente
-
Corsair HS80 Manuale utente
-
Corsair K70 RGB MK.2 Manuale utente