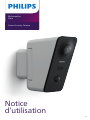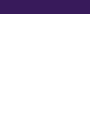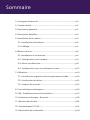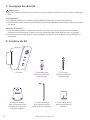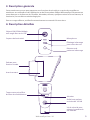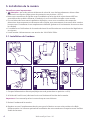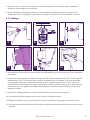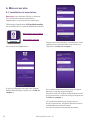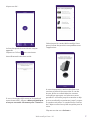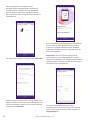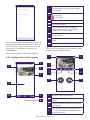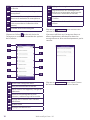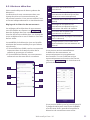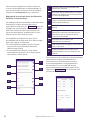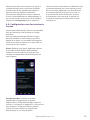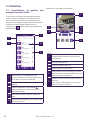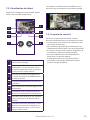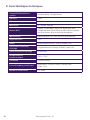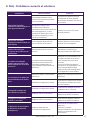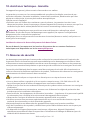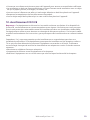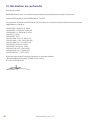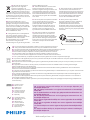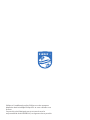Notice
d’utilisation
V1
Home Security Camera
WelcomeEye
View


Sommaire
1. Consignes de sécurité..................................................................... p.2
2. Contenu du kit....................................................................... ........ p.2
3. Description générale.....................................................................p.3
4. Description détaillée................... ....................................................... p.3
5. Installation de la caméra...............................................................p.4
5.1. Installation de l'embase................................................... ...... p.4
5.2. Câblage................................................ ...................................... p.5
6. Mise en service................................................................................. p.6
6.1. Installation et association................................................... .. p.6
6.2.Congurationdelacaméra...................................................p.9
6.3. Alerte sur détection.................................................. .............. p .11
6.4.Congurationaveclesassistantsvocaux.............................p.13
7. Utilisation........................................................................................ p .14
7.1. Consultation et gestion des enregistrements vidéo.............p.14
7.2. Visualisation du direct............................................................. p .15
7.3. Coupure de courant............................................ ..................... p.15
8. Caractéristiques techniques..................................................... .... p .16
9.FAQ-Problèmescourantsetsolutions........................................ p .17
10.Assistancetechnique-Garantie...................................... ............ p .18
11. Mesures de sécurité …………………………................................. p18
12.AvertissementFCC/CE…………………………............................. p 1 9
13. Déclaration de conformité............................ ................................. p.20

WelcomeEye View / V1
2
1. Consignes de sécurité
Important !
• Si vous installez ce produit pour d’autres, pensez à laisser le manuel ou une copie à l’utilisateur
nal.
Avertissement :
• Les diérents éléments ne devront être démontés que par un technicien autorisé
• Votre caméra utilise une électronique de précision. Ne déplacez pas le moteur de votre caméra
à la main.
Mesures de sécurité :
• Pour une exploitation en toute sécurité de ce système, il est essentiel que les installateurs,
utilisateurs et techniciens suivent toutes les procédures de sûreté décrites dans ce manuel.
• Des avertissements spéciques et des symboles d’attention sont indiqués sur les éléments si
nécessaire.
2. Contenu du kit
1. Caméra
1
234
5
2. Chevilles pour
xation murale de
l'embase (x4)
1
234
5
3. Vis pour
xation murale de
l'embase (x4)
1
234
5
4. Adhésif double-
face à intercaler entre
l’embase et le mur si le
mur est irrégulier
1
234
5
5. Clé de dévissage
de la caméra pour la
séparer de son embase
1
234
5
6. Carte SD de 32 Go
(pré-insérée dans la
caméra)
1
234
5
6

WelcomeEye View / V1 3
3. Description générale
Cette caméra est conçue pour apporter une fonction de sécurité et un point de surveillance
extérieure aux utilisateurs de l’application et de l’écosystème Philips WelcomeEye. Elle permet en
votre absence ou à distance de contrôler, dissuader, rassurer, quelques soient les circonstances, la
luminosité, les conditions météorologiques.
Pour un usage ecace, veuillez lire attentivement ce manuel d’instructions.
4. Description détaillée
Microphone
Éclairage infrarouge
pour vision de nuit
Détecteur de
présence infrarouge
Objectif 2K (2560x1440px)
avec angle de vue de 130°
Embase pour
xation murale
Trappe carte microSD et
bouton de réinitialisation
Capteur de luminosité
Axe du moteur
Aération
Grille haut-parleur
et sirène de 105 dB
Vis de sécurité pour
séparer la caméra de
son embase

WelcomeEye View / V1
4
5. Installation de la caméra
Conseils et notes importantes :
• Attention : pour des raisons évidentes de sécurité, tous les branchements doivent être
eectués hors tension (disjoncteur de protection en position « OFF »).
• Nous vous conseillons de vérier avant installation que le signal de votre réseau WiFi est
accessible et de qualité susante à l’endroit où vous souhaitez installer votre caméra.
• Si vous faites des tests avant installation dénitive, nous vous conseillons de couper les
détections de mouvement et silhouette an d’éviter tout mouvement du moteur de la caméra
lorsque vous l’installerez à son emplacement dénitif (présence d’une batterie de secours dans
la caméra).
• L’installation et l’utilisation de la caméra doivent être eectuées en accord avec les législations
en vigueur.
• Votre caméra s’alimente avec une tension de 100 à 240V 50Hz.
5.1. Installation de l'embase
1
2
3
4
56
1
2
3
4
56
1
2
3
4
56
1
2
3
4
56
1
2
3
4
56
1
2
3
4
56
1 2 3
4 5 6
1. Coupez l’alimentation électrique (disjoncteur de protection en position « o »).
2. A l’aide de l’outil fourni, dévissez la vis sous l’embase à l’arrière de la caméra.
Important : il est normal que la vis rentre lorsque vous dévissez.
3. Retirez l’embase de la caméra.
4. Repérez au mur l’emplacement des 4 trous pour la xation au mur et la position du câble
d’alimentation. La hauteur optimale d’installation de votre caméra est comprise entre 2m20 et
2m40 de hauteur.

WelcomeEye View / V1 5
5. Percez les trous. Les vis et chevilles fournies sont adaptées à un matériau plein, adaptez la
xation à votre support si nécessaire.
6. Vissez solidement la plaque murale au mur en passant le câble électrique au centre. Si la
surface du mur est irrégulière, intercalez le joint de mousse fourni entre l’embase et le mur.
5.2. Câblage
78
9
10
11
12
L
N
78
9
10
11
12
L
N
78
9
10
11
12
L
N
78
9
10
11
12
L
N
78
9
10
11
12
L
N
78
9
10
11
12
L
N
7 8 9
10 11 12
7. Le bornier de connexion de votre caméra est déclipsable, pour vous permettre une installation
plus aisée.
8. Connectez votre caméra au réseau électrique (L IN = Phase alimentation 230V / N IN = Neutre
alimentation 230V / la Terre ne doit pas être connectée) tel qu’indiqué. Si vous le souhaitez,
vous pouvez connecter un éclairage 230Vac (L OUT = Phase lampe 230V / N OUT = Neutre
lampe 230V) à votre lampe an de le commander à l’aide de votre caméra, de sa détection de
mouvement ou de l’application Philips WelcomeEye. La puissance de l’éclairage ne doit pas
dépasser 1000W.
9. Une fois le câblage eectué, reclipsez le bornier de connexion à votre caméra.
10. Accrochez la partie supérieure de votre caméra à l’embase au mur.
11. Plaquez la caméra au mur puis dévissez la vis de l’embase pour bloquer la caméra au mur.
12. Vous pouvez à présent rétablir l’alimentation électrique et poursuivre la mise en service de la
caméra.

WelcomeEye View / V1
6
6. Mise en service
6.1. Installation et association
Remarque : les captures d’écran ci-dessous
sont issues de la version Android de
l’application. La version iOS est identique.
Téléchargez l’application PhilipsWelcomeEye
sur votre iPhone ou votre smartphone Android.
WelcomeEyepourAndroid
WelcomeEyepouriOS
Lancez ensuite l’application :
Si vous ne disposez pas déjà d’un compte
Philips WelcomeEye, cliquez sur « Créer un
compte ».
Entrez votre nom complet, une adresse e-mail
valide et le mot de passe de votre choix puis
cliquez sur « Créer un compte ».
Un e-mail automatique est envoyé sur votre
adresse e-mail pour conrmation.
Entrez le code à 6 chires indiqué dans le mail
pour poursuivre, cochez la case puis cliquez sur
« Créer un compte ».
Si l’e-mail automatique n’est pas reçu au
bout d’une minute, vériez le dossier courrier
indésirable de votre boîte mail.
Une fois la création de compte terminée,

WelcomeEye View / V1 7
cliquez sur OK :
La liste des produits associés au compte
apparaît.
Cliquez sur l’icône pour continuer.
Votre Bluetooth doit être activé.
Si vous n’avez pas déjà connecté la caméra à
votre réseau WiFi, cliquez « Mon périphérique
n’est pas connecté à Internet pour l’instant ».
Sélectionnez la caméra WelcomeEye View
parmi la liste des produits compatibles avec
l’application :
A cette étape votre caméra doit être sous
tension et prête à être associée. En cas de
doute, faites une réinitialisation comme
indiqué (en appuyant sur le bouton reset
pendant 3 secondes jusqu'à entendre un bip
puis une mélodie) et patientez jusqu’à ce que
la caméra soit prête. La caméra émet 2 séries
de 5 bips sonores lorsqu’elle est prête pour la
suite.
Cliquez ensuite sur « Suivant ».

WelcomeEye View / V1
8
Votre smartphone va détecter les
périphériques à proximité en attente de
conguration. La détection ne demande
que quelques secondes, rapprochez-vous
de la caméra si elle n’est pas détectée par le
smartphone.
Cochez votre caméra puis cliquez sur « Ajouter ».
Sélectionnez le réseau WiFi que la caméra va
devoir utiliser et saisissez manuellement la clé
wi de votre box internet ou routeur internet.
Cliquez sur « Suivant ».
Votre smartphone transmet les informations
à la caméra, puis la caméra se connecte à
internet. La caméra émettra une mélodie
indiquant qu'elle a reçu les informations de
votre smartphone
Important : En cas d'erreur de saisie de
mot de passe, la caméra émettra un bruit
d'erreur et redémarrera, veuillez reprendre la
conguration à l’étape initiale. Il ne sera pas
nécessaire de la réinitialiser.
La caméra a été détectée par votre
smartphone sur internet. Entrez le nom de
votre choix pour la caméra puis cliquez sur
«Enregistrer».

WelcomeEye View / V1 9
Le mot de passe de connexion par défaut de
la caméra doit être changé avant de pouvoir
acher l’image. Entrez un nouveau mot de
passe de 6 à 16 chires puis cliquez sur
«Conrmer».
L’écran d’accueil de l’application s’ache.
6.2.Congurationdelacaméra
1
7
8
3
2
4
6
5
1
Ajout d’un nouveau produit (autre
caméra Philips ou visiophone Philips
compatible)
2
État de la connexion de la caméra
: en ligne
: hors ligne
3Charge de la batterie interne
4Nom de la caméra
5
Si vous disposez d’un visiophone
Philips WelcomeEye, il apparaîtra
également sur cette page
6Liste des produits associés dans l’appli
(écran actuel)
7Accès aux options du compte et de
l’appli
8Accès à l’historique des évènements
En cliquant sur l’image de votre caméra vous
accédez à son image en direct :
2
9
6
7
1
8
4
5
3
1Retour à l’écran précédent
2Accès aux options et réglages de la
caméra
3Coupure/rétablissement du micro du
smartphone
4
Contrôle du moteur (fait apparaître
à l’image les flèches de déplacement
gauche et droite)

WelcomeEye View / V1
10
5Coupure/rétablissement du micro de
la caméra
6Prise d’une photo avec stockage sur le
smartphone
7Lancement d’un enregistrement du
direct sur la mémoire du smartphone
8
Contrôle de la lumière (si une lumière
a été connectée sur le bornier de la
caméra)
9Contrôle de la sirène intégrée
Cliquez sur l’icône en haut à droite de
l’image pour accéder à l’ensemble des options
de la caméra :
2
4
6
8
10
1
11
3
5
7
9
1Retour vers l’image en direct
2Nom personnalisé de la caméra
3UID et version de l’appareil, charge de
la batterie
4Détails et formatage de la carte
mémoire, redémarrage de la caméra
5Partage de la caméra avec d’autres
utilisateurs
6Qualité vidéo
7Réglages des détections
8Réglage des enregistrements vidéo
9
Programmation de l’éclairage (sous
réserve qu’un luminaire externe a été
connecté à l’arrière de la caméra)
10 Changement de mot de passe et mise
à l’heure
11 Suppression de la caméra de votre
compte
Cliquez sur pour mettre votre
caméra à l’heure.
L’heure est achée sur l’image en direct et
elle est également utilisée pour dater les
enregistrements faits automatiquement par la
caméra :
Cliquez sur pour copier l’heure
de votre smartphone dans votre caméra.

WelcomeEye View / V1 11
6.3. Alerte sur détection
Votre caméra dispose de deux systèmes de
détection :
La détection de tout mouvement dans son
champ de vision et la reconnaissance de
silhouette humaine. Vous pouvez utiliser l’une
et l’autre indépendamment ou simultanément.
Réglage de la détection de mouvement :
Les réglages de la détection de mouvement
sont accessibles en cliquant sur
dans les réglages de votre caméra. La caméra
cherche des zones mobiles dans son champ de
vision et déclenche ou non l’alerte en fonction
de leur taille.
La sensibilité de la détection joue sur la taille
minimum de la zone mobile pour que l’alerte
soit donnée :
• Si la sensibilité est faible, seul un mouvement
important dans le champ de vision de la
caméra va provoquer une alerte.
• Si la sensibilité est élevée, tout mouvement
même mineur donnera lieu à une alerte.
1
3
5
7
2
4
6
1Activation de la détection de
mouvement
2
Activation de la notification si un
mouvement est détecté (vous êtes
prévenu sur votre smartphone)
3Sensibilité de la détection (voir ci-
dessus)
4
Allumage de la lumière si un
mouvement est détecté et qu’un
luminaire a été relié à la caméra
5Activation de la sirène si un
mouvement est détecté
6Programmation de plages d’activation
(voir ci-dessous)
7
Enregistrement d’une vidéo sur la
carte mémoire si un mouvement est
détecté
Vous pouvez activer manuellement
la détection de mouvement, ou
automatiquement en programmant
des horaires. Si vous souhaitez activer
automatiquement en fonction de l’heure,
cliquez sur puis choisissez une
journée de la semaine :
Vous pouvez dénir pour la journée jusqu’à
3 plages horaires avec une heure de début
et une heure de n, pendant lesquelles la
détection de mouvement sera active.

WelcomeEye View / V1
12
Vous pouvez également cocher en dessous
si vous voulez appliquer les mêmes plages à
tout ou partie des autres jours de la semaine.
Cliquez sur «Enregistrer» pour terminer.
Réglage de la reconnaissance de silhouette
humaine et autotracking :
Les réglages de la reconnaissance de silhouette
humaine et l’option autotracking sont
accessibles en cliquant sur dans les
réglages de votre caméra. La caméra cherche
dans son champ de vision les contours des
zones en mouvement, et déclenche ou non
l’alerte en fonction de leur forme.
La sensibilité de la détection joue sur la
ressemblance à la silhouette d’un être humain
pour que l’alerte soit donnée :
• Si la sensibilité est faible, seul une forme
très proche d’une silhouette humaine
déclenchera l’alerte.
• Si la sensibilité est élevée, toute forme
ressemblant vaguement à un être humain
donnera lieu à une alerte.
1
3
5
7
2
4
6
8
1Activation de la reconnaissance de
silhouette humaine
2
Activation de la notification si un être
humain est détecté (vous êtes prévenu
sur votre smartphone)
3
Autotracking : la caméra bouge le
moteur automatiquement pour suivre
la silhouette détectée
4Sensibilité de la détection (voir ci-
dessus)
5
Allumage de la lumière si une
silhouette humaine mouvement est
détectée et qu’un luminaire a été
connecté à la caméra
6Activation de la sirène si un
mouvement est détecté
7Programmation de plages d’activation
(voir ci-dessous)
8
Enregistrement d’une vidéo sur la
carte mémoire si un mouvement est
détecté
Tout comme pour la détection de mouvement,
vous pouvez activer manuellement la
reconnaissance de silhouette humaine,
ou automatiquement en programmant
des horaires. Si vous souhaitez activer
automatiquement en fonction de l’heure,
cliquez sur puis choisissez une
journée de la semaine :

WelcomeEye View / V1 13
Vous pouvez dénir pour la journée jusqu’à
3 plages horaires avec une heure de début
et une heure de n, pendant lesquelles la
détection de mouvement sera active.
Vous pouvez également cocher en dessous
si vous voulez appliquer les mêmes plages à
tout ou partie des autres jours de la semaine.
Cliquez sur «Enregistrer» pour terminer.
6.4.Congurationaveclesassistants
vocaux
Votre caméra WelcomEye View est compatible
avec les assistants vocaux Alexa et Google
Assistant.
Vous pouvez par exemple acher l’image
de votre caméra si votre assistant vocal est
équipé d’un écran, ou contrôler l’allumage et
l’extinction de la lumière si vous avez relié un
luminaire à votre caméra.
Alexa:Rendez-vous dans l’application Alexa
et installez la skill «Philips WelcomeEye ».
Indiquez ensuite l’adresse e-mail de votre
compte sur l’application WelcomeEye et son
mot de passe.
GoogleAssistant:Rendez-vous dans
l’application GoogleHome et ajoutez
l’application « Philips WelcomeEye » dans la
section « Congurer un appareil »/ »fonctionne
avec Google ». Indiquez ensuite l’adresse
e-mail de votre compte sur l’application
WelcomeEye et son mot de passe.
Lancez ensuite si nécessaire une détection des
nouveaux appareils sur votre assistant vocal.
Deux nouveaux appareils vont être détectés
et correspondent à la caméra d’un côté et
à la commande de la lumière de l’autre (si
un luminaire a été connecté à l’arrière de
la caméra). Nommez les dispositifs à votre
convenance.

WelcomeEye View / V1
14
7. Utilisation
7.1. Consultation et gestion des
enregistrements vidéo
Si vous avez conguré des enregistrements
vidéo suite à une détection de mouvement
ou à horaires précis dans les réglages de la
caméra, les enregistrements sont consultables
à distance depuis votre application en
cliquant sur depuis la page principale de
l’application :
1
4
5
2
3
1
Modification : fait apparaître les
options de sélection et de suppression
des vidéos si vous le souhaitez
2Filtres si vous cherchez une vidéo
précise
3
Vidéo enregistrée : le symbole
indique que vous n’avez pas encore
consulté la vidéo
4Nom de la caméra, date et heure de
prise
5Nature de la détection qui a déclenché
l’enregistrement
Cliquez sur une vidéo pour la lire :
1
6
4
5
3
2
1
Téléchargement de la vidéo avec
enregistrement dans la mémoire du
smartphone
2Barre d’avancement
3Coupure/reprise du son
4Pause/reprise de la lecture
5
Prise d’une photo de l’image en cours
de lecture avec enregistrement dans la
mémoire du smartphone
6
Vidéo en cours de lecture avec heure
de prise.
Vous pouvez sélectionner une autre
vidéo en cliquant dessus

WelcomeEye View / V1 15
7.2. Visualisation du direct
Cliquez sur l’image de votre caméra depuis
l’écran d’accueil de l’application :
1
8
5
6
7
3
4
2
1Pincez l’écran avec 2 doigts pour
zoomer dans l’image
2
Coupure/rétablissement du micro du
smartphone : un clic active le micro,
permettant de parler dans la caméra.
Un second clic coupe le micro
3
Contrôle du moteur (fait apparaître
à l’image les flèches de déplacement
gauche et droite)
4Coupure/rétablissement du micro de
la caméra
5Prise d’une photo avec stockage sur le
smartphone
6Lancement d’un enregistrement du
direct sur la mémoire du smartphone
7
Contrôle de la lumière (si une lumière
a été connectée sur le bornier de la
caméra)
8
Contrôle de la sirène intégrée : un clic
déclenche la sirène de la caméra, un
second coupe la sirène. L’icône vous
indique l’état actuel
Ces mêmes contrôles sont accessibles si vous
basculer votre smartphone en mode paysage :
7.3. Coupure de courant
En cas de coupure de courant la caméra
bascule instantanément sur la batterie interne.
• L’autonomie de la caméra sur sa batterie est
de l’ordre de 4 heures.
• La commande d’éclairage est désactivée car
l’alimentation électrique n’est plus disponible
• Si l’accès à internet est toujours disponible, la
consultation à distance reste possible
• Lors du rétablissement de l’alimentation
électrique, la caméra repasse
automatiquement sur son alimentation
principale et recharge la batterie interne
jusqu’à charge complète.

WelcomeEye View / V1
16
8. Caractéristiques techniques
Compatibilité assistants
vocaux Amazon Alexa - Google Home
Garantie 2 ans
Alimentation 220-240Vac 50Hz
Résolution 2k - 2560 x 1440 px
RéseauWiFi
2.4GHz + 5GHz 802.11b/g/n/ac, Bluetooth, WiFi
compatible avec les boxes et modems de l’ensemble
des fournisseurs d’accès Internet européens
Motorisation Axe horizontal 110° avec fonction autotracking
Angle de vision 130°
Audio Audio bidirectionnel + sirène 105dBa à 1m
Sortiepourcommande
éclairage Compatible avec éclairage 230VAC jusqu’à 5A
Vision nocturne infrarouge Portée 20m
Température de
fonctionnement -20°C ~ 55°C
Utilisation Extérieur (IP66)
Caractéristiques produit seul Dimensions : 135 (h.) x 60 (l.) x 160 (p). mm
Poids : 1 kg
Normeetcertication CE, RoHS

WelcomeEye View / V1 17
9.FAQ-Problèmescourantsetsolutions
Symptômes Causes possibles Solutions
Impossible d’installer
l’applicationWelcomeEyesur
mon appareil Android
Votre appareil dispose d’une
version trop ancienne d’Android
ou incompatible
Contactez le support technique
du fabricant de votre appareil
Android an d’obtenir une mise à
jour récente
Google Play eectue une
vérication des éléments
essentiels au bon fonctionnement
de votre application, si votre
matériel ne répond pas à tous
les critères nécessaires, il vous
refusera l’installation
Veuillez vous munir d’un autre
terminal Android
Impossible d’installer
l’applicationWelcomeEyesur
moniPhone
Votre appareil dispose d’une
version d’iOS trop ancienne
Veuillez eectuer la mise à jour
système de votre appareil
La caméra n’est pas détectée
comme étant en ligne
lorsqu’on veut l’associer sur
smartphone
Délai dépassé après mise sous
tension
Réinitialisez la caméra puis
relancez la détection Bluetooth
La caméra est indiquée
comme étant associée à un
autre compte lors de la mise
en service
La caméra doit être disponible
pour être mise en service. Si on
souhaite la partagez avec un
autre utilisateur, la procédure est
diérente
Eectuez une réinitialisation de
la caméra à l’aide de la touche
dans le logement pour carte
microSD.
Si vous souhaitez partager la
caméra avec le propriétaire d’un
autre compte WelcomeEye,
utilisez la fonction Partage dans
la conguration de la caméra
Laconnexionàlacaméraest
impossible depuis le réseau
local
Problème réseau / alimentation
électrique
Vériez vos connexions réseau et
électrique
Problème conguration réseau
Contrôlez la conguration réseau
et la présence de WiFi au niveau
de votre caméra
L’image de la caméra est
inaccessible via internet
Problème conguration réseau Contrôlez les réglages de votre
installation (box, routeur)
Réglages vidéo inappropriés Contrôlez les réglages vidéo et
baissez la qualité si nécessaire
L’image est de mauvaise
qualité ou saccadée Réglages vidéo inappropriés Contrôlez les réglages vidéo et
baissez la qualité si nécessaire
La détection de mouvement
sedéclenchedemanière
intempestive
Réglages détection de
mouvement inappropriés
Diminuez la sensibilité de la
détection.
Orientez la caméra.
Utilisez la détection de silhouette
plutôt que la détection de
mouvement

WelcomeEye View / V1
18
10.Assistancetechnique-Garantie
Cet appareil est garanti, pièces et main d’œuvre dans nos ateliers.
La garantie ne couvre pas : les consommables tels que piles et les dégâts occasionnés par :
mauvaise utilisation, mauvaise installation, intervention extérieure, détérioration par choc
physique ou électrique, chute ou phénomène atmosphérique.
• Ne pas couvrir l’appareil
• Entretien avec un chion doux seulement, pas de solvants. La garantie s’annule si vous
démontez les pièces. Avant le nettoyage, mettez l’appareil hors tension et assurez-vous qu’il ne
se déclenche pas de lui-même (désactivez la fonction autotracking si elle est active).
Attention : N’employez aucun produit ou essence d’épuration carboxylique, alcool
ou similaire. En plus de risquer d’endommager votre appareil, les vapeurs sont également
dangereuses pour votre santé et explosives.
N’employez aucun outil pouvant être conducteur de tension (brosse en métal, outil pointu ou
autre) pour le nettoyage.
Le ticket de caisse ou la facture fait preuve de la date d’achat.
Encasdebesoin,lescontactsetleshorairesd’ouverturedenoscentresd’assistance
techniques sont disponibles sur le site www.philips.com
11. Mesures de sécurité
Les dommages provoqués par le manque de conformité au manuel mènent à l’expiration de
la garantie. Nous n’assumerons aucune responsabilité pour les dommages en résultant ! Nous
n’assumerons aucune responsabilité concernant tout dommage, sur les biens ou les personnes,
causé par une mauvaise manipulation ou par manque de conformité aux consignes de sécurité.
Ce produit a été fabriqué dans le respect total des consignes de sécurité. An de maintenir ce
statut et d’assurer la meilleure exploitation du produit, l’utilisateur doit observer les consignes et
avertissements de sûreté contenus dans ce manuel.
Ce symbole indique un risque de choc électrique ou un risque de court-circuit.
• Vous ne devez utiliser ce produit qu’à une tension comprise entre : 100-240 Volts et 50- 60
hertz. N’essayez jamais d’utiliser cet appareil avec une tension diérente.
• Veillez à ce que tous les raccordements électriques du système soient conformes aux consignes
d’utilisation.
• Dans les établissements commerciaux, assurez-vous d’observer les règles de prévention des
accidents pour les installations électriques.
• Dans les écoles, les équipements de formation, les ateliers… la présence d’un personnel qualié
est nécessaire pour contrôler le fonctionnement des appareils électroniques.
• Observez les consignes d’utilisation des autres appareils reliés au système.
• Veuillez contacter une personne expérimentée au cas où vous auriez des doutes au sujet du
mode de fonctionnement ou de la sûreté des appareils.
• Ne jamais brancher ou débrancher les appareils électriques avec les mains mouillées.
• Lors de l’installation de ce produit, vériez bien que les câbles d’alimentation ne risquent pas
d’être endommagés.
• Un dispositif de coupure (interrupteur sectionneur, disjoncteur, dispositif équivalent)
rapidement accessible doit être incorporé dans l’installation de câblage du bâtiment pour le
matériel relié à demeure au réseau.
La pagina sta caricando ...
La pagina sta caricando ...
La pagina sta caricando ...
La pagina sta caricando ...
-
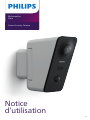 1
1
-
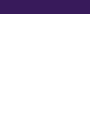 2
2
-
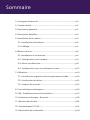 3
3
-
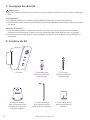 4
4
-
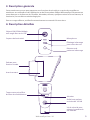 5
5
-
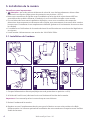 6
6
-
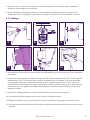 7
7
-
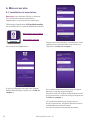 8
8
-
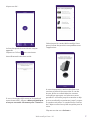 9
9
-
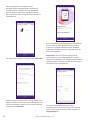 10
10
-
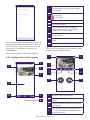 11
11
-
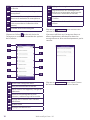 12
12
-
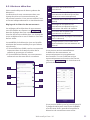 13
13
-
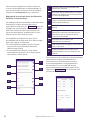 14
14
-
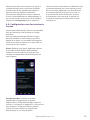 15
15
-
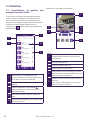 16
16
-
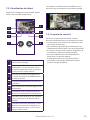 17
17
-
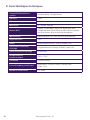 18
18
-
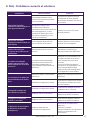 19
19
-
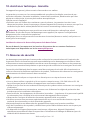 20
20
-
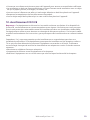 21
21
-
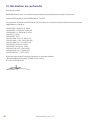 22
22
-
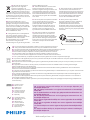 23
23
-
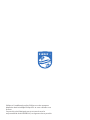 24
24