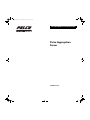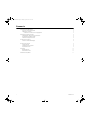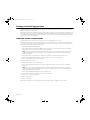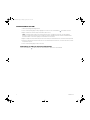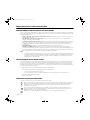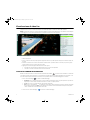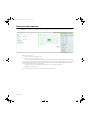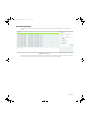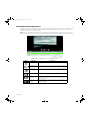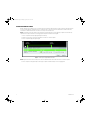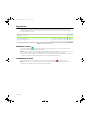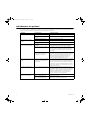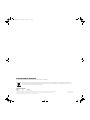FUNZIONAMENTO/CONFIGURAZIONE
C5658M-IT (7/13)
Pelco Aggregation
Server
IT_C5658M.book Page 1 Monday, August 5, 2013 3:46 PM

1 C5658M-IT (7/13)
Sommario
Configurazione dell’aggregazione . . . . . . . . . . . . . . . . . . . . . . . . . . . . . . . . . . . . . . . . . . . . . . . . . . . . . . . . . . . . . . . . . . . . . . . . . . . . . . . . . . . . . . . . . 2
Licenze del server di aggregazione. . . . . . . . . . . . . . . . . . . . . . . . . . . . . . . . . . . . . . . . . . . . . . . . . . . . . . . . . . . . . . . . . . . . . . . . . . . . . . . . . . . . 2
Aggregazione di sistemi . . . . . . . . . . . . . . . . . . . . . . . . . . . . . . . . . . . . . . . . . . . . . . . . . . . . . . . . . . . . . . . . . . . . . . . . . . . . . . . . . . . . . . . . . . . . 3
Rimozione di sistemi dal server di aggregazione . . . . . . . . . . . . . . . . . . . . . . . . . . . . . . . . . . . . . . . . . . . . . . . . . . . . . . . . . . . . . . . . . . . . 3
Impostazioni di visualizzazione video . . . . . . . . . . . . . . . . . . . . . . . . . . . . . . . . . . . . . . . . . . . . . . . . . . . . . . . . . . . . . . . . . . . . . . . . . . . . . . . . . . . . . . 4
Comportamenti e impostazioni di visualizzazione . . . . . . . . . . . . . . . . . . . . . . . . . . . . . . . . . . . . . . . . . . . . . . . . . . . . . . . . . . . . . . . . . . . . . . . . 4
Installazione di Pelco Media Plugin . . . . . . . . . . . . . . . . . . . . . . . . . . . . . . . . . . . . . . . . . . . . . . . . . . . . . . . . . . . . . . . . . . . . . . . . . . . . . . . . . . . 4
Comandi di sovrapposizione video . . . . . . . . . . . . . . . . . . . . . . . . . . . . . . . . . . . . . . . . . . . . . . . . . . . . . . . . . . . . . . . . . . . . . . . . . . . . . . . . . . . . 4
Visualizzazione di video live . . . . . . . . . . . . . . . . . . . . . . . . . . . . . . . . . . . . . . . . . . . . . . . . . . . . . . . . . . . . . . . . . . . . . . . . . . . . . . . . . . . . . . . . . . . . . 5
Utilizzo dei comandi di brandeggio. . . . . . . . . . . . . . . . . . . . . . . . . . . . . . . . . . . . . . . . . . . . . . . . . . . . . . . . . . . . . . . . . . . . . . . . . . . . . . . . . . . . 5
Ricerca di video registrato. . . . . . . . . . . . . . . . . . . . . . . . . . . . . . . . . . . . . . . . . . . . . . . . . . . . . . . . . . . . . . . . . . . . . . . . . . . . . . . . . . . . . . . . . . . . . . . 6
Risultati di ricerca. . . . . . . . . . . . . . . . . . . . . . . . . . . . . . . . . . . . . . . . . . . . . . . . . . . . . . . . . . . . . . . . . . . . . . . . . . . . . . . . . . . . . . . . . . . . . . . . . 7
Anteprima del video registrato. . . . . . . . . . . . . . . . . . . . . . . . . . . . . . . . . . . . . . . . . . . . . . . . . . . . . . . . . . . . . . . . . . . . . . . . . . . . . . . . . . . . . . . 8
Esportazione di video . . . . . . . . . . . . . . . . . . . . . . . . . . . . . . . . . . . . . . . . . . . . . . . . . . . . . . . . . . . . . . . . . . . . . . . . . . . . . . . . . . . . . . . . . . . . . . 9
Esportazioni . . . . . . . . . . . . . . . . . . . . . . . . . . . . . . . . . . . . . . . . . . . . . . . . . . . . . . . . . . . . . . . . . . . . . . . . . . . . . . . . . . . . . . . . . . . . . . . . . . . . . . . . . 10
Download di video . . . . . . . . . . . . . . . . . . . . . . . . . . . . . . . . . . . . . . . . . . . . . . . . . . . . . . . . . . . . . . . . . . . . . . . . . . . . . . . . . . . . . . . . . . . . . . . 10
Eliminazione dei video . . . . . . . . . . . . . . . . . . . . . . . . . . . . . . . . . . . . . . . . . . . . . . . . . . . . . . . . . . . . . . . . . . . . . . . . . . . . . . . . . . . . . . . . . . . . 10
Individuazione dei problemi. . . . . . . . . . . . . . . . . . . . . . . . . . . . . . . . . . . . . . . . . . . . . . . . . . . . . . . . . . . . . . . . . . . . . . . . . . . . . . . . . . . . . . . . . . . . . 11
IT_C5658M.book Page 1 Monday, August 5, 2013 3:46 PM

C5658M-IT (7/13) 2
Configurazione dell’aggregazione
La pagina di aggregazione è accessibile solo dall’utente superadmin e contiene le impostazioni di licenza del server e consente di aggiungere,
modificare o eliminare sistemi dall’aggregato.
L’aggiunta di un sistema al server di aggregazione rende disponibile il video live e registrato sul server di aggregazione. Le credenziali utente per
i sistemi aggregati non sono gestite dal server di aggregazione. Gli utenti non superadmin accedono al server di aggregazione utilizzando le
stesse credenziali che usano per accedere a qualsiasi singolo sistema e hanno accesso solo ai sistemi aggregati per i quali le proprie credenziali
utente esistono e forniscono diritti appropriati.
LICENZE DEL SERVER DI AGGREGAZIONE
Per potere aggregare sistemi o visualizzare video, è necessario che il server sia innanzitutto concesso in licenza.
Per concedere in licenza il server, sono necessari l’ID attivazione e l’accesso al License Fulfilment Server in Internet. Se non si dispone di una
connessione al License Fulfilment Server dal server di aggregazione, sarà necessario trasferire il file di richiesta licenza per un computer con
accesso a Internet durante il processo di gestione delle licenze.
1. Andare alla pagina Aggregation (Aggregazione).
2. Digitare l’ID attivazione nella casella Activation ID (ID attivazione), quindi fare clic su Download request file (Scarica file di richiesta).
Un file di richiesta licenza, denominato request.bin sarà scaricato sul computer.
NOTA: il file di richiesta licenza è collegato al dispositivo da cui è stato generato. Si consiglia di rinominare il file di richiesta licenza
perché corrisponda al dispositivo da cui è stato generato. In questo modo si evita la confusione durante la rimanente parte della
procedura di installazione.
3. Aprire una nuova finestra o scheda del browser e andare al License Fulfilment Server all’indirizzo http://licensing.tac.com.
4. Accedere al Licence Fulfilment Server. È possibile accedere con nome utente e password o con l’ID attivazione.
5. Fare clic su Generate Offline License (Genera licenza offline).
6. Fare clic su Choose File (Scegli file).
7. Selezionare il file di richiesta licenza e fare clic su OK.
8. Fare clic su Generate License (Genera licenza). Il file di licenza, denominato response.bin, sarà scaricato nel percorso di download
predefinito.
NOTA: il file di licenza è collegato direttamente al dispositivo dal quale è stato generato il file di richiesta licenza. Si consiglia di
rinominare il file di licenza perché corrisponda al dispositivo per il quale è destinato. In questo modo si evita la confusione durante la
rimanente parte della procedura di installazione.
9. Ritornare alla pagina Aggregation (Aggregazione) di Pelco Aggregation Server.
10. Fare clic su Choose File (Scegli file) in Upload License File (Carica file di licenza).
11. Selezionare il file di licenza e fare clic su OK.
12. Fare clic su Upload (Carica).
13. Fare clic su Save (Salva).
Quando il processo è completo, il server di aggregazione visualizzerà la licenza installata e, se applicabile, la data di scadenza.
IT_C5658M.book Page 2 Monday, August 5, 2013 3:46 PM

3 C5658M-IT (7/13)
AGGREGAZIONE DI SISTEMI
1. Andare alla pagina Aggregation (Aggregazione).
2. Fare clic su Add System (Aggiungi sistema) per aggiungere un sistema o fare clic sull’icona Modifica per modificare un sistema.
3. Digitare l’indirizzo IP del sistema nel campo Server Address (Indirizzo server).
NOTA: si consiglia di utilizzare l’indirizzo IP assegnato all’interfaccia di rete secondaria per il sistema che si desidera aggiungere.
Gli indirizzi e le impostazioni di interfaccia di rete secondaria sono condivise dai membri di un cluster di failover. Utilizzando l’indirizzo
della NIC secondaria si evita di dovere aggiungere tutti i membri di un cluster di failover.
4. Digitare nel campo Port (Porta) il numero della porta che il sistema utilizza per le comunicazioni HTTPS, se differente dal valore predefinito.
5. Immettere le credenziali di un utente del sistema e fare clic su Test Connection (Verifica connessione). Se la connessione fallisce, verificare
le impostazioni e riprovare.
6. Fare clic su Add System (Aggiungi sistema) o Save (Salva).
RIMOZIONE DI SISTEMI DAL SERVER DI AGGREGAZIONE
Fare clic sull’icona Modifica accanto al sistema che si desidera rimuovere e quindi fare clic sull’icona Elimina.
IT_C5658M.book Page 3 Monday, August 5, 2013 3:46 PM

C5658M-IT (7/13) 4
Impostazioni di visualizzazione video
COMPORTAMENTI E IMPOSTAZIONI DI VISUALIZZAZIONE
Fare clic su Viewing Settings (Impostazioni di visualizzazione) per visualizzare le impostazioni che determinano il comportamento di riproduzione
video. Le impostazioni di visualizzazione sono disponibili solo nelle pagine Live o Search (Ricerca) ma possono influenzare la riproduzione di video
in ogni pagina dell’interfaccia.
• Display camera names on videos (Mostra nomi telecamere sui video): selezionare se mostrare o no i nomi delle telecamere nelle
sezioni di visualizzazione video.
• Video Quality Preference (Preferenza qualità video): scegliere se per le prestazioni video si preferisce una migliore qualità di
immagine o una più alta frequenza fotogrammi.
• Connection Speed (Velocità di connessione): impostare la velocità di connessione per farla corrispondere alla velocità di connessione
del client che si utilizza per accedere al System Manager. L’impostazione della velocità di connessione determina la qualità del video in
streaming dal System Manager; l’impostazione di una velocità di connessione Internet troppo alta o troppo bassa può influire sulle
prestazioni video.
• Sidebar (Barra laterale): scegliere se la barra laterale appare sulla sinistra o sulla destra dell’interfaccia.
• View Video Using (Mostra video con): scegliere se si desidera visualizzare il video utilizzando il Pelco Media Plugin (PMP) o il
visualizzatore motion JPEG nativo del browser. Il plugin PMP visualizza video H.264, con conseguente migliore qualità di immagine, una più
alta frequenza fotogrammi e un potenziale più basso utilizzo di risorse ma è disponibile solo in specifiche configurazioni di rete (in genere
LAN). Si consiglia di effettuare lo streaming video utilizzando il plugin PMP quando disponibile.
NOTE:
• Un’impostazione alta della velocità di connessione a Internet è sempre soggetta a limitazioni di banda impostate dall’amministratore.
• Per visualizzare video utilizzando Pelco Media Player, il client deve essere in grado di ricevere il traffico UDP direttamente dal sistema
aggregato. Questo accade con la maggior parte delle configurazioni LAN ma è improbabile che Pelco Media Player funzioni nella
maggior parte delle configurazioni WAN.
INSTALLAZIONE DI PELCO MEDIA PLUGIN
Pelco Media Plugin (PMP) consente di visualizzare video H.264 tramite il browser Web. Per visualizzare il video utilizzando Pelco Media Plugin, è
necessario essere in grado di ricevere il traffico UDP direttamente dal sistema aggregato che contiene la telecamera o la registrazione che si
desidera visualizzare; la porta sulla quale si riceve il traffico UDP viene negoziata automaticamente quando si accede a un flusso video PMP.
Dovrebbe risultare possibile utilizzare il PMP quando si ha accesso a sistemi e dispositivi aggregati su rete LAN, ma sarà probabilmente limitato
alla visualizzazione motion JPEG su rete WAN.
Si consiglia di aggiornare i driver della scheda grafica prima di installare Pelco Media Plugin.
1. Scaricare Pelco Media Plugin (PMP); sono disponibili due modi per scaricare il plugin:
• Scaricare il plugin direttamente da www.pelco.com.
• Fare clic sul collegamento nell’interfaccia Web. Il computer tenterà di scaricare il plugin più recente da www.pelco.com.
2. Eseguire il programma di installazione di PMP.
3. Riavviare il browser Web.
COMANDI DI SOVRAPPOSIZIONE VIDEO
Posizionare il cursore del mouse su un flusso video per visualizzare ulteriori comandi.
Apre uno o più flussi video in una nuova finestra del browser. Fare clic su un singolo flusso video per espanderlo in una finestra separata
del browser. L’icona Espansione nella barra laterale consente di espandere l’intero layout video in una finestra separata del browser.
Chiude un flusso video; i flussi video aperti utilizzano le risorse del sistema da cui provengono. La chiusura di un flusso rende
disponibili tali risorse per altri utenti.
Attiva e disattiva il controllo del brandeggio. Fare clic su quando l’icona è grigia per attivare i comandi di brandeggio; fare clic su
quando l’icona è blu per disattivare i comandi di brandeggio. I comandi di brandeggio sono disponibili solo per le telecamere con
brandeggio nella vista live e sono soggetti alle priorità utente.
Riproduce il video; i comandi di riproduzione sono disponibili quando si visualizza in anteprima il video registrato.
IT_C5658M.book Page 4 Monday, August 5, 2013 3:46 PM

5 C5658M-IT (7/13)
Visualizzazione di video live
La pagina Live fornisce l’accesso al video live utilizzando Pelco Media Plugin (PMP) o il visualizzatore motion JPEG del browser.
NOTA: la visualizzazione di video live è soggetta a limitazioni di banda di rete impostate dall’amministratore e alle limitazioni di transcoding dei
sistemi aggregati. Se si supera una di queste limitazioni sarà impedita la visualizzazione di flussi aggiuntivi.
Figura 1. Pagina Live Video (Video live)
1. Andare alla pagina Live.
2. Fare clic su una delle icone di layout per organizzare la pagina del video live. È possibile impostare il layout per visualizzazioni singole, 2x2,
3x3 o 4x4.
3. Individuare la telecamera o le telecamere da visualizzare nella barra laterale. È possibile ordinare le telecamere per posizione o gruppo.
È
inoltre possibile ricercare le telecamere per nome o numero.
4. Aggiungere la telecamera alla pagina utilizzando uno dei metodi seguenti:
• Fare doppio clic sulla telecamera per aggiungerla alla successiva sezione video disponibile.
• Selezionare e trascinare la telecamera sulla sezione video desiderata.
UTILIZZO DEI COMANDI DI BRANDEGGIO
Durante la visualizzazione di video live da una telecamera identificata dall’icona Dome , è possibile emettere comandi PTZ. I comandi PTZ
sono soggetti a priorità e autorizzazioni utente. Se l’account utente non dispone dei diritti sui comandi di brandeggio di una telecamera o se un
utente con una priorità più alta controlla già la telecamera, non sarà possibile emettere i comandi di brandeggio per la telecamera.
1. Fare clic sull’icona Brandeggio per attivare i comandi di brandeggio.
• Brandeggio: fare clic all’interno del video per centrare il campo di veduta della telecamera su un punto particolare. È possibile fare
doppio clic per centrare il campo di veduta della telecamera e zoomare su un punto particolare.
• Zoom: usare il cursore o la rotellina del mouse per ingrandire o rimpicciolire.
• Blocco: fare clic sull’icona Blocca per impedire che utenti con bassa priorità controllino la telecamera. La priorità è determinata
dai ruoli utente definiti all’interno di ogni sistema aggregato. La telecamera si sblocca automaticamente dopo 15 minuti o quando
l’utente che ha bloccato la telecamera chiude il flusso video.
2. Fare di nuovo clic sull’icona Brandeggio per disattivare i comandi di brandeggio.
IT_C5658M.book Page 5 Monday, August 5, 2013 3:46 PM

C5658M-IT (7/13) 6
Ricerca di video registrato
Dalla pagina Search (Ricerca), è possibile ricercare video nei sistemi aggregati, visualizzare in anteprima i risultati video ed esportare clip.
Figura 2. Pagina Search Recorded Video (Ricerca video registrato)
1. Immettere i criteri di ricerca:
a. Scegliere la data e l’ora da cui iniziare la ricerca.
b. Scegliere la data e l’ora in cui terminare la ricerca.
c. Selezionare il tipo di registrazione facendo clic su una delle rispettive quattro icone; questo è l’evento che ha attivato la registrazione.
2. Scegliere un sistema o una telecamera da ricercare. È possibile ordinare le telecamere per posizione o gruppi oppure ricercare una singola
telecamera digitando il nome o il numero della telecamera nella casella di ricerca sopra l’elenco. È possibile aggiungere una telecamera
alla casella di ricerca utilizzando uno dei seguenti metodi:
• Selezionare e trascinare una telecamera nella casella “Cameras to Search” (Telecamere in cui ricercare).
• Fare doppio clic su una telecamera.
3. Fare clic su Start Search (Avvia ricerca). Viene visualizzata la pagina dei risultati di ricerca.
IT_C5658M.book Page 6 Monday, August 5, 2013 3:46 PM

7 C5658M-IT (7/13)
RISULTATI DI RICERCA
I risultati di ricerca visualizzano 30 voci per pagina. Fare clic su Preview (Anteprima) accanto a ogni risultato di ricerca per visualizzare un
video clip.
Figura 3. Risultati di ricerca
I campi Search Criteria (Criteri di ricerca) consentono di modificare i parametri di ricerca originali per le telecamere selezionate. Se si desidera
ricercare telecamere diverse, fare clic su New Search (Nuova ricerca) oppure sul pulsante Indietro del browser.
IT_C5658M.book Page 7 Monday, August 5, 2013 3:46 PM

C5658M-IT (7/13) 8
ANTEPRIMA DEL VIDEO REGISTRATO
È possibile riprodurre video sia dalla pagina Search Results (Risultati di ricerca) che dalla pagina Export (Esporta). Fare clic sul pulsante Preview
(Anteprima) associato a una voce in una delle pagine per visualizzare in anteprima la registrazione. Posizionare il cursore sopra il video per
visualizzare su schermo i comandi di riproduzione video.
NOTA: i video clip accessibili dai sistemi Endura sono riprodotti dal dispositivo di memorizzazione di rete (NSD) su cui sono stati registrati e
utilizzano le risorse della rete Endura. Se la registrazione non è più disponibile sul dispositivo NSD, non sarà possibile visualizzarla in anteprima.
Figura 4. Finestra di anteprima video con comandi di riproduzione
Pulsante Funzione Descrizione
Riproduci Riproduce video a velocità normale.
Avanzamento rapido Riproduce video a velocità 2x. Fare clic di nuovo per raddoppiare la velocità di
riproduzione (4x, 8x, 16x).
Riavvolgimento Riproduce il video all’indietro a velocità 2x. Fare clic di nuovo per raddoppiare
la velocità (4x, 8x, 16x).
Fotogramma avanti Il video avanza di un singolo fotogramma alla volta.
Riavvolgimento
30 secondi
Riavvolge il video di esattamente 30 secondi.
NOTA: se non si è avanzato il video per almeno 30 secondi, questo pulsante
non avrà alcun effetto.
Cursore linea
temporale
Consente all’utente di fare avanzare o riavvolgere il video senza utilizzare i
comandi di riproduzione.
IT_C5658M.book Page 8 Monday, August 5, 2013 3:46 PM

9 C5658M-IT (7/13)
ESPORTAZIONE DI VIDEO
Durante l’anteprima di un risultato di ricerca, è possibile esportare la registrazione dalla telecamera, encoder o dispositivo di memorizzazione di
rete per un sistema aggregato, facilitando il successivo recupero del video. I video clip esportati sono memorizzati nel formato video nativo,
conservando lo schema di autenticazione di sicurezza necessario per evitare manomissioni.
NOTA: l’esportazione di video non cancella o in altro modo altera il video memorizzato sui sistemi aggregati; l’esportazione di un video clip è
semplicemente la copia di un filmato sul sistema aggregato dal dispositivo di memorizzazione originale.
1. Fare clic sul pulsante Trim Clip Length (Taglia lunghezza video clip).
2. Utilizzare i cursori verdi per selezionare le informazioni sui video che si desidera esportare.
3. Fare clic sul pulsante Apply Trim (Applica taglio).
Figura 5. Controlli per il taglio della durata video
NOTA: il taglio di un video non altera il video presente sulla rete Endura. Determina solo la durata del video che si desidera esportare.
4. Fare clic su Export This Clip (Esporta questo video clip) per esportare il filmato dall’origine al server di aggregazione.
IT_C5658M.book Page 9 Monday, August 5, 2013 3:46 PM

C5658M-IT (7/13) 10
Esportazioni
La pagina Exports (Esportazioni) contiene un elenco dei video salvati sui sistemi aggregati ai quali è possibile accedere. Qui è possibile
visualizzare in anteprima, scaricare ed eliminare registrazioni. Per impostazione predefinita, i video clip esportati sono organizzati dal più recente
al più vecchio, dall’alto verso il basso.
Figura 6. Pagina Exports (Esportazioni)
DOWNLOAD DI VIDEO
Fare clic sull’icona Download nella pagina Export (Esportazione) o dal lettore anteprima per scaricare un video. I video non ancora
disponibili per il download visualizzano una barra di avanzamento.
NOTA: per il video esportato da sistemi Endura, la barra di avanzamento funziona solo sull’unità NSM5200 2.3.1 o versioni successive. Per le
versioni precedenti di NSM5200, la barra di avanzamento rimarrà vuota fino al completamento del processo di esportazione.
Le esportazioni dei video sono codificate in Pelco Export Format (.pef). Scaricare e installare il lettore Export Media Player per visualizzare i file
.pef. Il lettore è disponibile dal collegamento nell’angolo inferiore destro della pagina Exports (Esportazioni).
ELIMINAZIONE DEI VIDEO
Il video esportato rimane nel sistema aggregato fino all’eliminazione. Fare clic sull’icona Elimina per eliminare un video.
NOTA: l’eliminazione rimuove il video solo dalla memoria locale del sistema aggregato. Non pregiudica le registrazioni su dispositivi di
memorizzazione di rete appartenenti al sistema aggregato (ad esempio, NSM5200).
IT_C5658M.book Page 10 Monday, August 5, 2013 3:46 PM

11 C5658M-IT (7/13)
Individuazione dei problemi
Se dopo avere seguito le istruzioni riportate di seguito non si riesce a risolvere il problema, contattare il servizio di assistenza prodotti Pelco al
numero 1-800-289-9100 (Stati Uniti e Canada) o +1-559-292-1981 (chiamate internazionali).
Problema Possibili cause Soluzione suggerita
Un sistema non appare
nell’elenco dei sistemi.
Il sistema è fuori linea. Assicurarsi che il sistema sia in linea e quindi aggiornare
l’elenco.
L’account utente non ha accesso al
sistema.
Rivolgersi all’amministratore di sistema.
Problemi di connettività di rete. Rivolgersi all’amministratore di rete.
Una telecamera non compare
nell’elenco associato a un
sistema.
La telecamera è fuori linea. Assicurarsi che la telecamera sia in linea e quindi aggiornare
l’elenco.
L’account utente non ha accesso alla
telecamera.
Rivolgersi all’amministratore di sistema.
Non è possibile visualizzare video
utilizzando Pelco Media Plugin
La versione del plugin non è
compatibile.
Fare clic sul link sotto “Viewing Settings” (Impostazioni di
visualizzazione) per scaricare l’ultima versione del plugin.
Non è possibile ricevere il traffico
UDP dal sistema aggregato.
Per utilizzare il plugin si deve essere in grado di ricevere il
traffico UDP direttamente dal sistema aggregato; la maggior
parte delle connessioni WAN vietano questo tipo di traffico.
Per visualizzare il video, provare a passare al visualizzatore
motion JPEG.
Il sistema contenente la telecamera
visualizzata non dispone di risorse
disponibili per il video PMP.
Ogni sistema può trasmettere contemporaneamente un
massimo di 16 flussi di utenti plugin. Se questi flussi sono tutti
in uso, o il sistema opera alle massime limitazioni di CPU e
larghezza di banda, non sarà possibile visualizzare una
telecamera utilizzando il plugin. Provare a passare al
visualizzatore motion JPEG per guardare il video.
Non è possibile visualizzare video
utilizzando il visualizzatore motion
JPEG.
Il sistema contenente la telecamera
che si desidera visualizzare non
dispone di risorse disponibili per il
video MJPEG.
Ogni sistema può trasmettere un massimo di 32 flussi MJPEG
simultaneamente. Se tutti i 32 flussi sono in uso o il sistema
opera alle massime limitazioni di CPU e larghezza di banda,
non sarà possibile aprire ulteriori flussi MJPEG. Se disponibile,
si può provare a passare a Pelco Media Plugin per visualizzare
i video; in caso contrario, è necessario attendere che un flusso
MJPEG diventi disponibile.
La frequenza fotogrammi per il
video MJPEG sembra lenta.
Il server di aggregazione è sotto un
carico pesante.
Mentre il numero di flussi MJPEG visualizzati dagli utenti di
aggregazione aumenta, la frequenza fotogrammi per tutti i
flussi MJPEG elaborati dal server di aggregazione diminuisce.
Chiudere i flussi video o ridurre il layout di visualizzazione per
migliorare il rendimento MJPEG. Se il problema persiste,
contattare l’amministratore di sistema per aumentare le
risorse di sistema per il server di aggregazione.
Non è possibile controllare una
telecamera con brandeggio.
La telecamera è utilizzata da un
utente con priorità più elevata.
Attendere che l’utente di priorità più elevata finisca di
comandare la telecamera.
La telecamera è stata bloccata da un
utente con priorità più elevata.
Non è possibile controllare una telecamera che è stata
bloccata da un utente con priorità più elevata.
IT_C5658M.book Page 11 Monday, August 5, 2013 3:46 PM

DICHIARAZIONE DI GARANZIA
Per informazioni sulla garanzia del prodotto Pelco, visitare www.pelco.com/warranty.
Questa apparecchiatura contiene componenti elettrici o elettronici che devono essere riciclati correttamente secondo quanto disposto dalla Direttiva
2002/96/CE dell'Unione Europea sullo smaltimento delle apparecchiature elettriche ed elettroniche (WEEE). Per informazioni sulle procedure per il riciclo
di questa apparecchiatura, contattare il rappresentante di zona.
CRONOLOGIA REVISIONI
Manuale n. Data Commenti
C5658M-IT 7/13 Versione originale.
Pelco, il logo Pelco e gli altri marchi di fabbrica associati ai prodotti Pelco citati in questa pubblicazione sono marchi di fabbrica di Pelco, Inc. o delle sue affiliate. © Copyright 2013, Pelco, Inc.
ONVIF e il logo ONVIF sono marchi di fabbrica di ONVIF Inc. I nomi di tutti gli altri prodotti e servizi sono di proprietà delle rispettive aziende produttrici. Tutti i diritti riservati.
Le specifiche e la disponibilità dei prodotti sono soggette a modifiche senza preavviso.
IT_C5658M.book Page 12 Monday, August 5, 2013 3:46 PM
-
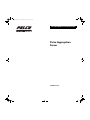 1
1
-
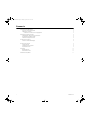 2
2
-
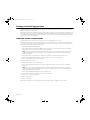 3
3
-
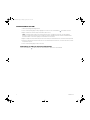 4
4
-
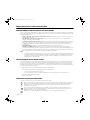 5
5
-
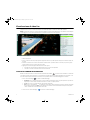 6
6
-
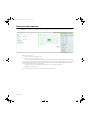 7
7
-
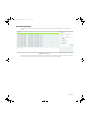 8
8
-
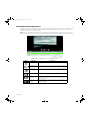 9
9
-
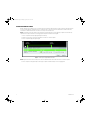 10
10
-
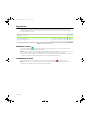 11
11
-
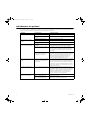 12
12
-
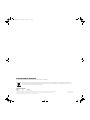 13
13
-
 14
14