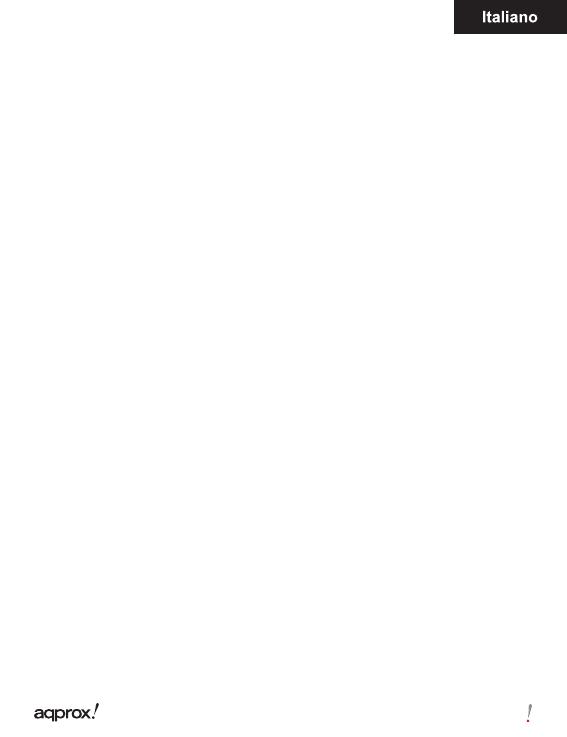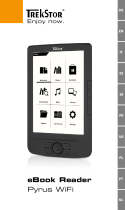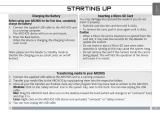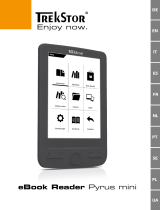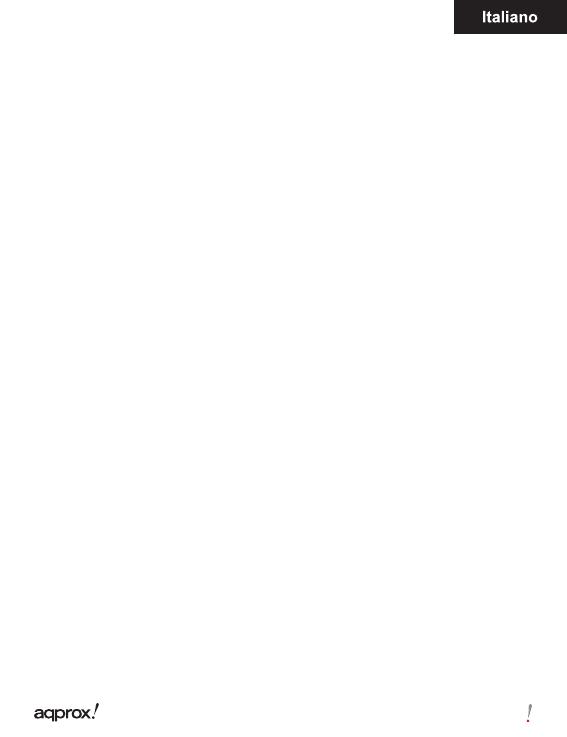
24
1.6 Nozioni di base
Utilizzare i pulsanti direzionali per spostare il cursore sulla voce desiderata
dalla lista.
Premere il pulsante Invio per confermare la selezione.
Premere il pulsante Menu per visualizzare il menu opzioni.
Premere il pulsante Indietro per annullare la selezione o tornare al menu
precedente, premere e tenere premuto per tornare al menu principale.
Premere il tasto della tastiera per visualizzare / nascondere la tastiera.
1.7 Impostazioni
Dal menu principale, selezionare Impostazioni e premere il tasto Invio.
Utilizzare i direzionali / Enter per impostare lingua di sistema e di tempo.
1.8 Lettura Libri
Dal menu principale, selezionare Biblioteca e premere il tasto Invio per
accedere biblioteca di libri.
· Dalla schermata iniziale o libreria, usare i tasti direzionali per selezionare un
libro e premere il tasto Invio per aprire.
· Durante la lettura, premere Pagina su / giù oi tasti direzionali per voltare
pagina.
· Nella pagina di lettura, premere il pulsante Menu per usare il menu delle
opzioni.
1.9 Visualizzare le foto
Dal menu principale, selezionare foto e premere il tasto Invio per accedere
visualizzatore di foto.
Selezionare una foto e premere il tasto Invio per visualizzare a schermo
intero.