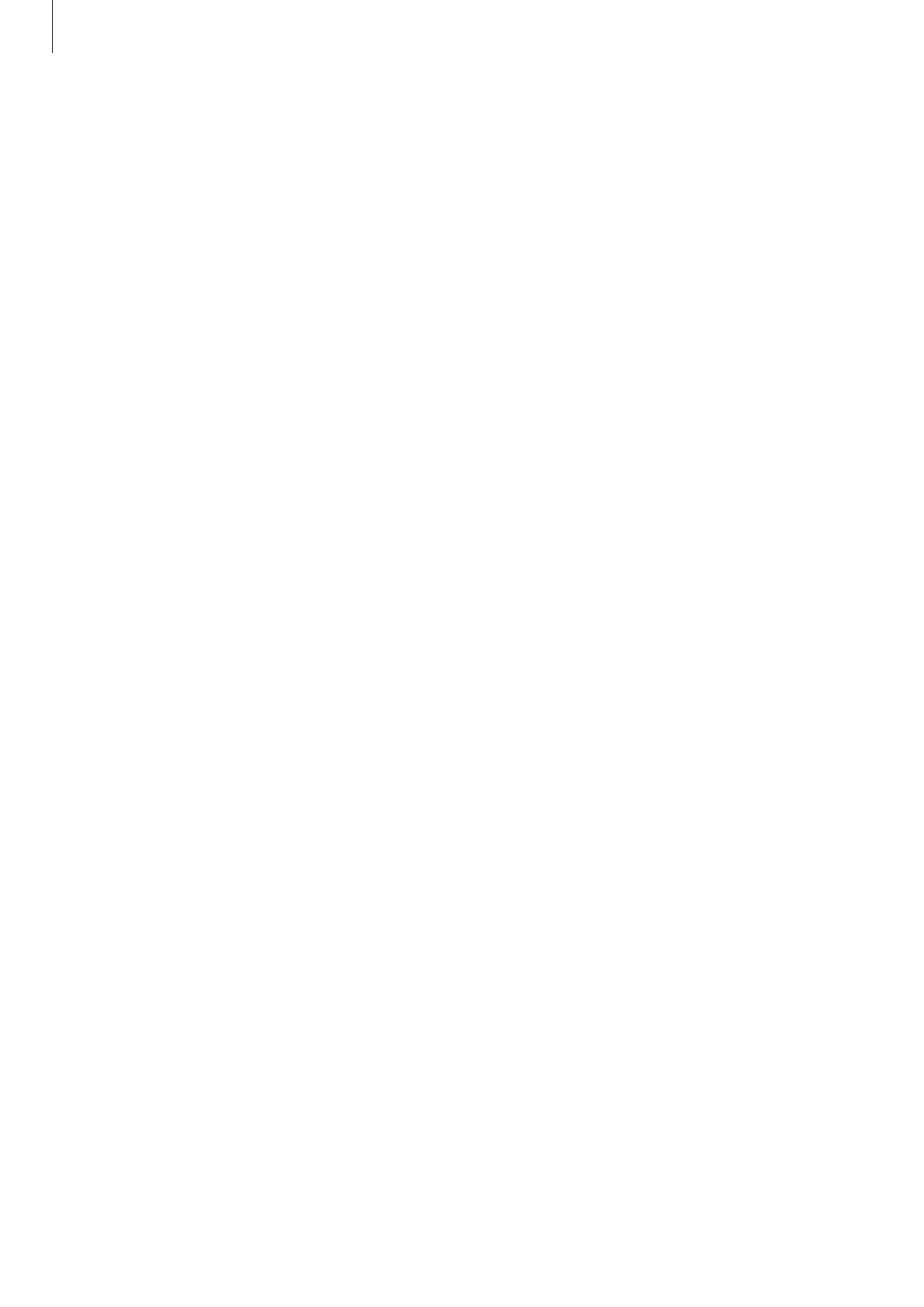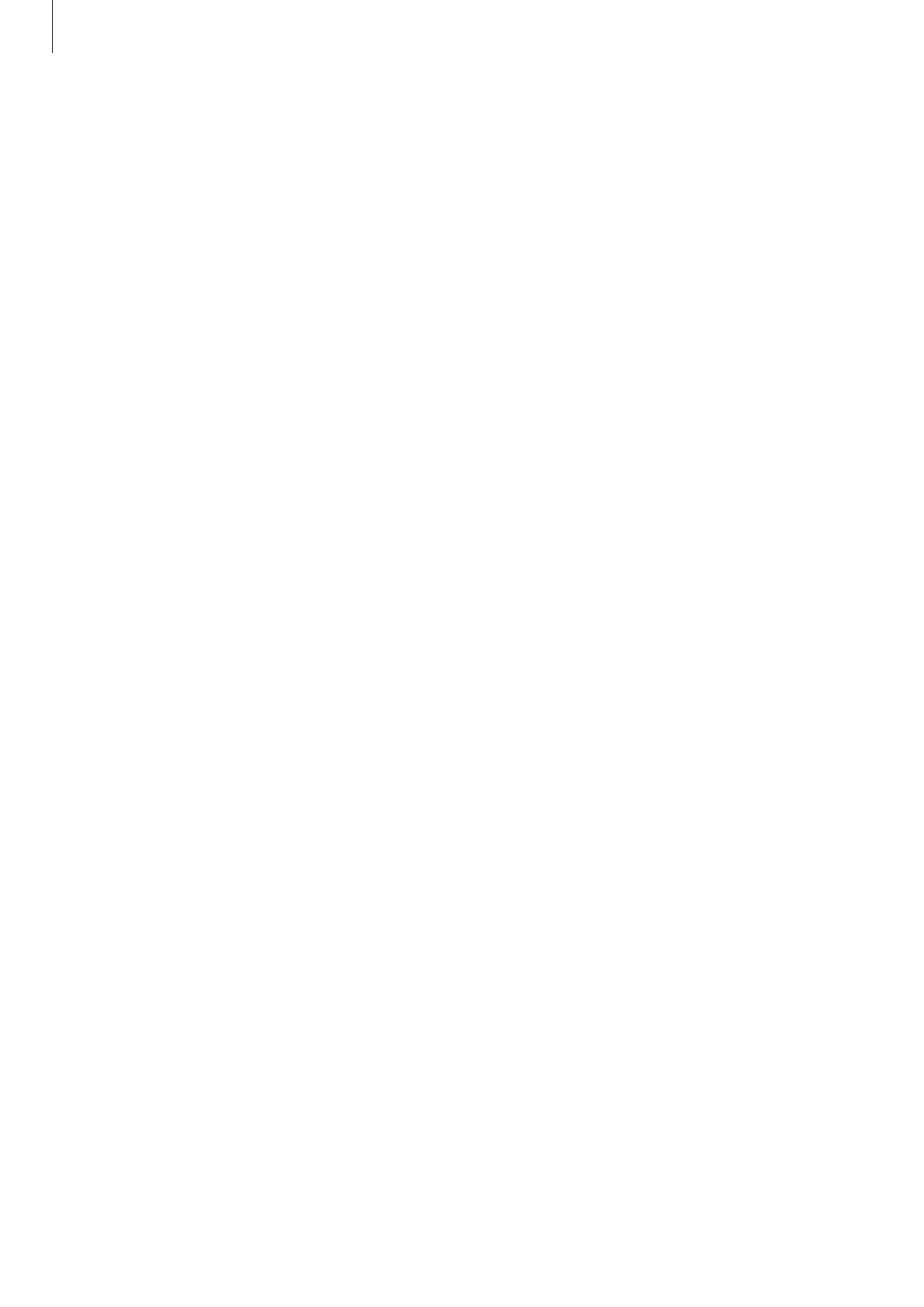
Operazioni preliminari
10
Riduzione del consumo della batteria
Il dispositivo offre varie opzioni per ottimizzare i consumi della batteria.
•
Ottimizzate il dispositivo utilizzando la funzionalità per l'assistenza del dispositivo.
•
Quando non utilizzate il dispositivo, spegnete lo schermo premendo il tasto Laterale.
•
Attivate la modalità Risparmio energetico.
•
Chiudete le applicazioni non necessarie.
•
Disattivate il Bluetooth quando non lo utilizzate.
•
Disattivate la sincronizzazione automatica delle applicazioni che necessitano la sincronizzazione.
•
Riducete la durata della retroilluminazione.
•
Riducete la luminosità dello schermo.
Consigli e precauzioni per la ricarica della batteria
•
Quando la batteria sarà completamente scarica, non potrete accendere il dispositivo immediatamente,
anche con il caricabatteria collegato. Lasciate caricare la batteria per alcuni minuti prima di accendere il
dispositivo.
•
Se utilizzate più applicazioni contemporaneamente, applicazioni che necessitano la connessione ad
una rete o ad un altro dispositivo, la batteria si consumerà più velocemente. Per evitare che la batteria si
scarichi durante il trasferimento dati, utilizzate queste applicazioni dopo aver ricaricato completamente
la batteria.
•
L'uso di una sorgente di alimentazione diversa dal caricabatteria, ad esempio un computer, potrebbe
ridurre la velocità di ricarica a causa di un'intensità di corrente minore.
•
Durante il caricamento potrete utilizzare il dispositivo, ma la batteria verrà caricata più lentamente.
•
Se il dispositivo ricevesse un'alimentazione discontinua durante il caricamento, il touchscreen potrebbe
non funzionare. In questo caso, scollegate il caricabatteria dal dispositivo.
•
Durante il caricamento, il dispositivo e il caricabatteria potrebbero surriscaldarsi. Ciò è normale e non
dovrebbe influire sulla durata o sulle prestazioni del dispositivo. Se la batteria dovesse scaldarsi più del
solito, il caricabatteria potrebbe interrompere il caricamento.
•
Ricaricando il dispositivo con il connettore multifunzione bagnato, il dispositivo potrebbe subire danni.
Asciugate bene il connettore multifunzione prima di ricaricare il dispositivo.
•
Se il dispositivo non si dovesse ricaricare correttamente, portate il dispositivo e il caricabatteria presso
un centro di assistenza Samsung.