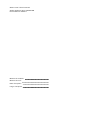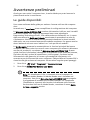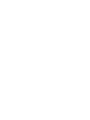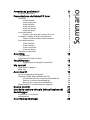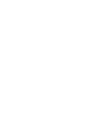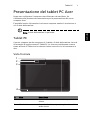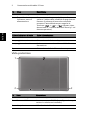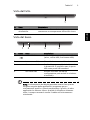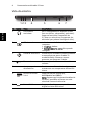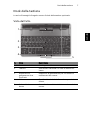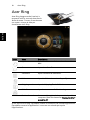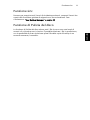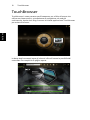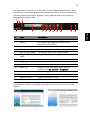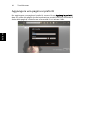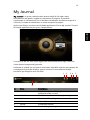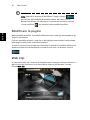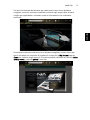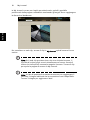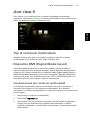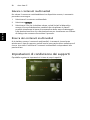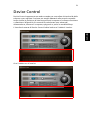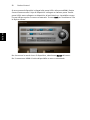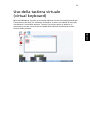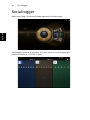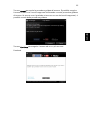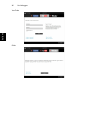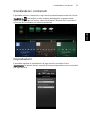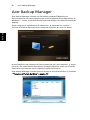Acer ICONIA TAB
Guida rapida

Numero di modello: _______________________________
Numero di serie: ___________________________________
Data di acquisto: __________________________________
Luogo d'acquisto: __________________________________
© 2011 Tutti i diritti riservati.
Guida rapida per Acer ICONIA TAB
Prima edizione: 03/2011

iii
Avvertenze preliminari
Grazie per aver scelto il computer Acer, la scelta ideale per poter lavorare in
piena libertà anche in movimento.
Le guide disponibili
Sono state realizzate delle guide per assistere l’utente nell’uso del computer
Acer:
Innanzitutto, il manifesto aiuta a semplificare la cofnigurazione del computer.
La Manuale utente di ICONIA TAB contiene informazioni utili per tutti i modelli
della serie ICONIA TAB. Copre gli argomenti base come ad esempio
Empowering Technology di Acer, l’uso della tastiera e dell’audio, ecc. A causa
della sua natura, la Guida per l’utente menzionata in precedenza a volte fa
riferimento a funzioni o caratteristiche presenti solamente in alcuni modelli
della serie, ma non necessariamente del modello acquistato. Per questo motivo
alcuni elementi nel testo sono indicati con "solo per alcuni modelli".
La Guida rapida presenta le caratteristiche e le funzioni principali del nuovo
computer. Per altre nozioni su come il vostro computer può aiutarvi a diventare
ancora più produttivi, consultate la Manuale utente di ICONIA TAB. Questa
guida contiene informazioni dettagliate su argomenti come utilità del sistema,
ripristino dei dati, opzioni di espansione e ricerca guasti. Contiene inoltre
informazioni sulla garanzia, le norme e gli standard di riferimento e le
avvertenze per la sicurezza del vostro computer. È disponibile nel formato PDF e
viene fornita già caricata nel computer. Per accedervi seguite questi passaggi:
1 Fare clic su Start > Programmi > Documentazione.
2 Fare clic su ICONIA TAB Generic User Guide.
Nota: Per visualizzare il file, è necessario che sul computer sia
installato Adobe Reader. Se Adobe Reader non è installato sul
computer, fare clic su Manuale utente di ICONIA TAB per eseguire
il programma di installazione di Adobe Reader. Per completare
l'installazione, attenersi alle istruzioni visualizzate sullo schermo.
Per istruzioni sull'uso di Adobe Reader, consultare il menu Guida
in linea e supporto tecnico.


Avvertenze preliminari iii
Le guide disponibili iii
Presentazione del tablet PC Acer 1
Tablet PC 1
Vista frontale 1
Vista posteriore 2
Vista dall’alto 3
Vista dal basso 3
Vista da sinistra 4
Vista da destra 5
Avvio del tablet 5
Funzioni dei tasti per i menu di avvio 5
Collegare il tablet al dock della tastiera 6
Fissare il tablet al dock della tastiera 6
Dock della tastiera 7
Vista dall’alto 7
Vista frontale 8
Vista da sinistra 8
Vista da destra 9
Condizioni operative 9
Acer Ring 10
Funzione sinc 11
Funzione di Pulizia del disco 11
TouchBrowser 12
Aggiungere una pagina ai preferiti 14
My Journal 15
Modificare le pagine 16
Web Clip 16
Acer clear.fi 19
Tipi di contenuti multimediali 19
Dispositivi DMS (Digital Media Server) 19
Visualizzazione dei contenuti multimediali 19
Salvare i contenuti multimediali 20
Ricerca dei contenuti multimediali 20
Impostazioni di condivisione dei supporti 20
Device Control 21
Uso della tastiera virtuale (virtual keyboard) 23
SocialJogger 24
Condividere i contenuti 27
Impostazioni 27
Acer Backup Manager 28
Sommario


Tablet PC
1
Italiano
Presentazione del tablet PC Acer
Dopo aver configurato il computer come illustrato nel manifesto, far
riferimento alla presente documentazione per la presentazione del nuovo
computer Acer.
È possibile inserire informazioni nel nuovo computer tramite il touchscreen o
con il dock della tastiera.
Nota: Il dock della tastiera è opzionale.
Tablet PC
Il nuovo computer ha due componenti, il tablet e il dock della tastiera. La serie
di immagini di seguito mostra il Tablet PC. Le viste sono etichettate come se
steste tenendo il Tablet con lo schermo rivolto verso di voi e le fotocamere in
alto.
Vista frontale
N. Voce Descrizione
1 Chiusura Fissa il tablet al dock della tastiera quando è
chiusa.
2 Microfoni Due microfoni interni per la registrazione di
audio stereo.
1
2
3
4

Presentazione del tablet PC Acer 2
Italiano
Vista posteriore
3 Webcam integrata Web camera per la comunicazione video.
4 Tasto Windows/
indicatore stato di
alimentazione
Premere una volta per aprire il menu Start o
attivare il tablet dalla modalità di spegnimento.
Premere il pulsante di accensione tenendo
premuto il tasto Windows per eseguire la
funzione <Ctrl> + <Alt> + <Del> (questo viene
denominato il "Pulsante Windows Security" nel
sistema operativo).
Colore indicatore di stato Stato alimentazione
Blu Sistema accesso.
Lampeggio lento: Arancione Sistema in modalità standby.
Lampeggiante: Arancione Il sistema sta entrando nella modalità di
ibernazione.
Spento Sistema in modalità di ibernazione o spento.
N. Voce Descrizione
1 Webcam integrata Web camera per la comunicazione video.
2 Slot carta SIM Accetta una carta SIM 3G (la configurazione può
variare in relazione al modello).
3 Altoparlante Offre l’uscita dell’audio.
N. Voce Descrizione
1
23

Tablet PC
3
Italiano
Vista dall’alto
Vista dal basso
Nota: L'orientamento del display potrebbe essere fisso quando
vengono eseguite delle applicazioni progettate per un
orientamento specifico. Questi comprendono i giochi e le altre
applicazioni a schermo intero. Quando si effettuano chiamate
video, è sempre necessario tenere il tablet nell'orientamento
orizzontale.
N. Voce Descrizione
1 Aperture per la
ventilazione
Forniscono un flusso d'aria adeguato per
mantenere una temperatura d'esercizio sicura.
N. Icona Voce Descrizione
1 Porta USB 2.0 Per il collegamento a dispositivi USB 2.0
(ad es., mouse USB, fotocamera USB).
2 Interruttore di blocco Blocca l'orientamento dello schermo.
3 Connettore dock Per il collegamento del dock alla tastiera
in dotazione. È possibile usare la porta
USB come porta USB standard.
4 Slot carta SIM Accetta una carta 3G SIM (la
configurazione può variare in relazione
al modello).
1
12 3 4

Presentazione del tablet PC Acer 4
Italiano
Vista da sinistra
N. Icona Voce Descrizione
1 Connettore
auricolare
Per il collegamento a dispositivi audio
line-out (ad es., altoparlanti, auricolari).
Supporta auricolari compatibili da
3,5 mm con microfono incorporato (es.
auricolari per palmari intelligenti Acer).
2 LED batteria Indica lo stato della batteria del
computer.
1. In carica: Ambra.
2. Completamente carica: Blu quando
collegata.
3 Pulsante accensione Premere per accendere il tablet; premere
nuovamente per porre il tablet in
modalità Sleep. Premere e tenere
premuto per spegnere il tablet.
4
+ / -
Tasto volume Premere per aumentare o ridurre il
volume.
5 Aperture per la
ventilazione
Forniscono un flusso d'aria adeguato per
mantenere una temperatura d'esercizio
sicura.
6 Lettore di schede
2-in-1
Supporta Secure Digital (SD),
MultiMediaCard (MMC).
Nota: Premere per rimuovere/installare la
scheda. È possibile utilizzare una sola
scheda di memoria alla volta.
7 Porta HDMI Supporta il collegamento per video
digitali ad alta definizione.
12 43567

Avvio del tablet
5
Italiano
Vista da destra
Avvio del tablet
Vi sono tre modi per avviare il tablet:
1 Avvio rapido: Premere il pulsante di accensione; nessun supporto da
tastiera USB esterna prima dell'avvio di Windows; si avvia sempre dall'SSD;
annulla le impostazioni BIOS.
2 Avvio normale: Premere contemporaneamente il pulsante di accensione e
il tasto Windows; supporta la tastiera USB e i tasti di scelta rapida <F2> e
<F12>; questa sequenza di avvio viene utilizzata se Windows si spegne in
modo anomalo o dopo aver effettuato modifiche ai BIOS.
3 Riavvio dai dischi di ripristino: Premere il pulsante di accensione, il tasto
Windows e il tasto volume su simultaneamente. Usare questo metodo se è
necessario ripristinare il sistema operativo alle impostazioni predefinite di
fabbrica dai dischi di ripristino in dotazione. Consultare Ripristino del
sistema nella Guida per l'utente.
Funzioni dei tasti per i menu di avvio
Per i menu visualizzati prima dell'avvio di Windows:
Tasto Windows: Selezionare l'opzione menu evidenziata.
Volume su/giù: Spostare il cursore su o giù.
N. Icona Voce Descrizione
1 Jack CC-in Per il collegamento all’adattatore CA.
1

Presentazione del tablet PC Acer 6
Italiano
Collegare il tablet al dock della tastiera
Allineare le due frecce stampate al di sotto dello schermo ai due perni sul dock
della tastiera. Premere il tablet verso il basso.
Fissare il tablet al dock della tastiera
Posizionare il tablet sul dock, assicurandosi di sentire due clic. Usare la chiusura
a scatto per fissare il tablet.
Nota: Rimuovere il tablet rilasciando la chiusura a scatto e
sollevando il tablet dal lato della fotocamera.
Avviso: Non sollevare il tablet dal lato degli altoparlanti.

Dock della tastiera
7
Italiano
Dock della tastiera
La serie di immagini di seguito mostra il dock della tastiera opzionale.
Vista dall’alto
N. Voce Descrizione
1 Connettore dock Si collega al tablet.
2 Tastiera Una tastiera standard con tasti a dimensioni
intere.
3 Dispositivo di
puntamento Acer
FineTrack
Dispositivo di puntamento per controllare il
movimento del cursore.
4 Chiusura Fissa il tablet al dock della tastiera quando è
chiusa.
5 Pulsanti sinistro e
destro
Stessa funzione dei tasti sinistro e destro del
mouse.
1
3
2
4
5

Presentazione del tablet PC Acer 8
Italiano
Vista frontale
Vista da sinistra
N. Voce Descrizione
1 Chiusura Fissa il tablet al dock della tastiera quando è chiusa.
N. Icona Voce Descrizione
1 Porta Ethernet
(RJ-45)
Per il collegamento a una rete con
Ethernet 10/100/1000.
2 Porta USB 2.0 Per il collegamento a dispositivi USB 2.0
(ad es., mouse USB, fotocamera USB).
1
12

Condizioni operative
9
Italiano
Vista da destra
Condizioni operative
N. Icona Voce Descrizione
1 Porta USB 2.0 Per il collegamento a dispositivi USB 2.0
(ad es., mouse USB, fotocamera USB).
• Temperatura:
• Di esercizio: da 5°C a 35°C
• Non di esercizio: da -20°C a 65°C
• Umidità (senza condensa):
• Di esercizio: da 20% a 80%
• Non di esercizio: da 20% a 80%
1

Acer Ring 10
Italiano
Acer Ring
Acer Ring integra molte funzioni e
strumenti utili in una sola interfaccia
facile da usare. Toccare il touchscreen
con tutte e cinque le dita per
visualizzare Acer Ring.
Su un lato di Acer Ring è possibile vedere una selezione di Schede applicazioni.
È possibile scorrere le applicazioni e toccare una scheda per aprire
l'applicazione.
Icona Voce Descrizione
Sync Apre lo strumento di sincronizzazione dei
dati.
Game Apre Acer GameZone.
Calculator Apre Calculator di Windows.
Webcam Apre l'utilità webcam Acer CrystalEye.
Snipping tool Apre lo Snipping Tool di Windows.
Disk Clean Apre lo strumento di disk cleaning.
Device Control Consente di regolare le impostazioni per il
computer (fare riferimento a "Device Control"
a pagina 21).

Funzione sinc
11
Italiano
Funzione sinc
Premere per eseguire tutti i lavori di sinc/backup esistenti, compresi i lavori sinc
creati nella Procedura guidata di migrazione e sincronizzazione. Fare
riferimento a "Acer Backup Manager" a pagina 28.
Funzione di Pulizia del disco
La funzione di Pulizia del disco elenca tutti i file che non sono stati usati di
recenti e il cui backup non è riuscito. È possibile eliminare i file in quell'elenco,
con la possibilità di poter ripristinare questi file dalle copie di backup in un
secondo momento, necessario.

TouchBrowser 12
Italiano
TouchBrowser
TouchBrowser è stato pensato specificatamente per offrire all’utente che
utilizza un sistema touch, un'esperienza di navigazione sul web più
confortevole. Aprire Acer Ring e toccare la Scheda applicazione TouchBrowser
per avviare il browser.
La barra degli strumenti sopra gli schermi offre all'utente la possibilità di
controllare con semplicità le pagine aperte.

13
Italiano
Per immettere l’indirizzo di un sito web, toccare la barra degli indirizzi. Verrà
visualizzata l'icona della tastiera che consente all’utente di aprire una tastiera
virtuale (virtual keyboard) e digitare il testo, oppure utilizzare la scrittura
manuale per inserire l'URL.
Pizzicando lo schermo è possibile aumentare lo zoom sul contenuto di una
pagina.
N. Voce Descrizione
1 Indietro Per tornare indietro di una pagina.
2 Avanti Per passare alla pagina successiva nella
cronologia del browser.
3 Home Apre la pagina home predefinita.
4 Schede Mostra le pagine attualmente aperte.
5 Apri nuova scheda Toccare per aprire una nuova scheda.
6 Barra degli indirizzi
(URL)
Mostra l’indirizzo della pagina corrente.
7 Aggiorna Aggiorna il contenuto della scheda corrente.
8 Aggiungi a preferiti Aggiunge la pagina corrente ai preferiti.
9 Preferiti Apre l’elenco dei preferiti/cronologia.
10 Web Clip Ritaglia una parte della pagina web per
utilizzarla in My Journal o Scrapbook.
11 Stampa Stampa la pagina.
12 Guida Visualizza i file della guida.
13 Riduci a icona Riduce il browser a icona.
14 Chiudi Chiude il browser.
1
2
3
4
5
6
7
8
9
10
12 13
14
11

TouchBrowser 14
Italiano
Aggiungere una pagina ai preferiti
Per aggiungere una pagina ai preferiti, toccare l'icona Aggiungi a preferiti,
dare un nome alla pagina (come impostazione predefinita verrà utilizzato il
titolo della pagina) e selezionare una cartella in cui salvare l'URL.
La pagina si sta caricando...
La pagina si sta caricando...
La pagina si sta caricando...
La pagina si sta caricando...
La pagina si sta caricando...
La pagina si sta caricando...
La pagina si sta caricando...
La pagina si sta caricando...
La pagina si sta caricando...
La pagina si sta caricando...
La pagina si sta caricando...
La pagina si sta caricando...
La pagina si sta caricando...
La pagina si sta caricando...
-
 1
1
-
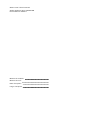 2
2
-
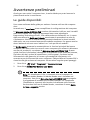 3
3
-
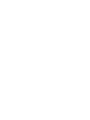 4
4
-
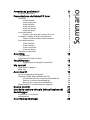 5
5
-
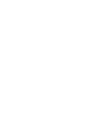 6
6
-
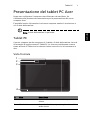 7
7
-
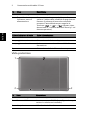 8
8
-
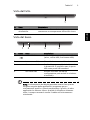 9
9
-
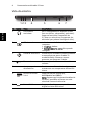 10
10
-
 11
11
-
 12
12
-
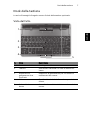 13
13
-
 14
14
-
 15
15
-
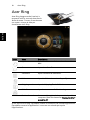 16
16
-
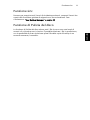 17
17
-
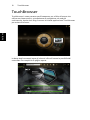 18
18
-
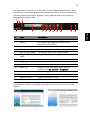 19
19
-
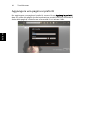 20
20
-
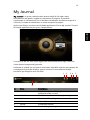 21
21
-
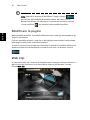 22
22
-
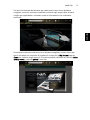 23
23
-
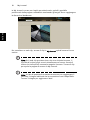 24
24
-
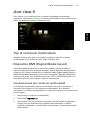 25
25
-
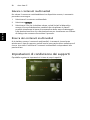 26
26
-
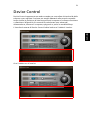 27
27
-
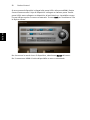 28
28
-
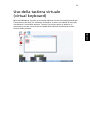 29
29
-
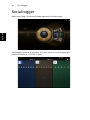 30
30
-
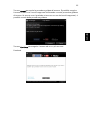 31
31
-
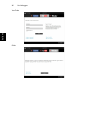 32
32
-
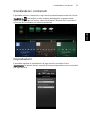 33
33
-
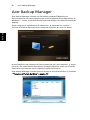 34
34