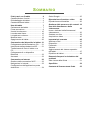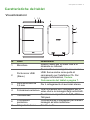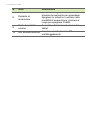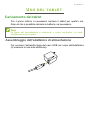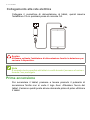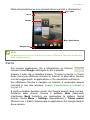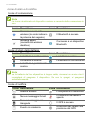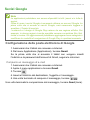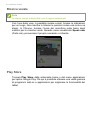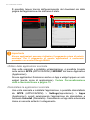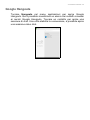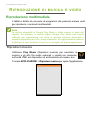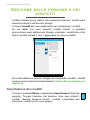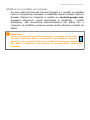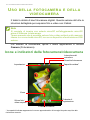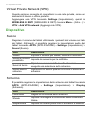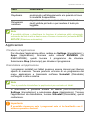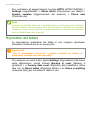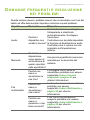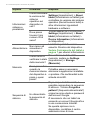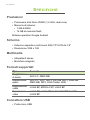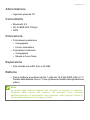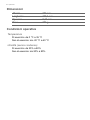Acer A1-830 Manuale utente
- Categoria
- Dock station per dispositivi mobili
- Tipo
- Manuale utente

Manuale per l’utente

2 -
© 2014 Tutti i diritti riservati
Manuale utente di Acer Iconia
Modello: A1311
Questa versione: gennaio 2014
Acer Iconia A1-830
Numero di modello: ___________________________________________
Numero di serie: _____________________________________________
Data d'acquisto: ______________________________________________
Luogo d'acquisto: ____________________________________________
Importante
Questo manuale contiene informazioni proprietarie protette dai diritti
d'autore. Le informazioni contenute in questo manuale sono soggette a
modifiche senza preavviso. Le immagini presenti sono solo come
riferimento e possono contenere informazioni o funzioni che non si
riferiscono al proprio computer. Acer Group non sarà ritenuta
responsabile di errori tecnici o editoriali oppure di omissioni contenute
in questo manuale.
Registrazione di un ID Acer e abilitazione di Acer
Remote Files (File remoti Acer)
Aprire il portale Acer dalla schermata Home per registrare un ID
Acer o accedere se si dispone già di un ID.
Sono tre le ragioni importanti per cui registrare un ID Acer:
• Accesso remoto al PC dagli altri dispositivi tramite la nostra
app gratuita Acer Remote Files (File remoti Acer)
• Accesso alle offerte e alle informazioni sui prodotti più recenti
• Garanzia in seguito alla registrazione
Per maggiori informazioni, visitare il sito Web di AcerCloud: www.acer.com/acercloud

Sommario - 3
SOMMARIO
Primi passi con il tablet 4
Caratteristiche e funzioni......................... 4
Disimballaggio del tablet.......................... 4
Caratteristiche del tablet.......................... 5
Uso del tablet 7
Caricamento del tablet............................. 7
Prima accensione.................................... 8
Uso del touchscreen.............................. 10
La schermata Home .............................. 10
La tastiera su schermo .......................... 17
Modifica testo ........................................ 18
Spegnimento del tablet.......................... 20
Connessione dei dispositivi al tablet 21
Collegamento dell'alimentazione CA..... 21
Inserimento della scheda microSD........ 21
Trasferimento di file tra il tablet e un
PC.......................................................... 21
Collegamento di un dispositivo
Bluetooth ............................................... 22
Accessori............................................... 22
Connessione a Internet 23
Gestione delle connessioni Wi-Fi .......... 23
Navigazione in Internet.......................... 23
Configurazione dell'applicazione posta
elettronica.............................................. 24
Sevizi Google......................................... 25
Riproduzione di musica e video 30
Riproduzione multimediale .................... 30
Gestione delle persone e dei contatti 32
Uso della fotocamera e della
videocamera 36
Icone e indicatori della fotocamera/
videocamera .......................................... 36
Scattare una foto ................................... 39
Acquisizione video ................................. 40
Impostazioni avanzate 42
Wireless e Reti....................................... 42
Dispositivo ............................................. 44
Personale............................................... 46
Sistema.................................................. 47
Aggiornamento del sistema operativo
del tablet ................................................ 47
Ripristino del tablet ................................ 48
Domande frequenti e risoluzione dei
problemi 49
Altre risorse della Guida ........................ 51
Specifiche 52
Contratto di licenza utente finale 55

4 - Primi passi con il tablet
PRIMI PASSI CON IL TABLET
Caratteristiche e funzioni
Il nuovo tablet offre funzioni all'avanguardia per l'accesso semplificato
a multimedialità e intrattenimento. È possibile:
• Connettersi a Internet tramite Wi-Fi.
• Accedere alla posta elettronica durante gli spostamenti.
• Restare in contatto con gli amici tramite le applicazioni Contatti e
social network.
Disimballaggio del tablet
Il tablet è imballato in una scatola di protezione. Aprirla delicatamente
ed estrarre il contenuto. Se uno o più dei seguenti elementi è
mancante o danneggiato, mettersi immediatamente in contatto con il
rivenditore:
• Tablet Acer Iconia A1-830
• Configurazioni del prodotto e informazioni sulla sicurezza
• Cavo USB
• Adattatore CA
• Garanzia

Primi passi con il tablet - 5
Caratteristiche del tablet
Visualizzazioni
N. Voce Descrizione
1 Microfono
Riceve l'audio per le video chat e le
chiamate su Internet.
2
Porta micro USB
(Slave)
Si connette a un computer con un cavo
USB. Serve anche come porta di
caricamento per l'adattatore CA. Per
maggiori informazioni,
Vedere
Caricamento del tablet a pagina 7.
3
Jack auricolare da
3,5 mm
Per il collegamento di auricolari stereo.
4 Fotocamera anteriore
Una fotocamera da 2 megapixel per le
video chat e le immagini degli autoritratti.
5 Touchscreen
Touchscreen capacitivo da 7,9", 1024 x
768 pixel.
6
Fotocamera
posteriore
Fotocamera da 5-megapixel per scattare
immagini ad alta risoluzione.
7 Altoparlanti stereo Emette audio.
3
4
5
8
9
10
7
6
2
1

6 - Primi passi con il tablet
8
Pulsante di
accensione
Premere a lungo per accendere il tablet,
premere brevemente per accendere/
spegnere lo schermo o entrare nella
modalità di sospensione; premere a
lungo per spegnere il tablet.
9
Tasto di controllo
volume
Aumenta e diminuisce il volume del
tablet.
10 Slot scheda microSD
Inserire una scheda microSD
nell'alloggiamento.
N. Voce Descrizione

Uso del tablet - 7
USO DEL TABLET
Caricamento del tablet
Per il primo utilizzo è necessario caricare il tablet per quattro ore.
Dopo di che è possibile caricare la batteria, se necessario.
Assemblaggio dell'adattatore di alimentazione
Far scorrere l'estremità larga del cavo USB nel corpo dell'adattatore
(si inserisce in una sola direzione).
Nota
La figura del caricabatteria è solamente a scopo esplicativo. La reale
configurazione può variare.

8 - Uso del tablet
Collegamento alla rete elettrica
Collegare il connettore di alimentazione al tablet, quindi inserire
l'adattatore CA in qualsiasi presa di corrente CA.
Prima accensione
Per accendere il tablet, premere e tenere premuto il pulsante di
accensione finché non si vede il logo Acer. Attendere l'avvio del
tablet. Verranno quindi poste alcune domande prima di poter utilizzare
il tablet.
Avviso
Utilizzare soltanto l'adattatore di alimentazione fornito in dotazione per
caricare il dispositivo.
Nota
È normale che la superficie del tablet si scaldi durante il processo di carica o
durante l’uso prolungato.

Uso del tablet - 9
Per iniziare, toccare per selezionare la lingua, quindi toccare Start.
Seguire le altre istruzioni visualizzate.
Se lo schermo del tablet si spegne, significa che il dispositivo è
entrato in modalità di sospensione. Premere brevemente il pulsante di
accensione per riattivarlo. Per maggiori informazioni Vedere
Riattivazione del tablet a pagina 19.
Accedere a o creare un account Google
Se si dispone dell'accesso a Internet, il tablet consente di
sincronizzare le informazioni con un account Google.
Durante il processo di configurazione, è possibile creare o accedere
all'account, il quale verrà usato per sincronizzare l'elenco dei contatti,
e-mail, calendario e altre informazioni. Se non si dispone dell'accesso a
Internet o non si desidera utilizzare questa funzione, toccare Skip (Ignora).
Importante
È necessario accedere a un account Google per utilizzare Gmail,
Hangouts, il Calendario di Google o altre applicazioni Google, scaricare
le applicazioni da Google Play, effettuare il backup delle impostazioni
sui server di Google e sfruttare gli altri servizi Google sul proprio tablet.
Se si desidera ripristinare le impostazioni esistenti da un altro
dispositivo su cui è installato Android 2.0 (o una versione successiva),
è necessario accedere all'account Google durante la configurazione.
Se si attende oltre il completamento della configurazione, le
impostazioni non verranno ripristinate.

10 - Uso del tablet
Se si possiedono account Google multipli, come per esempio account
separati per contatti personali e aziendali, è possibile accedervi e
sincronizzarli dalla sezione impostazioni Account. Vedere Account
Google multipli. a pagina 46.
Uso del touchscreen
Il tablet è dotato di touchscreen per la selezione degli elementi e
l'inserimento delle informazioni. Usare il dito per toccare lo schermo.
Toccare: toccare una volta lo schermo per aprire gli elementi e
selezionare le opzioni.
Trascinare: tenere il dito sullo schermo e trascinarlo sullo schermo
per selezionare testo e immagini.
Toccare e tenere premuto: Toccare e tenere premuto un elemento
per visualizzare un elenco di azioni disponibili per quell'elemento. Nel
menu che compare, scegliere l'azione che si vuole eseguire.
Scorrere: per scorrere lo schermo verso l'alto o il basso, è sufficiente
trascinare il dite verso l'alto o il basso sullo schermo nella direzione in
cui si desidera scorrere.
La schermata Home
Quando si avvia il tablet, o viene riattivato dal risparmio energetico,
viene visualizzata la schermata Home. Questa schermata fornisce
una rapido accesso alle informazioni e semplici controlli con i widget o
i collegamenti alle applicazioni. Le informazioni visualizzate sono ad
esempio l'ora e il meteo, o altri controlli o l'accesso diretto alle
applicazioni. Alcuni sono già installati nel tablet, mentre altri possono
essere scaricati da Google Play.

Uso del tablet - 11
Nella schermata Home sono presenti alcuni controlli e informazioni.
Cerca
Per cercare applicazioni, file o informazioni su Internet,
toccare l'icona Google nell'angolo in alto a sinistra.
Inserire il testo che si desidera trovare. Toccare la freccia o il tasto
Enter (Invio) per effettuare ricerche su Internet. In alternativa, toccare
uno dei suggerimenti, le applicazioni o i file visualizzati nell'elenco.
Per effettuare ricerche o navigare su Internet, è necessario essere
connessi a una rete wireless. Vedere Connessione a Internet a
pagina 23.
È inoltre possibile decidere quello che Google Search deve cercare.
Al'interno della ricerca, toccare il pulsante Hide (Nascondi)
(sostituisce Back (Indietro)) per nascondere la tastiera. Quindi
toccare l'icona Menu > Settings (Impostazioni) > Tablet search
(Ricerca con il tablet). Selezionare le applicazioni che Google Search
deve cercare.
Cerca
Navigazione
Menu Applicazione
Ora e stato
Widget
Nota
Le applicazioni fornite in dotazione possono differire a seconda del paese e
della configurazione.

12 - Uso del tablet
Ricerca vocale
Se è disponibile la ricerca vocale, toccare il microfono ed
enunciare la propria richiesta di ricerca. Vedere Ricerca vocale
a pagina 26.
Navigazione
Per navigare attraverso menu e opzioni,
tre (o più) icone sono visualizzate
nell'angolo in basso a sinistra.
Indietro
Toccare questa icona per andare alla pagina precedente, o
salire di un livello in un menu. Questa icona può essere
sostituita con l'icona hide (nascondi) in determinati casi (per
esempio se viene visualizzata la tastiera o l'elenco delle
applicazioni recenti).
Home
Toccare quest'icona per andare direttamente alla schermata Home.
Recente
Toccare questa icona per visualizzare le applicazioni recentemente
aperte. Toccare un'applicazione per aprirla, o toccare in qualsiasi
punto sullo schermo per tornare alla schermata Home.
La schermata Home estesa
La schermata Home si estende oltre i lati della schermata Home
iniziale, fornendo altro spazio in modo da poter aggiungere altri widget
o organizzare collegamenti. Per visualizzare la schermata Home
estesa, scorrere il dito verso sinistra o destra.
Sono disponibili cinque pagine, due a sinistra e due a destra. Per
cambiare o aggiungere i widget in una delle schermate Vedere
Personalizzazione della schermata Home a pagina 15.
Il menu applicazioni
Il menu applicazioni consente di visualizzare le applicazioni e i widget
disponibili sul tablet.
Indietro Home Recente
Nascondi

Uso del tablet - 13
Le applicazioni sono visualizzate in ordine alfabetico. Altrimenti,
scorrere a sinistra per visualizzare altre Applicazioni. Quando ci si
trova nell'ultima pagina delle applicazioni, scorrere a sinistra per
visualizzare i widget disponibili sul tablet. Vedere Personalizzazione
della schermata Home a pagina 15.
Toccare l'icona Play Store per aprire Google Play.
Aggiunta di un'applicazione a una schermata Home
Tenere premuta un'icona per aggiungere un collegamento a una delle
pagine della schermata Home. Quando si seleziona un'icona, si viene
indirizzati alla schermata Home iniziale. È possibile trascinare l'icona
selezionata in qualsiasi schermata home estesa.
Area di stato e di notifica
Le icone di stato e di notifica si trovano
nell'angolo in alto a destra dello schermo.
L'area in alto a destra visualizza diverse
informazioni, come l'ora, lo stato della
batteria e la connettività. L'area in alto a
sinistra visualizza le icona degli eventi, ad
esempio un nuovo messaggio.
Scorrere verso il basso dalla parte in alto a sinistra per visualizzare i
dettagli delle notifiche, ad esempio i download in corso e i comandi
multimediali come "play/pause" (riproduci/pausa) e "next track" (brano
successivo) durante la riproduzione della musica. Scorrere verso il
basso dalla parte in alto a destra per visualizzare i controlli di sistema.
OraSegnale
Batteria
carica
stato
potenza

14 - Uso del tablet
Icone di stato e di notifica
Icone di connessione
Icone di stato della batteria
Icone di notifica
Nota
Le icone visualizzate sul dispositivo variano a seconda della connessione in
uso.
Icona Descrizione Icona Descrizione
Connesso a una rete
wireless (le onde indicano
la potenza del segnale)
Il Bluetooth è acceso
Modalità aereo
(connettività wireless
disattiva)
Connesso a un dispositivo
Bluetooth
Icona Descrizione Icona Descrizione
La batteria è molto scarica La batteria è carica
La batteria è scarica La batteria si sta caricando
La batteria è parzialmente
scarica
Nota
se la batteria del tuo dispositivo è troppo calda, riceverai un avviso che ti
consiglierà di spegnere il dispositivo. Se non lo spegni, si spegnerà
automaticamente.
Icona Descrizione Icona Descrizione
Allarme attivato L'altoparlante è disattivato
Nuovo messaggio Gmail
Il microfono del tablet è
spento
Nuovo messaggio con
Hangouts
Il GPS è acceso
Evento in scadenza
Ricezione dati relativi alla
posizione dal GPS

Uso del tablet - 15
Personalizzazione della schermata Home
È possibile personalizzare la schermata Home aggiungendo o
rimuovendo collegamenti o widget di applicazioni, e cambiando lo
sfondo.
Aggiunta o rimozione di collegamenti o widget
Per aggiungere collegamenti o widget, toccare l'icona APPS
(APPLICAZIONI) nell'angolo in basso al centro della schermata
Home.
Il menu APPS (APPLICAZIONI) contiene un elenco di collegamenti
ad applicazioni che è possibile trascinare alla schermata Home.
Toccare WIDGET per visualizzare piccole applicazioni e collegamenti
(es. collegamenti personalizzati, contatti o segnalibri) che è possibile
aggiungere alla schermata Home. I widget sono piccole applicazioni
che visualizzano informazioni costantemente aggiornate o
collegamenti rapidi ad applicazioni o funzioni speciali.
Per spostare un'App o Widget nella schermata Home, toccare e
tenere premuto un elemento finché non viene selezionato. Si aprirà la
schermata Home. Trascinare l'elemento in qualsiasi area libera sullo
schermo. Per visualizzare informazioni sull'App o il Widget, trascinarle
sull'icona in alto allo schermo.
Riproduzione brano in
corso
Sincronizzazione dati
Scheda SD o memoria
USB piena
Sincronizzazione attiva
Il tablet è connesso al PC
tramite USB
Problema di accesso o
sincronizzazione
Aggiornamento
applicazione disponibile
Caricamento dati
Aggiornamento sistema
disponibile
Download dati in corso
Stato Virtual private
network (VPN)
Icona Descrizione Icona Descrizione

16 - Uso del tablet
Per spostare l'elemento su una schermata Home diversa, trascinarlo
al lato dello schermo, la schermata Home passerà allo schermo in
quella direzione. Rilasciare l'elemento quando è posizionato
correttamente.
Ridimensionamento di un widget
È possibile ingrandire la maggior parte dei widget, in modo da liberare
più spazio per le informazioni importanti. Dopo aver posizionato un
Widget sulla schermata Home, toccare e tenere premuto per
selezionarlo. Verranno visualizzati quattro diamanti su ciascun lato,
toccare e trascinare il diamante finché il Widget non risulta delle
dimensioni corrette. Toccare Back (Indietro) per terminare.
Rimozione di un elemento dalla schermata Home
Per rimuovere un elemento dalla schermata Home,
toccare e tenere premuto l'elemento finché non compare
l'opzione Remove (Rimuovi) in alto sullo schermo.
Trascinare semplicemente l'elemento all'opzione Remove
(Rimuovi).
Cambiare l'immagine della schermata Home
Tenere premuto qualsiasi spazio aperto nella schermata Home. È
possibile scegliere tra gli sfondi pre-formattati, le immagini salvate
nella Galleria, gli Sfondi selezionati oppure gli sfondi live che
presentano sfondi animati o interattivi.
Nota
Non tutti i Widget possono essere ridimensionati.

Uso del tablet - 17
La tastiera su schermo
Quando viene toccata una casella di testo per inserire del testo, viene
visualizzata la tastiera su schermo. È sufficiente toccare i tasti per
inserire il testo.
Toccare il pulsante ?123 per visualizzare i numeri e i caratteri
speciali, quindi toccare il tasto ~ \ { per visualizzare altre opzioni.
Tenere premuto il tasto per selezionare un altro carattere (se
disponibile per quel tasto), ad esempio lettere accentate o i relativi
simboli.
Modifica delle impostazioni della tastiera Google
Per utilizzare la tastiera in una lingua diversa o modificare le
impostazioni, toccare il tasto Input options (Opzioni di
immissione), quindi selezionare Input languages (Lingue di
immissione) o Google keyboard settings (Impostazioni della tastiera
Google). Queste impostazioni includono la correzione automatica e i
suoni della tastiera.
Nota
Il layout della tastiera varia leggermente, in relazione all'applicazione e alle
informazioni da inserire.

18 - Uso del tablet
Modalità di scrittura intuitiva o correzione automatica
La tastiera Google fornisce una modalità di scrittura intuitiva. Quando
si digitano le lettere di una parola, una selezione di parole che
continuano la sequenza delle lettere digitate o che siano parole
corrispondenti tranne che per qualche errore, verranno visualizzate
sulla tastiera. L'elenco delle parole cambia ogni qualvolta si preme un
tasto. Nel caso sia visualizzata la parola cercata, è possibile toccarla
per inserirla nel testo.
Per attivare o disattivare la modalità di scrittura intuitiva con la tastiera
Google, toccare il tasto Input options (Opzioni di immissione), e
quindi Google keyboard settings (Impostazioni della tastiera
Google). Toccare Correzione automatica o Mostra suggerimenti di
correzione e selezionare una delle opzioni.
Modifica testo
È possibile selezionare e modificare il testo in alcune applicazioni, per
esempio il testo inserito in un campo di testo. È possibile tagliare o
copiare il testo selezionato e quindi incollarlo all'interno della stessa
applicazione, o su un'applicazione diversa.
Selezione del testo
Per selezionare il testo che si desidera tagliare, copiare, eliminare o
sostituire:
1.Toccare il testo che si desidera selezionare. Se è possibile
selezionare questo testo, viene inserito un cursore al di sotto del
testo.
2.Toccare e tenere premuto il testo o la parola che si desidera
selezionare. Il testo selezionato viene evidenziato, con una scheda
a ciascuna estremità della selezione.
Nota
È possibile che alcune applicazioni non supportino la selezione del testo, o
che la supportino soltanto in determinate aree. Altre applicazioni potrebbero
offrire comandi specializzati per selezionare testo.

Uso del tablet - 19
3.Trascinare una delle due schede per allargare o ridurre la quantità
di testo selezionato, oppure toccare SELECT ALL (Seleziona tutto).
4.Per tagliare o copiare il testo, toccare il pulsante CUT (TAGLIA) o
COPY (COPIA).
Inserimento di testo
Per digitare nuovo testo o aggiungere testo copiato:
1.Toccare il punto in cui inserire il testo. Se è possibile selezionare
questo testo, viene inserito un cursore al di sotto del testo. Per
sostituire una parola, toccarla due volte. In entrambi i casi, se si è
copiato testo, viene visualizzato il pulsante PASTE (Incolla).
2.Se il cursore non si trova nella posizione desiderata, trascinarlo
nella posizione corretta.
3.Modificare il testo digitandolo, eliminandolo oppure toccando il
pulsante PASTE (Incolla).
Riattivazione del tablet
Se lo schermo si spegne e il tablet non reagisce al tocco dello
schermo, vuol dire che è bloccato e in modalità sospensione.
Per riattivare il tablet, premere il pulsante accensione. Il tablet
visualizza la schermata di blocco. Per sbloccare lo schermo, premere
il pulsante di blocco e spostare il blocco sulla parte destra del cerchio.
Opzioni di sicurezza
Per ulteriore sicurezza, è possibile impostare un codice o un numero
da inserire per accedere al tablet, come una sequenza di sblocco
(una serie di punti che devono essere toccati nell'ordine esatto).
Aprire la schermata Home e toccare APPS (APPLICAZIONI) >
Settings (Impostazioni) > Security (Sicurezza) > Screen lock
(Blocco schermo). Se si dimentica lo schema di sblocco, fare
riferimento a Sequenza di sblocco nella pagina 50.

20 - Uso del tablet
Spegnimento del tablet
Se non si ha intenzione di usare il tablet per un periodo di tempo
prolungato, spegnerlo per risparmiare batteria. Per spegnere il tablet
(anche quando è bloccato), premere e tenere premuto il pulsante di
accensione per un secondo. Toccare Power off (Spegnimento) e
confermare l'arresto del sistema. Per forzare lo spegnimento, tenere
premuto il pulsante di accensione per quattro secondi.
La pagina si sta caricando...
La pagina si sta caricando...
La pagina si sta caricando...
La pagina si sta caricando...
La pagina si sta caricando...
La pagina si sta caricando...
La pagina si sta caricando...
La pagina si sta caricando...
La pagina si sta caricando...
La pagina si sta caricando...
La pagina si sta caricando...
La pagina si sta caricando...
La pagina si sta caricando...
La pagina si sta caricando...
La pagina si sta caricando...
La pagina si sta caricando...
La pagina si sta caricando...
La pagina si sta caricando...
La pagina si sta caricando...
La pagina si sta caricando...
La pagina si sta caricando...
La pagina si sta caricando...
La pagina si sta caricando...
La pagina si sta caricando...
La pagina si sta caricando...
La pagina si sta caricando...
La pagina si sta caricando...
La pagina si sta caricando...
La pagina si sta caricando...
La pagina si sta caricando...
La pagina si sta caricando...
La pagina si sta caricando...
La pagina si sta caricando...
La pagina si sta caricando...
La pagina si sta caricando...
La pagina si sta caricando...
La pagina si sta caricando...
La pagina si sta caricando...
-
 1
1
-
 2
2
-
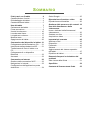 3
3
-
 4
4
-
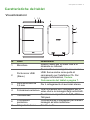 5
5
-
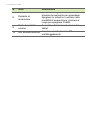 6
6
-
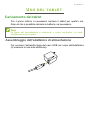 7
7
-
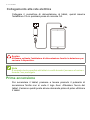 8
8
-
 9
9
-
 10
10
-
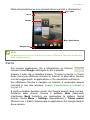 11
11
-
 12
12
-
 13
13
-
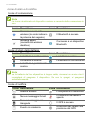 14
14
-
 15
15
-
 16
16
-
 17
17
-
 18
18
-
 19
19
-
 20
20
-
 21
21
-
 22
22
-
 23
23
-
 24
24
-
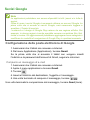 25
25
-
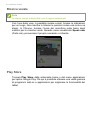 26
26
-
 27
27
-
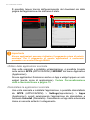 28
28
-
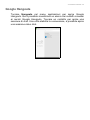 29
29
-
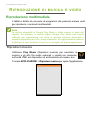 30
30
-
 31
31
-
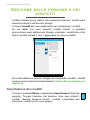 32
32
-
 33
33
-
 34
34
-
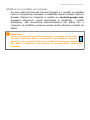 35
35
-
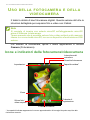 36
36
-
 37
37
-
 38
38
-
 39
39
-
 40
40
-
 41
41
-
 42
42
-
 43
43
-
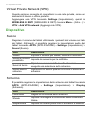 44
44
-
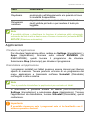 45
45
-
 46
46
-
 47
47
-
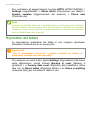 48
48
-
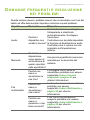 49
49
-
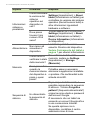 50
50
-
 51
51
-
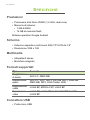 52
52
-
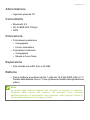 53
53
-
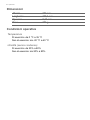 54
54
-
 55
55
-
 56
56
-
 57
57
-
 58
58
Acer A1-830 Manuale utente
- Categoria
- Dock station per dispositivi mobili
- Tipo
- Manuale utente