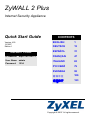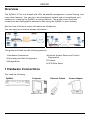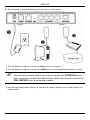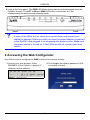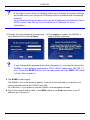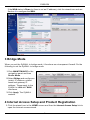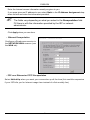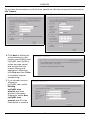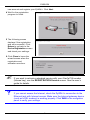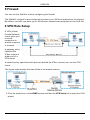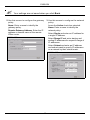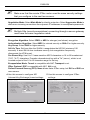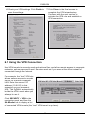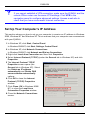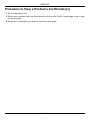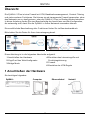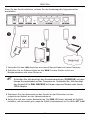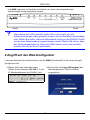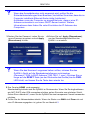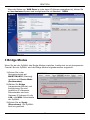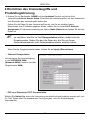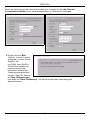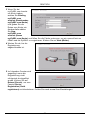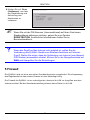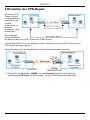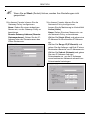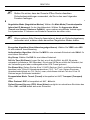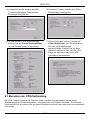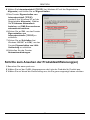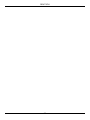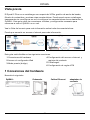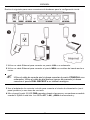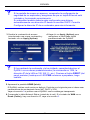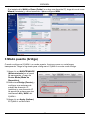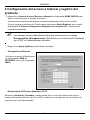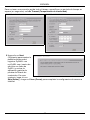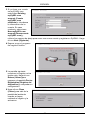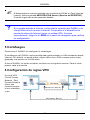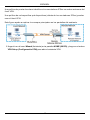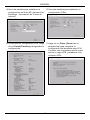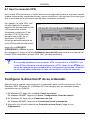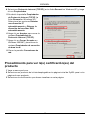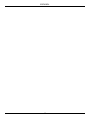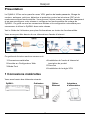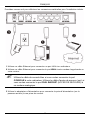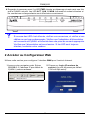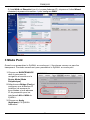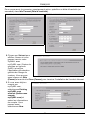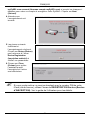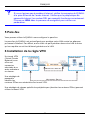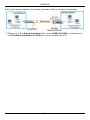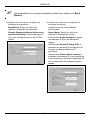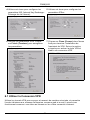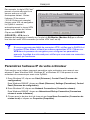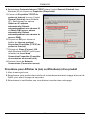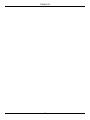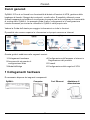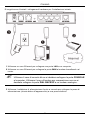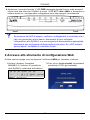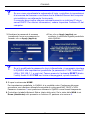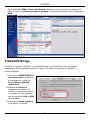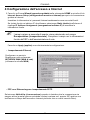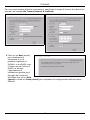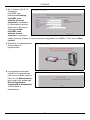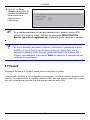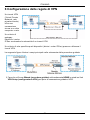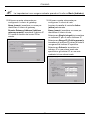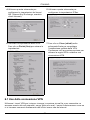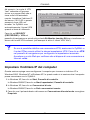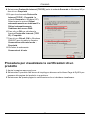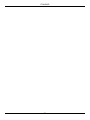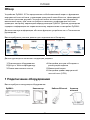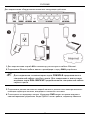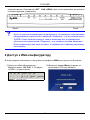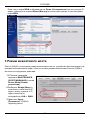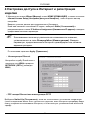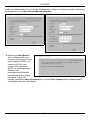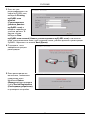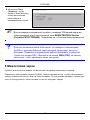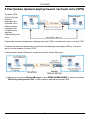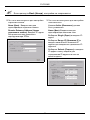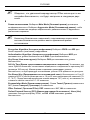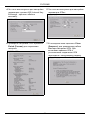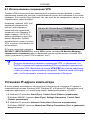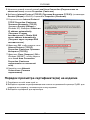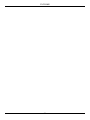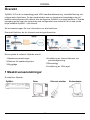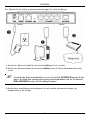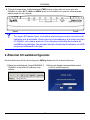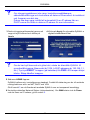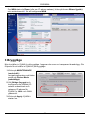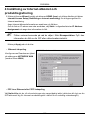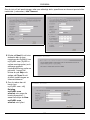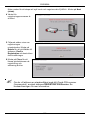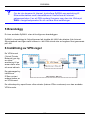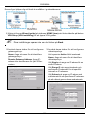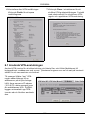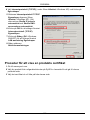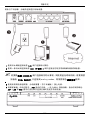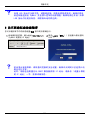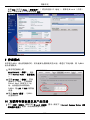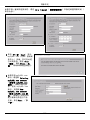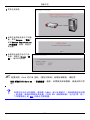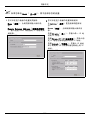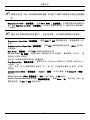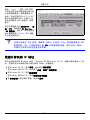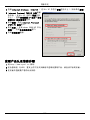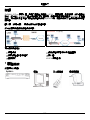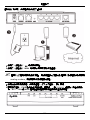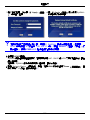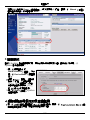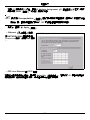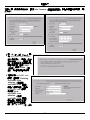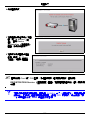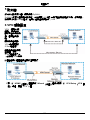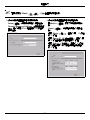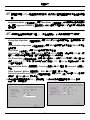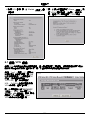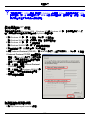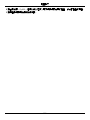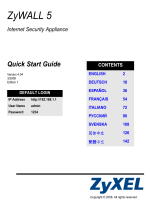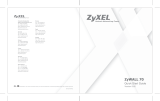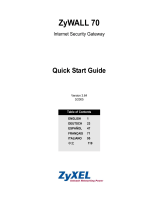La pagina si sta caricando...
La pagina si sta caricando...
La pagina si sta caricando...
La pagina si sta caricando...
La pagina si sta caricando...
La pagina si sta caricando...
La pagina si sta caricando...
La pagina si sta caricando...
La pagina si sta caricando...
La pagina si sta caricando...
La pagina si sta caricando...
La pagina si sta caricando...
La pagina si sta caricando...
La pagina si sta caricando...
La pagina si sta caricando...
La pagina si sta caricando...
La pagina si sta caricando...
La pagina si sta caricando...
La pagina si sta caricando...
La pagina si sta caricando...
La pagina si sta caricando...
La pagina si sta caricando...
La pagina si sta caricando...
La pagina si sta caricando...
La pagina si sta caricando...
La pagina si sta caricando...
La pagina si sta caricando...
La pagina si sta caricando...
La pagina si sta caricando...
La pagina si sta caricando...
La pagina si sta caricando...
La pagina si sta caricando...
La pagina si sta caricando...
La pagina si sta caricando...
La pagina si sta caricando...
La pagina si sta caricando...
La pagina si sta caricando...
La pagina si sta caricando...
La pagina si sta caricando...
La pagina si sta caricando...
La pagina si sta caricando...
La pagina si sta caricando...
La pagina si sta caricando...
La pagina si sta caricando...
La pagina si sta caricando...
La pagina si sta caricando...
La pagina si sta caricando...
La pagina si sta caricando...
La pagina si sta caricando...
La pagina si sta caricando...
La pagina si sta caricando...
La pagina si sta caricando...
La pagina si sta caricando...
La pagina si sta caricando...
La pagina si sta caricando...
La pagina si sta caricando...
La pagina si sta caricando...
La pagina si sta caricando...
La pagina si sta caricando...
La pagina si sta caricando...
La pagina si sta caricando...
La pagina si sta caricando...
La pagina si sta caricando...

ITALIANO
63
Cenni generali
ZyWALL 2 Plus è un firewall con funzionalità di dotato di funzioni di VPN, gestione della
larghezza di banda, filtraggio dei contenuti, e molto altro. È possibile utilizzarlo come
firewall trasparente ed evitare di riconfigurare la propria rete e di configurare le funzionalità
di routing dello ZyWALL. La presente guida illustra i collegamenti e la configurazione
iniziale necessari per iniziare a utilizzare lo ZyWALL nella propria rete.
Vedere la Guida dell'utente per maggiori informazioni su tutte le funzioni.
È possibile che occorre reperire le informazioni sul proprio accesso a Internet.
Questa guida è suddivisa nelle seguenti sezioni:
1 Collegamenti hardware
È necessario disporre dei seguenti componenti:
1 Collegamenti hardware
2 Accesso allo strumento di
configurazione Web
3 Modalità Bridge
4 Configurazione dell'accesso a Internet e
Registrazione del prodotto
5 Firewall
6 Configurazione delle regole di VPN
ZyWALL Computer Cavi Ethernet
Adattatore di
alimentazione
ITALIANO

ITALIANO
64
Di seguito sono illustrati i collegamenti hardware per l'installazione iniziale.
1 Utilizzare un cavo Ethernet per collegare una porta LAN a un computer.
2 Utilizzare un cavo Ethernet per collegare la porta WAN al modem broadband o al
router.
" Utilizzare il cavo di console blu se si desidera collegare la porta CONSOLE
al computer. Utilizzare il cavo di backup per composizione nero se si
desidera collegare la porta DIAL BACKUP a un modem analogico.
3 Utilizzare il adattatore di alimentazione fornito a corredo per collegare la presa di
alimentazione (situata dietro all'apparecchio) a una presa elettrica.

ITALIANO
65
4 Analizzare il pannello frontale. Il LED PWR lampeggia durante l'avvio e resta accesa di
colore verde una volta che il ZyWALL è pronto. I LED ACT, LAN e WAN si accendono e
restano accesi se i corrispondenti collegamenti sono stati eseguiti correttamente.
V Se nessuno dei LED è acceso, verificare i collegamenti e controllare che i
cavi non presentino alcun danno. Assicurarsi di aver collegato
l'alimentatore allo ZyWALL e a una sorgente di alimentazione appropriata.
Assicurarsi che la sorgente di alimentazione sia attiva. Se i LED restano
ancora spenti, contattare il rivenditore locale.
2 Accesso allo strumento di configurazione Web
Questa sezione spiega come configurare l'interfaccia WAN per l'accesso a Internet.
1 Avviare il browser. Immettere
192.168.1.1 (l'indirizzo IP predefinito
dello ZyWALL) nella barra dell'indirizzo.
2 Fare clic su Login (accedi) (la password
predefinita 1234 è già immessa).

ITALIANO
66
V Se non viene visualizzata la schermata di login, controllare le impostazioni
di sicurezza del browser e verificare che la scheda Ethernet del computer
sia installata e correttamente funzionante.
Il computer deve inoltre ottenere automaticamente un indirizzo IP da un
server DHCP. Per ulteriori informazioni, vedere Impostare l'indirizzo IP del
computer.
V Se si è modificata la password e la si è dimenticata, è necessario riportare
lo ZyWALL alle impostazioni predefinite (la password è 1234, l'indirizzo IP
LAN è 192.168.1.1, e così via). Tenere premuto il pulsante RESET (dietro
l'unità) finché il LED PWR non inizia a lampeggiare, quindi rilasciarlo.
5 Si apre la schermata HOME.
Per impostazione predefinita, lo ZyWALL è in modalità router. Continuare dal passo
successivo se si desidera utilizzare funzionalità di routing quali NAT, DHCP e VPN.
Passare a la sezione 3 se si preferisce utilizzare lo ZyWALL come firewall trasparente.
6 Controllare la tabella Network Status (stato della rete). Se lo stato della WAN è not
Down (disattivata) ed è presente un indirizzo IP, passare a la sezione 5.
3 Cambiare la password di accesso
immettendo una nuova password e
facendo clic su Apply (applica).
4 Fare clic su Apply (applica) per
sostituire il certificato digitale predefinito
dello ZyWALL.

ITALIANO
67
Se lo stato della WAN è Down (disattivata) (oppure se non è presente un indirizzo IP),
fare clic sull'icona Wizard (procedura guidata) e utilizzare la sezione 4 per configurare la
WAN.
3 Modalità Bridge
Quando si imposta lo ZyWALL in modalità Bridge, esso funziona come un firewall
trasparente. La procedura illustrata di seguito consente di impostare lo ZyWALL in
modalità Bridge.
1 Fare clic su MAINTENANCE
(manutenzione) nel pannello
di navigazione, quindi su
Device Mode (modalità
dispositivo).
2 Selezionare Bridge e
immettere un indirizzo IP
(statico), una subnet mask e
un indirizzo IP del gateway
per le interfacce LAN e WAN
dello ZyWALL.
3 Fare clic su Apply (applica).
Lo ZyWALL si riavvia.

ITALIANO
68
4 Configurazione dell'accesso a Internet
1 Fare clic sull'icona Wizard (procedura guidata) nella schermata HOME e quindi sul link
Internet Access Setup (configurazione accesso a Internet) per aprire la connessione
guidata a Internet.
Immettere le informazioni e i parametri Internet esattamente come sono stati forniti.
Se è stato fornito un indirizzo IP da utilizzare, selezionare Static (statico) nell'elenco di
riepilogo IP Address Assignment (assegnazione indirizzo IP) e immettere le
informazioni fornite.
" I campi variano a seconda di quanto viene selezionato nel campo
Encapsulation (incapsulamento). Compilare i campi con le informazioni
fornite dall'ISP o dall'amministratore di rete.
Fare clic su Apply (applica) una volta terminata la configurazione.
• PPP over Ethernet oppure incapsulamento PPTP
Selezionare Nailed-Up (riconnessione) quando si desidera che la connessione sia
sempre attiva (questa opzione potrebbe rivelarsi costosa se il proprio ISP applica una
tariffazione a tempo dell'accesso a Internet piuttosto che un costo mensile fisso).
• Incapsulamento Ethernet
Configurare un servizio
Roadrunner nelle schermate
NETWORK WAN (WAN di rete)
(utilizzare la scheda WAN).

ITALIANO
69
Per non avere sempre attiva la connessione, specificare il tempo di timeout di inattività (in
secondi) nel campo Idle Timeout (timeout di inattività).
2 Fare clic su Next (avanti)
per visualizzare la
schermata in cui è
possibile registrare lo
ZyWALL in myZyXEL.com
(il centro servizi online di
ZyXEL) e attivare
l'applicazione di
valutazione gratuita per il
filtraggio dei contenuti.
Altrimenti fare clic su Skip
(ignora) e quindi su Close (chiudi) per completare la configurazione dell'accesso a
Internet.

ITALIANO
70
3 Se si dispone gia di un
account su
myZyXEL.com,
selezionare Existing
myZyXEL.com
account (account
esistente) e immettere
le informazioni relative
all'account. Altrimento
selezionare New
myZyXEL.com
account (nuovo
account) e compilare i
campi sotto per creare un nuovo account e registrarsi su ZyWALL. Fare clic su Next
(avanti).
4 Attendere il completamento
del processo di
registrazione.
5 La seguente schermata
indica se la registrazione
non ha avuto esito positivo.
Fare clic su Return (torna)
per tornare alla schermata
Device Registration
(registrazione dispositivo)
e controllare le
impostazioni.

ITALIANO
71
6 Fare clic su Close
(chiudi) per chiudere la
procedura guidata una
volta terminata la
registrazione e
l'attivazione.
" Se si desidera attivare un servizio standard con il proprio numero PIN
(chiave di licenza) di iCard, utilizzare la schermata REGISTRATION
Service (servizio di registrazione). Vedere la guida utente per i dettagli.
V Se non è possibile accedere a Internet, controllare il collegamento dello
ZyWALL al jack Ethernet con accesso a Internet. Assicurarsi che il
dispositivo gateway verso Internet (quale ad esempio un modem DSL)
funzioni correttamente. Fare clic su WAN nel pannello di navigazione per
verificare le impostazioni.
5 Firewall
È possibile utilizzare lo ZyWALL senza dover configurare il firewall.
Il firewall dello ZyWALL è preconfigurato per proteggere la LAN da attacchi provenienti da
Internet. Per impostazione predefinita, nessun traffico dati può entrare nella LAN, a meno
che non è stata prima generata una richiesta proveniente dalla LAN.

ITALIANO
72
6 Configurazione delle regole di VPN
Un tunnel VPN
(Virtual Private
Network, rete
privata virtuale)
offre una
connessione
sicura a un altro
computer o rete.
Un criterio di
gateway
identifica i router
IPSec a entrambe le estremità di un tunnel VPN.
Un criterio di rete specifica quali dispositivi (dietro i router IPSec) possono utilizzare il
tunnel VPN.
La seguente figura illustra i campi principali nelle schermate della procedura guidata.
1 Fare clic sull'icona Wizard (procedura guidata) nella schermata HOME e quindi sul link
VPN Setup (configurazione VPN) per aprire la connessione guidata a VPN.

ITALIANO
73
" Le impostazioni non vengono salvate quando si fa clic su Back (Indietro).
2 Utilizzare questa schermata per
configurare il criterio di gateway.
Name (nome): immettere un nome per
identificare il criterio di gateway.
Remote Gateway Address (indirizzo
gateway remoto): immettere l'indirizzo IP
o il nome di dominio del router IPSec
remoto.
3 Utilizzare questa schermata per
configurare il criterio di rete.
Lasciare la casella di controllo Active
(attiva) selezionata.
Name (nome): immettere un nome per
identificare il criterio di rete.
Selezionare Single (singolo) e immettere
un indirizzo IP per un unico indirizzo IP.
Selezionare Range IP (IP della gamma) e
immettere gli indirizzo IP iniziare e finale di
una gamma di indirizzi IP specifica.
Selezionare Subnet e immettere un
indirizzo IP e una subnet mask che
specifichino gli indirizzi IP su una rete
mediante la loro subnet mask.

ITALIANO
74
" Assicurarsi che il router IPSec remoto utilizzi le stesse impostazioni di
sicurezza configurate nelle prossime due schermate.
Negotiation Mode (modalità di negoziazione): selezionare Main Mode (modalità
principale) come protezione dell'identità. Selezionare Aggressive Mode (modalità
aggressiva) per consentire a più connessioni in ingresso provenienti da indirizzi IP
dinamici di utilizzare password separate.
" Più SA (Security Association, associazioni di protezione) che si
connettono attraverso un gateway sicuro devono avere la stessa modalità
di negoziazione.
Encryption Algorithm (algoritmo di crittografia): selezionare 3DES o AES per una
crittografia più forte (ma più lenta).
Authentication Algorithm (algoritmo di autenticazione): selezionare MD5 per una
sicurezza minima oppure SHA-1 per una sicurezza maggiore.
Key Group (gruppo di chiavi): selezionare DH2 per una maggiore sicurezza.
SA Life Time (tempo di vita SA): imposta quanto spesso lo ZyWALL negozia la SA IKE
(minimo 180 secondi). Un tempo di vita di SA breve aumenta la sicurezza, ma la
negoziazione disconnette temporaneamente il tunnel VPN.
Pre-Shared Key (chiave pre-condivisa): utilizzare da 8 a 31 caratteri ASCII (con
differenziazione tra maiuscole e minuscole) oppure da 16 a 62 caratteri esadecimali ("0-
9", "A-F"). Precedere una chiave esadecimale con uno "0x” (zero x), il quale non viene
conteggiato come parte della gamma di caratteri da 16 a 62 per la chiave.
Encapsulation Mode (modalità di incapsulamento): Tunnel è compatibile con la
funzione NAT, Transport (trasporto) non lo è.
IPSec Protocol (protocollo IPSec): ESP è compatibile con NAT, AH non lo è.
Perfect Forward Secrecy (PFS): None (nessuno) consente una configurazione IPSec
più rapida, ma DH1 e DH2 sono più sicuri.

ITALIANO
75
6.1 Uso della connessione VPN
Utilizzare i tunnel VPN per inviare e ricevere in maniera sicura file e per consentire un
accesso remoto alle reti aziendali, server Web ed e-mail. I servizi funzioneranno come se
ci si trovasse connessi direttamente dall'ufficio invece che da Internet.
4 Utilizzare questa schermata per
configurare le impostazioni del tunnel
IKE (Internet Key Exchange, scambio
chiavi Internet).
5 Utilizzare questa schermata per
configurare le impostazioni IPSec.
6 Verificare le impostazioni della VPN.
Fare clic su Finish (fine) per salvare le
impostazioni.
7 Fare clic su Close (chiudi) nella
schermata finale per completare
l'installazione guidata della VPN.
Continuare con la prossima sezione per
attivare la regola VPN e stabilire una
connessione VPN.

ITALIANO
76
Ad esempio, la regola di VPN
“test” consente un accesso
sicuro a un server Web che si
trova sulla LAN aziendale
remota. Immettere l'indirizzo IP
del server (10.0.0.23 in questo
esempio) come URL nel
browser. Lo ZyWALL crea
automaticamente il tunnel VPN
quando si tenta di utilizzarlo.
Fare clic su SECURITY
(PROTEZIONE) > VPN nel
pannello di navigazione e quindi sulla scheda SA Monitor (monitor SA) per visualizzare un
elenco dei tunnel VPN connessi (nell'esempio è attivo il tunnel VPN “test”).
V Se non è possibile stabilire una connessione VPN, assicurarsi lo ZyWALL e
il router IPSec remoto utilizzi le stesse impostazioni VPN. Fare clic su VPN
nel pannello di navigazione per configurare le impostazioni avanzate.
Accedere a un sito Web per verificare che si dispone di una connessione a
Internet valida.
Impostare l'indirizzo IP del computer
Questa sezione spiega come configurare il computer per ricevere un indirizzo IP in
Windows 2000, Windows NT e Windows XP. In questo modo ci si assicura che il computer
possa comunicare con lo ZyWALL.
1 In Windows XP, fare clic su Start, Pannello di controllo.
In Windows 2000/NT, fare clic su Start, Impostazioni, Pannello di controllo.
2 In Windows XP, fare clic su Connessioni di rete.
In Windows 2000/NT, fare clic su Reti e connessioni remote.
3 Fare clic con il pulsante destro del mouse su Connessione alla rete locale e scegliere
Proprietà.

ITALIANO
77
4 Selezionare Protocollo Internet (TCP/IP) (sotto la scheda Generale in Windows XP) e
fare clic su Proprietà.
Procedura per visualizzare le certificazioni di un
prodotto
1 Aprire la pagina www.zyxel.com.
2 Selezionare il prodotto dall'elenco di riepilogo a discesa nella Home Page di ZyXEL per
passare alla pagina del prodotto in questione.
3 Selezionare da questa pagina la certificazione che si desidera visualizzare.
5 Si apre la schermata Protocollo
Internet TCP/IP - Proprietà (la
scheda Generale in Windows XP).
Selezionare le opzioni Ottieni
automaticamente un indirizzo IP e
Ottieni automaticamente
l'indirizzo del server DNS.
6 Fare clic su OK per chiudere la
finestra Protocollo Internet (TCP/
IP) - Proprietà.
7 Fare clic su Chiudi (OK in Windows
2000/NT) per chiudere la finestra
Connessione alla rete locale -
Proprietà.
8 Chiudere la schermata
Connessioni di rete.
La pagina si sta caricando...
La pagina si sta caricando...
La pagina si sta caricando...
La pagina si sta caricando...
La pagina si sta caricando...
La pagina si sta caricando...
La pagina si sta caricando...
La pagina si sta caricando...
La pagina si sta caricando...
La pagina si sta caricando...
La pagina si sta caricando...
La pagina si sta caricando...
La pagina si sta caricando...
La pagina si sta caricando...
La pagina si sta caricando...
La pagina si sta caricando...
La pagina si sta caricando...
La pagina si sta caricando...
La pagina si sta caricando...
La pagina si sta caricando...
La pagina si sta caricando...
La pagina si sta caricando...
La pagina si sta caricando...
La pagina si sta caricando...
La pagina si sta caricando...
La pagina si sta caricando...
La pagina si sta caricando...
La pagina si sta caricando...
La pagina si sta caricando...
La pagina si sta caricando...
La pagina si sta caricando...
La pagina si sta caricando...
La pagina si sta caricando...
La pagina si sta caricando...
La pagina si sta caricando...
La pagina si sta caricando...
La pagina si sta caricando...
La pagina si sta caricando...
La pagina si sta caricando...
La pagina si sta caricando...
La pagina si sta caricando...
La pagina si sta caricando...
La pagina si sta caricando...
La pagina si sta caricando...
La pagina si sta caricando...
La pagina si sta caricando...
La pagina si sta caricando...
La pagina si sta caricando...
La pagina si sta caricando...
La pagina si sta caricando...
La pagina si sta caricando...
La pagina si sta caricando...
La pagina si sta caricando...
La pagina si sta caricando...
La pagina si sta caricando...
La pagina si sta caricando...
La pagina si sta caricando...
La pagina si sta caricando...
La pagina si sta caricando...
-
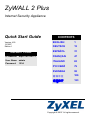 1
1
-
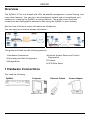 2
2
-
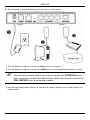 3
3
-
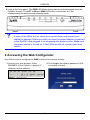 4
4
-
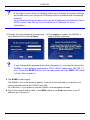 5
5
-
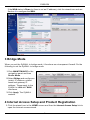 6
6
-
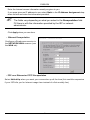 7
7
-
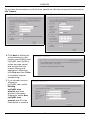 8
8
-
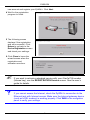 9
9
-
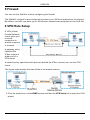 10
10
-
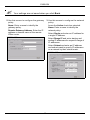 11
11
-
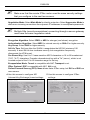 12
12
-
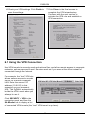 13
13
-
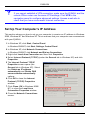 14
14
-
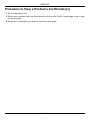 15
15
-
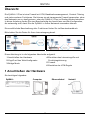 16
16
-
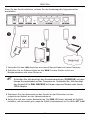 17
17
-
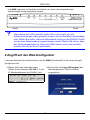 18
18
-
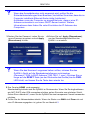 19
19
-
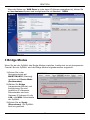 20
20
-
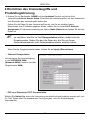 21
21
-
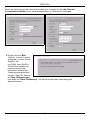 22
22
-
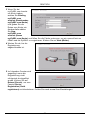 23
23
-
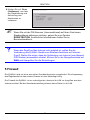 24
24
-
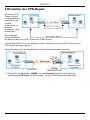 25
25
-
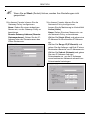 26
26
-
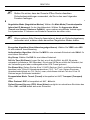 27
27
-
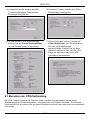 28
28
-
 29
29
-
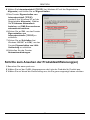 30
30
-
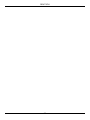 31
31
-
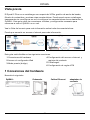 32
32
-
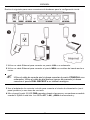 33
33
-
 34
34
-
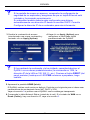 35
35
-
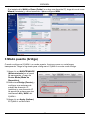 36
36
-
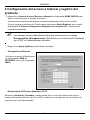 37
37
-
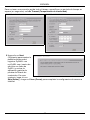 38
38
-
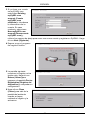 39
39
-
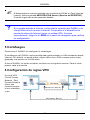 40
40
-
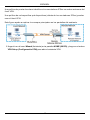 41
41
-
 42
42
-
 43
43
-
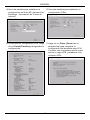 44
44
-
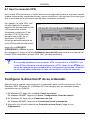 45
45
-
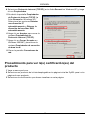 46
46
-
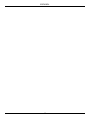 47
47
-
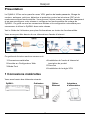 48
48
-
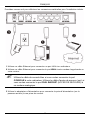 49
49
-
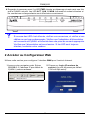 50
50
-
 51
51
-
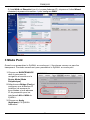 52
52
-
 53
53
-
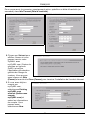 54
54
-
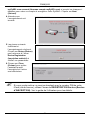 55
55
-
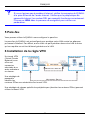 56
56
-
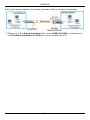 57
57
-
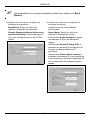 58
58
-
 59
59
-
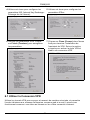 60
60
-
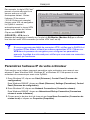 61
61
-
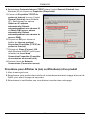 62
62
-
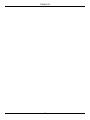 63
63
-
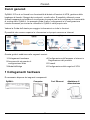 64
64
-
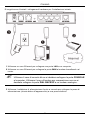 65
65
-
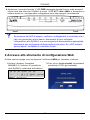 66
66
-
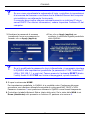 67
67
-
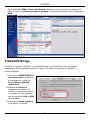 68
68
-
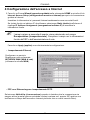 69
69
-
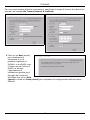 70
70
-
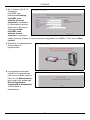 71
71
-
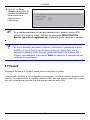 72
72
-
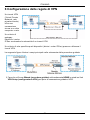 73
73
-
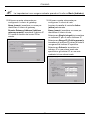 74
74
-
 75
75
-
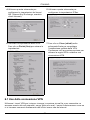 76
76
-
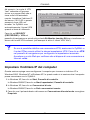 77
77
-
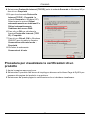 78
78
-
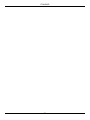 79
79
-
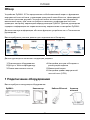 80
80
-
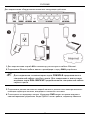 81
81
-
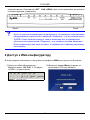 82
82
-
 83
83
-
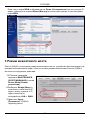 84
84
-
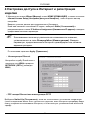 85
85
-
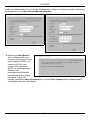 86
86
-
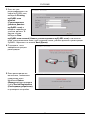 87
87
-
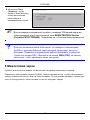 88
88
-
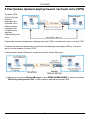 89
89
-
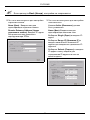 90
90
-
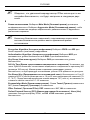 91
91
-
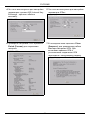 92
92
-
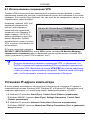 93
93
-
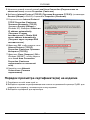 94
94
-
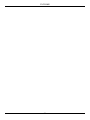 95
95
-
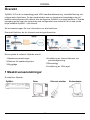 96
96
-
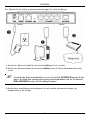 97
97
-
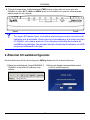 98
98
-
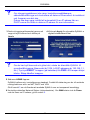 99
99
-
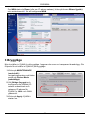 100
100
-
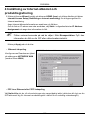 101
101
-
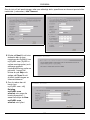 102
102
-
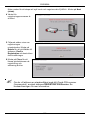 103
103
-
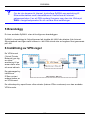 104
104
-
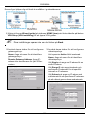 105
105
-
 106
106
-
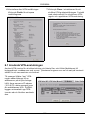 107
107
-
 108
108
-
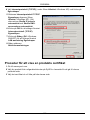 109
109
-
 110
110
-
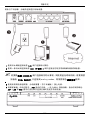 111
111
-
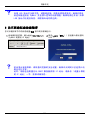 112
112
-
 113
113
-
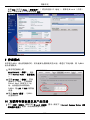 114
114
-
 115
115
-
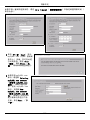 116
116
-
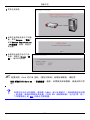 117
117
-
 118
118
-
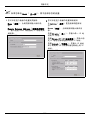 119
119
-
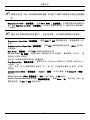 120
120
-
 121
121
-
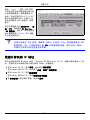 122
122
-
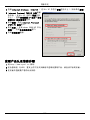 123
123
-
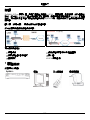 124
124
-
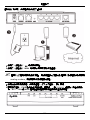 125
125
-
 126
126
-
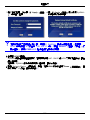 127
127
-
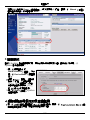 128
128
-
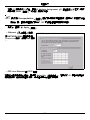 129
129
-
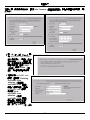 130
130
-
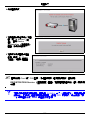 131
131
-
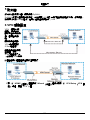 132
132
-
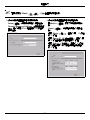 133
133
-
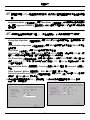 134
134
-
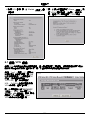 135
135
-
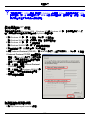 136
136
-
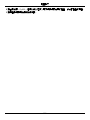 137
137
ZyXEL Communications ZYWALL 2 PLUS START V4.03 Guida Rapida
- Tipo
- Guida Rapida
- Questo manuale è adatto anche per
in altre lingue
- English: ZyXEL Communications ZYWALL 2 PLUS START V4.03 Quick start guide
- français: ZyXEL Communications ZYWALL 2 PLUS START V4.03 Guide de démarrage rapide
- español: ZyXEL Communications ZYWALL 2 PLUS START V4.03 Guía de inicio rápido
- Deutsch: ZyXEL Communications ZYWALL 2 PLUS START V4.03 Schnellstartanleitung
- русский: ZyXEL Communications ZYWALL 2 PLUS START V4.03 Инструкция по началу работы
- svenska: ZyXEL Communications ZYWALL 2 PLUS START V4.03 Snabbstartsguide
Documenti correlati
-
ZyXEL ZYWALL 70 UTM Manuale del proprietario
-
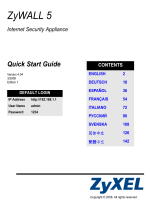 ZyXEL Communications 5 Manuale utente
ZyXEL Communications 5 Manuale utente
-
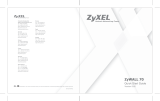 ZyXEL Communications 70 Manuale utente
ZyXEL Communications 70 Manuale utente
-
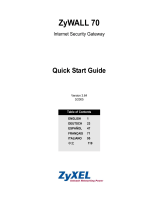 ZyXEL Communications 70 Manuale utente
ZyXEL Communications 70 Manuale utente
-
ZyXEL ZyWALL SSL 10 Manuale utente
-
ZyXEL ZyXEL ZyWALL P1 Manuale utente
-
ZyXEL ZYWALL USG 200 UNIFIED Manuale del proprietario
-
ZyXEL ZYWALL USG 300 Manuale del proprietario
-
ZyXEL 1050 Manuale utente
-
ZyXEL VANTAGE CNM Manuale del proprietario