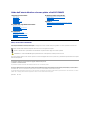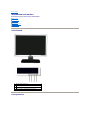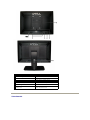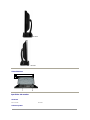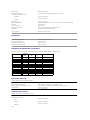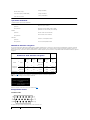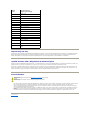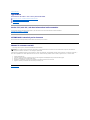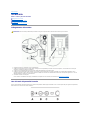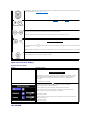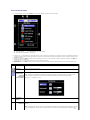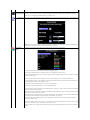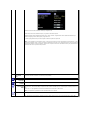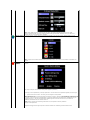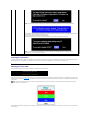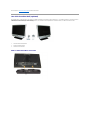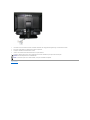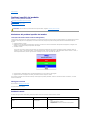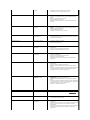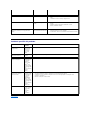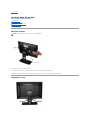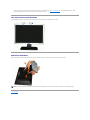Guida dell’utente Monitor schermo piatto a Dell SE178WFP
Note, avvisi ed avvertimenti
In questa guida alcuni blocchi di testo possono essere accompagnati da un'icona ed essere stampati in grassetto o in corsivo. Questi blocchi di testo sono
note, avvisi ed avvertimenti e sono usati come segue:
Alcuniavvisipossonoapparireinmododiversoepossonononessereaccompagnatidaun'icona.Inquesticasi,lapresentazionespecificadell'avvisoèimposta
dalleautoritàcompetenti.
Le informazioni contenute in questo documento sono soggette a modifiche senza preavviso.
(c) 2007 Dell Inc. Tutti i diritti riservati.
Lariproduzioneinqualsiasiformasenzal'autorizzazionescrittadiDellInc.èseveramenteproibita.
Marchi usati in questo documento: Dell, il logo DELL , Inspiron, Dell Precision, Dimension, OptiPlex, Latitude, PowerEdge, PowerVault, PowerApp, e Dell OpenManage sono marchi della Dell
Inc. Microsoft e Windows sono marchi registrati della Microsoft Corporation. ENERGY STARèunmarchioregistratodellaU.S.EnvironmentalProtectionAgency.Inqualitàdipartner
dellaENERGYSTAR,DellInc.hadeterminatochequestoprodottoèconformealledirettiveENERGYSTARsull'efficienzaenergetica.
Inquestodocumentopossonoessereusatialtrimarchienomicommercialiconriferimentooalleentitàchevantanodirittidiproprietàdeimarchienomicommerciali,oairelativi
prodotti.DellInc.respingequalsiasiinteressediproprietàneimarchieneinomicommercialidiversidalproprio.
Aprile2007 Rev.A00
Informazioni sul monitor
Vista frontale
Vista posteriore
Vista laterale
Vista inferiore
Specifiche del monitor
Cura del Monitor
Uso della base regolabile del monitor
Attaccare la base
Organizzare i cavi
Uso della funzione d'inclinazione
Rimozione della base
Uso dell'OSD
Collegamento del monitor
Uso dei tasti sul pannello frontale
Uso dell'OSD
Uso della Soundbar Dell (optional)
Problemi specifici del prodotto
Risoluzione dei problemi specifici del monitor
Problemi comuni
Problemi specifici del prodotto
Appendice
Avviso FCC (solo U.S.) ed altre informazioni sulle normative
ATTENZIONE: Istruzioni per la sicurezza
Contatti Dell
NOTA: una NOTA indica informazioni importanti che aiutano a fare un uso migliore del computer.
AVVISO: un AVVISO indica o il potenziale di danni all'hardware o di perdita dei dati e spiega come evitare il problema.
ATTENZIONE: un avviso all'ATTENZIONE segnala il potenziale di danni ai beni personali, di lesioni personali o di morte.

Torna all'indice
Informazioni sul monitor
Guida dell’utenteMonitorschermopiattoaDellSE178WFP
Vista frontale
Vista posteriore
Vista laterale
Vista inferiore
Specifiche del monitor
Cura del Monitor
Vista frontale
Vista posteriore
1
Tasto di selezione del menu
2
TastoLuminosità/Contrasto/Giù(-)
3
Tasto regolazione automatica/ su(+)
4
Tasto accensione / spegnimento con indicatore

Vista laterale
1
Slotbloccodisicurezza
Collegare un blocco per la sicurezza del monitor.
2
Staffe di montaggio barra audio Dell
Collegare la barra audio Dell opzionale.
3
Etichetta numero di serie Barcode
Far riferimento all’etichetta se si desidera contattare
Dell per ricevere il supporto tecnico.
4
Etichetta di classificazione normativa
Elenco delle approvazioni normative.
5
Tasto rimozione supporto
Premere per rilasciare il supporto.
6
Fori di montaggio VESA ( 100mm ¡VDietroil
supporto collegato)
Usare per montare il monitor.
7
Staffa per cavi
Consente l¡¦amministrazione dei cavi facendoli
passare attraverso le staffe.

Lato destro
Lato sinistro
Vista inferiore
Specifiche del monitor
1
Connettore cavo d'alimentazione
CA
2
Connettore VGA
Generale
Numero modello
SE178WFP
Schermo piatto

Tipo di schermo
Matrice attiva - TFT LCD
Dimensioni dello schermo
17 pollici (dimensioni diagonale immagine visibile - 17 pollici)
Area predefinita di visualizzazione:
Orizzontale
367,2 mm (14,46 pollici)
Verticale
229,5 mm (9,04 pollici)
Dimensioni pixel
0,255 mm x 0,255 mm
Angolo di visualizzazione
Angolodivisualizzazione150°(verticale)tipico,160°(orizzontale)tipico(CR>10£©
Luminanza
250 cd/m ²(tipico)
Fattore di contrasto
600:1 (tipico)
Rivestimento superficiale
Lucido con rivestimento resistente doppio strato 2H
Illuminazione
2 CCFL (Cold Cathode Fluorescent Lamp)
Tempo di reazione
8 ms tipico (da bianco a nero)
Risoluzione
Portata scansione orizzontale
da 30 kHz a 83 KHz (automatica)
Portata scansione verticale
da 50 Hz a 75 Hz
Risoluzione predefinita ottimale
1440 x 900 a 60 Hz
Risoluzione massima predefinita
1440 x 900 a 60 Hz
Modalitàdivisualizzazionepredefinite
Dell™garantiscedimensioniimmagineecentraturapertuttelemodalitàpredefiniteelencatenellatabellaseguente.
Modalitàdi
visualizzazione
Frequenza
orizzontale
(kHz)
Frequenza
verticale
(Hz)
Frequenza
pixel (MHz)
Polaritàsincronia
(Orizzontale/Verticale)
VGA, 720 x 400
31,5
70,1
28,3
-/+
VGA, 640 x 480
31,5
60,0
25,2
-/-
VESA, 640 x 480
37,5
75,0
31,5
-/-
VESA, 800 x 600
37,9
60,3
40,0
+/+
VESA, 800 x 600
46,9
75,0
49,5
-/+
VESA, 1024 x 768
48,4
60,0
65,0
-/-
VESA, 1024 x 768
60,0
75,0
78,8
+/+
VESA, 1152 x 864
67,5
75,0
108,0
+/+
VESA, 1280 x 1024
64,0
60,0
108,0
+/+
VESA, 1280 x 1024
80,0
75,0
135,0
+/+
VESA, 1440 x 900
55,935
60,0
106,5
-/+
Specifiche elettriche
La tabella seguente riporta le specifiche elettriche:
Segnali d'input video
RGB analogico: 0.7 Volt +/-5%,75ohmimpedenzad'input
Segnali d'input sincronizzazione
D-sub: staccabile, analogico, 15pin, attaccato al monitor
Voltaggio ingresso CA / frequenza / corrente
da 100 a 240 V CA / 50-60 Hz / 0, 6 A (100V)&0, 35 A (240V) massimo
Picco di corrente
120 V: 30 A (massimo)
240 V: 60 A (massimo)
Caratteristiche fisiche
La tabella seguente riporta le caratteristiche fisiche:
Tipo di cavo segnale
D-sub: staccabile, analogico, 15pin, connettore blu, attaccato al monitor
Dimensioni (con supporto):
Altezza
339,2 mm (13,35 pollici)
Larghezza
403,2 mm (15,87 pollici)
Profondità
126,2 mm (4,97 pollici)
Peso

ModalitàdiGestioneenergetica
SesihaunaschedavideoVESAconformeDPMS,oppureilsoftwareinstallatonelPC,ilmonitorèingradodiridurreautomaticamenteilconsumoenergetico
quandononèutilizzato.Questafunzionalitàèdetta"Modalitàdirisparmioenergia".Seilcomputerrilevaunsegnaleprovenientedatastiera,mouseoda
altraperifericad'input,ilmonitorsiriattivaautomaticamente.Latabellaseguenteriportailconsumoelesegnalazionidellafunzionalitàautomaticadirisparmio
energetico:
Attivare il computer e riattivare il monitor per accedere all'OSD.
Assegnazione dei Pin
Connettore VGA
La tabella che segue mostra l'assegnazione dei pin del connettore VGA:
Monitor (base e corpo)
3,86 kg (8,49 libbre)
Soloschermopiatto(modalitàVESA)
2,70 kg (5,95 libbre)
Peso lordo con imballo
5, 31 kg (11,68 libbre)
Specifiche ambientali
La tabella seguente riporta i limiti ambientali:
Temperatura:
Operativa
da5°a35°C(41°a95°F )
Non operativa
Stoccaggio:da0¡ãa60¡ãC(32¡ãa140¡ãF)
Spedizione: da -20¡ãa60¡ãC(-4¡ãa140¡ãF)
Umidità:
Operativa
dal 10% al 80% (senza condensa)
Non operativa
dal 5% al 90% (senza condensa)
Altitudine:
Operativa
3.657,6 m (12.000 piedi) massima
Non operativa
12.192 m (40.000 piedi) massima
Definizione della Gestione energetica
ModalitàVESA
Video
Sincronia
orizzontale
Sincronia
verticale
Consumo
energetico
Risparmio
energetico
Colore del
LED
ATTIVA
Attivo
Sì
Sì
massimo 40W
tipico 34W
0%
blu
Risparmio
energetico
Disattivato
No
Sì
<=2W
>80%
Ambra
Disattivato
Sì
No
<=2W
>80%
Ambra
Disattivato
No
No
<=2W
>80%
Ambra
Spegnimento
Disattivato
--
--
<=1W
>80%
Spento
NOTA: l'OSDfunzioneràsoloinmodalitàdi"funzionamentonormale".Diversamenteappariràuno
dei seguenti messaggi, in base all'input selezionato.
Modalitàdirisparmioenergia
Premere il tasto d'alimentazione del
computer
o un tasto qualsiasi della tastiera oppure
muovere il mouse

CapacitàPlugandPlay
IlmonitorpuòessereinstallatosuqualsiasisistemacompatibilePlugandPlay.IlmonitorfornisceautomaticamentealsistemaPCisuoidatiEDID(Extended
Display Identification Data) utilizzando i protocolli DDC (Display Data Channel) in modo che il sistema possa configurarsi e ottimizzare le impostazioni del
monitor. Sedesiderato,sipossonoancheselezionareimpostazionidiverse,manellamaggiorpartedeicasil'installazioneèautomatica.
QualitàschermoLCDedisposizioniinmateriadipixel
DuranteilprocessodifabbricazionedelloschermoLCD,nonèinfrequentecheunoopiùpixelrimanganofissatiinunasituazioneimmutabile.Ilrisultatoche
appareallavistaèunpixelfissovisualizzatocomeunpuntoscurooprivodicoloreeluminosodidimensioniestremamenteridotte.
Inquasiognievenienzaèdifficilescorgerequestipixelfissielaloropresenzanonvaadetrimentodellaqualitàodellafacoltàdiutilizzodelloschermo.Uno
schermochepresentida1a5pixelfissièconsideratonormaleerientranteneglistandardqualitativichepermettonodicompetereconlaconcorrenza.Per
ulteriori informazioni si prega di consultare la sezione Assistenza clienti sul sito Dell all’indirizzo support.dell.com.
Cura del Monitor
l Per pulire lo schermo antistatico, inumidire leggermente con dell'acqua un panno pulito e morbido. Se possibile, usare panni appositi o soluzioni adatte
per la pulizia degli schermi con rivestimento antistatico. Non utilizzare benzene, solventi, ammoniaca, detergenti abrasivi o aria compressa.
l Usareunpannoleggermenteinumiditoconacquacaldaperpulireleplastiche.Evitarediusarequalsiasitipodidetergente,poichéalcunidetergenti
lasciano una pellicola lattiginosa sulle plastiche.
l Se si nota della polvere bianca sul monitor, quando lo si disimballa, pulirla con un panno. Questa polvere si sviluppa durante la spedizione del monitor.
l Maneggiareconcurailmonitorperchéleplastichedicolorescurosipossonograffiare,emostraresegnibiancastri,conpiùfacilitàdiquelledicolore
chiaro.
l Peraiutareilmonitoramantenerelamigliorequalitàd¡¦immagine,usareunoscreensaverdinamicoespegnereilmonitorquandononèinuso.
Torna all'indice
Numero
del Pin
Lato 15-pin del cavo
segnale segnale collegato
1
Video rosso
2
Video verde
3
Video blu
4
GND (Terra)
5
Auto test
6
GND-R (Terra rosso)
7
GND-G (Terra verde)
8
GND-B (Terra blu)
9
Computer 5 V / 3,3 V
10
GND-sync (Terra sincronia)
11
GND (Terra)
12
Dati DDC
13
H-sync (Sincronia
orizzontale)
14
V-sync (Sincronia verticale)
15
DDC clock (Frequenza
DDC)
ATTENZIONE: leggere ed attenersi alle Istruzioni per la sicurezza prima di pulire
monitor.
ATTENZIONE: prima di pulire monitor, scollegarlo dalla presa di corrente.

Tornare all'Indice
Appendice:
Guida dell'utente del monitor a colori a schermo piatto Dell SE178WFP
Avviso FCC (solo U.S.) ed altre informazioni sulle normative
ATTENZIONE: Istruzioni per la sicurezza
Contattare Dell
Avviso FCC (solo U.S.) ed altre informazioni sulle normative
Per l’avvisoFCCedaltreinformazionisullenormative,fareriferimentoalsitosullaconformitàallenormativeall’indirizzo
www.dell.com/regulatory_compliance.
ATTENZIONE: Istruzioni per la sicurezza
Fare riferimento alla Guida del prodotto per informazioni sulle istruzioni per la sicurezza.
Mettersi in contatto con Dell
I clienti negli Stati Uniti posso chiamare 800-WWW-DELL (800-999-3355).
Delloffrediversemodalitàdisupportoonlineetelefonicoeopzioniperl’assistenza.Ladisponibilitàvariadanazioneanazioneeinrelazionealprodotto,e
alcuni servizi potrebbero non essere disponibili nella sua zona. Per contattare Dell per problemi relativi a vendite, supporto tecnico, or servizio clienti:
1. Visitare support.dell.com .
2. Verificare la propria nazione o regione dal menu a tendina Scegli una nazione/Regione nella parte inferiore della pagina.
3. Fare clic su Contattaci sul lato sinistro della pagina.
4. Selezionareilcollegamentoalserviziooalsupportochesembrapiùidoneoallesuenecessità.
5. ScegliereilmetodopercontattareDellcherisultapiùcomodoperlei.
Tornare all'Indice
NOTA:Se non si dispone di una connessione Internet attiva, le informazioni relative ai contatti si trovano sulla fattura di acquisto, nella distinta di
consegna dei materiali, nella fattura, o nel catalogo dei prodotti Dell.

Torna all'indice
Uso dell'OSD
Monitor a schermo piatto Dell SE178WFP
Collegamento del monitor
Uso dei tasti del pannello frontale
Uso dell'OSD
Uso della Soundbar Dell (optional)
Collegamento del monitor
1. Spegnere il computer e scollegare il cavo di alimentazione.
2. Collegare il connettore blu del cavo video (D-sub analogico) alla corrispondente porta video sul retro del computer. (Le illustrazioni sono di solo per
riferimento.L'aspettodelsistemapuòdifferire).
3. Collegare il cavo di alimentazione per il monitor alla porta d'alimentazione sul retro del monitor.
4. Collegareicavidialimentazionedelcomputeredelmonitoradunapresalimitrofa.Ilmonitorèattrezzatoconunalimentatoreautomaticoperun
voltaggio di portata da 100 a 240 Volt ad una frequenza di 50/60 Hz. Accertarsi che l'alimentazione locale rientri nella portata supportata. In vaso di
dubbio, rivolgersi al fornitore di corrente elettrica.
5. Accendere il monitor ed il computer.
Sesulmonitorèvisualizzataun'immagine,l'installazioneècompleta.Incasocontrario,fareriferimentoaRisoluzione dei problemi.
Uso dei tasti del pannello frontale
Usare i tasti del pannello frontale del monitor per regolare le impostazioni dell'immagine visualizzata. Come si usano questi tasti per regolare le impostazioni,
l'OSD mostra i loro valori numerici mentre cambiano.
ATTENZIONE: Prima di iniziare qualsiasi delle procedure che seguono in questa sezione, attenersi alle Istruzioni per la sicurezza

Menu OSD (On Screen Display)
Funzioni di accesso diretto
Uso dell'OSD
A
MENU
Iltasto"MENU"èutilizzatoperaprirel'OSD(On-
Screen Display), per selezionare le funzioni, uscire dai menu e dai menu secondari e per uscire
dall'OSD. Fare riferimento a Accesso al Menu di sistema.
B
Tasto di scelta rapida
Luminosità/Contrasto
Usare questo tasto per accedere direttamente al menu del controllo "Brightness"(Luminosità)e"Contrast" (Contrasto).
B
C
Tasto - e tasto +
Usare questi tasti per regolare (aumentare/diminuire il valore) degli elementi dell'OSD.
NOTA: lafunzionediscorrimentoautomaticopuòessereattivatapremendoetenendopremutoiltasto+o-.
C
Regolazione automatica
Usare questo tasto per attivare la configurazione e la regolazione automatica. Sullo schermo appare la seguente finestra di dialogo mentre il
monitor si regola automaticamente sull'input corrente:
Il tasto Regolazione automatica
consente al monitor di eseguire la regolazione sul segnale video in ingresso. Dopo aver eseguito la
"Regolazioneautomatica",èpossibileeseguireunaulterioresintonizzazioneaccuratausandoicontrolliOSD"PixelClock"(Frequenzapixel)e
"Phase"(Fase).
Auto adjustment In Progress
NOTA
:laRegolazioneautomaticanonèeseguitasesipremeiltastomentrenoncisonosegnalid'inputvideoattivi,ocavicollegati.
D
Tasto d'alimentazione ed
Indicatore
Il LED blu indicacheilmonitorèaccesoetotalmenteoperativo.IlLEDambraindicalamodalitàdirisparmioenergiaDPMS.
Il tasto d'alimentazione serve per accendere e spegnere il monitor.
Funzione
Metodo di regolazione
Regolazione automatica
Usare questo tasto per attivare la configurazione e la regolazione automatica. Sullo schermo appare
la seguente finestra di dialogo mentre il monitor si regola automaticamente sull'input corrente:
Il tasto Regolazione automatica consente al monitor di eseguire la regolazione sul segnale
videoiningresso.Dopoavereseguitola"Regolazioneautomatica",èpossibileeseguireuna
ulteriore sintonizzazione accurata usando i controlli OSD "Pixel Clock" (Frequenza pixel) e
"Phase"(Fase).
Auto adjustment In Progress
NOTA:laRegolazioneautomaticanonèeseguitasesipremeiltastomentrenoncisonosegnali
d'input video attivi, o cavi collegati.
Luminosità/Contrasto
Con il menu disattivo, premere il tasto per visualizzare il menu di regolazione
"Brightness"(Luminosità)e"Contrast"(Contrasto).
Lafunzione"Brightness"(Luminosità)regolalaluminanzadelloschermopiatto.
Regolareperprimacosalafunzione"Brightness"(Luminosità),epoiregolarelafunzione
"Contrast" (Contrasto), solo se sono necessarie altre regolazioni.
"+"aumentalaluminosità
"-" aumentalaluminosità
La funzione "Contrast" (Contrasto) regola il grado di differenza tra le zone chiare e quelle scure
dell'immaginesuschermo.
"+" aumenta il contrasto
"-" diminuisce il contrasto

Accesso al Menu di sistema
1. Con il menu disattivo, premere il tasto Menu per aprire l'OSD di sistema e visualizzare il menu principale.
2. Premere i tasti - e+perspostarsitraleiconedellefunzioni.Comecisispostadaun'iconaall'altra,èevidenziatoilnomechecorrispondeallafunzioneo
al gruppo di funzioni (menu secondari) rappresentati da quell'icona. Fare riferimento alla tabella che seguente per l'elenco completo di tutte le funzioni
disponibili del monitor.
3. Premere una volta il tasto Menu per attivare la funzione evidenziata. Premere -/+ per selezionare il parametro desiderato; premere il tasto Menu per
accedere alla barra di scorrimento
e poi usare i tasti - e +, in base agli indicatori del menu, per eseguire le modifiche.
4. Premere una volta il tasto Menu per tornare al menu principale e selezionare un'altra funzione, oppure premere due o tre volte il tasto "Menu" per
uscire dall'OSD.
A
Icone delle funzioni
B
Menu principale
C
Icona del menu
D
Nome del menu secondario
E
Risoluzione
Icona
Nome del menu e
dei menu secondari
Descrizione
EXIT (ESCI)
Usato per uscire dal "Menu principale".
Positioning
(Posizionamento):
Horizontal
(Orizzontale)
Vertical (Verticale)
"Positioning" (Posizionamento) sposta l'area di visualizzazione sullo schermo del monitor.
Quandosieseguonodellemodificheall'impostazioneHorizontal(Orizzontale)oVertical(Verticale),nonèeseguitoalcun
cambiamentoall'areadivisualizzazione;l'immagineèsemplicementespostatainreplicaallaselezione/modifica.
Ilminimoè"0"(-). Ilmassimoè"100"(+).
Image settings
(Impostazioni
immagine):
Auto Adjust
(Regolazione
automatica)
AncheseilsistemaPCèingradodiriconoscereall'avvioilnuovomonitoraschermopiatto,lafunzione"Auto
Adjustment"(Regolazioneautomatica)ottimizzeràleimpostazionidivisualizzazioneperl'usoconlaparticolareconfigurazione
personale.
NOTA:nellamaggiorpartedeicasi,lafunzione"AutoAdjustment"(Regolazioneautomatica)produrràl'immaginemiglioreper
lapropriaconfigurazione;sipuòaccedereaquestafunzioneusandoiltastodisceltarapidaRegolazioneautomatica .

Pixel Clock
(Frequenza pixel)
Leregolazionidi"Phase"(Fase)edi"PixelClock"(FrequenzaPixel)consentonodiregolareilmonitorpiùaccuratamente.
L'accessoaquesteimpostazioniavvienedalmenuprincipaleOSD,selezionando"ImageSettings"(Impostazioniimmagine).
Usare i tasti - e + per regolare l'interferenza. Minimo: 0 ~ Massimo: 100
Phase (Fase)
Se non si ottengono i risultati soddisfacenti usando la regolazione "Phase" (Fase), regolare la funzione "Pixel Clock" (Frequenza pixel) e poi
regolaredinuovolafunzione"Phase"(Fase).
NOTA:questafunzionepuòcambiarelalarghezzadell'immaginevisualizzata.Usarelafunzione"Horizontal"(Orizzontale)del
menu "Position" (Posizione) per centrare sullo schermo l'immagine visualizzata.
Color Settings
(Impostazioni
colore):
La funzione "Color Settings" (Impostazioni colore) regola la temperatura colore e la saturazione.
Color Settings (Impostazioni colore) permette di regolare la temperatura colore.
Color Settings (Impostazioni colore) ha le seguenti opzioni: Color Management (Gestione colore):
ModalitàColorSettings(Impostazionicolore):SipuòsceglieretramodalitàGraphics(Grafica)eVideo.Seilcomputerècollegato
al monitor, scegliere Video.
ColorPresets(Coloripredefiniti):Sipuòsceglieretradiversicoloripredefinitiperlevariemodalitàdivisualizzazione.
SesisceglieGraphics(Grafica),sipuòsceglieretra:NormalPreset(PredefinitoNormale),RedPreset(PredefinitoRosso),Blue
Preset (Predefinito Blu) o User Preset (Predefinito Utente).
SelezionareRedPreset(PredefinitoRosso)peruncoloredalletonalitàcalde.
SelezionareBluePreset(PredefinitoBlu)peruncoloredalletonalitàfredde.
Il colore del monitor si regola usando User Preset (Predefinito Utente), R (Rosso), G (Verde), B (Blu). Normal Preset (Predefinito
Normale)èlatemperaturacolore6500K.
SelezionareBluePreset(PredefinitoBlu)perunatonalitàbluastra.Questaimpostazionecoloreèusataperapplicazioniditesto
(fogli di calcolo, programmazione, testo, eccetera).
SelezionareRedPreset(PredefinitoRosso)perunatonalitàrossastra.Questaimpostazionecoloreèusataperapplicazionicon
uso intensivo del colore (elaborazione di foto ed immagini, file multimediali, film, eccetera).
SelezionareNormalPreset(PredefinitoNormale)perleimpostazionipredefinitedelcolore.Questaimpostazioneèanchelo
spazio colore standard “sRGB”.
User Preset (Predefinito Utente): Usare il tasto + e - per aumentare o diminuire indipendentemente ciascuno dei tre colori (Red
- rosso, Green - Verde e Blue - Blu),conincrementidiunaunitàda0a100.
Cisonotremodalitàvideo:TheaterPreset(PredefinitoTeatro),SportsPreset(PredefinitoSport)eNaturePreset(Predefinito
Normale).

Selezionare Theater Preset (Predefinito Teatro) per eseguire i film.
Selezionare Sports Preset (Predefinito Sport) per guardare trasmissioni sportive.
Selezionare Nature Preset (Predefinito Normale) per la visione normale. Scegliere Nature Preset (Predefinito Normale) per
guardare immagini generiche, Web oppure per guadare la TV.
Latonalità(tinta)/saturazionepuòessereregolatainbaseallepreferenzepersonali.
NOTA:"Colortemperature"(Temperaturacolore),èunamisuradel"calore"deicoloridell'immagine(rosso/verde/blu).Ledue
impostazioni predefinite ("Blue" e "Red") favoriscono rispettivamente il blu ed il rosso. Selezionare ciascun colore per vedere se
l'impostazione soddisfa le proprie preferenze; oppure usare l'opzione "User Preset" (Predefinito utente) per personalizzare le
impostazioni del colore su precise scelte personali.
OSD Settings
(Impostazioni
OSD):
Ognivoltachesiaprel'OSD,questoèsemprevisualizzatonellastessaposizionesulloschermo.LeimpostazioniOSD
(orizzontale/verticale) forniscono il controllo su questa posizione.
Horizontal Position
(Posizione
orizzontale)
I tasti - e + spostano l'OSD verso sinistra e destra.
Horizontal Vertical
(Posizione
verticale)
I tasti - e + spostano l'OSD verso l'alto e il basso.
OSD Hold Time
(Durata attesa
OSD):
L'OSDrimaneattivofintantocheèinuso.
"OSDHoldTime"(DurataattesaOSD):Impostaladuratadiattivitàdell'OSDdopocheèstataeseguital'ultimapressionediun
tasto.
Usare i tasti - e + per regolare lo scorrevole con incrementi di 5 secondi, da 5 a 60 secondi.
NOTA:perimpostazionepredefinitaladuratadell'attesaOSDèdi20secondi.
OSD Lock (Blocco
OSD)
"OSDLock"(BloccoOSD):Controllal'accessoalleregolazioni.Quandoèselezionato"Yes"(Sì)(+),nonèconsentitoeseguire
alcuna regolazione. Tutti i tasti sono bloccati, tranne il tasto Menu.
Tuttiitastipossonoesserebloccatiosbloccati;premereiltasto"Menu"perpiùdi15secondipersbloccareil"Menu"OSD.

NOTA:quandol'OSDèbloccato,lapressionedeltasto"Menu"faràaccederedirettamentel'utentealmenu"OSD
settings"(ImpostazioniOSD),conlavoce"OSDLock"(BloccoOSD)giàselezionata.Selezionare"No"(-) per sbloccare e
consentire l'accesso a tutte le impostazioni applicabili.
Language (Lingua):
LafunzioneLanguage(Lingua)impostalavisualizzazionedell'OSDinunadellecinquelingue(English,Español,Français,
Deutsch, Giapponese).
NOTA: la lingua scelta ha effetto solamente sulla lingua dell'OSD. Non ha alcun effetto su alcun software in esecuzione sul
computer.
Factory Reset
(Ripristino
predefiniti):
La funzione "Factory Reset" (Ripristino predefiniti) ripristina le impostazioni, del gruppo selezionato di funzioni, sui valori
predefiniti.
"Exit"(Esci)èusatoperusciredalmenu"FactoryReset"(Ripristinopredefiniti).
"Allsettings"(Tutteleimpostazioni)èusatoperripristinareinunasolavoltatutteleimpostazioniregolabili,trannelalingua.
IR —Questa funzione aiuta a ridurre i casi meno gravi di immagine in sovrimpressione.
Abilita trattamento LCD: Se un'immagine appare sovrimpressa sul monitor, selezionare LCD Conditioning (Trattamento LCD)
pereliminareoridurrel'immagineinsovrimpressione.LaproceduradellafunzioneLCDConditioning(TrattamentoLCD)può
impiegare diverse ore. I casi gravi di sovrimpressione dell’immagine cono conosciuti come “Burn-in”; la funzione LCD
Conditioning (Trattamento LCD) non rimuove il “Burn-in”.
Il seguente messaggio d’avviso appare quando si seleziona “Enable LCD Conditioning” (Abilita trattamento LCD):
NOTA: Usare la funzione LCD Conditioning (Trattamento LCD) solo quando si verificano problemi di
immagine in sovrimpressione.

Salvataggio automatico
Con l'OSD aperto, quando si esegue una regolazione e poi si procede ad un altro menu, oppure si esce dall'OSD, il monitor salva automaticamente qualsiasi
regolazione eseguita. Le regolazioni sono salvate anche nel caso in cui si esegue una regolazione e poi si attende che l'OSD sparisca.
Messaggi di avviso OSD
Sulloschermopuòappariresulloschermoindicandocheilmonitornonèfuorisincronia.
Indicacheilmonitornonèingradodisincronizzarsiconilsegnalechestaricevendodalcomputer.Ilsegnaleètroppoaltootroppobassoperessereusato
dalmonitor.FareriferimentoaSpecificheperlecapacitàdifrequenzaorizzontaleeverticaleindirizzabilidaquestomonitor.Lamodalitàraccomandataè1440
X 900 a 60Hz.
Occasionalmentepotrebbenonapparirealcunmessaggio,peròloschermoèoscurato.Anchequestofenomenopuòindicarecheilmonitornonsisincronizza
con il computer.
DDC/CI(DisplayDataChannel/CommandInterface)consentediregolareiparametridelmonitor(luminosità,bilanciamentodel
colore, eccetera) usando le applicazioni software del PC.
La funzione si disabilita selezionando "Disable" (Disabilita).
Abilitare questa funzione per migliorare l'esperienza personale ed ottimizzare le prestazioni del monitor.
NOTA: Premere qualunque tasto per terminare la funzione LCD Conditioning (Trattamento LCD) in qualsiasi momento.
NOTA: se si seleziona “Disable” (Disabilita)perlafunzioneDDC/CI,sulloschermoappariràunmessaggiod’avviso.
SelezionareYes(Sì)oNoinbaseallenecessità.
Cannot Display This Video Mode
Optimum resolution 1440 x900 60Hz
NOTA: Sullo schermo del monitor appare la finestra di dialogo mobile "Dell - self-test Feature Check" (Controllo diagnostico Dell) quando il monitor non
riesce a rilevare un segnale video.

Fare riferimento a Risoluzione dei problemi per altre informazioni.
Uso della Soundbar Dell (optional)
LaSoundbarDellèunsistemaaudioaduecanalichesiadattaalmontaggiosuidisplayaschermopiattoDell.La Soundbar possiede un controllo del volume
a rotazione, che funziona anche per l'accensione/spegnimento, che controlla il livello complessivo del volume di sistema; un LED blu che indica lo stato
d'alimentazione e due connettori per cuffie auricolari.
Attacco della Soundbar al monitor
1.
Controllo alimentazione/volume
2.
Indicatore d'alimentazione
3.
Connettori cuffie auricolari

Torna all'indice
1.
Lavorando sul retro del monitor attaccare la Soundbar allineando i due alloggi alle due linguette lungo i lati inferiori del monitor.
2.
FarscorrerelaSoundbarversosinistrafinchésibloccainposizione.
3.
Collegare la Soundbar all'accumulatore di corrente.
4.
Inserire il cavo d'alimentazione dell'accumulatore in una presa limitrofa.
5.
Collegare lo spinotto stereo mini di colore verde/giallo sul retro della Soundbar al jack output audio del computer.
AVVISO: nonusaredispositividiversidaSoudbarDell.
NOTA:ilconnettoreoutputCD12VdellaSoundbar,èsoloperleSoundbarDelloptional.

Torna all'indice
Problemi specifici del prodotto
Monitor a schermo piatto Dell SE178WFP
Risoluzione dei problemi specifici del monitor
Problemi comuni
Problemi specifici del prodotto
Risoluzione dei problemi specifici del monitor
STFC (Self-Test Feature Check: funzione di diagnostica)
Il monitor mette a disposizione una funzione di diagnostica che consente di verificare se il monitor funziona in modo appropriato. Se il collegamento tra monitor
ecomputerèstatoeseguitoinmodoappropriato,maloschermorestascuro,Eseguirelaproceduradidiagnosticadelmonitorattenendosiallefasiche
seguono:
1. Spegnere computer e monitor.
2. Scollegare il cavo video dalla parte posteriore del computer. Per assicurare il corretto funzionamento della procedura di diagnostica, scollegare il cavo
analogico (connettore blu) dalla parte posteriore del computer.
3. Accendere il monitor.
4. Questafinestraèvisualizzataduranteilnormalefunzionamentoseilcavosistaccaoèdanneggiato.
5. Spegnere il monitor e ricollegare il cavo video; poi accendere di nuovo computer e monitor.
Se lo schermo del monitor rimane oscurato anche dopo avere eseguito la procedura precedente, verificare il controller del video e il sistema PC; il monitor
funziona correttamente.
Messaggi di avviso OSD
Fare riferimento a Messaggi di avviso OSD
per gli argomenti relativi all'OSD
Problemi comuni
La tabella che segue contiene informazioni generali sui problemi comuni che si possono riscontare usando il monitor.
ATTENZIONE: Prima di iniziare le procedure descritte in questa sezione, seguire le Istruzioni per la sicurezza.
Se il monitor non riesce a rilevare un segnale video e sta funzionando correttamente sullo schermo deve apparire la finestra di dialogo mobile (su
sfondonero)"Dell™- self-test Feature Check" (Controllo diagnostico Dell). Durante la diagnostica, il LED alimentazione resta di colore blu . Inoltre, in
baseall'inputselezionato,unadelleseguentifinestredidialogoscorreràinmodocontinuatosulloschermo.
SINTOMI COMUNI
CHE COSA SUCCEDE
SOLUZIONI POSSIBILI
Nessun segnale video / LED alimentazione
spento
Nessuna immagine, monitor
senza segnale
l Verificarel'integritàdellaconnessionealledueestremitàdelcavo
video.
l Verifica della presa di corrente.
l Controllare che il tasto di accensione sia stato premuto
completamente.
Nessun segnale video / LED accensione acceso
Nessuna immagine o assenza di
l Regolareicontrollidiluminositàecontrasto.

luminosità
l Eseguire la procedura di diagnostica del monitor.
l Controllare che non ci siano pin piegati o rotti.
Messa a fuoco problematica
L'immagineèsfuocataodoppia
l Premere il tasto Regolazione automatica
l Regolare i controlli Phase (Fase) e Clock (Frequenza) usando
l'OSD
l Eliminare le prolunghe dei cavi video
l Eseguire il ripristino del monitor
l Ridurre la risoluzione del video o aumentare le dimensioni del
carattere.
Video tremolante
Immagine ondulata o in lieve
movimento
l Premere il tasto di regolazione automatica.
l Regolare i controlli Phase (Fase) e Clock (Frequenza) usando
l'OSD
l Eseguire il ripristino del monitor
l Verificare i fattori ambientali
l Spostare e controllare in un'altra stanza
Pixel mancanti
Sullo schermo LCD sono
presenti dei punti
l Accendere e spegnere il monitor
l Sitrattadipixelchesonosemprespentiequestoèundifetto
tipico della tecnologia LCD
Pixel sempre accesi
Sullo schermo LCD sono
presenti dei punti luminosi
l Accendere e spegnere il monitor
l Sitrattadipixelchesonosempreaccesiequestoèundifetto
tipico della tecnologia LCD
Problemidiluminosità
L'immagineètropposcurao
troppo chiara
l Eseguire il ripristino del monitor su "All Settings" (Tutte le
impostazioni)
l Premere il tasto di Regolazione automatica
l Regolareicontrollidiluminositàecontrasto.
Distorsione geometrica
Loschermononècentrato
correttamente
l Eseguire il ripristino del monitor su "Position Settings Only" (Solo
impostazioni posizione)
l Premere il tasto di Regolazione automatica
l Regolare i controlli di centratura
l Controllarecheilmonitorsiaimpostatosullamodalitàvideo
appropriata
Righe orizzontali/verticali
Loschermohaunaopiùrighe
l Eseguire il ripristino del monitor su "All Settings" (Tutte le
impostazioni)
l Premere il tasto di Regolazione automatica
l Regolare i controlli Phase (Fase) e Clock (Frequenza) usando
l'OSD
l Eseguire la procedura di diagnostica del monitor per determinare
se queste righe sono presenti anche durante la diagnostica
l Controllare che non ci siano pin piegati o rotti
Problemi di sincronia
Lo schermo presenta
interferente o appare
disordinato
l Eseguire il ripristino del monitor su "All Settings" (Tutte le
impostazioni)
l Premere il tasto di Regolazione automatica
l Regolare i controlli Phase (Fase) e Clock (Frequenza) usando
l'OSD
l Eseguire la procedura di diagnostica del monitor per determinare
se i problemi dello schermo sono presenti durante la diagnostica
l Controllare che non ci siano pin piegati o rotti
l Riavviarein"modalitàprovvisoria"
LCD graffiato
Lo schermo presenta graffi o
macchie
l Spegnere il monitor e pulire lo schermo
l Per istruzioni sulla pulizia, fare riferimento a Cura del Monitor.
Argomenti relativi alla sicurezza
Segni visibili di fumo o scintille
l Non eseguire lacuna fase della risoluzione dei problemi
l Il monitor deve essere sostituito
Problemi non costanti
Il monitor non funziona sempre
correttamente
l Controllarecheilmonitorsiaimpostatosullamodalitàvideo
appropriata
l Verificare che lo schermo piatto e il computer siano collegati bene
l Eseguire il ripristino del monitor su "All Settings" (Tutte le
impostazioni)
l Eseguire la procedura di diagnostica del monitor per determinare
se i problemi di questo tipo sono presenti anche durante la
diagnostica

Problemi specifici del prodotto
Torna all'indice
Mancanza del colore
Mancanza il colore nelle
immagini
l Eseguire la procedura di diagnostica del monitor
l Verificarel'integritàdellaconnessionealledueestremitàdelcavo
video
l Controllare che non ci siano pin piegati o rotti
Colori sbagliati
Ilcoloredelleimmagininonè
corretto
l Cambiare l'impostazione del colore su "User Preset" (Predefinito
utente)
l Regolare il valore di R-rosso/G-verde/B-blu di "User
Preset" (Predefinito utente)
Persistenza immagine da un'immagine fissa
lasciata sul monitor per un lungo periodo di
tempo
Un'ombra dell'immagine fissa
viene visualizzata sullo schermo
l Usare la funzione Risparmio energia per spegnere il monitor in
qualsiasi momento in cui non utilizzato
l In alternativa, usare uno screensaver dinamicamente mutevole
SINTOMI SPECIFICI
CHE COSA
SUCCEDE
SOLUZIONI POSSIBILI
L'immaginesuschermoè
troppo piccola
L'immagineè
centrata sullo
schermo, ma
non riempie
tutta l'area
visibile
l Eseguire il ripristino del monitor su "All Settings" (Tutte le impostazioni)
Impossibile regolare il
monitor usando i tasti
del pannello frontale
L'OSD non
appare sullo
schermo
l Spegnere il monitor, scollegare il cavo di alimentazione, collegarlo di nuovo e accendere
Accertarsi che il monitor
nonsiainmodalitàdi
risparmio energetico.
Nessuna
immagine, il LED
alimentazioneè
di colore blu .
Quando si
preme il tasto
"+", "-" o
"Menu", sullo
schermo appare
il messaggio "No
input
signal" (Assenza
segnale
d'input).
l Spostareilmouseopremereuntastodellatastiera,oppureattivareillettorevideo,poiaccedere
all'OSD per impostare Audio e Video su "Off" (Disattivo).
Nessun segnale d'input
quando sono premuti i
tasti di controllo
Nessuna
immagine, il LED
alimentazioneè
di colore blu .
Quando si
preme il tasto
"+", "-" o
"Menu", sullo
schermo appare
il messaggio "No
input
signal" (Assenza
segnale
d'input)./td>
l Controllarel'originedelsegnale.Assicurarsicheilcomputernonsiainmodalitàdirisparmio
energetico spostando il mouse o premendo un tasto qualsiasi della tastiera.
l Controllareseilcavosegnaleècollegatoedinseritoinmodoappropriato.Ricollegareilcavo
segnale se necessario.
l Riavviare il computer o lettore video.
OSD bloccato
Tutti i tasti sono
bloccati, tranne
il tasto Menu.
Nonè
consentita
alcuna
regolazione.
l Premereiltasto"Menu"perpiùdi15secondipersbloccareilmenuOSD.
La pagina si sta caricando...
La pagina si sta caricando...
-
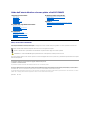 1
1
-
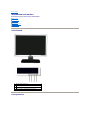 2
2
-
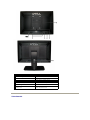 3
3
-
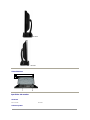 4
4
-
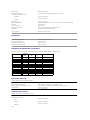 5
5
-
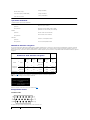 6
6
-
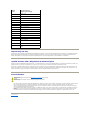 7
7
-
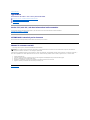 8
8
-
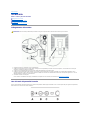 9
9
-
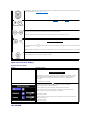 10
10
-
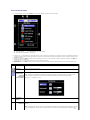 11
11
-
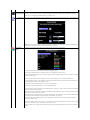 12
12
-
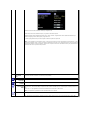 13
13
-
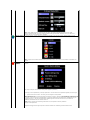 14
14
-
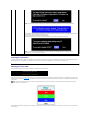 15
15
-
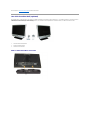 16
16
-
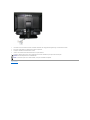 17
17
-
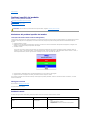 18
18
-
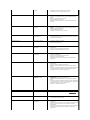 19
19
-
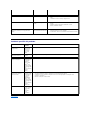 20
20
-
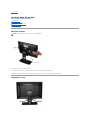 21
21
-
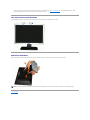 22
22