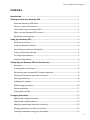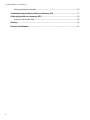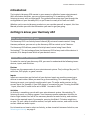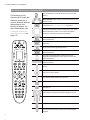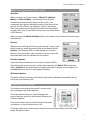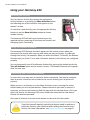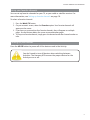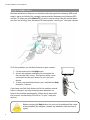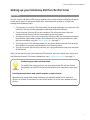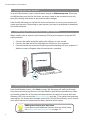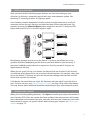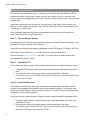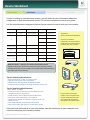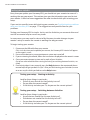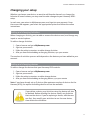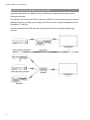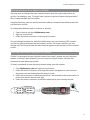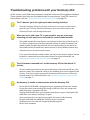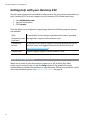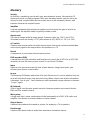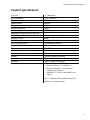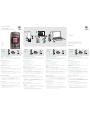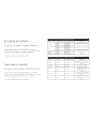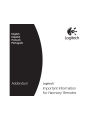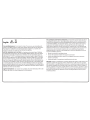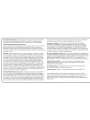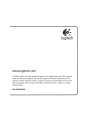User
Manual
Version 1.0
Logitech
®
Harmony
®
650 Remote

© 2010 Logitech Inc. All rights reserved. Logitech's trademarks are either registered trade-
marks or trademarks of Logitech in the US and other countries. All other trademarks are the
property of their respective owners.

III
LOGITECH HARMONY 650 USER MANUAL
Contents
Introduction .........................................................................................................................1
Getting to know your Harmony 650 ................................................................................1
How your Harmony 650 works .....................................................................................1
Devices, inputs, and Activities ......................................................................................1
The buttons on your Harmony 650 ..............................................................................2
What’s on the Harmony 650’s screen ..........................................................................3
Navigating screen options ............................................................................................3
Using your Harmony 650 ...................................................................................................4
Selecting an Activity ......................................................................................................4
Using the Remote Assistant ..........................................................................................4
Controlling your devices individually ...........................................................................4
Using your favorite channels ........................................................................................5
Turning off your devices ................................................................................................5
Using the Help button ...................................................................................................6
Setting up your Harmony 650 for the first time ............................................................7
Overview ........................................................................................................................7
Creating your user account ..........................................................................................8
Connecting your Harmony 650 to your computer .....................................................8
Setting up the devices you want to control ................................................................8
Setting up Activities .......................................................................................................9
Updating the remote ....................................................................................................9
Determining your inputs .............................................................................................10
Device worksheet ........................................................................................................11
Testing your remote ....................................................................................................12
Changing your setup ........................................................................................................13
Adding and changing Activities ..................................................................................13
Adding and changing devices .....................................................................................13
Adding a passthrough device to an Activity ..............................................................14
Changing buttons for a device or Activity .................................................................15
Teaching commands using your old remote .............................................................15

IV
LOGITECH HARMONY 650 USER MANUAL
Setting up favorite channels .......................................................................................16
Troubleshooting problems with your Harmony 650 ...................................................17
Getting help with your Harmony 650 ............................................................................18
Using the on-remote help ...........................................................................................18
Glossary ...............................................................................................................................19
Product Specification .......................................................................................................21

1
LOGITECH HARMONY 650 USER MANUAL
Introduction
The Logitech Harmony 650 remote is your answer to effortless home entertainment.
With one-button Activities, you can go from watching TV to watching a DVD or
listening to music with a single touch. The guided online setup steps you through the
configuration of your Harmony 650, so you’ll soon be ready to sit back and relax!
Whether you’re new to Harmony products or you consider yourself an expert, this User
Manual provides you with the information you need to get you going.
Getting to know your Harmony 650
How your Harmony 650 works
The Harmony 650 is an Activity-based infrared (IR) universal remote control. Using
Harmony software, you can set up the Harmony 650 to control up to 5 devices.
The Harmony 650 delivers powerful Activity-based control using Smart State
Technology
®
. This technology allows the Harmony 650 to keep track of the devices it
controls, so it always knows which of your devices are on.
Devices, inputs, and Activities
To make the most of your Harmony 650, you need to understand the following terms:
devices, inputs, and Activities.
Devices
Devices are the components of your entertainment system. They’re things like your TV,
cable box, DVD player, or game console.
Inputs
Inputs are connections on the back of your devices. Inputs are used to connect your
devices to each other. When you want to go from watching TV to watching a DVD or
listening to music, you typically need to switch your TV and/or audio receiver to the
correct input. For example, if your DVD player is connected to your TV using the HDMI
1 input, then the TV needs to be set to HDMI 1 to watch a DVD.
Activities
An Activity is something you do with your entertainment system, like watching TV,
listening to music, or playing a game. Your Harmony remote automates Activities so
that a single button turns on all the necessary devices for each Activity, and switches
them to the required inputs. For example, pressing the Watch TV button might turn
on your TV, your cable or satellite receiver, and your audio receiver, and switch to the
correct video and audio inputs.
For information on how to select an Activity, or how to switch between Activities, see
Selecting an Activity on page 4.

2
LOGITECH HARMONY 650 USER MANUAL
The All Off button turns off all the devices in the current
Activity.
The Activity buttons start the appropriate Activity. The
More Activities button displays a list of all Activities on the
remote screen.
The Help button starts the on-remote help. For more
information, see Using the Help button on page 6.
The arrow buttons below the screen allow you to move
through various options on the remote screen. The center
button below the remote screen and the side buttons
beside the screen let you choose those options.
The Menu button opens the menu on the screen of the
appropriate device.
The Exit button closes the menu or guide on the screen of
the device.
The Info button opens the information section of the guide
on the screen of the appropriate device.
The Guide button opens the guide on the screen of the
appropriate device.
The page up and page down arrows help you move
quickly through the guide or menu on the screen of the
appropriate device.
The color-coded buttons perform cable, satellite, and
teletext functions.
The volume button changes the volume for the appropriate
device.
The directional pad arrows allow you to move through
menus or on-screen guides.
The channel button changes the channels.
The mute button mutes the sound.
The previous channel button returns you to the last channel
you were on.
The playback area includes play, pause, fast forward, rewind,
skip and other buttons for your PVR, DVD player, or VCR.
The number pad has the digits 0-9.
The enter button enters a selection from the number pad.
The clear button clears an entry from the number pad.
It is also used to enter the decimal place for HD channel
numbers.
The buttons on your Harmony 650
Vol
123
456
7
8
0
9
E
ChOK
Help
GuideExit
InfoMenu
abc
def
ghi
jkl
mno
pqrs
tuv
wxyz
clear
All off
Watch TV Watch a Movie
More ActivitiesListen to Music
enter
The buttons on the
Harmony 650 may have
different functions or
control different devices
depending on the
Activity or device. For
more information, see
Changing buttons for
a device or Activity
on
page 15.

3
LOGITECH HARMONY 650 USER MANUAL
What’s on the Harmony 650’s screen
Activities
When you press an Activity button – Watch TV, Watch a
Movie, or Listen to Music – the Activity starts, and the
commands for that Activity appear on the screen. The
commands that appear may apply to any of the devices that
you use for that Activity.
For example, if you’re watching a
DVD, your remote screen displays functions and commands
for your DVD, your TV, and other devices you use in the Watch
a DVD Activity.
When you press the More Activities button, the remote screen shows all Activities you
have defined.
Devices
When you are viewing Activities on your remote’s screen, you
switch to device mode by pressing the center button below
Devices. The Harmony 650’s screen displays a list of your
devices. From this screen, you can select a device, then view
the commands that are available for that device.
Favorite channels
If you have favorite channels set up on your Harmony 650,
they will appear on the remote’s screen when you start the Watch TV Activity then
select Favorites. If the favorite you are looking for doesn’t appear on first page, press
the Next button to move to next page of favorites.
IR Status Indicator
The status indicator flashes in the bottom right corner whenever command is being
sent from your Harmony 650.
Navigating screen options
The buttons surrounding the remote’s screen allow
you to navigate the screen options.
The arrow buttons help you move through each
page of options, while the side buttons allow you to
choose an option.
The center button lets you switch between Activities
and devices, or return to the devices list.
The upper right corner of the screen shows the current page number and how many
pages there are in total.

4
LOGITECH HARMONY 650 USER MANUAL
Using your Harmony 650
Selecting an Activity
You can start an Activity by pressing the appropriate
Activity button or by pressing the More Activities button
and selecting one of the Activities that appear on the
remote’s screen.
To switch to a new Activity, press the appropriate Activity
button or use the More Activities button to choose
another Activity.
The Harmony 650 will take care of powering on the
required devices, powering off the ones not needed, and
changing inputs if necessary.
Using the Remote Assistant
The Harmony 650’s Remote Assistant appears on the remote screen when you
disconnect the remote after syncing, and when you start an Activity. It guides you
through the Activity. For example, when you select the Watch TV Activity, the Remote
Assistant asks you if the TV is on and if the other devices in the Activity are configured
properly.
You can temporarily turn off the Remote Assistant by pressing the button beside the
Turn off Assistant option on the remote’s screen. The Remote Assistant will reappear
after the next sync.
Controlling your devices individually
In some cases, you may want to control a device individually. You may, for example,
want to access a function not included in the current Activity (such as picture-in-
picture).
When you are in an Activity or on the More Activities screen, pressing the center
button shows you a list of your devices. Choose the device you want to control. If
necessary, use the arrow buttons to find the page with the desired device. Once you
select the device, the Harmony 650 screen shows the commands for that device.
Choose the desired command.
Once you’ve finished, press the center button to return to Activities mode.
If you find yourself regularly switching to device mode to perform a
particular function, you should consider adding that function to an
Activity. For more information, see Setting up Activities on page 9.

5
LOGITECH HARMONY 650 USER MANUAL
Using your favorite channels
You can set up favorite channels for your TV, or your cable or satellite receiver. For
more information, see
Setting up favorite channels on page 16.
To select a favorite channel:
Press the 1. Watch TV button.
On your remote’s screen, select the 2. Favorites option. Your favorite channels will
appear on the screen.
If you have set up more than four favorite channels, they will appear on multiple 3.
pages. Use the buttons below the screen to move between pages.
To jump to a favorite channel, simply press the button beside the channel number or 4.
icon.
Turning off your devices
Press the All Off button to power off all the devices used in the Activity.
You don’t need to turn off devices when switching between
Activities. The Harmony 650 ensures the proper devices for the
Activity are on or off.

6
LOGITECH HARMONY 650 USER MANUAL
Using the Help button
Because obstacles or distance can interfere with the signals the Harmony 650 sends
when it starts an Activity (for example, someone walks between your Harmony 650
and the TV when you press Watch TV, or you’re very far away from the system when
you start an Activity), your Harmony 650 can become “out of sync” with your devices.
Before pressing the Help button, be sure you’ve addressed the cause
of the problem (for example, remove any obstacles from the line of
sight).
To fix the problem, use the Help feature on your remote.
On the remote, press the 1. Help button.
Answer the questions and follow the instructions on 2.
the Harmony 650’s screen. The Harmony 650 re-sends
commands to make your remote “in sync” with your
devices.
To access advanced help features, press and hold the 3. Help
button for 5 seconds.
If you have used the Help feature to fix the problem several
times in the past, you may be asked some questions to
help fix the problem permanently. When you’re done with
this process, the Harmony 650 will be “in sync” with your
devices.
Exit Help
Did that fix
the problem?
No Yes
E
x
i
t
He
l
p
p
p
D
id
t
h
a
at
f
i
f
f
x
t
h
e
p
e
r
obl
bl
rr
em
m
?
N
o
Y
Y
e
Y
Y
s

7
LOGITECH HARMONY 650 USER MANUAL
Guided online setup
Setting up your Harmony 650 for the first time
Overview
You set up your Harmony 650 using a guided online setup process called My Harmony.
It asks you a series of questions about your entertainment system as it walks you
through the following steps:
Creating your user account1. : The setup walks you through creating a user account on My
Harmony. You may also be prompted to download and install software.
Connecting your Harmony 650 to your computer2. : The software ensures that your
computer and Harmony 650 are communicating with each other.
Setting up the devices you want to control:3. My Harmony walks you through entering the
manufacturer and model numbers of the components of your entertainment system
that you can collect using the
Device worksheet on page 11.
Setting up Activities4. : My Harmony helps you set up one-button activities that save you
the trouble of turning on multiple devices and switching inputs.
Syncing the remote5. : My Harmony transfers your setup information from your computer
to the remote.
After you set up and sync your Harmony 650 remote, you can change your setup and
add favorite channels. For more information, see
Changing your setup on page 13.
Gathering your device information
To simplify the setup process, we recommend you fill out the Device
worksheet, so that all the device information is at hand when you need
it.
Locating manufacturer and model number on your devices
Manufacturer names and model numbers are typically found at the front of a
device, on a label on the back or side of the device, or in the user manual for that
device.

8
LOGITECH HARMONY 650 USER MANUAL
1. Creating your user account
To access My Harmony, open a web browser and go to MyHarmony.com. When you
visit MyHarmony.com for the first time, you must create a user account so you can
save your settings and return at any time to make changes.
From the My Harmony site, follow the online instructions to set up your remote and
create your account. Depending on your system, you may be prompted to download
and install software.
2. Connecting your Harmony 650 to your computer
When asked to do so, connect your Harmony 650 to your computer using the USB
cable provided.
Connect the smaller end of the cable to the USB port on your remote.1.
Connect the wider end of the USB cable to a USB port on your computer.2.
Once connected, the Harmony 650 will begin communicating with your computer. A 3.
Welcome screen will appear when the connection is complete.
3. Setting up the devices you want to control
From the Welcome screen, click Next to begin. My Harmony will walk you through
the process of setting up devices. You’ll be asked to provide the manufacturer name
and model number for all the entertainment devices you want to control with your
Harmony 650. You can use the
Device worksheet on page 11 to gather the necessary
information. For devices with multiple inputs (like TVs and AV receivers), you’ll need to
note which devices are connected to them, and with which inputs.
Adding new devices at a later time
If you want to add additional devices after the initial setup,
see
Adding and changing devices on page 13.

9
LOGITECH HARMONY 650 USER MANUAL
4. Setting up Activities
After you have finished identifying your devices, you can start setting up your
Activities. An Activity is something you do with your entertainment system, like
watching TV, listening to music, or playing a game.
Your Harmony remote automates Activities so that a single button turns on all the
necessary devices for each Activity, and switches them to the required inputs. For
example, pressing the Watch a Movie button might turn on your TV and your DVD
player, and switch the TV to the DVD player’s input.
My Harmony prompts you to set up the Watch TV activity, and allows you to set
up other Activities (depending on the devices you have added to your account). If
you haven’t added enough devices to support an Activity, you won’t be given an
opportunity to add any.
When you set up an Activity, you choose the devices that are involved in the Activity,
and indicate which devices you use to control which functions. For example, when you
set up the Watch TV Activity, you pick the device that changes the channels and the
device that controls the volume.
If the device has more than one input, My Harmony asks you which input the device
uses. If you’re not sure, see
Determining your inputs on page 10 for more information.
You may also be asked additional questions depending on your entertainment system.
5. Updating the remote
When you’re finishing adding Activities, click Sync to transfer your setup information to
your Harmony 650. After the remote has been updated, the setup process will prompt
you to disconnect the remote from your computer and test your remote on your home
entertainment system. For specific details about testing your remote, see
Testing your
remote
on page 12.
HDMI 1
PLAY
--:-- --:--
0:00 0:00
0:00 1:10
1
2
3

10
LOGITECH HARMONY 650 USER MANUAL
Determining your inputs
One of the most important steps in creating your Activities for your Harmony 650 is
determining which inputs your system uses for each device. If you’re not sure, this
section offers some suggestions on how to figure out which inputs your entertainment
system uses.
Inputs are connections on the back of your devices. Using inputs, you connect your
devices to each other. For example, your DVD or cable box may be connected to your
TV through an HDMI input.
After you know how your devices are connected, you can use the information to
create your Activities using My Harmony.
Step 1— Turn on all your devices
To determine which devices are using which inputs, you should start by turning on all
the devices in your entertainment system.
If possible, you should start playing something in your DVD player, CD player, VCR, etc.
By having all your devices on, it’s easier to see how they’re connected.
You can use the
Device worksheet on page 11 to keep track of which devices are
connected using which inputs.
Step 2 — Watch the TV
In this step, you must use your TV’s original remote control to switch between inputs.
Using your TV’s original remote, press the input button and select each input one-at-a-1.
time.
For each input, note which device appears to be connected to that input. 2.
For example, if you switch to HDMI 1 and see your DVD playing, you know your DVD player
is connected to HDMI 1.
Step 3 — Listen to the sound
You need to complete this step only if you have a separate device (called an audio
receiver) that manages the sound for your entertainment system. For example, you
may have a home theater system or connect your TV to your stereo so that the sound
comes out of your stereo speakers.
You must use your audio receiver’s original remote control to switch between inputs.
Using your audio receiver’s original remote, press the input button and select each 1.
input one-at-a-time.
For each input, note which device appears to be connected to that input. 2.
For example, if you switch to OPTICAL 1 and hear the sound from your DVD playing, you
know your DVD player is connected to OPTICAL 1.

11
LOGITECH HARMONY 650 USER MANUAL
On most entertainment
components, the model number is
usually found on a label located on
the front, back, side, or bottom.
Tip Center
How to Find Model Numbers
If you cannot find the model
number on the component itself,
the user manual that came with
your component should list the
manufacturer and model number.
ACME
SD-3990-SC
ACME
SD-3990-SC
ACME
S
D-
3990
-
SC
MODEL NO: SD-3990-SC
MANUFACTURER
120V AC - 60Hz 13W
SN: MC110D00001234
As part of setting up your Harmony remote, you will need to enter information about the
components in your entertainment system. Fill out this worksheet to use as your guide.
List the entertainment components below that you want to control with your new remote.
Tips for identifying Manufacturer:
• also referred to as “make” or “brand name”
• typically on the front of the component
• sometimes on the label with the Model Number
• examples: Sony
®
, Phillips
®
, Denon
®
, DirecTV
®
, TiVo
®
, etc.
Tips for identifying Model Number:
• also “Model” or “M/N”
• usually on a label on the front, back or bottom of the
component (see the Tip Center)
• model number may be different than model name
• also found in the component’s user manual
• examples: RC-QN3BK, CT-36XF36C, Explorer 3100, L32
HDTV 10A, etc.
• NOT model number on the old remote control
• NOT serial number (SN) which is usually much longer
© Copyright 2010 Logitech or its licensors. All rights reserved.
Device Worksheet
Device Manufacturer Model # Inputs From
e.g. TV Sony KDL-42V4100 HDMI 1 Cable box
TV
Cable/Satellite
DVD
Game system
AV Receiver /
Home Theater
What are inputs... and why do I need to know about them?
Inputs are how your devices are connected. Your Harmony remote
needs to know your inputs so that it can switch them automatically for
you when you start an activity.
Once you have gathered all of your information, take this worksheet to your computer and
continue setting up your Harmony remote.

12
LOGITECH HARMONY 650 USER MANUAL
Testing your remote
Every time you update your Harmony 650, you should test your remote to ensure it’s
working the way you expect. This section gives you the information you need to test
your remote. It also has some suggestions on what to check while you’re testing your
setup.
If you run into specific issues while testing your remote, see
Troubleshooting problems
with your Harmony 650 on page 17 for suggestions and possible fixes for your
problems.
Testing your Harmony 650 is simple. Just try out the Activities you use most often and
use the on-remote help to correct any issues.
In some cases, you may need to return to My Harmony to make changes to your
remote’s setup to ensure the remote is working the way you want.
To begin testing your remote:
Disconnect the USB cable from your remote. 1.
If this is the rst time you’ve updated your remote, the Harmony 650’s tutorial will appear
on the remote’s screen.
Ensure all the devices in your entertainment system are turned o.2.
If you are viewing the tutorial, follow the instructions displayed on the remote’s screen.3.
Go to your entertainment system and try each of your Activities. 4.
For tips on what to look for when starting an Activity, or switching between Activities, see
below.
If an Activity doesn’t start correctly, press the 5. Help button on the remote and the on-
remote help will get you back “in sync”. After you nish testing your Activities, be sure
to re-test any for which you had to use the Help button.
Testing your setup – Starting an Activity
Look for these things in particular:
Did all of your devices for that Activity turn on?•
Do you hear the correct sound?•
If the Activity includes your TV, do you see the correct picture?•
Testing your setup – Switching between Activities
Look for these things in particular:
Are all devices needed for this new Activity on?•
Did devices not needed for this Activity turn off?•
Do you hear the correct sound?•
If the Activity includes your TV, do you see the correct •
picture?

13
LOGITECH HARMONY 650 USER MANUAL
Changing your setup
Whether you have a new device, or want to add favorite channels, or change the
behavior of some buttons, you may need to make changes to your Harmony 650’s
setup.
In each case, you return to MyHarmony.com, and sign into your account. From
the screen that appears, you select the appropriate option and follow the online
instructions.
Adding and changing Activities
When changing an Activity, you can add or remove the devices used, and change any
inputs or control options.
To add or change Activities:
Open a browser and go to 1. MyHarmony.com.
Sign into your account.2.
Follow the online instructions to add or change Activities.3.
After you have nished adding or changing Activities, sync your remote. 4.
The number of activities you can add depends on the devices you have added to your
account.
Adding and changing devices
To add or change the devices that your Harmony 650 controls:
Open a browser and go to 1. MyHarmony.com.
Sign into your account.2.
Follow the online instructions to add or change devices.3.
After you have nished adding or changing devices, sync your remote. 4.
Note: If you have already set up 5 devices (the maximum number of devices for the
Harmony 650), the option for adding devices will not be available.
If you delete a device, any Activities using the device will also
be deleted. Before deleting the device, modify any Activities
that use the device. If you’re replacing a device, add the new
one first, then modify your activities to use the new device,
then delete the old device.

14
LOGITECH HARMONY 650 USER MANUAL
No picture? No sound? No problem!
Adding a passthrough device to an Activity
A passthrough device is a device that you add to your system that a signal passes
through unaltered.
For example, if you use your DVD recorder (or VCR) to record shows from your cable or
satellite receiver, you may need to add your DVD recorder as a passthrough device to
the Watch TV Activity.
In these examples, the DVD recorder and the A/V switch are used as passthrough
devices.

15
LOGITECH HARMONY 650 USER MANUAL
Changing buttons for a device or Activity
You may wish to change how your remote buttons work for a particular device or
Activity. For example, your TV might have a picture-in-picture feature that you would
like to make available on the remote.
Using My Harmony, you can quickly and easily add or customize how buttons work for
any device or Activity.
To change how buttons work in a device or Activity:
Open a browser and go to 1. MyHarmony.com.
Sign into your account.2.
Follow the online instructions to change or x buttons. 3.
You can change functions for both the fixed buttons on your Harmony 650 remote,
and for the options displayed on the remote’s screen. For screen options, you can
change both the function and the label used to represent the function on the remote’s
screen.
Teaching commands using your old remote
If there’s a command on your original remote that doesn’t appear on your Harmony
remote, or doesn’t work properly, you can use your original remote to teach the
command to your Harmony remote.
To teach commands to your Harmony remote using your old remote:
Go to 1. MyHarmony.com and sign into your account.
Follow the online instructions to change the buttons that appear on your remote or 2.
the options that are displayed on the remote’s screen.
Follow the instructions to add a command that is not included on the command list, or 3.
x one that doesn’t seem to work right.
Follow the online instructions to teach the command to your Harmony remote. 4.

16
LOGITECH HARMONY 650 USER MANUAL
When naming a command, Logitech suggests using the following naming conventions to
make button assignment easier:
Don’t use spaces or special characters such as /, & or * in the name.r
Capitalize the rst letter of each word (for example,r NextDisc, ModeDigital).
Start the command name with its main function (for example, r VolumeRearUp,
VolumeRearDown, VolumeFrontUp). This helps group related commands.
Start commands that select inputs (for example, on a stereo receiver) with the prex r
“Input”.
Don’t name the input based on what you’ve connected to your device; instead, r
name it according to how it’s connected (for example, InputHDMI1, InputHDMI2,
InputVideo1, InputAux).
You can also teach commands from your original remote to the Harmony remote
while you are adding a device, while fixing device settings, when adding a missing
command, or when fixing a button or screen option.
Setting up favorite channels
You can set up favorite channels for your TV, or your cable or satellite receiver. If your
system has more than one channel changing device, you should set up the favorite
channels within your Watch TV Activity for the device you use to change channels.
To set up your favorite channels:
Open a browser and go to 1. MyHarmony.com.
Sign into your account.2.
Follow the online instructions to set up favorite channels. 3.
Your favorite channels will appear on the remote’s screen when you start the Watch
TV Activity then select Favorites.
La pagina si sta caricando...
La pagina si sta caricando...
La pagina si sta caricando...
La pagina si sta caricando...
La pagina si sta caricando...
La pagina si sta caricando...
La pagina si sta caricando...
La pagina si sta caricando...
La pagina si sta caricando...
La pagina si sta caricando...
La pagina si sta caricando...
La pagina si sta caricando...
La pagina si sta caricando...
La pagina si sta caricando...
-
 1
1
-
 2
2
-
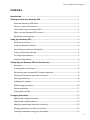 3
3
-
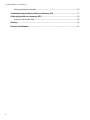 4
4
-
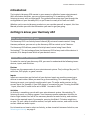 5
5
-
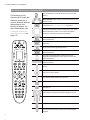 6
6
-
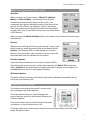 7
7
-
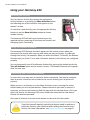 8
8
-
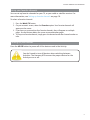 9
9
-
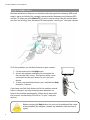 10
10
-
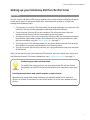 11
11
-
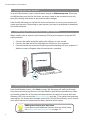 12
12
-
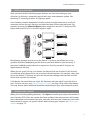 13
13
-
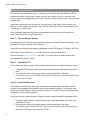 14
14
-
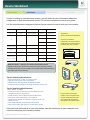 15
15
-
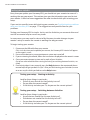 16
16
-
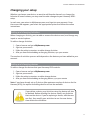 17
17
-
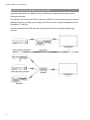 18
18
-
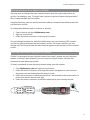 19
19
-
 20
20
-
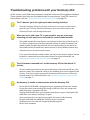 21
21
-
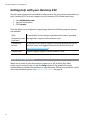 22
22
-
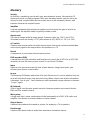 23
23
-
 24
24
-
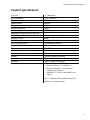 25
25
-
 26
26
-
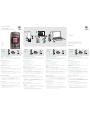 27
27
-
 28
28
-
 29
29
-
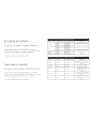 30
30
-
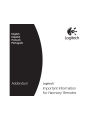 31
31
-
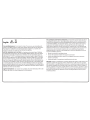 32
32
-
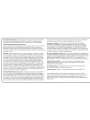 33
33
-
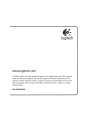 34
34