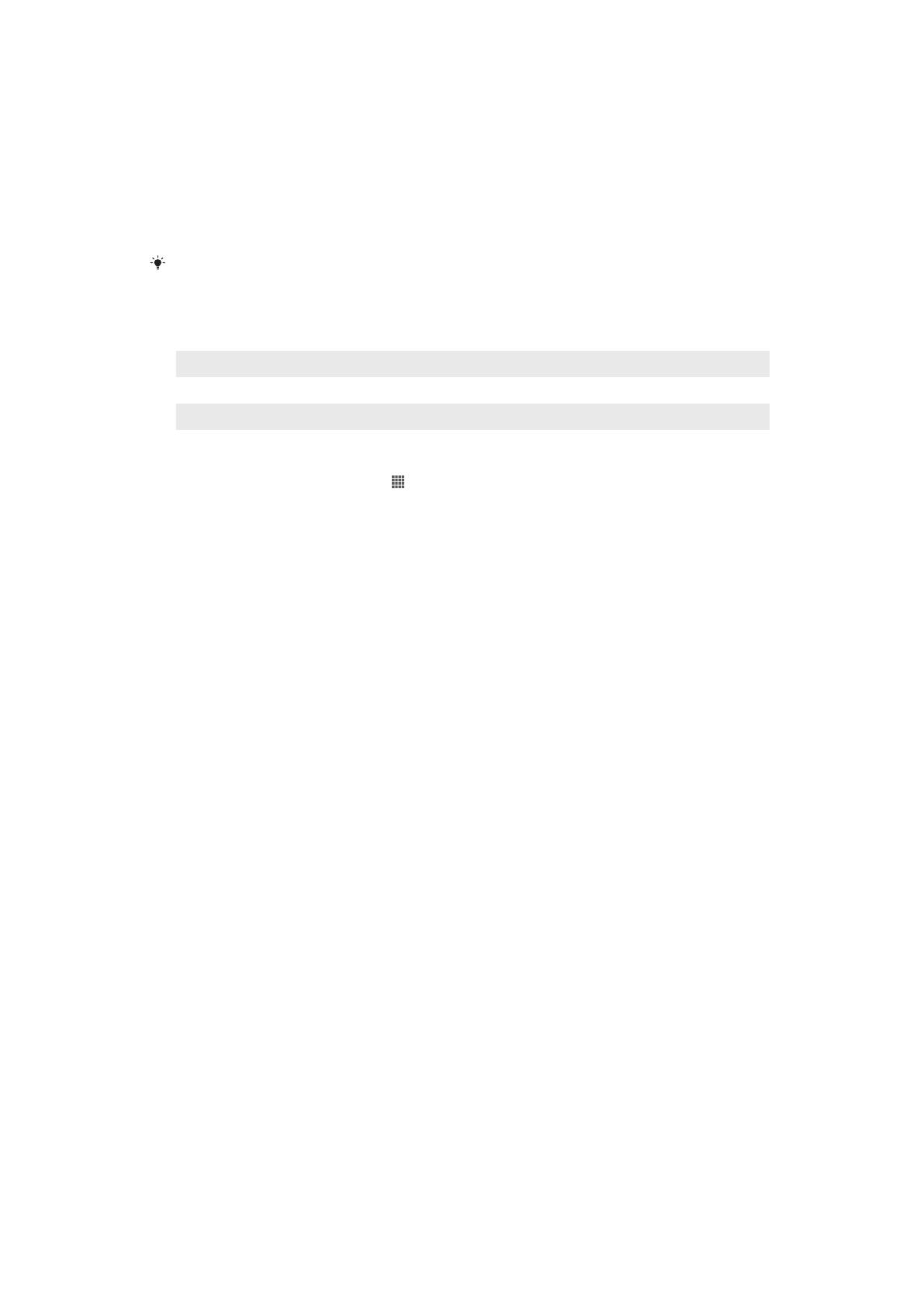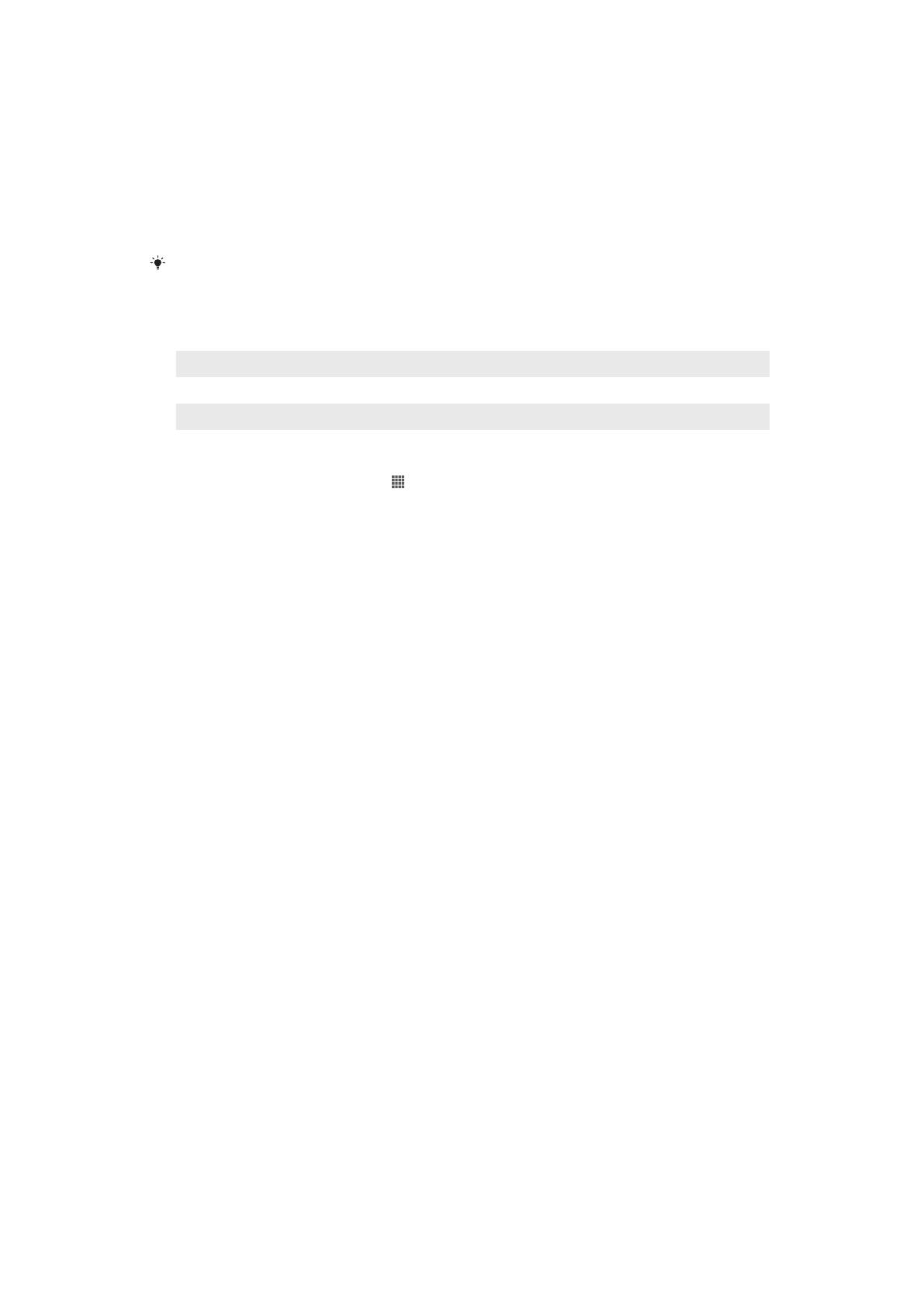
1
Collegare il caricabatterie a una presa di corrente.
2
Collegare un'estremità del cavo USB al caricabatterie (o alla porta USB di un
computer).
3
Collegare l'altra estremità del cavo alla porta micro USB del dispositivo, con il
simbolo USB rivolto verso l'alto. Il LED notifica si illumina quando si avvia la
ricarica.
4
Quando il LED notifica diventa verde, il dispositivo è completamente carico.
Disconnettere il cavo USB dal dispositivo tirandolo verso l'esterno. Non piegare il
connettore durante la rimozione del cavo dal dispositivo.
Se la batteria è completamente scarica, il LED notifica potrebbe impiegare qualche minuto per
accendersi dopo aver connesso il cavo del caricabatterie a una fonte di alimentazione.
Stato del LED di notifica della batteria
Verde Il livello di carica della batteria è superiore al 90%
Rosso lampeggiante Batteria in esaurimento
Arancione La batteria è in carica e il livello di carica è inferiore al 90%
Per verificare il livello della batteria
1
Dalla Schermata Home, sfiorare .
2
Trovare e sfiorare
Impostazioni
>
Info sul telefono
>
Stato
>
Livello batteria
.
Miglioramento delle prestazioni della batteria
I seguenti suggerimenti aiuteranno a migliorare le prestazioni della batteria:
•
Caricare spesso il dispositivo. Ciò non avrà effetti sulla durata della batteria.
•
Scaricare dati da Internet consuma energia. Se non si utilizza Internet, è possibile
risparmiare energia disabilitando tutte le connessioni di dati mobili dal pannello Notifiche
trascinando verso il basso la barra di stato. Questa impostazione non impedisce al
dispositivo di trasmettere i dati su altre reti wireless.
•
Disattivare le connessioni Bluetooth® e Wi-Fi® quando non si stanno utilizzando tali
funzioni. È possibile attivarle e disattivarle facilmente dal pannello Notifiche trascinando
verso il basso la barra di stato.
•
Utilizzare le funzioni
Modalità STAMINA
e
Mod. Batteria in esaurim.
per ridurre il
consumo di batteria. È possibile selezionare la modalità di risparmio energetico che si
adatta meglio all'utilizzo personale del dispositivo. È anche possibile personalizzare le
impostazioni di ciascuna modalità di risparmio energetico.
•
Impostare le applicazioni di sincronizzazione (utilizzate per sincronizzare l'e-mail, il
calendario e i contatti) sull'opzione sincronizzazione manuale. È anche possibile
impostare la sincronizzazione automatica; tuttavia, è necessario aumentare gli intervalli di
sincronizzazione.
•
Controllare il menu dell'utilizzo della batteria nel dispositivo per verificare quali
applicazioni utilizzano più energia. La batteria consuma di più quando si utilizzano
applicazioni per lo streaming di musica e video, come YouTube™. Anche alcune
applicazioni scaricate da Google Play™ potrebbero consumare più energia.
•
Chiudere e uscire dalle applicazioni non in uso.
•
Diminuire il livello di luminosità dello schermo.
•
Disattivare il dispositivo o attivare l'impostazione Modalità aereo se si è in un'area senza
copertura di rete. Altrimenti, il dispositivo eseguirà ripetutamente la ricerca di reti
disponibili con un conseguente consumo della batteria.
•
Utilizzare un dispositivo vivavoce originale di Sony™ per ascoltare musica. I dispositivi
vivavoce consumano meno batteria rispetto agli altoparlanti del dispositivo.
•
Quando possibile, mantenere il dispositivo in modalità standby. Il tempo di standby
indica il periodo durante il quale il dispositivo è connesso a una rete ma non viene
utilizzato.
•
Disattivare gli sfondi animati.
13
Questa è una versione Internet della pubblicazione. © Stampato per un uso privato.