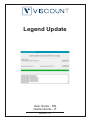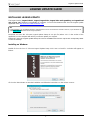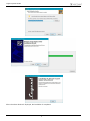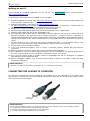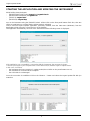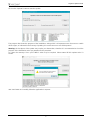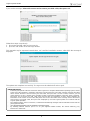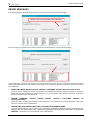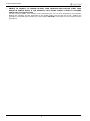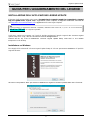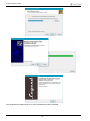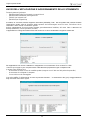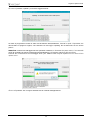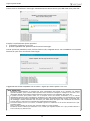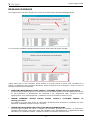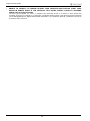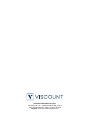Edition 1.2
User Guide - EN
Guida Utente - IT
Legend Update

1
Legend Update Guide
LEGEND UPDATE GUIDE
INSTALLING LEGEND UPDATE
The Legend series (Legend Classic, Legend, Legend Live, Legend Solo and Legend Exp, no Legend Soul
and Legend ‘70s) firmware is upgradable via computer. You must first download the Viscount Legend Update
application from http://www.viscountinstruments.com.
Download and save the "Viscount Legend Update Setup vX.X.X.zip" file (where X.X.X is the version of the
application) on the computer with which you want to update your Legend.
Extract the “Viscount Legend Update Setup vX.X.X.exe” installation file from the .zip file into a temporary folder
or onto the desktop.
Installing on Windows
Double-click on the icon of "Viscount Legend Update Setup vX.X.X.exe” to install it. A window will appear as
follows:
Click on the "Next" button to start the installation and follow the instructions on the various screens:
NB
Legend Update is a compatible Windows application that can be used with XP and later versions, up to Windows 11,
and Intel based macOS 64-bit using PlayOnMac.

2
Legend Update Guide
When the above window is displayed, the installation is completed.

3
Legend Update Guide
Installing on macOS
Legend Update is a Windows application, but you can run it on Intel based macOS using PlayOnMac
(https://www.playonmac.com).
If you don’t have PlayOnMac already installed on your computer:
1) Download “XQuartz-X.X.X.dmg” from https://www.xquartz.org, then open the .dmg file and then double-click
on the .pkg file to install XQuartz.
2) Download “PlayOnMac_X.X.X.dmg” from https://www.playonmac.com.
On https://www.playonmac.com web site there are different versions of PlayOnMac. Download the one
indicated for using the version of the macOS operating system in your use.
3) Double-click on the file “PlayOnMac_X.X.X.dmg” to install PlayOnMac.
4) Once the PlayOnMac window opens, drag and drop “PlayOnMac” icon in “Applications”.
5) Open the “Launchpad” and click on the “PlayOnMac” icon.
6) If the operating system replies that it is impossible to start the application due to lack of confirmation of the
developer's identity, in the Apple menu go to "System Preferences" / "Security & Privacy" / “Generals”, in
"Allows apps downloaded from" click on "Open Anyway" next to the “PlayOnMac was blocked from opening”
message. Wait again for the window indicating that it is impossible to start the application and click on
"Open".
7) Once PlayOnMac is open, a message may appear indicating that there is a more updated version of the
program. If you want to upgrade, always keep in mind the macOS version you are using.
8) In PlayOnMac ckick on “Install a Program”.
9) In the next window that appears, click on "Install a non-listed program" (bottom left) and follow the
instructions.
10) When prompted for the type of virtual drive, select “32 bits windows installation”.
11) After selecting the "Viscount Legend Update Setup vX.X.X.exe" installation file, the windows displayed are
the same as those explained in the "Installation on Windows" section of this guide.
12) Once Viscount Legend Update is installed, select it in PlayOnMac and click on “Configure”. In “General”
enter the text /s in the “Arguments” field.
13) Exit the “Configure” window, now Viscount Legend Update is ready to use. Start it using the “Run”
command of PlayOnMac.
CONNECTING THE LEGEND TO COMPUTER
To connect the Legend that you want to upgrade to your computer, use a USB cable with A / B connectors. Then
plug the type A connector into one of your computer's USB ports and the type B connector to the [USB TO HOST]
connector on the rear of the Legend.
IMPORTANT NOTE!
PlayOnMac can ONLY be used with Legend Update ver. 1.7.2 and later, but not earlier.
IMPORTANT NOTE!
Please ALWAYS follow this sequence of operations for the successful completion of the Legend update procedure:
1) Connect the instrument to the computer with the USB cable.
2) Start the instrument in the update mode as described below.
3) Start the Legend Update application on the computer.
Type A
connector
Type B
connector

4
Legend Update Guide
STARTING THE APPLICATION AND UPDATING THE INSTRUMENT
While holding down the button:
- [REVERB POST/PRE] in the Legend and Legend Classic
- [REVERB HALL/SPRING] in Legend Live
- [UPPER] in Legend Solo
- [REVERB] in Legend Exp
turn on the instrument using the [POWER] switch. All the LEDs on the front panel buttons flash four, then two
LEDs are switched on to confirm that the update mode is activated.
Launch Viscount Legend Update application, previously installed, from the Start menu (Windows), from the
Applications folder (macOS) or from the icon on the desktop.
The application automatically connects to the instrument and the following screen is displayed:
If the application can not establish a connection with the instrument, the message is shown:
"Connect your organ to your computer with a USB cable and (re) start the organ in udpate mode".
In this case, check that:
- the instrument has been turned on in update mode (the red LEDs on the panel buttons are on)
- the instrument is connected to the computer
- the USB cable is not damaged
Once the connection is established click on the "Browse…" button and select the Legend update file with .lpu
extension.

5
Legend Update Guide
Click on the "Update!" button to start the update.
The progress bar shows the progress of the installation, during which it is important not to disconnect or switch
off the organ, as indicated in the message "Updating. Do not disconnect or turn off the power!".
Warning: the last phase of the update may require your intervention, therefore it is recommended to check the
progress of the installation and to pay attention to the procedure.
So, when the message "Soon your TIMELY action may be required. Please attend till this update ends!" is
shown:
click “OK” button and carefully follow the application's requests.

6
Legend Update Guide
If you see the message "Please disconnect and reconnect your USB cable, then press OK",
follow these steps scrupulously:
1. disconnect the USB cable and reconnect it.
2. press the "OK" button in the message window.
This operation may be requested several times, run it until the installation resumes, after which the message is
displayed:
The update was completed successfully. The organ must be switched off and on again.
IMPORTANT NOTES
-Performing the update at the first connection of the Legend to a computer with Windows operating system, almost
at the end of the operation is required to disconnect and reconnect the USB cable, with the message described
above "Please disconnect and reconnect your USB cable, then press OK". On this occasion, however, you will
notice that there is also a window of the operating system in which the installation of the DFU driver is required.
Disconnect and reconnect the USB cable, then proceed with the installation of these drivers following the
information on the various screens. After this phase click on the "OK" button of the message "Please disconnect
and reconnect your USB cable, then press OK" displayed by Viscount Legend Update and continue with the
Legend update operation.
-The software release, from 1.5 and later, is unified and automatically manages both the Standard version and the
JDF Signature Edition.
-The JDF Signature Edition can’t be installed on standard organs.
-By installing software releases prior to 1.5 on JDF Signature Edition models, the sounds edited by Joey
DeFrancesco will be lost.

7
Legend Update Guide
ERROR MESSAGES
The following error messages are displayed in this area of the main application window:
If it is necessary to contact the Viscount customer service department, from the window below:
copy all the text it contains, then paste it into a sheet of text and save the file. Contact the Viscount customer
service department at the e-mail address service@viscount.it, attaching the text sheet and indicating the type of
error displayed.
SOMETHING WENT WRONG! PLEASE CONTACT CUSTOMER SERVICE AT service@viscount.it
Viscount Legend Update has lost its connection to the instrument during the data transfer phase (eg due to
power failure of the instrument or USB connection). Try a new update. If the problem still holds, contact the
Viscount customer service department.
LEGEND FIRMWARE UPDATE ERROR! PLEASE CONTACT CUSTOMER SERVICE AT
Viscount Legend Update can’t connect to the instrument. The instrument is no longer playable. Contact the
Viscount customer service department
LEGEND NOT RESPONDING! (RE)START YOUR ORGAN IN UPDATE MODE.
Viscount Legend Update can’t connect to the instrument. Reboot the computer and the instrument in the
update mode (see the first part of par. “Starting the application and updating the instrument”). If the problem
still holds, contact the Viscount customer service department.

8
Legend Update Guide
UNABLE TO CONNECT TO LEGEND. REBOOT YOUR COMPUTER AND THEN RE START YOUR
ORGAN IN UPDATE MODE. IF THE PROBLEM STILL HOLDS, PLEASE CONTACT CUSTOMER
SERVICE AT service@viscount.it.
Viscount Legend Update can’t connect to the instrument even if it has been detected by the computer.
Reboot the computer and the instrument in the update mode (see the first part of par. “Starting the
application and updating the instrument”). If the problem still holds, contact the Viscount customer service
department.

9
Legend Update Guide
GUIDA PER L’AGGIORNAMENTO DEL LEGEND
INSTALLAZIONE DELL’APPLICAZIONE LEGEND UPDATE
Il firmware degli strumenti della serie Legend (Legend Classic, Legend, Legend Live, Legend Solo e Legend
Exp, no Legend Soul e Legend ‘70s) è aggiornabile tramite computer. E’ dapprima necessario scaricare dal
sito http://www.viscountinstruments.com l’applicazione Viscount Legend Update.
Scaricare o copiare nel computer con il quale si desidera aggiornare il proprio Legend il file “Viscount Legend
Update Setup vX.X.X.zip”, dove X.X.X indica la versione dell’applicazione.
Estrarre dal file .zip il file di installazione “Viscount Legend Update Setup vX.X.X.exe” in una cartella
temporanea o sul desktop.
Installazione su Windows
Fare doppio-click sull’icona di "Viscount Legend Update Setup vX.X.X.exe” per lanciare l’istallazione. Si aprirà la
seguente finestra:
Cliccare ora sul pulsante “Next” per avviare l’installazione e seguire le istruzioni riportate dalle varie schermate:
NB
Legend Update è un applicazione Windows compatibile, utilizzabile nelle versioni XP, 7, 8, 10 e 11 e in macOS 64-bit
basati su CPU Intel con supporto PlayOnMac.

10
Legend Update Guide
Alla visualizzazione della finestra di cui sopra l’installazione risulta completata.

11
Legend Update Guide
Installazione su macOS
Viscount Legend Update è una applicazione Windows che può essere eseguita anche su macOS basati su
CPU Intel utilizzando il supporto PlayOnMac (https://www.playonmac.com).
Se non è ancora stato installato PlayOnMac sul computer, procedere in questo modo:
1) Scaricare “XQuartz-X.X.X.dmg” dal sito https://www.xquartz.org, aprire il file .dmg e fare doppio-click sul file
.pkg file per installare XQuartz.
2) Scaricare “PlayOnMac_X.X.X.dmg” dal sito https://www.playonmac.com.
Sul sito https://www.playonmac.com sono presenti diverse versioni di PlayOnMac. Scaricare quella indicata
per l’utilizzo della versione del sistema operativo macOS in vostro possesso.
3) Fare doppio-click sul file “PlayOnMac_X.X.X.dmg” per installare PlayOnMac.
4) Una volta aperta la finestra di PlayOnMac, trascinare l’icona “PlayOnMac” in “Applications”.
5) Aprire il “Launchpad” e cliccare sull’icona “PlayOnMac”.
6) Se il sistema operativo risponde che è impossibile avviare l’applicazione per mancata conferma dell’identità
dello sviluppatore, nel menu Apple andare su “Preferenze di Sistema” / “Sicurezza e Privacy” / “Generali”, in
“Consenti app scaricate da” cliccare su “Apri comunque” a fianco del messaggio “L’apertura di PlayOnMac
è stata bloccata”. Attendere di nuovo la finestra che indica che è impossibile avviare l’applicazione e
cliccare su “Apri”.
7) Una volta aperto PlayOnMac potrebbe comparire un messaggio che indica che è presente una versione più
aggiornata del programma. Se volete effettuare l’aggiornamento, tenete sempre presente della versione del
macOs che state utilizzando.
8) In PlayOnMac cliccare su “Install a Program”.
9) Nella successiva finestra visualizzata cliccare su “Install a non-listed program” (in basso sulla sinistra) e
seguire le istruzioni riportate.
10) Alla richiesta del tipo di unità virtuale, selezionare “32 bits windows installation”.
11) Dopo aver selezionato il file di installazione “Viscount Legend Update Setup vX.X.X.exe”, le schermate
visualizzate sono le stesse di quelle riportate nella sezione “Installazione su Windows” delle presente guida.
12) Una volta installato Viscount Legend Update, selezionarlo in PlayOnMac e cliccare su “Configure”. In
“General” inserire il testo /s nel campo “Arguments”.
13) Uscire dalla finestra “Configure”, ora Viscount Legend Update è pronto per essere utilizzato. Per avviarlo
cliccare sul comando “Run” di PlayOnMac.
COLLEGAMENTO DEL LEGEND AL COMPUTER
Per collegare lo strumento che si desidera aggiornare al vostro computer utilizzare un cavo USB con connettori di
tipo A e B. Inserire quindi il connettore tipo A in una delle porte USB del vostro computer ed il connettore tipo B nella
presa [USB TO HOST] presente nel pannello posteriore del Legend.
NOTA IMPORTANTE!
PlayOnMac può essere utilizzato SOLO con Legend Update ver. 1.7.2 e successive, ma non precedenti
NOTA IMPORTANTE!
Si prega di seguire SEMPRE questa sequenza di operazioni al fine della corretta riuscita dell’aggiornamento del
Legend:
1) Collegare lo strumento al computer.
2) Avviare lo strumento in modalità aggiornamento come descritto di seguito.
3) Avviare l’applicazione Legend Update.
Connettore
Tipo A
Connettore
Tipo B

12
Legend Update Guide
AVVIO DELL’APPLICAZIONE E AGGIORNAMENTO DELLO STRUMENTO
Tenendo premuto il pulsante:
- [REVERB POST/PRE] nel Legend e Legend Classic
- [REVERB HALL/SPRING] nel Legend Live
- [UPPER] nel Legend Solo
- [REVERB] nel Legend Exp
accendere lo strumento tramite l’apposito interruttore [POWER]. Tutti i led dei pulsanti del pannello frontale
lampeggiano quattro volte ed al termine della sequenza due led rimangono accesi in rosso, ad indicare che lo
strumento è stato avviato in modalità di update.
Avviare l’applicazione Viscount Legend Update, precedentemente installata, dal menu Start o dall’icona sul
desktop (Windows), o da PlayOnMac (macOS).
L’applicazione si collega automaticamente allo strumento e viene visualizzata la seguente schermata:
Se l’applicazione non riesce a stabilire un collegamento con lo strumento viene mostrata la scritta:
“Connect your organ to your computer with a USB cable and (re)start the organ in udpate mode”.
In questo caso verificare che:
- lo strumento sia stato acceso in modalità update (vengono accesi i led rossi dei pulsanti a pannello)
- lo strumento sia collegato al computer
- il cavo USB non sia danneggiato
Una volta stabilito il collegamento cliccare sul pulsante “Browse…” e selezionare il file (.lpu) di aggiornamento
degli strumenti della serie Legend.

13
Legend Update Guide
Cliccare sul pulsante “Update!” per avviare l’aggiornamento:
La barra di progressione mostra lo stato di avanzamento dell’installazione, durante la quale è importante non
disconnettere o spegnere l’organo, come indicato nel messaggio “Updating. Do not disconnect or turn off the
power!”.
Attenzione: l’ultima fase dell’aggiornamento potrebbe richiedere un intervento da parte vostra, si raccomanda
quindi di controllare lo stato di avanzamento dell’installazione e di prestare attenzione alla procedura.
Pertanto alla visualizzazione del messaggio “Soon your TIMELY action may be required. Please attend till this
update ends!”:
cliccare sul pulsante “OK” e seguire attentamente le richieste dell’applicazione.

14
Legend Update Guide
Qualora venisse visualizzato il messaggio “Please disconnect and reconnect your USB cable, then press OK”:
eseguire scrupolosamente queste operazioni:
1. scollegare e ricollegare il cavo USB.
2. premere il pulsante “OK” presente nella finestra del messaggio.
Questa operazione potrebbe esservi richiesta ulteriori volte, eseguitela sino a che l’installazione non riprende,
terminata la quale viene visualizzato il messaggio:
L’aggiornamento è stato completato con successo. L’organo può essere spento e riacceso.
NOTE IMPORTANTI
-Effettuando l’aggiornamento in occasione del primo collegamento del Legend ad un computer con sistema
operativo Windows, quasi al termine delle operazioni viene richiesto di scollegare e ricollegare il cavo USB, con il
messaggio descritto in precedenza “Please disconnect and reconnect your USB cable, then press OK”.
In questa occasione però potrete notare che è comparsa anche una finestra di Windows in cui si richiede
l’installazione del driver .DFU. Scollegare e ricollegare il cavo USB, quindi procedere con l’installazione di questi
driver seguendo le informazioni riportate dalle varie schermate. Terminata questa fase cliccare sul pulsante “OK”
del messaggio “Please disconnect and reconnect your USB cable, then press OK” visualizzato da Viscount
Legend Update e continuare con l’operazione di aggiornamento del Legend.
-La release software, da 1.5 e successive, è unificata e gestisce in automatico sia la versione Standard che la JDF
Signature Edition.
-Non è possibile installare la versione JDF Signature Edition su organi Standard.
-Installando release software precedenti alla 1.5 su modelli JDF Signature Edition non è più possibile utilizzare i
suoni curati da Joey DeFrancesco.

15
Legend Update Guide
MESSAGGI DI ERRORE
I messaggi di errore vengono visualizzati in questa aerea della finestra principale dell’applicazione:
Se è necessario contattare l’assistenza clienti Viscount, dalla finestra di seguito riportata:
copiare tutto il testo in essa contenuto, quindi incollarlo in un foglio di testo e salvare il file. Contattare ora il
servizio di assistenza clienti Viscount all’indirizzo email [email protected] allegando il foglio di testo ed
indicando il tipo di errore visualizzato.
SOMETHING WENT WRONG! PLEASE CONTACT CUSTOMER SERVICE AT serv[email protected]
Viscount Legend Update ha perso la connessione con lo strumento durante la fase di trasferimento dati (per
es. per interruzione di alimentazione allo strumento o del collegamento USB). Tentare un nuovo
aggiornamento. Se il problema persiste, contattare il servizio di assistenza clienti Viscount.
LEGEND FIRMWARE UPDATE ERROR! PLEASE CONTACT CUSTOMER SERVICE AT
Si è verificato un errore grave in fase di caricamento del firmware dello strumento. Lo strumento non è più
utilizzabile. Contattare l’assistenza tecnica Viscount.
LEGEND NOT RESPONDING! (RE)START YOUR ORGAN IN UPDATE MODE.
Viscount Legend Update non riesce a collegarsi allo strumento. Riavviare il computer e lo strumento in
modalità aggiornamento (vedi prima parte del paragrafo “Avvio dell’applicazione e aggiornamento dello
strumento”). Se il problema persiste, contattare il servizio di assistenza clienti Viscount.

16
Legend Update Guide
UNABLE TO CONNECT TO LEGEND. REBOOT YOUR COMPUTER AND THEN RE START YOUR
ORGAN IN UPDATE MODE. IF THE PROBLEM STILL HOLDS, PLEASE CONTACT CUSTOMER
SERVICE AT service@viscount.it.
Viscount Legend Update non riesce a collegarsi allo strumento anche se lo stesso è stato rilevato dal
computer. Riavviare il computer e lo strumento in modalità aggiornamento (vedi prima parte del paragrafo
“Avvio dell’applicazione e aggiornamento dello strumento”). Se il problema persiste, contattare il servizio di
assistenza clienti Viscount.

Viscount International S.p.A.
Via Borgo, 68 / 70 – 47836 Mondaino (RN), ITALY
Tel: +39-0541-981700 Fax: +39-0541-981052
Website: www.viscountinstruments.com
-
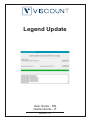 1
1
-
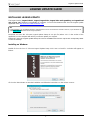 2
2
-
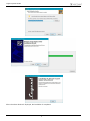 3
3
-
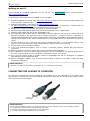 4
4
-
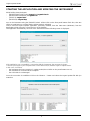 5
5
-
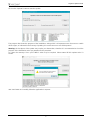 6
6
-
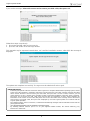 7
7
-
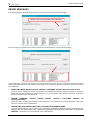 8
8
-
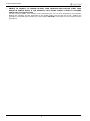 9
9
-
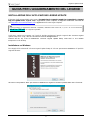 10
10
-
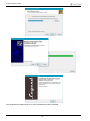 11
11
-
 12
12
-
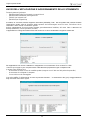 13
13
-
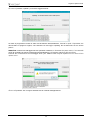 14
14
-
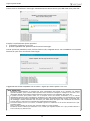 15
15
-
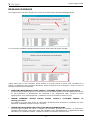 16
16
-
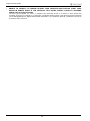 17
17
-
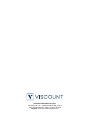 18
18