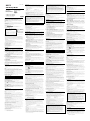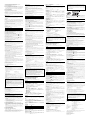Sony USM32S, USM64S, USM128S, USM256S Manuale utente
- Categoria
- Dischi rigidi esterni
- Tipo
- Manuale utente
Questo manuale è adatto anche per
La pagina si sta caricando...

Specifications
Model name of main unit: USM32A/USM64A/USM128A/USM256A
Interface: USB2.0 High Speed
Port type: Type A USB port
Power supply: USB bus power (no external power supply)
Transfer rate*: Reading 5.5 MB/sec (USB2.0)
1 MB/sec (USB1.1)
4.2 MB/sec (USM256S/256A with USB2.0)
Writing 1 MB/sec (USB2.0)
870 KB/sec (USB1.1)
760 KB/sec (USM256S/256A)
Compatible OSs: Windows 98**, Windows 98SE**, Windows Me, Windows 2000,
Windows XP, Mac OS 9.0 and higher
Capacity: 32 MB, 64 MB, 128 MB, 256 MB
Operating temperature range: 0 to 35 °C (32 to 95 °F)
Operating humidity range: 10 to 90% (with no condensation)
Storage temperature range: -20 to 60 °C (-4 to 140 °F)
Storage humidity range: 10 to 90% (with no condensation)
External dimensions: 22 × 14 × 55 mm (including cap)
Weight: Approximately 12 g (including cap)
Accessories: Main Unit (with cap), Cradle (for exclusive use), Installation CD-ROM,
Operating Instructions,
Warranty Card
* This device has a built-in hub to enable multiple functions. Note that some USB 2.0 boards and cards are
designed to function as USB 1.1 interfaces when connected to a hub, so high speed transfer is not available.
** The device driver must be installed from the Installation CD-ROM that is provided.
http://www.sony.co.jp/microvault/
http://www.mediabysony.com/
http://www.sony-europe.com/
http://www.sony-asia.com/microvault/
http://www.sony.com/
한국어
경고
어린이 손이 닿지 않는 장소에 보관하십시오. 만일 삼켰을 때에는 즉시 의사의 진단을 받아 주십시오.
주의점:
데이터는 다음과 같은 환경에서는 영향을 받지 않습니다. 공항 X선 검사 시스템과 3500Oe 이하의 자기장.
한국 사용자분께
이 기기는 가정용으로 전자파 적합등록을 한 기기로서 주거지역에서는 물론 모든 지역에서 사용할 수 있습니다.
모델명
USM32S/64S/128S/256S의 각 모델에만 크래들이 동봉되어 있으며 본 설명서의 크래들에 관한 기술은 이
모델만을 대상으로 합니다.
USB 저장 매체를 처음 사용할 때에는(장치 드라이버를 설치하기)
Windows 98/98SE를 사용하는 경우
다음의 순서에 따라 장치 드라이버를 설치해야 합니다.
1 Micro Vault에 부속된 CD-ROM을 컴퓨터의 CD-ROM 드라이브에 넣습니다.
USB 포트에 연결한 CD-ROM 드라이브를 사용하는 경우는 CD-ROM에서 설치용 프로그램을 컴퓨터
의 C 드라이브 및 그 밖의 장소로 복사하여 주십시오.
사용 중인 컴퓨터에 CD-ROM 드라이브가 없을 때에는 Micro Vault 웹사이트에서 장치 드라이버를 다
운로드 하십시오:
http://www.sony.co.jp/microvault/
2 Micro Vault의 캡을 벗기고 Micro Vault를 컴퓨터 USB 포트 중에 한 곳에 연결합니다.
[New Hardware wizard]가 시동됩니다.
3 [Next] 버튼을 클릭합니다.
4 “Search for the best driver for your device”를 클릭한 후에 [Next] 버튼을 클릭합니다.
5 “CD-ROM drive”를 클릭한 후에 [Next] 버튼을 클릭합니다.
CD-ROM에서 설치용 프로그램을 데스크탑에 복사한 경우나 Micro Vault 웹사이트에서 장치 드라이버
를 다운로드한 경우에는 “Specify a location”을 클릭한 후에 [Browse] 버튼을 클릭합니다.
대화 상자가 나타나면 설치용 프로그램을 저장할 폴더를 지정하고 [OK] 버튼을 클릭해서 대화 상자를 닫
은 후에 [Next] 버튼을 클릭합니다.
6 [Next] 버튼을 클릭합니다.
7 [Finish] 버튼을 클릭합니다.
그 밖의 드라이버 설치가 시작됩니다.
8 순서 3에서 7을 반복 조작해서 설치를 종료합니다.
설치가 끝나면 “내컴퓨터” 창에 Micro Vault 드라이브 아이콘이 나타납니다.
Windows Me, Windows 2000, Windows XP 또는 Mac OS 9.0 이상을 사용하는 경우
일반적으로 Micro Vault를 연결하면 장치 드라이버가 자동 설치됩니다. 단 일부 USB 2.0 카드 또는 보드에
서는 수동으로 설치를 시작해야 하는 경우가 있습니다. 화면에 표시되는 지시에 따라 적절한 드라이버를 검색
하여 주십시오.
기본적인 조작
주의점:
• 본 사용설명서에 기재된 순서에 따라 Micro Vault를 바르게 분리하여 주십시오. 그렇지 않으면 데이터가
바르게 기록되지 않는 경우가 있습니다.
• USB 포트 커넥터가 사용하기 불편할 때에는 USB 허브를 사용해서 컴퓨터 USB 포트 커넥터에 Micro
Vault를 장착할 수 있습니다.
설정
Micro Vault의 캡을 벗기고 그것을 컴퓨터 USB 포트에 연결합니다.
크래들을 사용하려면 컴퓨터의 USB 포트에 연결한 후 Micro Vault를 크래들에 삽입합니다.
Windows 98/98SE, Windows Me, Windows 2000 또는 Windows XP를 사용하는 경우
Micro Vault를 컴퓨터에 연결하면 Micro Vault 장치 드라이브 아이콘이 나타납니다.
(컴퓨터 시스템에 따라 드라이브명이 다릅니다.)
이것으로 데이터를 하드디스크나 플로피 디스크에 복사하는 것과 마찬가지로 드라이브 아이콘에 파일 및 폴더
를 드래그해서 데이터를 복사하고 Micro Vault에 저장할 수 있습니다.
Mac OS 9.0 이상을 사용하는 경우
Micro Vault를 컴퓨터에 연결하면 Micro Vault 장치 드라이브 아이콘(D:)이 나타납니다.
이것으로 데이터를 하드디스크나 플로피 디스크에 복사하는 것과 마찬가지로 드라이브 아이콘에 파일 및 폴더
를 드래그해서 데이터를 복사하고 Micro Vault에 저장할 수 있습니다.
표시등의 의미
Micro Vault의 사용 중에 표시등은 상태를 다음과 같이 나타냅니다.
표시등의 의미 의미
오프 대기중
온 데이터 전송 중(표시등이 점멸하는 동안은 Micro Vault를 분리하지 마십시오.)
분리
Micro Vault 또는 크래들을 컴퓨터에서 분리할 때에는 반드시 다음과 같은 순서에 따라 주십시오. 크래들을
컴퓨터에 연결한 상태에서 Micro Vault를 크래들에서 분리할 때에도 이 순서에 따라 주십시오.
Windows 98/98SE를 사용하는 경우
Micro Vault가 대기 모드인지를 확인한 후에 Micro Vault를 분리합니다.
Windows Me 또는 Windows 2000를 사용하는 경우
화면 오른쪽 아래 작업 표시줄에 있는 (하드웨어 분리 또는 꺼내기)를 더블 클릭합니다. 표시된 창에서 분
리하고 싶은 장치 이름을 선택한 후에 [Stop] 버튼을 클릭합니다. [Stop a Hardware Device] 화면이 나
타나면 나타난 내용이 올바른지 확인한 후에 [OK] 버튼을 클릭합니다. 장치를 안전하게 분리할 수 있음을 나
타내는 메시지가 나타나면 Micro Vault를 분리하여 주십시오.
Windows XP를 사용하는 경우
화면 오른쪽 아래 작업 표시줄에 있는 (하드웨어를 안전하게 분리)를 더블 클릭합니다. 표시된 창에서 분리
하고 싶은 장치 이름을 선택한 후에 [Stop] 버튼을 클릭합니다. [Stop a Hardware Device] 화면이 나타
나면 나타난 내용이 올바른지 확인한 후에 [OK] 버튼을 클릭합니다. “ Safe to Remove Hardware” 메시
지가 나타나면 Micro Vault를 분리하여 주십시오.
Mac OS l0 이상을 사용하는 경우
Micro Vault 아이콘을 휴지통에 드래그합니다. Micro Vault가 대기 모드인지 확인한 후에 Micro Vault
를 분리합니다.
Password Lock에 대하여
Password Lock란 무엇일까요?
Password Lock란 Micro Vault의 전부 또는 일부에 적절하지 못한 읽기/쓰기 목적의 액세스를 방지하기
위해 패스워드를 설정하기 위한 소프트웨어입니다. Password Lock란 패스워드를 입력해서 액세스 잠금을
해제할 때까지 나타나지 않는 시큐리티 드라이브를 만들어 놓고 타인이 귀하의 데이터에 액세스하는 것을 방
지해 줍니다.
본 소프트웨어는 Windows Me/2000/XP만 대응합니다.
주의점:
본 소프트웨어를 Windows XP/2000에서 사용하려면 사용자는 Administrator 권한으로 로그인해야 합니다.
본 소프트웨어를 사용하시기 전에
Micro Vault를 컴퓨터에 연결하고 [My Computer]에서 부속된 CD-ROM을 신동 한 후 [Password
Lock_setup] 아이콘을 더블 클릭합니다. 설치 화면이 나타나면 시큐리티 드라이브로서 설정하고 싶은 Micro
Vault 드라이브를 선택한 후 설치 조작을 계속하여 주십시오. Micro Vault 설치가 완료되면 컴퓨터를 다시
시동하여 주십시오.
컴퓨터가 다시 시동되면 [My Computer]에서 [Micro Vault]를 더블 클릭해서 [Password Lock] 아이콘
을 찾습니다. 이 아이콘을 더블 클릭해서 Setup Menu 화면을 표시한 후 [Set/Change Password]를 클릭
하고 패스워드를 설정합니다. 패스워드를 잊어버리지 않도록 반드시 힌트(31문자까지)를 입력하여 주십시오.
Password Lock의 사용 방법
[My Computer]에서 [Micro Vault]를 더블 클릭하고, [Password Lock] 아이콘을 더블 클릭해서 Setup
Menu 화면을 표시한 후 다음과 같은 순서를 실행합니다.
• 시큐리티 드라이브를 잠금하려면 [Lock]를 클릭합니다. [My Computer]에서 시큐리티 드라이브가 지워
지고 액세스할 수 없게 됩니다. Micro Vault를 분리하기 전에 반드시 잠금하여 주십시오.
• 잠금한 시큐리티 드라이브를 잠금 해제하려면 [Unlock]를 클릭합니다. 표시된 화면에서 패스워드를 입력
하고 그 화면을 닫으면 [My Computer]에 시큐리티 드라이브가 나타나고 드라이브에 저장한 데이터를 읽
거나 데이터를 쓰거나 할 수 있습니다.
• 시큐리티 드라이브의 메모리 용량(공장 출하시의 설정: 8MB)을 변경하려면 Setup Menu 화면에서
[Resize]를 클릭합니다. 변경한 내용에 따라 용량이 증감됩니다.
외장 소스에서 Password Lock 사용하기
컴퓨터에서 Password Lock를 처음 사용할 때에는 Micro Vault의 [Password Lock] 아이콘을 더블 클
릭하고 필요한 파일을 설치합니다. 파일을 설치한 후 컴퓨터를 다시 시동하면Password Lock가 사용할 수 있
게 됩니다.
패스워드를 잊어버렸을 때에는
패스워드를 잊어버리면 시큐리티 드라이브에 저장한 데이터를 읽을 수 없게 됩니다. 패스워드가 생각나도록 하
기 위한 힌트를 반드시 설정해 놓으십시오.
만일 패스워드를 완전히 잊어버렸을 때에는 Setup Menu 화면의 [Forgot Password?]를 클릭하고 나타난
화면에서 다음 순서 중에서 한 가지를 조작하여 주십시오. 다음 순서 중에서 한 가지를 조작해서 시큐리티 드
라이브에 저장한 파일은 모두 삭제되므로 주의하십시오.(시큐리티 드라이브 데이터만 삭제됩니다.)
•
시큐리티 드라이브를 재설정하려면 [Rebuild Security Drive]를 클릭합니다. 새 패스워드도 설정해야 합니다.
• 시큐리티 드라이브를 삭제하려면 [Disable Security Drive]를 클릭합니다.
Password Lock를 제거하기
부속된 CD-ROM에 수록된 Uninstall.exe 파일을 사용해서 Password Lock를 제거합니다. 이것으로 컴
퓨터에서 Password Lock가 삭제됩니다.
자세한 것은 다음의 웹사이트를 참조하여 주십시오.
http://www.sony.co.jp/microvault/
사용상의 주의
• 규격이 변경되는 것을 방지하기 위해 컴퓨터에서 장치를 초기화하지 마십시오.
• 본 장치에는 여러 기능을 사용할 수 있도록 하기 위하여 내장 허브가 탑재되어 있습니다. 일부 USB 2.0 보
드 및 카드는 허브에 연결했을 때에는 USB1.1 인터페이스로서 작동하도록 설계되어 있어서 고속전송기능
을 사용할 수 없는 경우가 있으므로 주의하십시오.
• USB 포트 위에 라벨을 붙이지 마십시오.
• 컴퓨터를 시동 또는 재시동, 잠자기 모드에서 복귀한 후에 컴퓨터에 연결되어 있으면 Micro Vault가 정상
으로 작동하지 않는 경우가 있습니다. 상기와 같은 경우에는 조작하기 전에 Micro Vault를 반드시 컴퓨터
에서 분리하여 주십시오.
• Micro Vault 캡 끝에는 스트랩이나 링 장착용 구멍이 있습니다. Micro Vault가 캡에서 빠지지 않게되는
경우가 있으므로 사용 중에 Micro Vault가 스트랩이나 링에서 늘어지지 않도록 주의하십시오.
• 본 제품은 다음과 같은 장소에 설치하지 마십시오:
– 온도가 매우 높거나 낮은 장소 – 먼지가 많거나 심하게 더러운 장소
– 습도가 매우 높은 장소 – 진동이 있는 장소
– 부식성 가스가 있는 장소 – 직사광선이 닿는 장소
• 클리닝
본 제품은 마른 부드러운 헝겊이나 중성 세제로 살짝 적신 부드러운 헝겊으로 닦아내십시오.
알코올 또는 벤젠 등의 용해제는 표면이 손상될 염려가 있으므로 사용하지 마십시오.
• Micro Vault는 Sony Corporation의 상표입니다.
• Microsoft 및 Windows는 미국 및 그 밖의 나라에 있는 Microsoft Corporation의 등록 상표입니다.
• Mac 및 Macintosh는 미국 및 그 밖의 나라에 등록된 Apple Computer Inc.의 상표입니다.
• 본 사용설명서에서 사용하는 그 밖의 시스템명이나 제품명은 각 소유자의 등록상표 또는 상표입니다.
본 사용설명서에서는
TM
및 ®기호는 사용하지 않았습니다.
• 당사 제품 보증은 본 사용설명서 및 본 제품에 부속된 액세서리(소프트웨어 포함)를 지정 또는 권장 환
경에서 바르게 사용하는 것을 조건으로서 USB 저장 매체 본체만을 대상으로 합니다.
• 당사는 본 제품의 사용에 의하여 발생된 손해나 손실 또는 제삼자로부터의 청구에 대하여 책임지지 않
습니다.
• 당사는 다음과 같은 사항에 대하여 책임지지 않습니다: 본 제품의 사용에 의한 컴퓨터 및 그 밖의 하드
웨어에 관한 문제, 특정 하드웨어나 소프트웨어, 주변장치와 본 제품의 적합성, 설치한 다른 소프트웨어
와의 동작 충돌, 데이터의 손실 및 그 밖의 우발적 또는 피하지 못한 손해.
• 당사는 본 제품에 부속된 소프트웨어를 사용함으로써 발생된 경제적 손해나 손실 또는 제삼자로부터의
손해배상 청구에 대해서는 일절 책임지지 않습니다.
• 본 제품에 부속된 소프트웨어는 본 제품 전용입니다.
• 소프트웨어의 주요 제원은 예고 없이 변경하는 경우가 있습니다.
Operação básica
Nota:
•Retire correctamente o Micro Vault de acordo com o procedimento descrito neste manual. Caso contrário, os
dados podem não ser gravados correctamente.
• Se tiver dificuldade em aceder ao conector da porta USB, pode utilizar um hub USB para ligar o Micro Vault
ao conector da porta USB do computador.
Instalação
Retire a tampa do Micro Vault e ligue-o a uma porta USB do computador.
Para utilizar o suporte, ligue-o à porta USB do computador e introduza o Micro Vault no suporte.
Quando executar o Windows 98/98SE, o Windows Me, o Windows 2000 ou o
Windows XP
Depois do Micro Vault estar ligado ao computador, aparece o ícone de unidade do dispositivo Micro Vault. (O
nome da unidade varia de acordo com o sistema do computador.)
Pode copiar e guardar dados no Micro Vault arrastando os ficheiros e as pastas no ícone de unidade, tal como
faria se copiasse os dados para um disco rígido ou para uma disquete.
Quando utilizar o Mac OS 9.0 e superior
Depois do Micro Vault estar ligado ao computador, aparece o ícone de unidade do dispositivo Micro Vault.
Pode copiar e guardar dados no Micro Vault arrastando os ficheiros e as pastas no ícone de unidade, tal como
faria se copiasse os dados para um disco rígido ou para uma disquete.
Significados da luz do indicador
Quando estiver a utilizar o Micro Vault, a luz do indicador mostra o estado respectivo da forma indicada
abaixo.
Estado da luz do indicador Significado
Desactivado (Off) Em espera
Activado (On) Transferir dados em curso (Não remover o Micro Vault quando a luz do
indicador estiver intermitente.)
Desligar
Quando retirar o Micro Vault ou o suporte do computador, siga sempre o procedimento descrito abaixo.
Siga sempre este procedimento quando retirar o Micro Vault do suporte se este estiver ligado
ao computador.
Quando executar o Windows 98/98SE
Depois de confirmar que o Micro Vault está no modo de espera, desligue o Micro Vault.
Quando executar o Windows Me ou o Windows 2000
Faça duplo clique em (Unplug or Eject Hardware) (Desligar ou remover hardware) no tabuleiro de tarefas
no canto inferior direito do ecrã. Quando aparecer a janela, seleccione o nome do dispositivo que pretende
remover e clique no botão [Stop] ([Parar]). Quando aparecer o ecrã [Stop a Hardware Device] ([Parar um
dispositivo de hardware]), verifique se as informações estão correctas e, em seguida, clique no botão [OK].
Quando aparecer uma mensagem a indicar que o dispositivo pode ser removido de forma segura, desligue o
Micro Vault.
Quando executar o Windows XP
Faça duplo clique em (Safely Remove Hardware) (Remover hardware de forma segura) no tabuleiro de
tarefas no canto inferior direito do ecrã. Quando aparecer a janela, seleccione o nome do dispositivo que
pretende remover e clique no botão [Stop] ([Parar]). Quando aparecer o ecrã [Stop a Hardware Device] ([Parar
um dispositivo de hardware]), verifique se as informações estão correctas e, em seguida, clique no botão OK.
Quando aparecer a mensagem “Safe to Remove Hardware” (“É seguro Remover o Hardware”), desligue o
Micro Vault.
Quando utilizar o Mac OS 9.0 e superior
Arraste o ícone do Micro Vault para a Lata do lixo (Trash). Depois de confirmar que o Micro Vault está no
modo de espera, desligue o Micro Vault.
Password Lock
O que é Password Lock?
Password Lock é software que permite definir uma palavra-passe para impedir o acesso de leitura/escrita não
autorizado a todo ou parte do Micro Vault. Password Lock cria uma unidade de segurança que só aparece
quando se introduz a palavra-passe para desbloquear o acesso, o que impede o acesso aos dados por parte de
outras pessoas.
Este software só é compatível com Windows Me/2000/XP.
Nota:
Para utilizar este software com o Windows XP/2000, o utilizador tem de iniciar a sessão com privilégios de
Administrador.
Antes de utilizar este software
Ligue Micro Vault ao seu computador, inicie o CD-ROM fornecido a partir de [My Computer] e clique duas
vezes no ícone [PasswordLock_setup]. Quando o ecrã de instalação aparecer, seleccione a unidade do Micro
Vault a definir como unidade de segurança e continue a executar o procedimento de instalação. Concluída a
instalação do Micro Vault, reinicie o computador.
Depois de reiniciar o computador, clique duas vezes em [Micro Vault], a partir de [My Computer], para
localizar o ícone [Password Lock]. Clique duas vezes no ícone para ver o ecrã Setup Menu e depois clique em
[Set / Change Password] para definir a palavra-passe. Para que nunca se esqueça da palavra-passe, introduza
uma sugestão (máximo de 31 caracteres).
Como utilizar Password Lock
Clique duas vezes em [Micro Vault], a partir de [My Computer], clique duas vezes no ícone [Password Lock]
para ver o ecrã Setup Menu e execute o seguinte procedimento.
•Para bloquear a unidade de segurança, clique em [Lock]. A unidade de segurança desaparece de [My
Computer] e deixa de estar acessível. Não se esqueça de bloquear Micro Vault antes de removê-la.
• Para desbloquear a unidade de segurança, clique em [Unlock]. Se introduzir a palavra-passe no ecrã
apresentado e depois fechar esse ecrã, a unidade de segurança aparece em [My Computer] o que permite a
leitura dos dados nela guardados ou o registo de dados na mesma unidade.
• Para alterar a capacidade de memória da unidade de segurança (predefinição: 8 MB), clique em [Resize] no
ecrã Setup Menu. A capacidade aumenta ou diminui consoante as alterações efectuadas.
Utilizar Password Lock a partir de uma origem externa
Quando utilizar Password Lock num computador pela primeira vez, clique duas vezes no ícone Password Lock
em Micro Vault e instale os ficheiros necessários. Concluída a instalação dos ficheiros, reinicie o computador
para activar Password Lock.
Se se esquecer da palavra-passe
Se não se lembrar da palavra-passe, não pode ler os dados guardados na unidade de segurança. Não se esqueça
de introduzir uma sugestão para ajudá-lo a lembrar-se da palavra-passe.
Se se esquecer da palavra-passe, clique em [Forgot Password?] no ecrã Setup Menu e execute um dos seguintes
procedimentos no ecrã que aparece. A execução de qualquer um dos seguintes procedimentos vai apagar todos
os ficheiros guardados na unidade de segurança. (Apenas são apagados os dados guardados na unidade de
segurança.)
• Para redefinir a unidade de segurança, clique em [Rebuild Security Drive]. Também é preciso definir uma
nova palavra-passe.
• Para apagar a unidade de segurança, clique em [Disable Security Drive].
Desinstalar Password Lock
Utilize o ficheiro Uninstall.exe, contido no CD-ROM fornecido, para desinstalar Password Lock. Este ficheiro
apaga Password Lock do computador.
Para obter mais informações, visite o seguinte Web site:
http://www.sony.co.jp/microvault/
Notas sobre a utilização
•Não formate o dispositivo no computador para evitar alterações nas especificações.
• Este dispositivo tem um hub incorporado para permitir utilizar diversas funções. De referir que algumas
placas USB 2.0 e cartões funcionam como interfaces USB 1.1 quando ligados a um hub, pelo que a
transferência de alta velocidade não está disponível.
•O Micro Vault pode não funcionar correctamente se o computador ao qual está ligado estiver a ser iniciado,
reiniciado ou restaurado do modo de pausa. Desligue sempre o Micro Vault do computador antes de executar
uma destas operações.
•A extremidade da tampa do Micro Vault tem um orifício para uma correia ou para uma argola. Tenha
cuidado para não deixar o Micro Vault pendurado por uma correia ou argola quando o estiver a utilizar,
porque este pode sair do invólucro e pode perdê-lo.
• Não coloque a unidade em localizações:
– extremamente quentes ou frias – com pó ou sujas
–muito húmidas – com vibrações
– expostas a gases corrosivos – expostas à luz directa do sol
•Limpeza
Limpe a unidade com um pano macio e seco ou com um pano macio ligeiramente húmido com um detergente
suave.
Não utilize nenhum tipo de solvente, tais como álcool ou benzina, que pode danificar o acabamento.
•Micro Vault é uma marca registada da Sony Corporation.
• Microsoft e Windows são marcas comerciais registadas da Microsoft Corporation nos Estados
Unidos e noutros países.
• Mac e Macintosh são marcas comerciais da Apple Computer, Inc., registada nos E.U.A. e noutros
países.
• Outros nomes de sistemas e de produtos que apareçam neste manual são marcas comerciais
registadas ou marcas comerciais dos respectivos proprietários. Note que os símbolos ™ e ® não
são utilizados neste manual.
•A garantia do nosso produto está limitada apenas ao próprio suporte de armazenamento USB,
quando utilizado normalmente de acordo com estas instruções de funcionamento e com os
acessórios (incluindo o software) que foram incluídos nesta unidade no ambiente do sistema
especificado ou recomendado. Os serviços fornecidos pela Empresa, tais como assistência ao
utilizador, estão também sujeitos a estas restrições.
•A Empresa não é responsável por quaisquer danos ou perdas resultantes da utilização deste
aparelho ou no caso de haver uma reclamação de terceiros.
•A Empresa não é responsável de modo algum por: problemas com o computador ou com
hardware resultantes da utilização deste produto; a adequabilidade deste produto para
hardware, software ou periféricos específicos; conflitos de funcionamento com outro tipo de
software instalado; perda de dados ou outros danos acidentais ou inevitáveis.
•A Empresa não é responsável por quaisquer danos financeiros, perda de lucros, reclamações de
terceiros, etc., resultantes da utilização deste aparelho.
•O software fornecido com este aparelho só pode ser utilizado neste aparelho.
• As especificações de software podem estar sujeitas a alterações sem aviso prévio.
2 Remova a tampa do Micro Vault e ligue-o a uma das portas USB do computador.
O assistente [Novo Hardware] ([Novo Hardware]) é iniciado.
3 Clique no botão [Next] ([Seguinte]).
4 Clique em “Search for the best driver for your device” (“Procure o melhor
controlador para o dispositivo”) e, em seguida, clique no botão [Next] ([Seguinte]).
5 Clique em “CD-ROM drive” (“Unidade de CD-ROM”) e, em seguida, clique em [Next]
([Seguinte]).
Se copiou o programa de instalação do CD-ROM para o ambiente de trabalho ou se transferiu o controlador
do dispositivo a partir do Web site do Micro Vault, clique em “Specify a location” (“Especifique uma
localização”) e, em seguida, clique no botão [Browse] ([Procurar]). Quando aparecer a caixa de diálogo,
especifique a pasta onde pretende armazenar o programa de instalação, clique no botão [OK] para fechar a
caixa de diálogo e, em seguida, clique no botão [Next] ([Seguinte]).
6 Clique no botão [Next] ([Seguinte]).
7 Clique no botão [Finish] ([Terminar]).
A instalação dos outros controladores é iniciada.
8 Repita os passos 3 a 7 para concluir a instalação.
Depois do processo estar concluído, o ícone de unidade do Micro Vault aparece na janela “O Meu
Computador” ([My Computer]).
Quando utilizar o Windows Me, Windows 2000, Windows XP ou Mac OS 9.0 e superior
Normalmente, o controlador do dispositivo é instalado automaticamente quando se liga o Micro Vault.
No entanto, com algumas placas USB 2.0, pode ser preciso começar a instalação manualmente.
Siga as instruções mostradas no ecrã para procurar um dispositivo adequado.
2 Rimuovere il coperchio da Micro Vault, quindi collegare il supporto di
memorizzazione ad una delle porte USB del computer.
Viene avviata l’installazione guidata [New Hardware wizard].
3 Fare clic sul pulsante [Next].
4 Fare clic su “Search for the best driver for your device”, quindi sul pulsante [Next].
5 Fare clic su “CD-ROM drive”, quindi sul pulsante [Next].
Se il programma di installazione è stato copiato dal CD-ROM al desktop oppure se il driver di periferica è
stato scaricato dal sito Web di Micro Vault, fare clic su “Specify a location”, quindi sul pulsante [Browse].
Quando viene visualizzata la finestra di dialogo, specificare la cartella contenente il programma di
installazione, fare clic sul pulsante [OK] per chiudere la finestra di dialogo, quindi sul pulsante [Next].
6 Fare clic sul pulsante [Next].
7 Fare clic sul pulsante [Finish].
Viene avviata l’installazione degli altri driver.
8 Ripetere i punti da 3 a 7 per completare l’installazione.
Una volta completata l’installazione, nella finestra [My Computer] viene visualizzata un’icona dell’unità
Micro Vault.
Se il sistema in uso è Windows Me, Windows 2000, Windows XP o Mac OS 9.0 e
successivo
Generalmente, il driver di periferica viene installato automaticamente collegando Micro Vault. Tuttavia, con
alcune schede USB 2.0, potrebbe essere necessario avviare manualmente l'installazione. Seguire le istruzioni a
schermo per eseguire la ricerca del driver adatto.
Operazioni di base
Nota:
• Scollegare l’unità Micro Vault nel modo appropriato seguendo la procedura descritta nel presente manuale.
Diversamente, è possibile che i dati non vengano registrati in modo corretto.
• Se il connettore della porta USB non è di semplice accesso, per il collegamento dell’unità Micro Vault al
connettore della porta USB del computer è possibile utilizzare un hub USB.
Impostazione
Rimuovere il coperchio da Micro Vault, quindi collegare il supporto di memorizzazione ad una delle porte USB
del computer.
Per utilizzare la base di supporto, collegarla alla porta USB del computer, quindi inserire Micro Vault.
Se i sistemi in uso sono Windows 98/98SE, Windows Me, Windows 2000 o Windows XP
Una volta collegato Micro Vault al computer, viene visualizzata l’icona dell’unità relativa alla periferica Micro
Vault. Il nome dell’unità varia in base al computer in uso.
A questo punto, è possibile copiare e salvare i dati in Micro Vault trascinando i file e le cartelle in
corrispondenza dell’icona dell’unità, allo stesso modo delle operazioni di copia dei dati in un disco fisso o in un
dischetto floppy.
Se il sistema in uso è Mac OS 9.0 o successivo
Una volta collegato Micro Vault al computer, viene visualizzata l’icona dell’unità relativa alla periferica Micro
Vault.
A questo punto, è possibile copiare e salvare i dati in Micro Vault trascinando i file e le cartelle in
corrispondenza dell’icona dell’unità, allo stesso modo delle operazioni di copia dei dati in un disco fisso o in un
dischetto floppy.
Significato dell’indicatore
Se Micro Vault è in uso, l’indicatore ne mostra lo stato nel modo seguente.
Stato dell’indicatore Significato
Spento Attesa
Acceso Trasferimento dei dati in corso (non rimuovere Micro Vault mentre l’indicatore
lampeggia).
Scollegamento
Per rimuovere Micro Vault o la base di supporto dal computer, attenersi alla procedura indicata di seguito.
Per rimuovere Micro Vault dalla base di supporto quando quest’ultima è collegata al
computer, attenersi alla procedura indicata di seguito.
Se il sistema in uso è Windows 98/98SE
Assicurarsi che Micro Vault si trovi nel modo di attesa, quindi scollegare il supporto di memorizzazione.
Se il sistema in uso è Windows Me o Windows 2000
Nella barra delle applicazioni in basso a destra sullo schermo, fare doppio clic su (Unplug or Eject
Hardware). Nella finestra che viene visualizzata, selezionare il nome della periferica che si desidera rimuovere,
quindi fare clic sul pulsante [Stop]. Quando viene visualizzata la schermata [Stop a Hardware Device],
assicurarsi che le informazioni visualizzate siano corrette, quindi fare clic sul pulsante [OK]. Quando viene
visualizzato un messaggio che indica che è possibile rimuovere la periferica, scollegare Micro Vault.
Se il sistema in uso è Windows XP
Nella barra delle applicazioni in basso a destra sullo schermo, fare doppio clic su (Safely Remove
Hardware). Nella finestra che viene visualizzata, selezionare il nome della periferica che si desidera rimuovere,
quindi fare clic sul pulsante [Stop]. Quando viene visualizzata la schermata [Stop a Hardware Device],
assicurarsi che le informazioni visualizzate siano corrette, quindi fare clic sul pulsante OK. Quando viene
visualizzato il messaggio “Safe to Remove Hardware”, scollegare Micro Vault.
Se il sistema in uso è Mac OS 9.0 o successivo
Trascinare l’icona di Micro Vault nel cestino. Assicurarsi che Micro Vault si trovi nel modo di attesa, quindi
scollegare il supporto di memorizzazione.
Password Lock
Informazioni su Password Lock
Password Lock è un software che consente di impostare una password per evitare l'accesso in lettura/scrittura
non autorizzato a tutta o parte dell'unità Micro Vault. Password Lock crea un'unità di protezione che non viene
visualizzata fino allo sblocco dell'accesso mediante l'inserimento della password, impedendo ad utenti non
autorizzati di accedere ai dati personali.
Tale software è compatibile solo con i sistemi Windows Me/2000/XP.
Nota:
Per utilizzare il presente software con Windows XP/2000 l’utente deve accedere con i diritti di amministratore.
Prima di utilizzare il software
Collegare Micro Vault al computer, avviare il CD-ROM in dotazione dal menu [My Computer], quindi fare
doppio clic sull'icona [PasswordLock_setup]. Una volta visualizzata la schermata di installazione, selezionare
l'unità Micro Vault per cui si desidera impostare la protezione, quindi proseguire con la procedura di
installazione. Al termine dell'installazione di Micro Vault, riavviare il computer.
Una volta riavviato il computer, fare doppio clic su [Micro Vault] in [My Computer] per individuare l'icona
[Password Lock]. Fare doppio clic sull'icona per visualizzare la schermata Setup Menu, quindi fare clic su [Set /
Change Password] per impostare la password. Per evitare di dimenticare la password, accertarsi di immettere
un suggerimento che consenta di ricordarla (fino a 31 caratteri).
Uso di Password Lock
Fare doppio clic su [Micro Vault] in [My Computer], quindi sull'icona [Password Lock] per visualizzare la
schermata Setup Menu. Eseguire quindi la procedura riportata di seguito.
• Per bloccare l'unità di protezione, fare clic su [Lock]. L'unità di protezione scompare da [My Computer] e
l'accesso non è disponibile. Accertarsi di bloccare l'unità Micro Vault prima di rimuoverla.
• Per sbloccare l'unità di protezione, fare clic su [Unlock]. Immettendo la password nella schermata
visualizzata, quindi uscendo da quest'ultima, l'unità di protezione viene visualizzata in [My Computer]. A
questo punto è possibile scrivere dati o leggere quelli memorizzati.
• Per modificare la capacità di memoria dell'unità di protezione (valore predefinito: 8 MB), fare clic su
[Resize] nella schermata Setup Menu. La capacità verrà aumentata o diminuita in base alle modifiche
effettuate.
Uso di Password Lock da una sorgente esterna
Se Password Lock viene utilizzato per la prima volta su un computer, fare doppio clic sull'icona Password Lock
in Micro Vault, quindi installare i file necessari. Dopo avere installato i file, riavviare il computer per attivare
Password Lock.
In caso di dimenticanza della password
In caso di dimenticanza della password, non sarà possibile leggere i dati memorizzati nell'unità di protezione.
Accertarsi di impostare un suggerimento che consenta di ricordare la password.
Se si dimentica la password, fare clic su [Forgot Password?] nella schermata Setup Menu, quindi eseguire una
delle operazioni indicate di seguito nella schermata visualizzata. Si noti che l'esecuzione di una di tali procedure
porterà all'eliminazione dei file memorizzati nell'unità di sicurezza (verranno eliminati soltanto questi dati).
• Per ripristinare l'unità di sicurezza, fare clic su [Rebuild Security Drive]. Occorre inoltre impostare una nuova
password.
• Per cancellare l'unità di sicurezza, fare clic su [Disable Security Drive].
Disinstallazione di Password Lock
Per disinstallare Password Lock, utilizzare il file Uninstall.exe presente nel CD-ROM in dotazione. Password
Lock verrà così cancellato dal computer.
Per ulteriori informazioni, consultare il sito Web al seguente indirizzo:
http://www.sony.co.jp/microvault/
Note sull’uso
• Non formattare la periferica sul computer onde evitare modifiche delle caratteristiche tecniche.
• La periferica è dotata di un hub integrato che consente più funzioni. Si noti che alcune schede USB 2.0 sono
progettate per funzionare da interfaccia USB 1.1 una volta collegate ad un hub; pertanto, non sarà disponibile
un trasferimento dei dati a velocità elevata.
•È possibile che Micro Vault non funzioni correttamente se viene collegato al computer al momento
dell’avvio, del riavvio o del ripristino dal modo di risparmio energetico. Scollegare sempre Micro Vault dal
computer prima di effettuare tali operazioni.
• L’estremità del coperchio di Micro Vault è dotata di un foro per l’applicazione di una linguetta o di un anello.
Prestare attenzione se Micro Vault viene tenuto da una linguetta o da un anello durante l’uso in quanto è
possibile che cada.
• Non posizionare la periferica nei seguenti luoghi:
– estremamente caldi o freddi – soggetti a polvere o sporcizia
– soggetti a elevata umidità – soggetti a vibrazioni
– esposti a gas corrosivi – esposti alla luce solare diretta
• Pulizia
Per la pulizia, utilizzare un panno morbido asciutto o un panno morbido leggermente imbevuto con una
soluzione detergente neutra.
Non utilizzare alcun tipo di solvente, quali alcol o benzene in quanto potrebbero danneggiare il rivestimento.
• Micro Vault è un marchio di fabbrica di Sony Corporation.
• Microsoft e Windows sono marchi di fabbrica registrati di Microsoft Corporation negli Stati Uniti e in
altri paesi.
• Mac e Macintosh sono marchi di fabbrica di Apple Computer, Inc., registrati negli Stati Uniti e in
altri paesi.
• Eventuali altri nomi di sistemi o prodotti citati nel presente manuale sono marchi di fabbrica
registrati o marchi di fabbrica dei rispettivi proprietari. Inoltre, i simboli ™ e ® non vengono utilizzati
nel presente manuale.
•
La garanzia del prodotto è limitata esclusivamente al supporto di memorizzazione USB stesso,
utilizzato normalmente, in conformità con le presenti istruzioni per l’uso e impiegando gli accessori
(incluso il software) in dotazione con il prodotto nell’ambiente operativo specificato o consigliato.
Sono inoltre soggetti alle suddette restrizioni i servizi forniti dalla società, quali il supporto tecnico.
• La società non potrà essere ritenuta responsabile di danni o perdite derivanti dall’uso del presente
prodotto né di rivendicazioni di terzi.
• La società non potrà essere ritenuta responsabile di: problemi relativi al computer o ad altri
elementi hardware derivanti dall’uso del prodotto; idoneità del prodotto ad hardware, software o
periferiche specifici; conflitti del sistema operativo con altri software installati; perdita di dati; altri
danni accidentali o imprevedibili.
• La società non potrà essere ritenuta responsabile di danni finanziari, perdite di profitto,
rivendicazioni di terzi e così via derivanti dall’uso del software in dotazione con il prodotto.
• Il software in dotazione con il prodotto è stato progettato per essere utilizzato esclusivamente con
il prodotto.
• Le specifiche del software sono soggette a modifiche senza preavviso.
Português
AVISO
Mantenha o produto afastado do alcance das crianças. No caso de ser engolido,
consulte imediatamente o médico.
Nota: Os dados não são afectados nos ambientes seguintes; sistema de segurança de raios X dos
aeroportos e em campos magnéticos com forças não superiores a 3.500 Oe.
Para os clientes na Europa
Este produto está em conformidade com as directivas europeias,
89/336/ECC, 92/31/EEC (EMC Directive)
93/68/EEC (CE Marking Directive)
Este produto está em conformidade com as normas EN55022 Class B e EN55024 para utilização ns áreas
seguintes: residenciais, comerciais e industriais.
Nomes dos modelos
Só os modelos USM32S/64S/128S/256S são fornecidos com um suporte, por isso a menção feita ao suporte
nestas instruções aplica-se apenas a esses modelos.
Quando utilizar o suporte de armazenamento USB pela primeira vez
(Instalar o controlador do dispositivo)
Quando executar o Windows 98/98SE
O controlador do dispositivo tem de ser instalado de acordo com o procedimento descrito abaixo.
1 Introduza o CD-ROM fornecido com o Micro Vault na unidade de CD-ROM do
computador.
Se utilizar uma unidade de CD-ROM ligada a uma porta USB, copie o programa de instalação do CD-ROM
para a unidade C do computador ou para outra localização.
Se o computador não tiver uma unidade de CD-ROM, transfira o controlador do dispositivo a partir do Web
site do Micro Vault, em:
http://www.sony.co.jp/microvault/
•
•
•
•
•
•
•
•
•
•
– –
– –
– –
•
•
•
•
•
™ ®
•
•
•
•
•
•
•
•
•
•
•
•
•
•
•
•
•
•
•
•
•
•
•
•
•
•
– –
– –
– –
•
•
•
•
•
™ ®
-
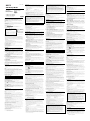 1
1
-
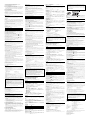 2
2
Sony USM32S, USM64S, USM128S, USM256S Manuale utente
- Categoria
- Dischi rigidi esterni
- Tipo
- Manuale utente
- Questo manuale è adatto anche per
in altre lingue
- English: Sony USM32S, USM64S, USM128S, USM256S User manual
- français: Sony USM32S, USM64S, USM128S, USM256S Manuel utilisateur
- español: Sony USM32S, USM64S, USM128S, USM256S Manual de usuario
- Deutsch: Sony USM32S, USM64S, USM128S, USM256S Benutzerhandbuch
- português: Sony USM32S, USM64S, USM128S, USM256S Manual do usuário
Documenti correlati
-
Sony USM512E Manuale utente
-
Sony USM1GEX Manuale utente
-
Sony USM64D Istruzioni per l'uso
-
Sony USD2G Manuale utente
-
Sony USM128ED Manuale utente
-
Sony USM512EX Manuale utente
-
Sony USM512GEX Istruzioni per l'uso
-
Sony USM1GE Istruzioni per l'uso
-
Sony USM2GJ Manuale utente
-
Sony USD8G Istruzioni per l'uso