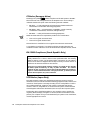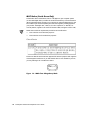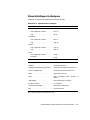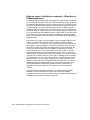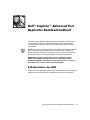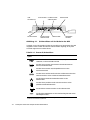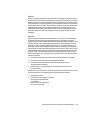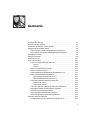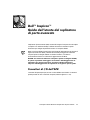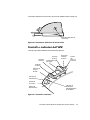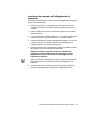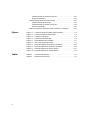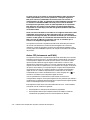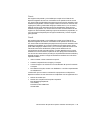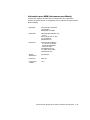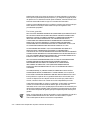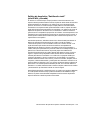Dell Inspiron 4100 Manuale del proprietario
- Tipo
- Manuale del proprietario

Dell™ Inspiron™
ADVANCED PORT REPLICATOR
USER’S GUIDE
BE DIRECT
www.dell.com
™
™

Notes, Notices, and Cautions
Throughout this guide, blocks of text may be accompanied by an icon and printed in bold type or in italic type.
These blocks are notes, notices, and cautions, and they are used as follows:
NOTE: A NOTE indicates important information that helps you make better use of your computer system.
NOTICE: A NOTICE indicates either potential damage to hardware or loss of data and tells you
how to avoid the problem.
CAUTION: A CAUTION indicates a potentially hazardous situation which, if not avoided, may
result in minor or moderate injury.
____________________
Information in this document is subject to change without notice.
© 1999–2000 Dell Computer Corporation. All rights reserved.
Reproduction in any manner whatsoever without the written permission of Dell Computer Corporation is strictly forbidden.
Trademarks used in this text: Dell, the DELL logo, BE DIRECT, Inspiron, and DellWare are trademarks of Dell Computer Corporation;
Microsoft, Windows, and Windows NT are registered trademarks of Microsoft Corporation; 3Com is a registered trademark of 3Com
Corporation.
Other trademarks and trade names may be used in this document to refer to either the entities claiming the marks and names or their
products. Dell Computer Corporation disclaims any proprietary interest in trademarks and trade names other than its own.
February 2000 P/N 8498T Rev. A02

v
Contents
APR I/O Connectors . . . . . . . . . . . . . . . . . . . . . . . . . . . . . . . . . . . . . . . . . . . . . . . . 1-1
APR Controls and Indicators . . . . . . . . . . . . . . . . . . . . . . . . . . . . . . . . . . . . . . . . . . 1-3
Connecting External Devices to the APR . . . . . . . . . . . . . . . . . . . . . . . . . . . . . . . . 1-4
Connecting the Computer to the APR. . . . . . . . . . . . . . . . . . . . . . . . . . . . . . . . . . . 1-4
Docking the Computer. . . . . . . . . . . . . . . . . . . . . . . . . . . . . . . . . . . . . . . . . . . 1-5
Undocking the Computer. . . . . . . . . . . . . . . . . . . . . . . . . . . . . . . . . . . . . . . . . 1-6
Monitor Stand . . . . . . . . . . . . . . . . . . . . . . . . . . . . . . . . . . . . . . . . . . . . . . . . . . . . . 1-7
Safety Instructions. . . . . . . . . . . . . . . . . . . . . . . . . . . . . . . . . . . . . . . . . . . . . . . . . . 1-8
Technical Specifications . . . . . . . . . . . . . . . . . . . . . . . . . . . . . . . . . . . . . . . . . . . . . 1-9
Regulatory Notices . . . . . . . . . . . . . . . . . . . . . . . . . . . . . . . . . . . . . . . . . . . . . . . . 1-11
FCC Notices (U.S. Only). . . . . . . . . . . . . . . . . . . . . . . . . . . . . . . . . . . . . . . . . 1-12
Class A . . . . . . . . . . . . . . . . . . . . . . . . . . . . . . . . . . . . . . . . . . . . . . . . . . 1-12
Class B . . . . . . . . . . . . . . . . . . . . . . . . . . . . . . . . . . . . . . . . . . . . . . . . . . 1-13
IC Notice (Canada Only) . . . . . . . . . . . . . . . . . . . . . . . . . . . . . . . . . . . . . . . . . 1-13
CE Notice (European Union). . . . . . . . . . . . . . . . . . . . . . . . . . . . . . . . . . . . . . 1-14
EN 55022 Compliance (Czech Republic Only) . . . . . . . . . . . . . . . . . . . . . . . . 1-14
VCCI Notice (Japan Only). . . . . . . . . . . . . . . . . . . . . . . . . . . . . . . . . . . . . . . . 1-14
Class A ITE . . . . . . . . . . . . . . . . . . . . . . . . . . . . . . . . . . . . . . . . . . . . . . . 1-15
Class B ITE . . . . . . . . . . . . . . . . . . . . . . . . . . . . . . . . . . . . . . . . . . . . . . . 1-15
MOC Notice (South Korea Only) . . . . . . . . . . . . . . . . . . . . . . . . . . . . . . . . . . 1-16
Class A Device . . . . . . . . . . . . . . . . . . . . . . . . . . . . . . . . . . . . . . . . . . . . 1-16
Class B Device . . . . . . . . . . . . . . . . . . . . . . . . . . . . . . . . . . . . . . . . . . . . 1-17
Polish Center for Testing and Certification Notice . . . . . . . . . . . . . . . . . . . . . 1-17
Wymagania Polskiego Centrum Badań i Certyfikacji . . . . . . . . . . . . . . . . . . . 1-17
Pozostałe instrukcje bezpieczeństwa. . . . . . . . . . . . . . . . . . . . . . . . . . . . . . . 1-18
NOM Information (Mexico Only) . . . . . . . . . . . . . . . . . . . . . . . . . . . . . . . . . . 1-18
Información para NOM (únicamente para México) . . . . . . . . . . . . . . . . . . . . 1-19
Warranty and Return Policy. . . . . . . . . . . . . . . . . . . . . . . . . . . . . . . . . . . . . . . . . . 1-20
Three-Year Limited Warranty (U.S. Only). . . . . . . . . . . . . . . . . . . . . . . . . . . . 1-20

vi
Coverage During Year One. . . . . . . . . . . . . . . . . . . . . . . . . . . . . . . . . . . 1-20
Coverage During Years Two and Three . . . . . . . . . . . . . . . . . . . . . . . . . 1-21
General Provisions . . . . . . . . . . . . . . . . . . . . . . . . . . . . . . . . . . . . . . . . . 1-21
Three-Year Limited Warranty (Canada Only) . . . . . . . . . . . . . . . . . . . . . . . . . 1-22
Coverage During Year One. . . . . . . . . . . . . . . . . . . . . . . . . . . . . . . . . . . 1-22
Coverage During Years Two and Three . . . . . . . . . . . . . . . . . . . . . . . . . 1-23
General Provisions . . . . . . . . . . . . . . . . . . . . . . . . . . . . . . . . . . . . . . . . . 1-23
“Total Satisfaction” Return Policy (U.S. and Canada Only) . . . . . . . . . . . . . . 1-24
Figures Figure 1-1. I/O Connectors on the Back of the APR . . . . . . . . . . . . . . . . . . . . . . 1-2
Figure 1-2. Audio Line-Out Connector. . . . . . . . . . . . . . . . . . . . . . . . . . . . . . . . . 1-3
Figure 1-3. Controls and Indicators . . . . . . . . . . . . . . . . . . . . . . . . . . . . . . . . . . . 1-3
Figure 1-4. Docking the Computer . . . . . . . . . . . . . . . . . . . . . . . . . . . . . . . . . . . 1-5
Figure 1-5. Undocking the Computer . . . . . . . . . . . . . . . . . . . . . . . . . . . . . . . . . 1-6
Figure 1-6. APR With the Monitor Stand. . . . . . . . . . . . . . . . . . . . . . . . . . . . . . . 1-7
Figure 1-7. VCCI Class A ITE Regulatory Mark . . . . . . . . . . . . . . . . . . . . . . . . . 1-15
Figure 1-8. VCCI Class B ITE Regulatory Mark . . . . . . . . . . . . . . . . . . . . . . . . . 1-15
Figure 1-9. MOC Class A Regulatory Mark . . . . . . . . . . . . . . . . . . . . . . . . . . . . 1-16
Figure 1-10. MOC Class B Regulatory Mark . . . . . . . . . . . . . . . . . . . . . . . . . . . . 1-17
Tables Table 1-1. External I/O Connectors . . . . . . . . . . . . . . . . . . . . . . . . . . . . . . . . . . 1-2
Table 1-2. Technical Specifications . . . . . . . . . . . . . . . . . . . . . . . . . . . . . . . . . . 1-9

Dell Inspiron Advanced Port Replicator User’s Guide 1-1
Dell™ Inspiron™Advanced Port
Replicator
User’s Guide
The advanced port replicator (APR) integrates your computer quickly and easily into a
desktop environment. Use the instructions in this document to attach external
devices to the APR and to connect your computer to the APR.
NOTE: If you received a basic input/output system (BIOS) upgrade diskette with your
APR, use the diskette to upgrade the BIOS on your computer before attaching it to the
APR. For instructions, see the documentation that came with the BIOS upgrade
diskette.
NOTICE: Do not attempt to lift the computer while it is docked in the APR.
Doing so will damage the docking connector. For instructions, refer to
“Undocking the Computer,” found later in this guide.
APR I/O Connectors
The input/output (I/O) connectors on the back and side of the APR (see Figures 1-1
and 1-2) duplicate the primary connectors on the back and side of your computer.

1-2 Dell Inspiron Advanced Port Replicator User’s Guide
Figure 1-1. I/O Connectors on the Back of the APR
Table 1-1 shows the icons for each of the connectors on the back of the APR and
indicates the type of external device(s) that you can attach to each connector.
Table 1-1. External I/O Connectors
Connector
Icon Connector Description
One or two USB devices, such as a USB mouse, can be connected
to the dual USB connectors.
An external PS/2-style keyboard or external numeric keypad can be
connected to the keyboard connector.
An external PS/2-compatible mouse can be connected to the PS/2
mouse connector.
A serial device, such as a serial mouse or external modem, can be
connected to the serial port connector.
A network interface cable can be connected to the NIC connector.
A parallel device, such as a printer, can be connected to the parallel
port connector.
An external monitor can connected to the video connector.
The AC adapter that came with the APR can be connected to the
AC adapter connector.
NOTE: For the full name of an abbreviation or acronym used in this table, see the Glossary in the
system Help.
keyboard
connector
serial port
connector
USB
connectors (2)
parallel port
connector
NIC connector
video
connector
mouse
connector
AC adapter
connector

Dell Inspiron Advanced Port Replicator User’s Guide 1-3
The audio line-out connector is on the side of the APR (see Figure 1-2).
Figure 1-2. Audio Line-Out Connector
APR Controls and Indicators
The controls and indicators on the APR are shown in Figure 1-3.
Figure 1-3. Controls and Indicators
audio line-out connector
docking
indicator
undock request button
power button
power
indicator
drive
access
indicator
eject
position
unlocked
position
locked
position
eject/locking
lever
padlock
slot
security
lock slot

1-4 Dell Inspiron Advanced Port Replicator User’s Guide
Connecting External Devices to the APR
To attach external devices to the APR, perform the following steps:
1. Refer to Figure 1-1 to attach external devices to the appropriate connectors on
the back of the APR.
NOTE: If the cable connector from the external device has thumbscrews, be sure
to tighten them to ensure a proper connection.
For detailed information on using external devices with your computer, see
“Connecting External Devices” in the system Help.
2. Connect the external devices to an electrical outlet, if applicable.
Connecting the Computer to the APR
You must attach an AC adapter to the APR before you dock and turn on the computer.
The AC adapter powers the APR and the computer at the same time. Any battery
installed in the computer charges while you use the APR.
NOTICE: Always use the Dell AC adapter that came with the APR. (Look for
model number PA-6 on the bottom of the AC adapter.) If you use any other
commercially available AC adapter—or the AC adapter from earlier models
of Dell computers—you may damage the APR or the computer.
Before you initially connect your computer to the APR, the operating system must
complete its setup process. To verify that the operating system has completed the
setup process, perform the following steps:
1. Be sure that the computer is not docked in the APR.
2. Turn on the computer.
3. Verify that your computer’s operating system completes the setup process. For
instructions, refer to the Setup Guide that accompanied your computer.
4. Turn off the computer.
You can now connect your computer to the APR as described in the following
subsection, “Docking the Computer.”

Dell Inspiron Advanced Port Replicator User’s Guide 1-5
Docking the Computer
To connect (or dock) your computer to the APR, perform the following steps:
1. Verify that the operating system has completed the setup process. For instruc-
tions, refer to the Setup Guide that accompanied your computer.
2. Save and close all open files, exit all open application programs, and shut down
the computer.
3. If you have not already done so, connect the AC adapter to the connector on
the APR (see Figure 1-1), and plug the AC power cable into an electrical outlet.
4. Horizontally center the computer on the APR platform, with the back of the
computer facing the APR’s docking connector, as shown in Figure 1-4.
5. Slide the computer toward the connector until you feel the grooves on the
bottom of the computer engage with the alignment rails.
NOTICE: If you attempt to push the computer all the way into the APR
without engaging the alignment rails, you may irreparably damage
the docking connector on the computer.
NOTE: If you have a monitor stand installed, you will not be able to see the
alignment rails or the docking connector.
6. Gently push the computer forward until the docking connector is fully engaged.
Figure 1-4. Docking the Computer
docking connector
alignment rails (2)

1-6 Dell Inspiron Advanced Port Replicator User’s Guide
Undocking the Computer
Perform the following steps to disconnect the computer from the APR:
1. Save and close all open files and exit all open application programs.
NOTICE: If the computer does not have a charged battery, the computer
turns off when you detach the computer from the APR, and all unsaved
data is lost.
NOTICE: Never undock the computer and the APR without first preparing
the computer. Any of the three following methods prepares the operating
system, network, and storage devices for undocking by completing data
transfers. If you undock the computer before these transfers are com-
pleted, you will lose data and the computer may not recover normal
operation for several minutes, if at all.
2. To prepare the computer for undocking, perform one of the following procedures:
• Press <Fn><Esc> on the computer's keyboard (or press <Scroll
Lock><Esc> on an external keyboard).
After a few seconds, the power indicator on the computer turns off.
• If you are using the Microsoft
®
Windows
®
98 or Windows
2000 operating
system, click the Start button, and then click Eject PC. If you are using the
Microsoft Windows NT
®
operating system, click the docking icon and then
click Undock to place the computer in standby mode.
After a few seconds, the power indicator on the computer turns off.
• Press the undock request button on the APR (see Figure 1-5).
The green docking indicator turns off.
3. Slide the eject/locking lever on the left side of the APR (see Figure 1-5) to the
eject position to undock the computer.
Figure 1-5. Undocking the Computer
eject/locking lever
docking indicator
undock request button

Dell Inspiron Advanced Port Replicator User’s Guide 1-7
Monitor Stand
The monitor stand setup is shown in Figure 1-6.
NOTICE: The stand supports monitors that weigh up to 45.3 kilograms (kg)
(100 pounds [lb]). Heavier monitors may damage the stand, computer, and
APR.
NOTE: Be sure that the back legs on the monitor stand engage the slots on either
side of the docking control base.
Figure 1-6. APR With the Monitor Stand
monitor
stand
APR
docking control base
computer

1-8 Dell Inspiron Advanced Port Replicator User’s Guide
Safety Instructions
Use the following safety guidelines to help protect your APR from potential damage
and to help ensure your own personal safety:
• Do not attempt to service the APR yourself. Always follow installation
instructions closely.
• Be sure that nothing rests on your AC adapter’s power cable.
• Be sure that the cable is not located where it can be tripped over or stepped on.
• Place the AC adapter in a ventilated area, such as a desktop or on the floor, when
powering the APR. Do not cover the AC adapter with papers or other items that
will reduce cooling. Do not use the AC adapter inside a carrying case.
• Do not use your APR in a wet environment, for example, near a bathtub, sink, or
swimming pool or in a wet basement.
• Do not push objects into air vents or openings of your APR. Doing so can cause
fire or electric shock by shorting out interior components.
• Use only the AC adapter that is approved for use with this APR as indicated in
this document. Use of another type of AC adapter may risk fire or explosion.
• Before you connect the APR to a power source, ensure that the voltage rating
of the AC adapter matches that of the available power source:
— 115 volts (V)/60 hertz (Hz) in most of North and South America and some Far
Eastern countries such as South Korea and Taiwan
— 100 V/50 Hz in eastern Japan and 100 V/60 Hz in western Japan
— 230 V/50 Hz in most of Europe, the Middle East and the Far East
• To help prevent electric shock, plug the AC adapter and peripheral power cables
into properly grounded electrical outlets. These cables are equipped with 3-prong
plugs to help ensure proper grounding. Do not use adapter plugs or remove the
grounding prong from a cable. If you must use an extension cable, use a 3-wire
cable with properly grounded plugs.
• If you use an extension cable with your AC adapter, ensure that the total ampere
rating of the products plugged into the extension cable does not exceed the
ampere rating of the extension cable.
• To remove power from the APR, turn off the computer and disconnect the AC
adapter from the electrical outlet.
• To help avoid the potential hazard of electric shock, do not connect or disconnect
any cables or perform maintenance or reconfiguration of this product during an
electrical storm.
• When setting up the APR for work, place it on a level surface.
• Protect your APR from environmental hazards such as dirt, dust, food, liquids,
temperature extremes, and overexposure to sunlight.
• When you move your APR between environments with very different
temperature or humidity ranges, condensation may form on or within the

Dell Inspiron Advanced Port Replicator User’s Guide 1-9
computer. To avoid damaging the APR, allow sufficient time for the moisture to
evaporate before using the computer.
NOTICE: When taking the APR from low-temperature conditions into a
warmer environment or from high-temperature conditions into a
cooler environment, allow the APR to acclimate to room temperature
before turning on power.
• When you disconnect a cable, pull on its connector or on its strain-relief loop, not
on the cable itself. As you pull out the connector, keep it evenly aligned to avoid
bending any connector pins. Also, before you connect a cable make sure both
connectors are correctly oriented and aligned.
• Before you clean your APR, turn it off and unplug it from the electrical outlet.
• Clean your APR with a soft cloth dampened with water rather than with liquid or
aerosol cleaners.
• If your APR gets wet or is damaged, follow the procedures described in
Chapter 3, “Troubleshooting,” of the Reference and Troubleshooting Guide. If,
after following these procedures, you confirm that your APR is not operating
properly, contact Dell Computer Corporation. (See Chapter 5, “Getting Help,” in
the Reference and Troubleshooting Guide for the appropriate telephone number.)
Technical Specifications
Table 1-2 lists the technical specifications for the APR.
Table 1-2. Technical Specifications
Physical
Height:
With monitor stand . . . . . . . . . . . . .
Stand-alone . . . . . . . . . . . . . . . . . . .
10.2 cm (4.0 inches)
5.8 cm (2.3 inches)
Depth:
With monitor stand . . . . . . . . . . . . .
Stand-alone . . . . . . . . . . . . . . . . . . .
39.0 cm (15.4 inches)
35.8 cm (14.1 inches)
Width:
With monitor stand . . . . . . . . . . . . .
Stand-alone . . . . . . . . . . . . . . . . . . .
37.5 cm (14.8 inches)
40.9 cm (16.1 inches)
NOTE: For the full name of an abbreviation or acronym used in this table, see the Glossary in the
system Help.

1-10 Dell Inspiron Advanced Port Replicator User’s Guide
Physical (continued)
Weight:
With monitor stand . . . . . . . . . . . . .
Stand-alone . . . . . . . . . . . . . . . . . . .
3.0 kg (6.5 lb)
1.6 kg (3.5 lb)
I/O Connectors
Serial (DTE) . . . . . . . . . . . . . . . . . . . . . . . 9-pin connector
Parallel . . . . . . . . . . . . . . . . . . . . . . . . . . . 25-hole connector
PS/2-style keyboard/keypad. . . . . . . . . . . 6-hole PS/2 keyboard connector
PS/2-compatible mouse. . . . . . . . . . . . . . 6-hole PS/2 mouse connector
Video . . . . . . . . . . . . . . . . . . . . . . . . . . . . 15-hole connector
Audio . . . . . . . . . . . . . . . . . . . . . . . . . . . . speaker-out (for optional headphones)
USB (dual) . . . . . . . . . . . . . . . . . . . . . . . . two 4-pin connectors
DC-IN . . . . . . . . . . . . . . . . . . . . . . . . . . . one connector
Docking connector. . . . . . . . . . . . . . . . . . 240-pin connector
NIC. . . . . . . . . . . . . . . . . . . . . . . . . . . . . . RJ-45 connector
Ethernet Network Controller
Chip set . . . . . . . . . . . . . . . . . . . . . . . . . . 3Com
®
3C920; 10/100 BASE-TX
(PC98-compliant)
Data bus width. . . . . . . . . . . . . . . . . . . . . 32-bit PCI host bus interface
IRQ. . . . . . . . . . . . . . . . . . . . . . . . . . . . . . IRQ10
Power
Voltage. . . . . . . . . . . . . . . . . . . . . . . . . . . requires 20 VDC from AC adapter
Amperage . . . . . . . . . . . . . . . . . . . . . . . . 3.5 A
Table 1-2. Technical Specifications (continued)
NOTE: For the full name of an abbreviation or acronym used in this table, see the Glossary in the
system Help.

Dell Inspiron Advanced Port Replicator User’s Guide 1-11
Regulatory Notices
Electromagnetic Interference (EMI) is any signal or emission, radiated in free space or
conducted along power or signal leads, that endangers the functioning of a radio
navigation or other safety service or seriously degrades, obstructs, or repeatedly
interrupts a licensed radio communications service. Radio communications services
include but are not limited to AM/FM commercial broadcast, television, cellular
services, radar, air-traffic control, pager, and Personal Communication Services (PCS).
These licensed services, along with unintentional radiators such as digital devices,
including computer systems, contribute to the electromagnetic environment.
Electromagnetic Compatibility (EMC) is the ability of items of electronic equipment to
function properly together in the electronic environment. While this computer system
has been designed and determined to be compliant with regulatory agency limits for
EMI, there is no guarantee that interference will not occur in a particular installation. If
this equipment does cause interference with radio communications services, which
can be determined by turning the equipment off and on, you are encouraged to try to
correct the interference by one or more of the following measures:
• Reorient the receiving antenna.
• Relocate the computer with respect to the receiver.
• Move the computer away from the receiver.
• Plug the computer into a different outlet so that the computer and the receiver
are on different branch circuits.
If necessary, consult a Technical Support representative of Dell Computer Corporation
or an experienced radio/television technician for additional suggestions. You may find
the FCC Interference Handbook, 1986, to be helpful. It is available from the U.S.
Government Printing Office, Washington, DC 20402, Stock No. 004-000-00450-7 or
on the World Wide Web at http://www.fcc.gov/Bureaus/Compliance/WWW/
tvibook.html.
Dell computer systems are designed, tested, and classified for their intended
electromagnetic environment. These electromagnetic environment classifications
generally refer to the following harmonized definitions:
• Class A is typically for business or industrial environments.
• Class B is typically for residential environments.
Information Technology Equipment (ITE), including peripherals, expansion cards,
printers, input/output (I/O) devices, monitors, and so on, that are integrated into
or connected to the system should match the electromagnetic environment
classification of the computer system.
A Notice About Shielded Signal Cables: Use only shielded cables for
connecting peripherals to any Dell device to reduce the possibility of
interference with radio communications services. Using shielded cables
ensures that you maintain the appropriate EMC classification for the
intended environment. For parallel printers, a cable is available from
Dell Computer Corporation. If you prefer, you can order a cable from

1-12 Dell Inspiron Advanced Port Replicator User’s Guide
Dell Computer Corporation on the World Wide Web at http://www.dell.com/
products/dellware/index.htm.
A Notice About Networked Computer Systems: Some Dell computer systems
that are classified for Class B environments may include an on-board
network interface controller (NIC). If your Class B system contains a NIC,
it may be considered to be a Class A system at the time that the NIC is
connected to a network. When the NIC is not connected to a network, your
system is considered to be a Class B digital device.
Most Dell computer systems are classified for Class B environments. To determine
the electromagnetic classification for your system or device, refer to the following
sections specific for each regulatory agency. Each section provides country-specific
EMC/EMI or product safety information.
FCC Notices (U.S. Only)
Most Dell computer systems are classified by the Federal Communications
Commission (FCC) as Class B digital devices. However, the inclusion of certain
options can change the rating of some configurations to Class A. To determine which
classification applies to your computer system, examine all FCC registration labels
located on the bottom or back panel of your computer, on card-mounting brackets,
and on the cards themselves. If any one of the labels carries a Class A rating, your
entire system is considered to be a Class A digital device. If all labels carry an FCC
Class B rating as distinguished by either an FCC ID number or the FCC logo, ( ),
your system is considered to be a Class B digital device.
Once you have determined your system’s FCC classification, read the appropriate
FCC notice. Note that FCC regulations provide that changes or modifications not
expressly approved by Dell Computer Corporation could void your authority to operate
this equipment.
This device complies with Part 15 of the FCC Rules. Operation is subject to the
following two conditions:
• This device may not cause harmful interference.
• This device must accept any interference received, including interference that
may cause undesired operation.
Class A
This equipment has been tested and found to comply with the limits for a Class A
digital device pursuant to Part 15 of the FCC Rules. These limits are designed to
provide reasonable protection against harmful interference when the equipment is
operated in a commercial environment. This equipment generates, uses, and can
radiate radio frequency energy and, if not installed and used in accordance with the
manufacturer’s instruction manual, may cause harmful interference with radio
communications. Operation of this equipment in a residential area is likely to cause
harmful interference, in which case you will be required to correct the interference at
your own expense.

Dell Inspiron Advanced Port Replicator User’s Guide 1-13
Class B
This equipment has been tested and found to comply with the limits for a Class B
digital device pursuant to Part 15 of the FCC Rules. These limits are designed to
provide reasonable protection against harmful interference in a residential installation.
This equipment generates, uses, and can radiate radio frequency energy and, if not
installed and used in accordance with the manufacturer’s instruction manual, may
cause interference with radio communications. However, there is no guarantee that
interference will not occur in a particular installation. If this equipment does cause
harmful interference to radio or television reception, which can be determined by
turning the equipment off and on, you are encouraged to try to correct the
interference by one or more of the following measures:
• Reorient or relocate the receiving antenna.
• Increase the separation between the equipment and the receiver.
• Connect the equipment into an outlet on a circuit different from that to which
the receiver is connected.
• Consult the dealer or an experienced radio/television technician for help.
The following information is provided on the device or devices covered in this
document in compliance with FCC regulations:
• Model number: PRX
• Company name: Dell Computer Corporation
EMC Engineering Department
One Dell Way
Round Rock, Texas 78682 USA
512-338-4400
IC Notice (Canada Only)
Most Dell computer systems (and other Dell digital apparatus) are classified by the
Industry Canada (IC) Interference-Causing Equipment Standard #3 (ICES-003) as
Class B digital devices. To determine which classification (Class A or B) applies to your
computer system (or other Dell digital apparatus), examine all registration labels
located on the bottom or the back panel of your computer (or other digital apparatus).
A statement in the form of “IC Class A ICES-003” or “IC Class B ICES-003” will be
located on one of these labels. Note that Industry Canada regulations provide that
changes or modifications not expressly approved by Dell Computer Corporation could
void your authority to operate this equipment.
This Class B (or Class A, if so indicated on the registration label) digital apparatus
meets the requirements of the Canadian Interference-Causing Equipment
Regulations.
Cet appareil numérique de la Classe B (ou Classe A, si ainsi indiqué sur l’étiquette
d’enregistration) respecte toutes les exigences du Reglement sur le Materiel
Brouilleur du Canada.

1-14 Dell Inspiron Advanced Port Replicator User’s Guide
CE Notice (European Union)
Marking by the symbol indicates compliance of this Dell system to the EMC
Directive and the Low Voltage Directive of the European Union. Such marking is
indicative that this Dell system meets the following technical standards:
• EN 55022 — “Limits and Methods of Measurement of Radio Interference
Characteristics of Information Technology Equipment.”
• EN 50082-1: 1992 — “Electromagnetic compatibility—Generic immunity
standard Part 1: Residential, commercial, and light industry.”
• EN 60950 — “Safety of Information Technology Equipment.”
NOTE: EN 55022 emissions requirements provide for two classifications:
• Class A is for typical commercial areas.
• Class B is for typical domestic areas.
This Dell device is classified for use in a typical Class B domestic environment.
A “Declaration of Conformity” in accordance with the preceding directives and
standards has been made and is on file at Dell Products Europe BV, Limerick, Ireland.
EN 55022 Compliance (Czech Republic Only)
VCCI Notice (Japan Only)
Most Dell computer systems are classified by the Voluntary Control Council for
Interference (VCCI) as Class B information technology equipment (ITE). However, the
inclusion of certain options can change the rating of some configurations to Class A.
ITE, including peripherals, expansion cards, printers, input/output (I/O) devices,
monitors, and so on, integrated into or connected to the system, should match the
electromagnetic environment classification (Class A or B) of the computer system.
To determine which classification applies to your computer system, examine the
regulatory labels/markings (see Figures 1-7 and 1-8) located on the bottom or back
panel of your computer. Once you have determined your system’s VCCI classification,
read the appropriate VCCI notice.
This device belongs to Class B devices as described in EN 55022, unless it is spe-
cifically stated that it is a Class A device on the specification label. The following
applies to devices in Class A of EN 55022 (radius of protection up to 30 meters).
The user of the device is obliged to take all steps necessary to remove sources of
interference to telecommunication or other devices.
Pokud není na typovém štitku počítače uvedeno, že spadá do třídy A podle
EN 55022, spadá automaticky do třídy B podle EN 55022. Pro zařízení
zařazená do třídy A (ochranné pásmo 30m) podle EN 55022 platí následující.
Dojde-li k rušení telekomunikačních nebo jinych zařízení, je uživatel povinen
provést taková opatření, aby rušení odstranil.

Dell Inspiron Advanced Port Replicator User’s Guide 1-15
Class A ITE
This is a Class A product based on the standard of the Voluntary Control Council for
Interference (VCCI) for information technology equipment. If this equipment is used in
a domestic environment, radio disturbance may arise. When such trouble occurs, the
user may be required to take corrective actions.
Figure 1-7. VCCI Class A ITE Regulatory Mark
Class B ITE
This is a Class B product based on the standard of the Voluntary Control Council for
Interference (VCCI) for information technology equipment. If this equipment is used
near a radio or television receiver in a domestic environment, it may cause radio
interference. Install and use the equipment according to the instruction manual.
Figure 1-8. VCCI Class B ITE Regulatory Mark
VCCI-A

1-16 Dell Inspiron Advanced Port Replicator User’s Guide
MOC Notice (South Korea Only)
To determine which classification (Class A or B) applies to your computer system
(or other Dell digital device), examine the South Korean Ministry of Communications
(MOC) registration labels located on your computer (or other Dell digital device). The
MOC label may be located separately from the other regulatory marking applied to
your product. The English text, “EMI (A),” for Class A products, or “EMI (B)” for
Class B products, appears in the center of the MOC label (see Figures 1-9 and 1-10).
NOTE: MOC emissions requirements provide for two classifications:
• Class A devices are for business purposes.
• Class B devices are for nonbusiness purposes.
Class A Device
Please note that this device has been approved for business purposes with regard to
electromagnetic interference. If you find that this device is not suitable for your use,
you may exchange it for a nonbusiness device.
Figure 1-9. MOC Class A Regulatory Mark
EMI ( A )
La pagina si sta caricando...
La pagina si sta caricando...
La pagina si sta caricando...
La pagina si sta caricando...
La pagina si sta caricando...
La pagina si sta caricando...
La pagina si sta caricando...
La pagina si sta caricando...
La pagina si sta caricando...
La pagina si sta caricando...
La pagina si sta caricando...
La pagina si sta caricando...
La pagina si sta caricando...
La pagina si sta caricando...
La pagina si sta caricando...
La pagina si sta caricando...
La pagina si sta caricando...
La pagina si sta caricando...
La pagina si sta caricando...
La pagina si sta caricando...
La pagina si sta caricando...
La pagina si sta caricando...
La pagina si sta caricando...
La pagina si sta caricando...
La pagina si sta caricando...
La pagina si sta caricando...
La pagina si sta caricando...
La pagina si sta caricando...
La pagina si sta caricando...
La pagina si sta caricando...
La pagina si sta caricando...
La pagina si sta caricando...
La pagina si sta caricando...
La pagina si sta caricando...
La pagina si sta caricando...
La pagina si sta caricando...
La pagina si sta caricando...
La pagina si sta caricando...
La pagina si sta caricando...
La pagina si sta caricando...
La pagina si sta caricando...
La pagina si sta caricando...
La pagina si sta caricando...
La pagina si sta caricando...
La pagina si sta caricando...
La pagina si sta caricando...
La pagina si sta caricando...
La pagina si sta caricando...
La pagina si sta caricando...
La pagina si sta caricando...
La pagina si sta caricando...
La pagina si sta caricando...
La pagina si sta caricando...
La pagina si sta caricando...
La pagina si sta caricando...
La pagina si sta caricando...
La pagina si sta caricando...
La pagina si sta caricando...
La pagina si sta caricando...
La pagina si sta caricando...
La pagina si sta caricando...
La pagina si sta caricando...
La pagina si sta caricando...
La pagina si sta caricando...
La pagina si sta caricando...
La pagina si sta caricando...
La pagina si sta caricando...
La pagina si sta caricando...
La pagina si sta caricando...
La pagina si sta caricando...
La pagina si sta caricando...
La pagina si sta caricando...
La pagina si sta caricando...
La pagina si sta caricando...
La pagina si sta caricando...
La pagina si sta caricando...
La pagina si sta caricando...
La pagina si sta caricando...
La pagina si sta caricando...
La pagina si sta caricando...
La pagina si sta caricando...
La pagina si sta caricando...
La pagina si sta caricando...
La pagina si sta caricando...
La pagina si sta caricando...
La pagina si sta caricando...
La pagina si sta caricando...
La pagina si sta caricando...
La pagina si sta caricando...
La pagina si sta caricando...
La pagina si sta caricando...
La pagina si sta caricando...
La pagina si sta caricando...
La pagina si sta caricando...
La pagina si sta caricando...
La pagina si sta caricando...
La pagina si sta caricando...
La pagina si sta caricando...
La pagina si sta caricando...
La pagina si sta caricando...
La pagina si sta caricando...
La pagina si sta caricando...
La pagina si sta caricando...
La pagina si sta caricando...
La pagina si sta caricando...
La pagina si sta caricando...
La pagina si sta caricando...
La pagina si sta caricando...
La pagina si sta caricando...
La pagina si sta caricando...
La pagina si sta caricando...
La pagina si sta caricando...
La pagina si sta caricando...
La pagina si sta caricando...
La pagina si sta caricando...
La pagina si sta caricando...
La pagina si sta caricando...
La pagina si sta caricando...
La pagina si sta caricando...
La pagina si sta caricando...
La pagina si sta caricando...
La pagina si sta caricando...
La pagina si sta caricando...
La pagina si sta caricando...
La pagina si sta caricando...
La pagina si sta caricando...
La pagina si sta caricando...
La pagina si sta caricando...
La pagina si sta caricando...
La pagina si sta caricando...
La pagina si sta caricando...
La pagina si sta caricando...
La pagina si sta caricando...
La pagina si sta caricando...
La pagina si sta caricando...
La pagina si sta caricando...
La pagina si sta caricando...
La pagina si sta caricando...
-
 1
1
-
 2
2
-
 3
3
-
 4
4
-
 5
5
-
 6
6
-
 7
7
-
 8
8
-
 9
9
-
 10
10
-
 11
11
-
 12
12
-
 13
13
-
 14
14
-
 15
15
-
 16
16
-
 17
17
-
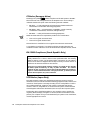 18
18
-
 19
19
-
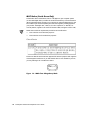 20
20
-
 21
21
-
 22
22
-
 23
23
-
 24
24
-
 25
25
-
 26
26
-
 27
27
-
 28
28
-
 29
29
-
 30
30
-
 31
31
-
 32
32
-
 33
33
-
 34
34
-
 35
35
-
 36
36
-
 37
37
-
 38
38
-
 39
39
-
 40
40
-
 41
41
-
 42
42
-
 43
43
-
 44
44
-
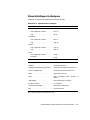 45
45
-
 46
46
-
 47
47
-
 48
48
-
 49
49
-
 50
50
-
 51
51
-
 52
52
-
 53
53
-
 54
54
-
 55
55
-
 56
56
-
 57
57
-
 58
58
-
 59
59
-
 60
60
-
 61
61
-
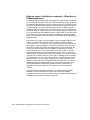 62
62
-
 63
63
-
 64
64
-
 65
65
-
 66
66
-
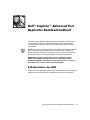 67
67
-
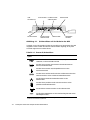 68
68
-
 69
69
-
 70
70
-
 71
71
-
 72
72
-
 73
73
-
 74
74
-
 75
75
-
 76
76
-
 77
77
-
 78
78
-
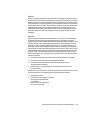 79
79
-
 80
80
-
 81
81
-
 82
82
-
 83
83
-
 84
84
-
 85
85
-
 86
86
-
 87
87
-
 88
88
-
 89
89
-
 90
90
-
 91
91
-
 92
92
-
 93
93
-
 94
94
-
 95
95
-
 96
96
-
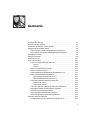 97
97
-
 98
98
-
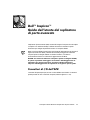 99
99
-
 100
100
-
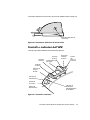 101
101
-
 102
102
-
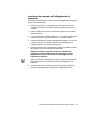 103
103
-
 104
104
-
 105
105
-
 106
106
-
 107
107
-
 108
108
-
 109
109
-
 110
110
-
 111
111
-
 112
112
-
 113
113
-
 114
114
-
 115
115
-
 116
116
-
 117
117
-
 118
118
-
 119
119
-
 120
120
-
 121
121
-
 122
122
-
 123
123
-
 124
124
-
 125
125
-
 126
126
-
 127
127
-
 128
128
-
 129
129
-
 130
130
-
 131
131
-
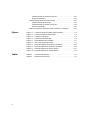 132
132
-
 133
133
-
 134
134
-
 135
135
-
 136
136
-
 137
137
-
 138
138
-
 139
139
-
 140
140
-
 141
141
-
 142
142
-
 143
143
-
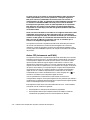 144
144
-
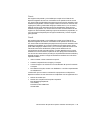 145
145
-
 146
146
-
 147
147
-
 148
148
-
 149
149
-
 150
150
-
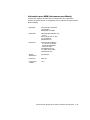 151
151
-
 152
152
-
 153
153
-
 154
154
-
 155
155
-
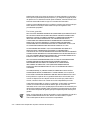 156
156
-
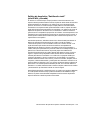 157
157
-
 158
158
Dell Inspiron 4100 Manuale del proprietario
- Tipo
- Manuale del proprietario
in altre lingue
- English: Dell Inspiron 4100 Owner's manual
- français: Dell Inspiron 4100 Le manuel du propriétaire
- español: Dell Inspiron 4100 El manual del propietario
- Deutsch: Dell Inspiron 4100 Bedienungsanleitung