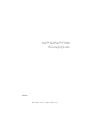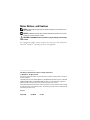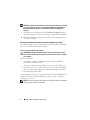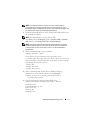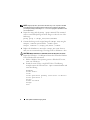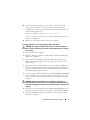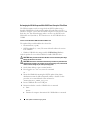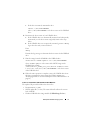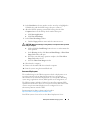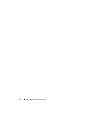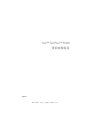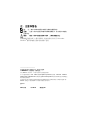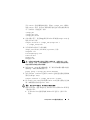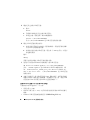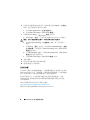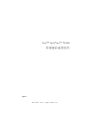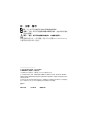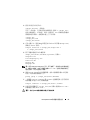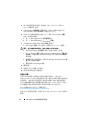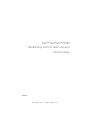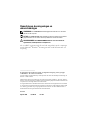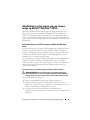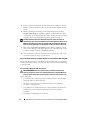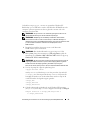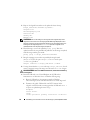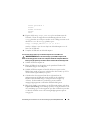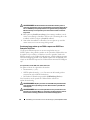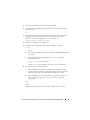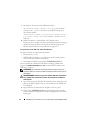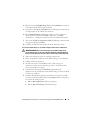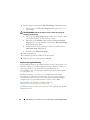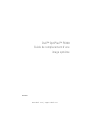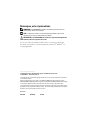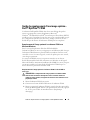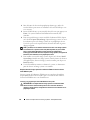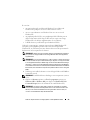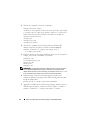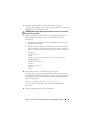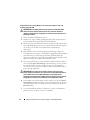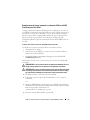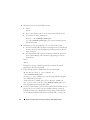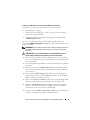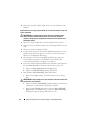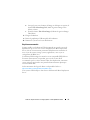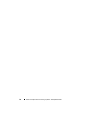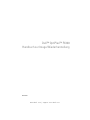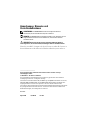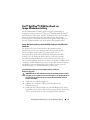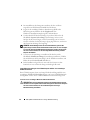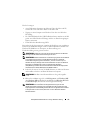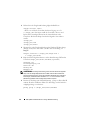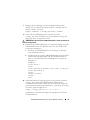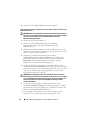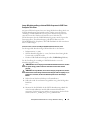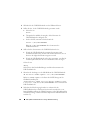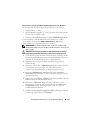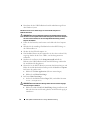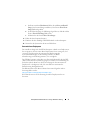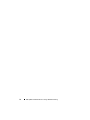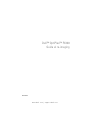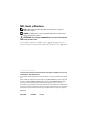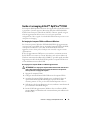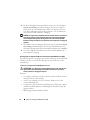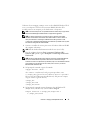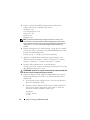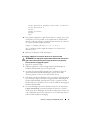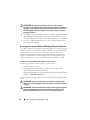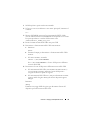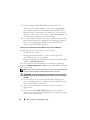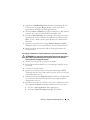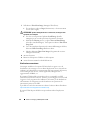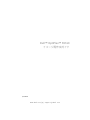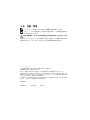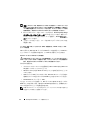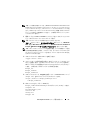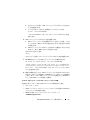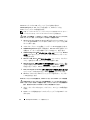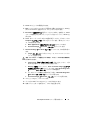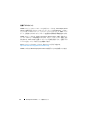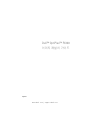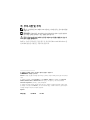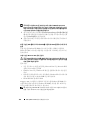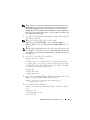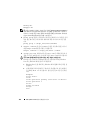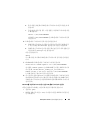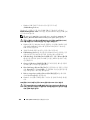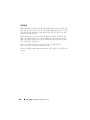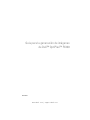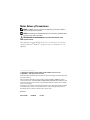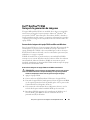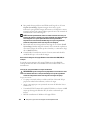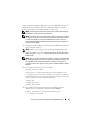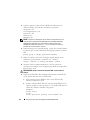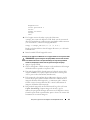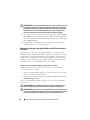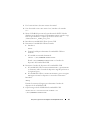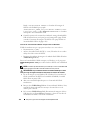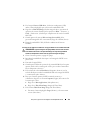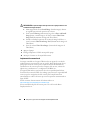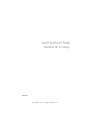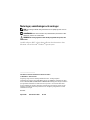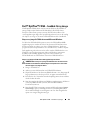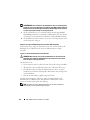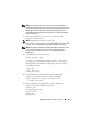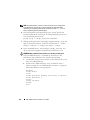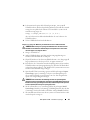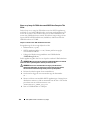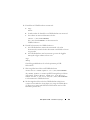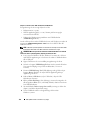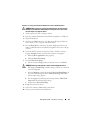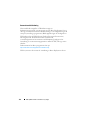www.dell.com | support.dell.com
Dell™ OptiPlex™ FX160
Re-Imaging Guide
Model DC01T

Notes, Notices, and Cautions
NOTE: A NOTE indicates important information that helps you make better use of
your computer.
NOTICE: A NOTICE indicates either potential damage to hardware or loss of data
and tells you how to avoid the problem.
CAUTION: A CAUTION indicates a potential for property damage, personal injury,
or death.
If you purchased a Dell™ n Series computer, any references in this document to
Microsoft
®
Windows
®
operating systems are not applicable.
____________________
Information in this document is subject to change without notice.
© 2008 Dell Inc. All rights reserved.
Reproduction of these materials in any manner whatsoever without the written permission of Dell Inc.
is strictly forbidden.
Trademarks used in this text: Dell, the DELL logo, and OptiPlex are trademarks of Dell Inc.; Microsoft,
Windows, Windows Vista, and the Windows Vista start button are either trademarks or registered
trademarks of Microsoft Corporation in the United States and/or other countries.
Other trademarks and trade names may be used in this document to refer to either the entities claiming
the marks and names or their products. Dell Inc. disclaims any proprietary interest in trademarks and
trade names other than its own.
Model DC01T
August 2008 P/N H310K Rev. A01

Dell OptiPlex FX160 Re-Imaging Guide 3
Dell™ OptiPlex™ FX160 Re-Imaging Guide
The Dell OptiPlex FX160 computer with an internal flash card hard drive is
preloaded with either a Microsoft
®
Windows
®
XP Embedded or SUSE
®
Linux Enterprise Thin Client (SLETC) operating system. However, when
system updates are released, or special configurations are required, the
internal FX160 flash card or hard drive can be re-imaged.
Re-Imaging the FX160 Computer With Microsoft Windows
For the FX160 Windows XP Embedded operating system, updates are
provided on a bootable DVD. Booting the FX160 computer from the DVD
opens a utility that writes the FX160 flash card. Additional software, such as
drivers for a wireless card, are loaded separately.
The DVD update disk can be transferred to a bootable USB flash drive using a
Windows system with Microsoft Windows Automation Installation Kit
(WAIK) software. The update can then installed on the FX160 flash card
when booting the FX160 computer from the USB flash drive.
Re-Imaging an FX160 Computer With the Update DVD
CAUTION: Re-imaging your FX160 computer will erase all data from the hard
drive or flash card. Back up your system to an external device before re-imaging
your computer.
1
Power off the FX160 computer.
2
Attach an external USB DVD reader drive to the FX160 computer.
3
Power on the FX160 computer. When the BIOS window options list
appears (in the upper right-corner of the screen) press <F12> to access
the Boot Device menu.
4
In the Boot Device selection window, use the arrow keys to highlight the
DVD drive you attached.
5
Insert the bootable Windows update DVD into the DVD reader and press
Enter
. A Windows Preinstallation Environment (PE) system will initialize.
6
To save the current FX160 system image, click the
Capture System Image
button and follow the prompts to write the system image to an external
device. When the capture operation completes, the imaging tool window
reappears.

4 Dell OptiPlex FX160 Re-Imaging Guide
NOTICE: By default, all existing files are erased and system images are installed
on the first available boot drive as configured in the BIOS System Boot Device
Priority. Back up your system to an external device before re-imaging your
computer
7
To install a new system image, click the
Install System Image
button. In
the browse window, select the system image to install, then click
Install
.
8
When the installation completes, restart the system, booting from the
drive that was imaged.
Re-Imaging an FX160 Computer With the a Bootable USB Flash Drive (UFD)
The FX160 computer can be re-imaged with a bootable Windows PE RAM
Disk on a UFD. This UFD is built manually.
Create a Bootable Windows UFD Device
CAUTION: Re-imaging your FX160 computer will erase all data from the hard
drive or flash card. Back up your system to an external device before re-imaging
your computer.
What you will need:
• A workstation computer with Microsoft Vista or Microsoft XP that
provides all tools and source files.
• Access to a computer running Windows Vista or a Windows PE session.
• A UFD device. The size of the UFD device must be at least 64MB larger
than your Windows PE image plus any additional files that you include.
• FX160 Windows update DVD.
Use the Copype.cmd script to create a bootable Windows PE RAM disk on
a UFD device. With Windows PE RAM a computer can be restarted for
deployment or recovery.
NOTE: Ensure that you have sufficient memory to support the size of your Windows
PE image and any additional applications.

Dell OptiPlex FX160 Re-Imaging Guide 5
NOTE: For additional information about this procedure, see the Windows
Preinstallation Environment User Guide sections "Include a Custom Script in a
Windows PE Image" and "Walkthrough: Create a Custom Windows PE Image". This
information is part of the help system of the WAIK software.
1
Download and install the latest version of Microsoft WAIK software onto
the workstation computer.
NOTE:
The download file is very large (about 1GB)
.
2
Click
Start
, point to
All Programs
, point to
Windows OPK
or
Windows
AIK
, and then click
Windows PE Tools Command Prompt
.
NOTE: Opening the command prompt window automatically sets environment
variables to point to all the necessary tools. By default, all tools are installed at
C:\Program Files\<version>\Tools, where <version> can be Windows OPK or
Windows AIK.
3
At the command prompt, run the command:
copype.cmd x86 <dest>
where
<dest
> is a local directory for this procedure, such as
c:\winpe_x86
. This script creates the
<dest
> directory and copies in
all necessary files for the x86 architecture to the directory. In this example,
the following directories are created:
\winpe_x86
\winpe_x86\ISO
\winpe_x86\mount
4
At the command prompt, mount the base Windows PE image
(
Winpe.wim
) to the
\mount
directory by using
ImageX:
imagex /mountrw c:\winpe_x86\winpe.wim 1
c:\winpe_x86\mount
5
Copy the following files from the update DVD to the
\
winpe_x86\mount\windows\system32\
directory:
winpeshl.ini
DellImageDeploy.exe
Comctl32.dll
Oledlg.dll
Wimgapi.dll

6 Dell OptiPlex FX160 Re-Imaging Guide
NOTE: Image preparation, performed in the next step, is not required for the Dell
Image Deployment tool. Skipping this step allows future updates to be added to
your image by simply remounting
boot.wim and copying the update files to the
correct directories.
6
Prepare the image with the
peimg /prep
command. This command
removes non-installed packages from the image to reduce the size of the
final image:
peimg /prep c:\winpe_x86\mount\Windows
7
Commit the changes to the original image file (
Winpe.wim
) using the
ImageX /unmount
option with the
/commit
option:
imagex /unmount c:\winpe_x86\mount /commit
8
Replace the default
Boot.wim
in the
\winpe_x86\ISO
directory
with your new customized image. The image must be called
Boot.wim
.
CAUTION: When a UFD device is formatted, all files on the device are erased.
9
Prepare the UFD device. Use Diskpart to format the UFD with a Windows
Vista or Windows PE environment.
a
Within a Windows Vista operating system or Windows PE session,
insert your UFD device.
b
Format the entire UFD as a single FAT32 drive. The following
example assumes the UFD is
disk 1
. Open a command window and
enter the following:
diskpart
select disk 1
clean
create partition primary size=<size of device>
select partition 1
active
format fs=fat32
assign
exit

Dell OptiPlex FX160 Re-Imaging Guide 7
10
On the workstation computer, copy the entire
\winpe_x86\ISO
directory to the UFD device. You can create the directory structure
manually, or use
xcopy
to replicate the entire structure and contents of
\ISO
. If using
xcopy
, enter:
xcopy c:\winpe_x86\iso\*.* /s /e /f f:\
where
c
is the letter of your technician computer hard disk and
f
is the
letter of the UFD device.
11
Remove the UFD device from the technician computer.
Re-Imaging Windows on the FX160 Computer With a UFD Device
CAUTION: Re-imaging your FX160 computer will erase all data from the hard
drive or flash card. Back up your system to an external device before re-imaging
your computer.
1
Power off the FX160 computer.
2
Plug the UFD device with the bootable Windows XP Embedded image
update into a USB port.
3
Power on the FX160 computer. When the BIOS window options list
appears (in the upper right-corner of the screen) press <F12> to access
the Boot Menu.
4
In the Boot Device selection window, use the arrow keys to highlight the
UFD device with the Windows XP Embedded image update, then press
<Enter
>
. When the Windows PE system is initialized, the Windows XP
Embedded imaging tool is launched.
5
To save the current FX160 system image, click the
Capture System Image
button and follow the prompts to save the system image to an external
device. When the capture operation completes, the imaging tool window
reappears.
CAUTION: By default, all existing files are erased and system images are
installed on the first available boot drive as configured in the BIOS System Boot
Device Priority. Back up your system to an external device before re-imaging your
computer.
6
To install a new system image, click the
Install System Image
button. In
the browse window, select the system image to install, then click
Install
.
7
When the installation completes, restart the system, booting from the
drive that was imaged.

8 Dell OptiPlex FX160 Re-Imaging Guide
Re-Imaging the FX160 Computer With SUSE Linux Enterprise Thin Client
The FX160 computer can be re-imaged with an SLETC update using a
bootable USB flash drive built with the update CD and either a Linux or
Windows computer system. After the FX160 computer is booted to the USB
flash drive, the Thin Client Imaging utility is used to copy SLETC to the
FX160 flash card (hard drive). The minimum size for the USB flash drive is
512MB.
Create a Linux Bootable USB Flash Drive With Linux
The update CD provided includes these three files:
• Documentation (
*.pdf
).
• SLETC update file (
*.raw
). The name of this file reflects the revision
level of SLETC.
• Windows USB flash drive image installer (
USBDiskImageTool.exe
).
Only the update file is needed to build the bootable USB flash drive.
CAUTION: This procedure formats the UFD device used to load the system image.
All files on the device are erased.
CAUTION: Some of the commands entered in this procedure are performed with
administrative privileges. Use extreme care to prevent typing errors, which could
result in serious damage to your Linux operating system.
1
On the Linux desktop, open a terminal window.
2
If not logged in as a "root" user, enter the command:
su -
3
Mount the CD-ROM containing the SLETC update. Many Linux
distributions mount the CD automatically when it is loaded. For this
procedure, it is assumed that the CD is mounted as:
/media/Novell_SLETC_for_Dell
4
Insert a USB flash drive into a USB port.
5
Determine whether or not the USB flash drive is mounted:
a
Enter:
mount
b
Examine the output to determine if the USB flash drive is mounted.

Dell OptiPlex FX160 Re-Imaging Guide 9
c
If the drive is mounted, unmount the drive:
umount </dev/DEVICENAME>
where
</dev/DEVICENAME> is the device name of the USB flash
drive.
6 Determine the device name of your USB flash drive:
a
If the USB flash drive was automatically mounted (and subsequently
unmounted), use the device name assigned by Linux in the steps
below.
b
If the USB flash drive was
not
previously mounted, generate a
dmesg
log to show the newly connected devices.
Enter:
dmesg
Examine the log messages to determine the device name for the
USB flash
drive
.
7
Write the image from the CD-ROM to the USB flash drive:
dd bs=1M if=<SLETC update> of=</dev/DEVICENAME>
where
<SLETC update>
is the name of the SLETC image on the
CD-ROM (for example:
/media/Novell_SLETC_for_Dell/Novell-SLETC-10-SP2-
1-for-Dell.raw
), and
</dev/DEVICENAME>
is the device name
of the
USB flash drive
.
8
When the write operation is complete, remove the USB flash drive from
the Linux system and use it to re-image the FX160 computer (see
"Re-Imaging SLETC on an FX160 Computer With a USB Flash Drive" on
page 10).
Create a Linux Bootable USB Flash Drive With Windows
The update CD provided includes these three files:
• Documentation (
*.pdf
)
• SLETC update file (
*.raw
). The name of this file reflects the revision
level of SLETC.
• Windows USB flash drive image installer (
USBDiskImageTool.exe
)

10 Dell OptiPlex FX160 Re-Imaging Guide
To create the bootable USB flash drive with WIndows, use the program
USBDiskImageTool.exe
to write the SLETC file to the
USB flash drive
:
NOTE: The Windows operating system used to build the bootable USB flash drive
must include Microsoft .NET Framework v2.0 or later.
CAUTION: This procedure formats the USB flash drive used to load the system
image. All files on the drive are erased.
1
On a system running Windows XP or Windows Vista, insert the SLETC
update CD into a CD-ROM drive, and the USB flash drive into a USB
port.
2
Open an Explorer window that shows the contents of the update CD.
3
Find and open
USBDiskImageTool.exe
. If using Windows Vista, respond
appropriately to User Access Control messages to continue.
4
In the
USB Disk Image Tool
window, click the
Browse
button and select
the SLETC update file on the update CD.
5
In the field
Choose a USB device
, use the pull-down menu to select the
USB flash drive.
6
Click
Write Disk Image
to initiate the write operation. Allow the
Write
...
and
Verify
... operations to complete fully before removing the USB flash
drive.
7
When the message
Disk was imaged successfully
message appears, click
Close
.
8
Remove the USB flash drive and the update CD from the Windows
system.
Re-Imaging SLETC on an FX160 Computer With a USB Flash Drive
CAUTION: Re-imaging your FX160 computer will erase all data from the hard
drive or flash card. Back up your system to an external device before re-imaging
your computer.
1
Shut down the operating system and power off the computer.
2
Insert the bootable flash drive with the SLETC image into a USB port.
3
Power on the FX160 computer.
4
When the BIOS window options list appears (in the upper right-corner of
the screen) press
<
F12> to access the Boot Device menu.

Dell OptiPlex FX160 Re-Imaging Guide 11
5
In the
Boot Device
selection window, use the arrow keys to highlight the
USB flash drive with the SLETC image, then press <Enter.>
6
Allow the SLETC operating system finish booting, then click the
Computer
button on the desktop. In the window that opens:
a
Click
More Applications
.
b
Click
Thin Client Image
.
7
In the
Thin Client Image
window:
a
Find the
Ta rg et
pull-down menu and select
Hard Drive
.
CAUTION: When the disk image is being written, do not perform other operations
with your computer.
b
Click and hold the
Install Image
button for one second to initiate the
write operation.
c
In the
Warning
window, click
Erase and Install Image
. A
Thin Client
Image Tool
window will open.
d
When the write disk image operation completes, the
Thin Client
Image Tool
window closes.
e
Close the
Thin Client Imager
window.
8
Shut down the computer.
9
Remove the bootable USB device from the computer.
10
Boot the system using the internal flash card.
Automated Deployment
The installed image in the FX160 computer includes a deployment server
agent that interacts with an Altiris Deployment Server, providing an
environment for the automated deployment of system updates including
system image, application software, BIOS updates and configuration, etc.
The FX160 computer includes a Preboot Execution Environment (PXE)
capable network interface. However, for improved security Dell advises that
systems setup for automated deployment are configured to use an
automation partition instead of PXE.
Documentation for Altiris software can be found at:
http://www.altiris.com/Support/Documentation.aspx
Your FX160 system is licensed to use the Altiris Deployment Server.

12 Dell OptiPlex FX160 Re-Imaging Guide

www.dell.com | support.dell.com
Dell™ OptiPlex™ FX160
重新映像指南
型号
DC01T

注、注意和警告
注:
“注”表示可以帮助您更好地使用计算机的重要信息。
注意:
“注意”表示可能会损坏硬件或导致数据丢失,并告诉您如何避免
此类问题。
警告:
“警告”表示可能会造成财产损失、人身伤害甚至死亡。
如果您购买的是
Dell™ n
系列计算机,则本说明文件中关于
Microsoft
®
Windows
®
操作系统的任何参考内容均不适用。
____________________
本说明文件中的信息如有更改,恕不另行通知。
© 2008 Dell Inc.。版权所有,翻印必究。
未经 Dell Inc. 书面许可,严禁以任何形式复制这些材料。
本文中使用的商标:Dell、 DELL 徽标和 OptiPlex 是 Dell Inc. 的商标;Microsoft、 Windows、
Windows Vista 和 Windows Vista 开始按钮是 Microsoft Corporation 在美国和/或其它国家和地区
的商标或注册商标。
本说明文件中述及的其它商标和商品名称是指拥有相应标记和名称的公司或其制造的产品。
Dell Inc. 对其它公司的商标和产品名称不拥有任何所有权。
型号
DC01T
2008
年
8
月
P/N H310K
修订版
A01

Dell OptiPlex FX160 重新映像指南 15
Dell
™
OptiPlex
™
FX160
重新映像指南
具有内置闪存卡硬盘的
Dell OptiPlex FX160
计算机预装有
Microsoft
®
Windows
®
XP Embedded
或
SUSE
®
Linux Enterprise Thin Client (SLETC)
操作系统。但是,如果发布了系统更新或需要特殊配置,则内置
FX160
闪
存卡或硬盘可以重新映像。
对安装了
Microsoft Windows
的
FX160
计算机进行重新映像
对于
FX160
嵌入式
Windows XP
操作系统,更新在可引导
DVD
中提供。从
DVD
引导
FX160
计算机会打开一个公用程序,对
FX160
闪存卡进行写入。
其它软件 (例如无线卡驱动程序)将单独安装。
使用具有
Microsoft Windows
自动安装工具包
(WAIK)
软件的
Windows
系统
可以将
DVD
更新光盘转移至可引导
USB
闪存盘。然后,可以在从
USB
闪
存盘引导
FX160
计算机时将升级光盘安装在
FX160
闪存卡上。
使用
DVD
更新光盘对
FX160
计算机进行重新映像
警告:
对
FX160
计算机进行重新映像会擦除硬盘或闪存卡中的所有数据。
因此,在进行计算机重新映像之前要先将系统备份到外部设备。
1
关闭
FX160
计算机。
2
将外部
USB DVD
驱动器连接到
FX160
计算机。
3
打开
FX160
计算机。
BIOS
窗口选项列表出现后 (位于屏幕右上角),
按
<F12>
访问 “
Boot Device Menu
”(引导设备菜单)。
4
在
Boot Device
(引导设备)选择窗口中,使用箭头键高亮显示所连接
的
DVD
驱动器。
5
将可引导的
Windows
升级
DVD
插入
DVD
驱动器中并按
Enter
键。
此时将初始化
Windows
预安装环境
(PE)
系统。
6
要保存当前
FX160
系统映像,请单击
Capture System Image
(捕获系
统映像)按钮,并按照提示将系统映像写入到外部设备中。捕获操作
完成后,映像工具窗口将重新出现。
注意:
在默认情况下,所有现有文件都将被擦除,系统映像会安装在
BIOS
系统引导设备优先级中所配置的第一个可用引导驱动器中。在进行计算机重
新映像之前要先将系统备份到外部设备。
7
要安装新的系统映像,请单击
Install System Image
(安装系统映像)
按钮。在浏览窗口中,选择要安装的系统映像,然后单击
Install
(安装)。

16 Dell OptiPlex FX160 重新映像指南
8
安装完成后,重新启动系统,从已映像的驱动器中进行引导。
使用可引导
USB
闪存盘
(UFD)
对
FX160
计算机进行重新映像
可在
UFD
上使用可引导
Windows PE RAM
磁盘对
FX160
计算机进行重新
映像。要手动安装该
UFD
。
创建可引导
Windows UFD
设备
警告:
对
FX160
计算机进行重新映像会擦除硬盘或闪存卡中的所有数据。
因此,在进行计算机重新映像之前要先将系统备份到外部设备。
您需要:
•
装有
Microsoft Vista
或
Microsoft XP
系统的工作站计算机,可提供所有
工具和源文件。
•
对运行
Windows Vista
或
Windows PE
会话的计算机的访问权限。
•
一台
UFD
设备。
UFD
设备的容量必须至少比您的
Windows PE
映像与
您拥有的任何其它文件的大小之和大
64MB
。
• FX160 Windows
更新
DVD
。
使用
Copype.cmd
脚本在
UFD
设备上创建可引导
Windows PE RAM
磁盘。
有了
Windows PE RAM
,用户可以重新启动计算机以进行部署或恢复。
注:
请确保您有足够的内存来支持 Windows PE 映像及任何其它应用程序。
注:
有关此过程的其它信息,请参阅 《Windows 预安装环境用户指南》中
的“Include a Custom Script in a Windows PE Image”( 在 Windows PE 映像中
包含自定义脚本)和 “Walkthrough: Create a Custom Windows PE Image”( 漫
游:创建自定义 Windows PE 映像)两节。这些信息包含在 WAIK 软件的帮助
系统中。
1
下载最新版本的
Microsoft WAIK
软件并将其安装到工作站计算机中。
注:
下载文件很大 (约
1GB
)
。
2
单击
Start
(开始),依次指向
All Programs
(所有程序)、
Windows
OPK
或
Windows AIK
,然后单击
Windows PE Tools Command Prompt
(
Windows PE
工具命令提示符)。
注:
打开命令提示符窗口会自动将环境变量设置为指向所有必要工具。在
默认情况下,所有工具都安装在 C:\Program Files\<version>\Tools 中,其中
<version> 可以是 Windows OPK 也可以是 Windows AIK。
3
在命令提示符下,运行以下命令:
copype.cmd x86 <dest>

Dell OptiPlex FX160 重新映像指南 17
其中
<dest
>
是此步骤的本地目录,例如
c:\winpe_x86
。此脚本
创建
<dest
>
目录,并将
x86
体系结构所需的全部文件复制到该目录
中。在本例中,将创建以下目录:
\winpe_x86
\winpe_x86\ISO
\winpe_x86\mount
4
在命令提示符下,使用
ImageX
将
Windows PE
映像
(
Winpe.wim
)
安
装到
\mount
目录:
imagex /mountrw c:\winpe_x86\winpe.wim 1
c:\winpe_x86\mount
5
从升级
DVD
中将以下文件复制到
\
winpe_x86\mount\windows\system32\
目录:
winpeshl.ini
DellImageDeploy.exe
Comctl32.dll
Oledlg.dll
Wimgapi.dll
注:
使用戴尔映像部署工具时不需要进行映像准备 (此操作在下一步进
行)。跳过这一步后,您只需重新安装
boot.wim 并将更新文件复制到正
确目录便可将未来更新添加到映像。
6
使用
peimg /prep
命令准备映像。以下命令将从映像中删除未安装
的软件包,以减小最终映像的大小:
peimg /prep c:\winpe_x86\mount\Windows
7
使用
ImageX /unmount
选项和
/commit
选项将更改提交到原始映
像文件
(
Winpe.wim
)
:
imagex /unmount c:\winpe_x86\mount /commit
8
将
\winpe_x86\ISO
目录中的默认
Boot.wim
替换为新的自定义映
像。该映像的名称必须是
Boot.wim
。
警告:
格式化
UFD
设备后,其所有文件都会被擦除。
9
准备
UFD
设备。使用
Diskpart
在
Windows Vista
或
Windows PE
环境
下格式化
UFD
。
a
在
Windows Vista
操作系统或
Windows PE
会话中,插入
UFD
设备。

18 Dell OptiPlex FX160 重新映像指南
b
将整个
UFD
作为单个
FAT32
驱动器进行格式化。在以下示例中,
我们假设
UFD
是
磁盘 1
。打开命令窗口并输入以下内容:
diskpart
select disk 1
clean
create partition primary size=<size of device>
select partition 1
active
format fs=fat32
assign
exit
10
在工作站计算机中,将
\winpe_x86\ISO
目录完整地复制到
UFD
设
备中。可以手动创建目录结构,也可以使用
xcopy
复制
\ISO
的完整
结构和内容。如果使用
xcopy
,请输入:
xcopy c:\winpe_x86\iso\*.* /s /e /f f:\
其中,
c
代表技术人员计算机的硬盘,
f
代表
UFD
设备。
11
将
UFD
设备从技术员计算机中删除。
使用
UFD
设备对
FX160
计算机上的
Windows
进行重新映像
警告:
对
FX160
计算机进行重新映像会擦除硬盘或闪存卡中的所有数据。
因此,在进行计算机重新映像之前要先将系统备份到外部设备。
1
关闭
FX160
计算机。
2
将带有可引导嵌入式
Windows XP
映像更新的
UFD
设备插入到
USB
端口。
3
打开
FX160
计算机。
BIOS
窗口选项列表出现后 (位于屏幕右上角),
按
<F12>
访问
Boot Menu
(引导菜单)。
4
在
Boot Device
(引导设备)选择窗口中,使用箭头键高亮显示带有
嵌入式
Windows XP
映像更新的
UFD
设备,然后按
<Enter
>
键。
Windows PE
系统初始化后,嵌入式
Windows XP
映像工具便会即时
启动。
5
要保存当前
FX160
系统映像,请单击
Capture System Image
(捕获系
统映像)按钮,并按照提示将系统映像保存到外部设备中。捕获操作
完成后,映像工具窗口将重新出现。

Dell OptiPlex FX160 重新映像指南 19
警告:
在默认情况下,所有现有文件都将被擦除,系统映像会安装在
BIOS
系统引导设备优先级中所配置的第一个可用引导驱动器中。因此,在进行计
算机重新映像之前要先将系统备份到外部设备。
6
要安装新的系统映像,请单击
Install System Image
(安装系统映像)
按钮。在浏览窗口中,选择要安装的系统映像,然后单击
Install
(安装)。
7
安装完成后,重新启动系统,从已映像的驱动器中进行引导。
使用
SUSE Linux Enterprise Thin Client
对
FX160
计算机进行重新映像
可通过使用安装有更新
CD
以及
Linux
或
Windows
计算机系统的可引导
USB
闪存盘的
SLETC
升级程序对
FX160
计算机进行重新映像。将
FX160
计算机引导到
USB
闪存盘后,便可使用
Thin Client
映像公用程序将
SLETC
复制到
FX160
闪存卡 (硬盘)中。
USB
闪存盘的最小容量为
512MB
。
使用
Linux
创建
Linux
可引导
USB
闪存盘
所提供的升级
CD
包括以下三个文件:
•
说明文件
(
*.pdf
)
。
•SLETC
升级文件
(
*.raw
)
。此升级文件的名称可反映
SLETC
的修订
级别。
• Windows USB
闪存盘映像安装程序
(
USBDiskImageTool.exe
)
。
构建可引导
USB
闪存盘时,仅需要更新文件。
警告:
此过程将格式化用于加载系统映像的
UFD
设备。该设备中的所有文
件都将被擦除。
警告:
在此过程中输入的一些命令要以管理员权限执行。在键入命令时务
必要小心谨慎,以避免出错,否则可能会严重损坏
Linux
操作系统。
1
在
Linux
桌面上,打开终端窗口。
2
如果不是作为 “根”用户登录,请输入以下命令:
su -
3
安装包含
SLETC
升级程序的
CD-ROM
。在 许多
Linux
版本中,该
CD
在加载后都会自动安装。在此过程中,该
CD
被作为以下对象安装:
/media/Novell_SLETC_for_Dell
4
将
USB
闪存盘插入到
USB
端口。

20 Dell OptiPlex FX160 重新映像指南
5
确定是否已安装
USB
闪存盘:
a
输入:
mount
b
查看结果以确定是否已安装
USB
闪存盘。
c
如果已安装,请使用以下命令卸载驱动器:
umount </dev/DEVICENAME>
其中
</dev/DEVICENAME> 是 USB 闪存盘的设备名称。
6 确定 USB 闪存盘的设备名称:
a
如果
USB
闪存盘是自动安装 (随后被卸载),请使用后面的步骤
中由
Linux
分配的设备名称。
b
如果先前没有安装
USB
闪存盘,请生成一个
dmesg
日志,以显示
新连接的设备。
输入:
dmesg
查看日志消息以确定
USB 闪存盘
的设备名称。
7
使用以下命令将
CD-ROM
中的映像写入到
USB
闪存盘:
dd bs=1M if=<SLETC update> of=</dev/DEVICENAME>
其中,
<SLETC update>
是
CD-ROM
中
SLETC
映像的名称 (例
如,
/media/Novell_SLETC_for_Dell/Novell-SLETC-10-
SP2-1-for-Dell.raw
),
</dev/DEVICENAME>
是
USB 闪存盘
的设备名称。
8
完成写入操作后,将
USB
闪存盘从
Linux
系统中卸下,然后使用该驱
动器对
FX160
计算机进行重新映像 (请参阅第
21
页上的 “使用
USB
闪存盘对
FX160
计算机上的
SLETC
进行重新映像”
)。
使用
Windows
创建
Linux
可引导
USB
闪存盘
所提供的升级
CD
包括以下三个文件:
•
说明文件
(
*.pdf
)
•SLETC
升级文件
(
*.raw
)
。此升级文件的名称可反映
SLETC
的修订
级别。
• Windows USB
闪存盘映像安装程序
(
USBDiskImageTool.exe
)
La pagina si sta caricando...
La pagina si sta caricando...
La pagina si sta caricando...
La pagina si sta caricando...
La pagina si sta caricando...
La pagina si sta caricando...
La pagina si sta caricando...
La pagina si sta caricando...
La pagina si sta caricando...
La pagina si sta caricando...
La pagina si sta caricando...
La pagina si sta caricando...
La pagina si sta caricando...
La pagina si sta caricando...
La pagina si sta caricando...
La pagina si sta caricando...
La pagina si sta caricando...
La pagina si sta caricando...
La pagina si sta caricando...
La pagina si sta caricando...
La pagina si sta caricando...
La pagina si sta caricando...
La pagina si sta caricando...
La pagina si sta caricando...
La pagina si sta caricando...
La pagina si sta caricando...
La pagina si sta caricando...
La pagina si sta caricando...
La pagina si sta caricando...
La pagina si sta caricando...
La pagina si sta caricando...
La pagina si sta caricando...
La pagina si sta caricando...
La pagina si sta caricando...
La pagina si sta caricando...
La pagina si sta caricando...
La pagina si sta caricando...
La pagina si sta caricando...
La pagina si sta caricando...
La pagina si sta caricando...
La pagina si sta caricando...
La pagina si sta caricando...
La pagina si sta caricando...
La pagina si sta caricando...
La pagina si sta caricando...
La pagina si sta caricando...
La pagina si sta caricando...
La pagina si sta caricando...
La pagina si sta caricando...
La pagina si sta caricando...
La pagina si sta caricando...
La pagina si sta caricando...
La pagina si sta caricando...
La pagina si sta caricando...
La pagina si sta caricando...
La pagina si sta caricando...
La pagina si sta caricando...
La pagina si sta caricando...
La pagina si sta caricando...
La pagina si sta caricando...
La pagina si sta caricando...
La pagina si sta caricando...
La pagina si sta caricando...
La pagina si sta caricando...
La pagina si sta caricando...
La pagina si sta caricando...
La pagina si sta caricando...
La pagina si sta caricando...
La pagina si sta caricando...
La pagina si sta caricando...
La pagina si sta caricando...
La pagina si sta caricando...
La pagina si sta caricando...
La pagina si sta caricando...
La pagina si sta caricando...
La pagina si sta caricando...
La pagina si sta caricando...
La pagina si sta caricando...
La pagina si sta caricando...
La pagina si sta caricando...
La pagina si sta caricando...
La pagina si sta caricando...
La pagina si sta caricando...
La pagina si sta caricando...
La pagina si sta caricando...
La pagina si sta caricando...
La pagina si sta caricando...
La pagina si sta caricando...
La pagina si sta caricando...
La pagina si sta caricando...
La pagina si sta caricando...
La pagina si sta caricando...
La pagina si sta caricando...
La pagina si sta caricando...
La pagina si sta caricando...
La pagina si sta caricando...
La pagina si sta caricando...
La pagina si sta caricando...
La pagina si sta caricando...
La pagina si sta caricando...
La pagina si sta caricando...
La pagina si sta caricando...
La pagina si sta caricando...
La pagina si sta caricando...
La pagina si sta caricando...
La pagina si sta caricando...
La pagina si sta caricando...
La pagina si sta caricando...
La pagina si sta caricando...
La pagina si sta caricando...
La pagina si sta caricando...
La pagina si sta caricando...
-
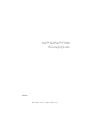 1
1
-
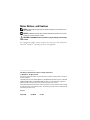 2
2
-
 3
3
-
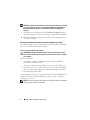 4
4
-
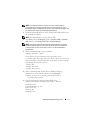 5
5
-
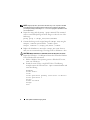 6
6
-
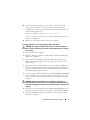 7
7
-
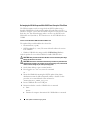 8
8
-
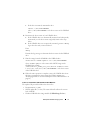 9
9
-
 10
10
-
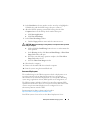 11
11
-
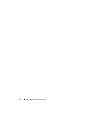 12
12
-
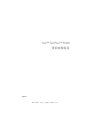 13
13
-
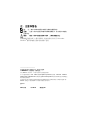 14
14
-
 15
15
-
 16
16
-
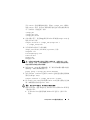 17
17
-
 18
18
-
 19
19
-
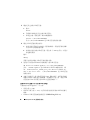 20
20
-
 21
21
-
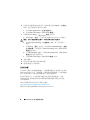 22
22
-
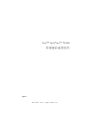 23
23
-
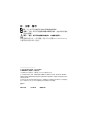 24
24
-
 25
25
-
 26
26
-
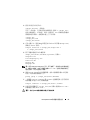 27
27
-
 28
28
-
 29
29
-
 30
30
-
 31
31
-
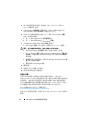 32
32
-
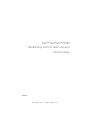 33
33
-
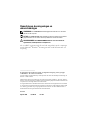 34
34
-
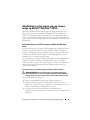 35
35
-
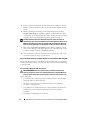 36
36
-
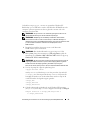 37
37
-
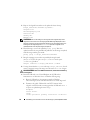 38
38
-
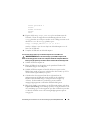 39
39
-
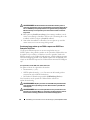 40
40
-
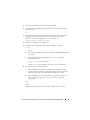 41
41
-
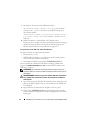 42
42
-
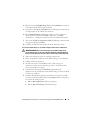 43
43
-
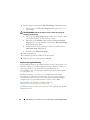 44
44
-
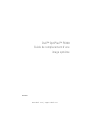 45
45
-
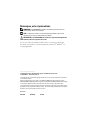 46
46
-
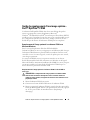 47
47
-
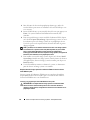 48
48
-
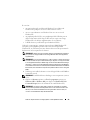 49
49
-
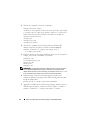 50
50
-
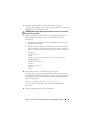 51
51
-
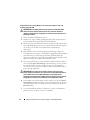 52
52
-
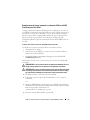 53
53
-
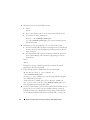 54
54
-
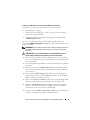 55
55
-
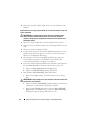 56
56
-
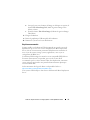 57
57
-
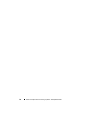 58
58
-
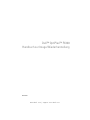 59
59
-
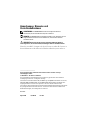 60
60
-
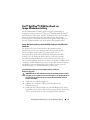 61
61
-
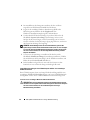 62
62
-
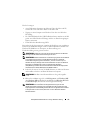 63
63
-
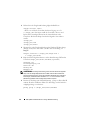 64
64
-
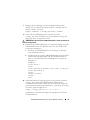 65
65
-
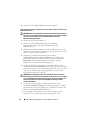 66
66
-
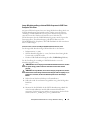 67
67
-
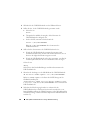 68
68
-
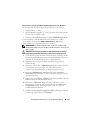 69
69
-
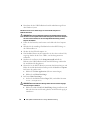 70
70
-
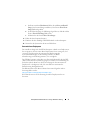 71
71
-
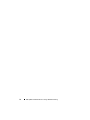 72
72
-
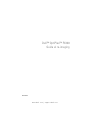 73
73
-
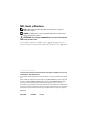 74
74
-
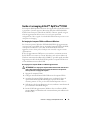 75
75
-
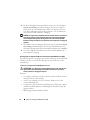 76
76
-
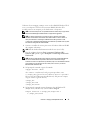 77
77
-
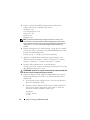 78
78
-
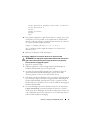 79
79
-
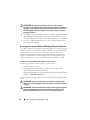 80
80
-
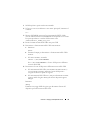 81
81
-
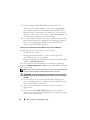 82
82
-
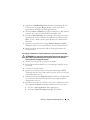 83
83
-
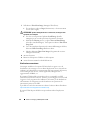 84
84
-
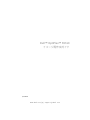 85
85
-
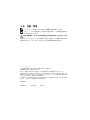 86
86
-
 87
87
-
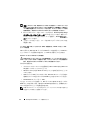 88
88
-
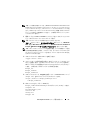 89
89
-
 90
90
-
 91
91
-
 92
92
-
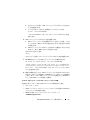 93
93
-
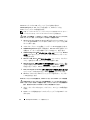 94
94
-
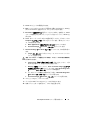 95
95
-
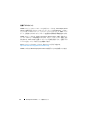 96
96
-
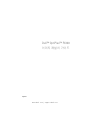 97
97
-
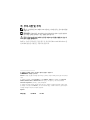 98
98
-
 99
99
-
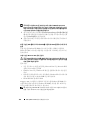 100
100
-
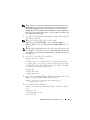 101
101
-
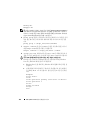 102
102
-
 103
103
-
 104
104
-
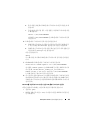 105
105
-
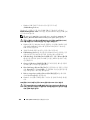 106
106
-
 107
107
-
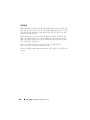 108
108
-
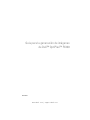 109
109
-
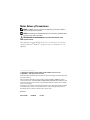 110
110
-
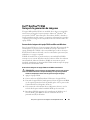 111
111
-
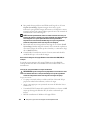 112
112
-
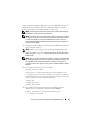 113
113
-
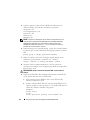 114
114
-
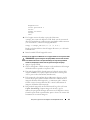 115
115
-
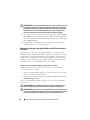 116
116
-
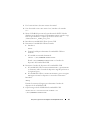 117
117
-
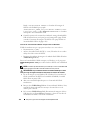 118
118
-
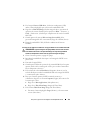 119
119
-
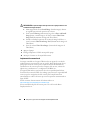 120
120
-
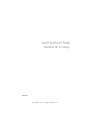 121
121
-
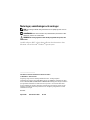 122
122
-
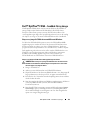 123
123
-
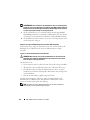 124
124
-
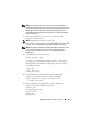 125
125
-
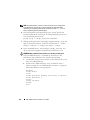 126
126
-
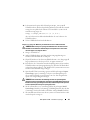 127
127
-
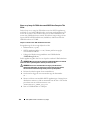 128
128
-
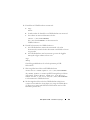 129
129
-
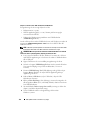 130
130
-
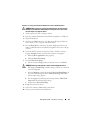 131
131
-
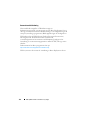 132
132
in altre lingue
- français: Dell OptiPlex FX160 Mode d'emploi
- español: Dell OptiPlex FX160 Guía del usuario
- Deutsch: Dell OptiPlex FX160 Benutzerhandbuch
- Nederlands: Dell OptiPlex FX160 Gebruikershandleiding
- 日本語: Dell OptiPlex FX160 ユーザーガイド