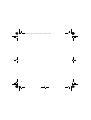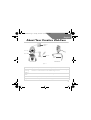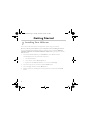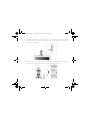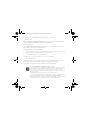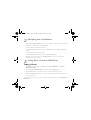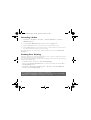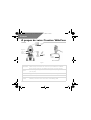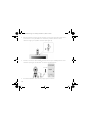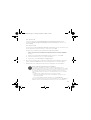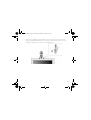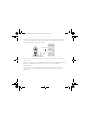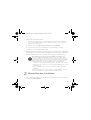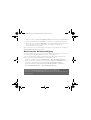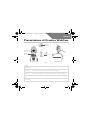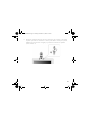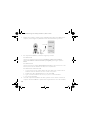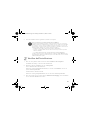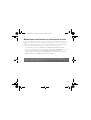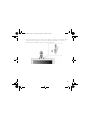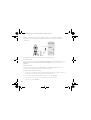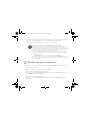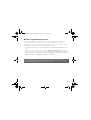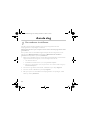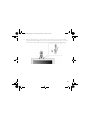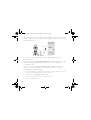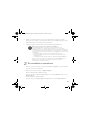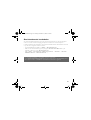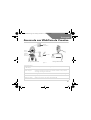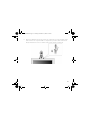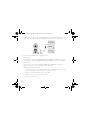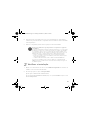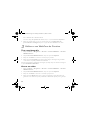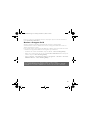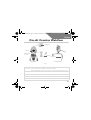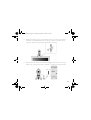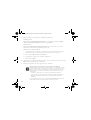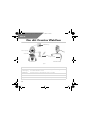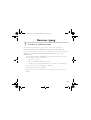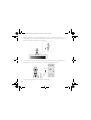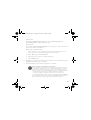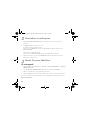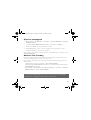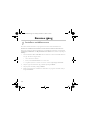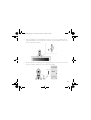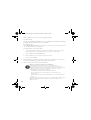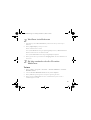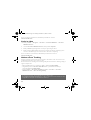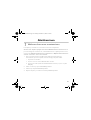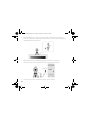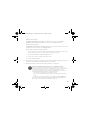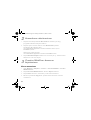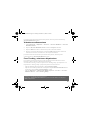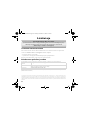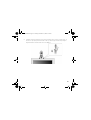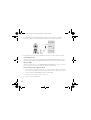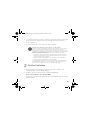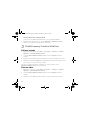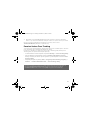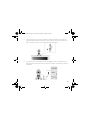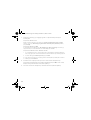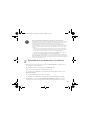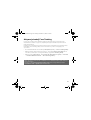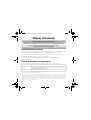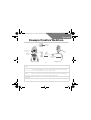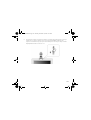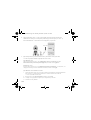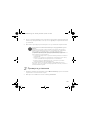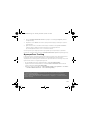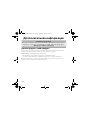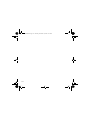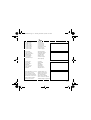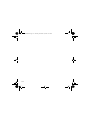Creative WebCam Live Ultra Guida Rapida
- Categoria
- Webcam
- Tipo
- Guida Rapida
La pagina si sta caricando...
La pagina si sta caricando...
La pagina si sta caricando...
La pagina si sta caricando...
La pagina si sta caricando...
La pagina si sta caricando...
La pagina si sta caricando...
La pagina si sta caricando...
La pagina si sta caricando...
La pagina si sta caricando...
La pagina si sta caricando...
La pagina si sta caricando...
La pagina si sta caricando...
La pagina si sta caricando...
La pagina si sta caricando...
La pagina si sta caricando...
La pagina si sta caricando...
La pagina si sta caricando...
La pagina si sta caricando...
La pagina si sta caricando...
La pagina si sta caricando...
La pagina si sta caricando...
La pagina si sta caricando...
La pagina si sta caricando...

25
Italiano
Presentazione di Creative WebCam
LED di
alimentazione
Si accende quando la webcam è collegata a una porta USB del computer.
Regolatore di
messa a fuoco
Regola la messa a fuoco. Puntare l'obiettivo sul soggetto, quindi ruotare la ghiera
in senso orario o antiorario fino a mettere a fuoco l'immagine.
Pulsante
Istantanea
Premere questo pulsante per avviare WebCam Center e acquisire le immagini.
Cavo USB Collegarlo alla porta USB del computer.
Leva
incernierata
Utilizzarla per montare la videocamera su uno schermo LCD.
Regolatore di
messa a fuoco
Pulsante
Istantanea
Cavo USB
Leva
incernierata
Figura 1
Vista anteriore Vista laterale
LED di
alimentazione
CLE_multi.book Page 25 Tuesday, November 16, 2004 4:51 PM

26
Operazioni preliminari
1
1
Installazione della webcam
Per poter utilizzare la webcam, è necessario installare i driver di dispositivo e le varie
applicazioni.
Non collegare la webcam al computer prima di aver installato i driver.
Se involontariamente si avvia l'installazione con la webcam collegata e vengono visualizzate
le finestre di dialogo Installazione guidata Nuovo hardware o Trovato nuovo
hardware, fare clic sul pulsante Annulla.
1. Inserire il CD d'installazione nell'unità CD-ROM. Il CD dovrebbe avviarsi
automaticamente, in caso contrario, adottare la seguente procedura:
i. Avviare Esplora risorse.
ii. Nella parte sinistra della finestra, fare clic sull'icona Risorse del computer.
iii. Fare clic con il pulsante destro del mouse sull'icona dell'unità CD-ROM/DVD-ROM, quindi fare
clic su Riproduzione automatica.
2. Selezionare la propria area geografica, quindi scegliere il pulsante Avanti.
3. Selezionare la lingua, quindi scegliere il pulsante Avanti.
4. Fare clic sulle opzioni per l'installazione dei driver e delle applicazioni, quindi scegliere il
pulsante Installa.
CLE_multi.book Page 26 Tuesday, November 16, 2004 4:51 PM

27
5. Posizionare la webcam sulla parte superiore del monitor del computer o su un'altra
superficie piana. Nel caso di monitor a schermo piatto LCD o di computer portatili,
utilizzare la leva incernierata e integrata per posizionare la webcam in equilibrio
(vedere la Figura 2).
Figura 2
CLE_multi.book Page 27 Tuesday, November 16, 2004 4:51 PM

28
6. Quando viene richiesto, collegare il cavo USB della webcam alla porta USB libera del
computer (vedere la Figura 3). Windows
®
rileva automaticamente la periferica.
7. Per completare l'installazione, adottare la seguente procedura:
Per Windows XP
Quando viene visualizzata la finestra di dialogo Installazione guidata nuovo hardware,
selezionare Installazione software automatica (consigliata), quindi scegliere il pulsante
Avanti.
Per Windows 2000
Quando appare la finestra di dialogo Firma digitale non trovata, che informa l'utente che è stata
rilevata la periferica Creative WebCam Live! Ultra, fare clic sul pulsante Sì.
Per Windows Me e Windows 98 SE
i. Se viene richiesto di inserire il CD di Windows 98 SE o di Windows Me, sostituire il CD di
installazione di Creative WebCam Live! Ultra con il CD corrispondente.
ii. Nella finestra di dialogo Inserisci disco, fare clic sul pulsante OK.
iii. Seguire le istruzioni visualizzate sullo schermo per portare a termine l'installazione.
iv. Fare clic sul pulsante Fine.
8. Una volta completata l'installazione dei driver, potrebbe essere richiesto il riavvio del
computer. Selezionare No fino a quando tutte le applicazioni non sono state installate.
Figura 3
Porta USB
CLE_multi.book Page 28 Tuesday, November 16, 2004 4:51 PM

29
9. Una volta installate tutte le applicazioni, riavviare il computer.
2
2
Verifica dell'installazione
1. Fare clic con il pulsante destro del mouse sull'icona Risorse del computer
visualizzata sul desktop o sul menu Start di Windows.
2. Dal menu a discesa visualizzato, fare clic su Proprietà.
Solo in Windows XP e Windows 2000:
Nella finestra di dialogo Proprietà del sistema, fare clic sulla scheda Hardware. Fare clic sul
pulsante Gestione periferiche.
In Windows Me e Windows 98 SE:
Nella finestra di dialogo Proprietà Sistema, fare clic sulla scheda Gestione periferiche.
3. Fare clic sul segno più (+) accanto all'icona Periferiche di imaging. Viene visualizzata
la voce "Creative WebCam Live! Ultra".
Solo per utenti con computer dotati di porte USB 2.0
Il programma di installazione Creative verifica automaticamente se i componenti
software richiesti per un funzionamento ottimale con porte USB 2.0 sono installati
sul computer e in caso contrario visualizza un apposito messaggio. Se si riceve un
tale messaggio, eseguire una delle seguenti operazioni per assicurare che la webcam
funzioni in modo ottimale con porte di connessione USB 2.0.
• Installare il driver USB 2.0 fornito dal rivenditore dell'hardware.
• Scaricare e installare l'ultima versione del Service Pack per il sistema operativo
Windows utilizzato.
• Se si utilizza Windows XP SP1, installare Windows XP Hotfix KB822603.
Le ultime versioni dei Service Pack di Windows e Windows Hotfix KB822603 sono
disponibili sul sito Web del servizio di supporto tecnico Microsoft o sono accessibili
utilizzando Windows Update.
CLE_multi.book Page 29 Tuesday, November 16, 2004 4:51 PM

30
3
3
Utilizzo di Creative WebCam
Cattura di una foto
1. Fare clic su Start → Programmi → Creative → Creative WebCam → Creative
WebCam Center.
2. Nella finestra Creative WebCam Center, fare clic sulla scheda Cattura.
3. Fare clic sulla casella di selezione del tipo di risoluzione Foto e selezionare la
risoluzione desiderata.
4. Fare clic sul pulsante Cattura foto per catturare l'immagine. Le immagini vengono
salvate come file nella cartella multimediale predefinita.
Per visualizzare le foto nel visualizzatore di immagini, fare doppio clic sui file delle immagini
visualizzati nel riquadro Miniatura/Dettagli.
Registrazione di un video
1. Fare clic su Start → Programmi → Creative → Creative WebCam → Creative
WebCam Center.
2. Nella finestra Creative WebCam Center, fare clic sulla scheda Cattura.
3. Fare clic sulla casella di selezione del tipo di risoluzione Video e selezionare la
risoluzione desiderata.
4. Fare clic sul pulsante Registra per avviare o arrestare la registrazione del video.
Quando si arresta la registrazione, le immagini vengono salvate come file nella cartella
multimediale predefinita.
Per visualizzare i video nel visualizzatore di video, fare doppio clic sui file dei video
visualizzati nel riquadro Miniatura/Dettagli.
CLE_multi.book Page 30 Tuesday, November 16, 2004 4:51 PM

31
Abilitazione della funzione di rilevamento facciale
La funzione di rilevamento facciale consente di eseguire una zoomata automatica sul
proprio volto durante sessioni di messaggeria istantanea video o durante la registrazione di
video.
La funzione di rilevamento facciale può essere abilitata utilizzando l'utilità di rilevamento
facciale. Per avviare l'utilità di rilevamento facciale, procedere come segue:
• In WebCam Center, scegliere Strumenti → Utilità di rilevamento facciale.
• Fare clic con il pulsante destro del mouse sull'icona Creative Cam Detector situata
sulla barra delle applicazioni e scegliere Utilità di rilevamento facciale.
•Scegliere Start → Programmi o Tutti programmi → Creative → Creative
WebCam Center → Utilità di rilevamento facciale.
Per ulteriori informazioni, leggere il manuale dell'utente contenuto nel CD di installazione.
Spostarsi su d:\manual\<lingua>\manual.chm (dove d:\ rappresenta la lettera dell'unità CD-ROM/
DVD-ROM e <lingua> è la lingua del documento)
CLE_multi.book Page 31 Tuesday, November 16, 2004 4:51 PM

32
Altre fonti di informazione
Registra il prodotto
È possibile beneficiare di innumerevoli vantaggi registrando il prodotto nel corso
dell'installazione o collegandosi alla pagina di registrazione all'indirizzo
www.creative.com/register. I vantaggi includono:
• Assistenza e supporto al prodotto Creative.
• Aggiornamenti esclusivi su promozioni ed eventi.
Si prega di notare che i diritti di garanzia non dipendono dalla registrazione del prodotto.
Assistenza clienti e informazioni sulla garanzia
Il CD di installazione contiene informazioni sull'assistenza ai clienti, sulla garanzia e su altri argomenti.
(dove d:\ rappresenta la lettera dell'unità CD-ROM/DVD-ROM, <regione> l'area geografica e <lingua>
la lingua del documento).
Assistenza clienti d:\support\<regione>\<lingua>\support.chm
Garanzia d:\warranty\<regione>\<lingua>\warranty.chm
Si consiglia di conservare la prova d’acquisto per tutta la durata del periodo di
garanzia.
Manuale dell'utente d:\manual\<lingua>\manual.chm
Database Informativo Creative
Se si presentano tecnici con questo prodotto, è possibile consultare lo strumento di
autoconsultazione in linea “Database Informativo” per la risoluzione dei problemi.
(www.europe.creative.com/support)
Copyright © 2004 Creative Technology Ltd. Tutti i diritti riservati. Il logo Creative è un marchio registrato di Creative
Technology Ltd. negli Stati Uniti e/o in altri paesi. Microsoft e Windows sono marchi registrati di Microsoft Corporation.
Tutti gli altri prodotti sono marchi o marchi registrati dei rispettivi proprietari e come tali riconosciuti. Tutte le specifiche
sono soggette a modifiche senza preavviso. Il contenuto della confezione potrebbe risultare leggermente diverso da quanto
raffigurato.
CLE_multi.book Page 32 Tuesday, November 16, 2004 4:51 PM
La pagina si sta caricando...
La pagina si sta caricando...
La pagina si sta caricando...
La pagina si sta caricando...
La pagina si sta caricando...
La pagina si sta caricando...
La pagina si sta caricando...
La pagina si sta caricando...
La pagina si sta caricando...
La pagina si sta caricando...
La pagina si sta caricando...
La pagina si sta caricando...
La pagina si sta caricando...
La pagina si sta caricando...
La pagina si sta caricando...
La pagina si sta caricando...
La pagina si sta caricando...
La pagina si sta caricando...
La pagina si sta caricando...
La pagina si sta caricando...
La pagina si sta caricando...
La pagina si sta caricando...
La pagina si sta caricando...
La pagina si sta caricando...
La pagina si sta caricando...
La pagina si sta caricando...
La pagina si sta caricando...
La pagina si sta caricando...
La pagina si sta caricando...
La pagina si sta caricando...
La pagina si sta caricando...
La pagina si sta caricando...
La pagina si sta caricando...
La pagina si sta caricando...
La pagina si sta caricando...
La pagina si sta caricando...
La pagina si sta caricando...
La pagina si sta caricando...
La pagina si sta caricando...
La pagina si sta caricando...
La pagina si sta caricando...
La pagina si sta caricando...
La pagina si sta caricando...
La pagina si sta caricando...
La pagina si sta caricando...
La pagina si sta caricando...
La pagina si sta caricando...
La pagina si sta caricando...
La pagina si sta caricando...
La pagina si sta caricando...
La pagina si sta caricando...
La pagina si sta caricando...
La pagina si sta caricando...
La pagina si sta caricando...
La pagina si sta caricando...
La pagina si sta caricando...
La pagina si sta caricando...
La pagina si sta caricando...
La pagina si sta caricando...
La pagina si sta caricando...
La pagina si sta caricando...
La pagina si sta caricando...
La pagina si sta caricando...
La pagina si sta caricando...
La pagina si sta caricando...
La pagina si sta caricando...
La pagina si sta caricando...
La pagina si sta caricando...
La pagina si sta caricando...
La pagina si sta caricando...
La pagina si sta caricando...
La pagina si sta caricando...
La pagina si sta caricando...
La pagina si sta caricando...
La pagina si sta caricando...
La pagina si sta caricando...
La pagina si sta caricando...
La pagina si sta caricando...

111
• Creative Product
• Produit Creative
• Prodotto Creative
• Creative-Produkt
• Producto Creative
• Creative Product
• Creative Produkt
• Creative tuote
• Creative Produkt
• Creative produkt
• Creative produkt
• Vyrobek firmy Creative
• Produto Creative
• Creative продукт
• Dealer Stamp
• Cachet revendeur
• Timbro del rivenditore
• Händlerstempel
• Sello distribuidor
• Dealer stempel
• Forhandler stempel
• Jälleenmyyjä leima
• Återförsäljare stämpel
• Forhandler stempel
• Pieczątka dilera
• Razitko prodejce
• Carimbo do Agente
• Печать дилера
• Purchase Date
• Date d’achat
• Data di acquisto
• Kaufdatum
• Fecha de compra
• Aankoopdatum
• Kjøbsdato
• Ostopäivä
• Inköposdatum
• Købsdato
• Data zakupu
• Datum koupy
• Data de compra
• Покупное число
• Name and Address of Customer
• Nom et adrese du client
• Nome e indirizzo del cliente
• Name & Anschrift des Käufers
• Nombre & dirección del cliente
• Naam & adresvan de klant
• Kundens navn & adress
• Asiakkaan nimi & osoite
• Kundens namm & adress
• Kundens navn & adresse
• Imię nazwisko klienta
• Meno a adresa zakaznika
• Nome e morada do comprador
• Фамилия и адрес покупателя
CLE_multi.book Page 111 Tuesday, November 16, 2004 4:51 PM
La pagina si sta caricando...
-
 1
1
-
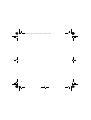 2
2
-
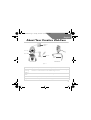 3
3
-
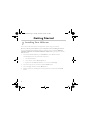 4
4
-
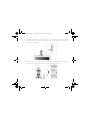 5
5
-
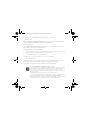 6
6
-
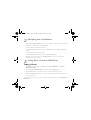 7
7
-
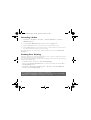 8
8
-
 9
9
-
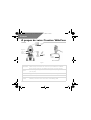 10
10
-
 11
11
-
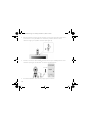 12
12
-
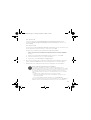 13
13
-
 14
14
-
 15
15
-
 16
16
-
 17
17
-
 18
18
-
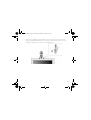 19
19
-
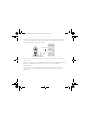 20
20
-
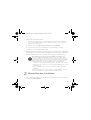 21
21
-
 22
22
-
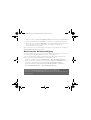 23
23
-
 24
24
-
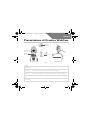 25
25
-
 26
26
-
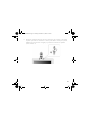 27
27
-
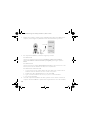 28
28
-
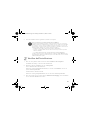 29
29
-
 30
30
-
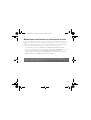 31
31
-
 32
32
-
 33
33
-
 34
34
-
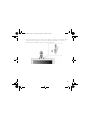 35
35
-
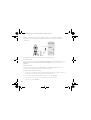 36
36
-
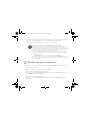 37
37
-
 38
38
-
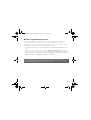 39
39
-
 40
40
-
 41
41
-
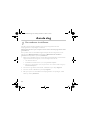 42
42
-
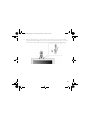 43
43
-
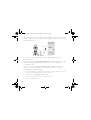 44
44
-
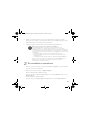 45
45
-
 46
46
-
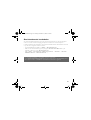 47
47
-
 48
48
-
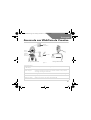 49
49
-
 50
50
-
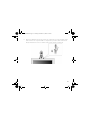 51
51
-
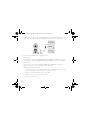 52
52
-
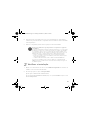 53
53
-
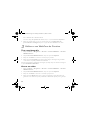 54
54
-
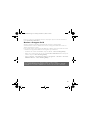 55
55
-
 56
56
-
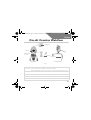 57
57
-
 58
58
-
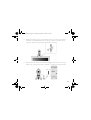 59
59
-
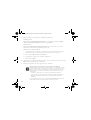 60
60
-
 61
61
-
 62
62
-
 63
63
-
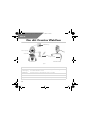 64
64
-
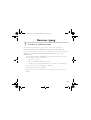 65
65
-
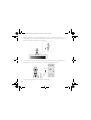 66
66
-
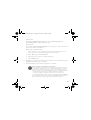 67
67
-
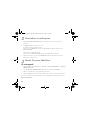 68
68
-
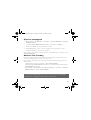 69
69
-
 70
70
-
 71
71
-
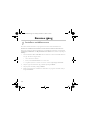 72
72
-
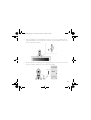 73
73
-
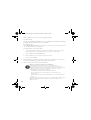 74
74
-
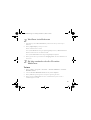 75
75
-
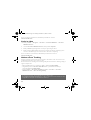 76
76
-
 77
77
-
 78
78
-
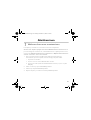 79
79
-
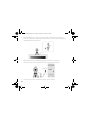 80
80
-
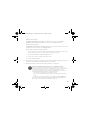 81
81
-
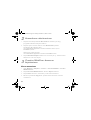 82
82
-
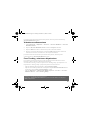 83
83
-
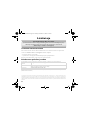 84
84
-
 85
85
-
 86
86
-
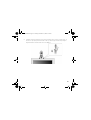 87
87
-
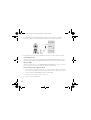 88
88
-
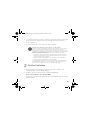 89
89
-
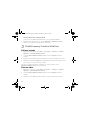 90
90
-
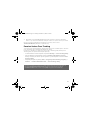 91
91
-
 92
92
-
 93
93
-
 94
94
-
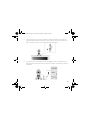 95
95
-
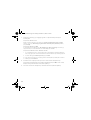 96
96
-
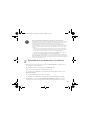 97
97
-
 98
98
-
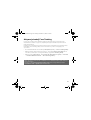 99
99
-
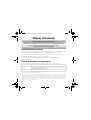 100
100
-
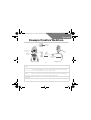 101
101
-
 102
102
-
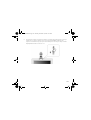 103
103
-
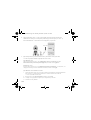 104
104
-
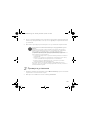 105
105
-
 106
106
-
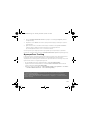 107
107
-
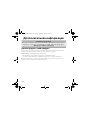 108
108
-
 109
109
-
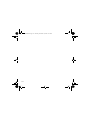 110
110
-
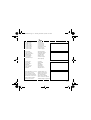 111
111
-
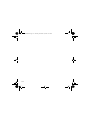 112
112
Creative WebCam Live Ultra Guida Rapida
- Categoria
- Webcam
- Tipo
- Guida Rapida
in altre lingue
- English: Creative WebCam Live Ultra Quick start guide
- français: Creative WebCam Live Ultra Guide de démarrage rapide
- español: Creative WebCam Live Ultra Guía de inicio rápido
- Deutsch: Creative WebCam Live Ultra Schnellstartanleitung
- русский: Creative WebCam Live Ultra Инструкция по началу работы
- Nederlands: Creative WebCam Live Ultra Snelstartgids
- português: Creative WebCam Live Ultra Guia rápido
- dansk: Creative WebCam Live Ultra Hurtig start guide
- čeština: Creative WebCam Live Ultra Rychlý návod
- polski: Creative WebCam Live Ultra Skrócona instrukcja obsługi
- svenska: Creative WebCam Live Ultra Snabbstartsguide
- suomi: Creative WebCam Live Ultra Pikaopas
Documenti correlati
-
Creative WebCam Live Ultra Manuale utente
-
Creative WebCam Live Ultra Manuale del proprietario
-
Creative Creative Live! Cam Voice Guida Rapida
-
Creative Live Pro Manuale utente
-
Creative Live! Cam Vista IM Manuale utente
-
Creative MuVo C100 Manuale utente
-
Creative LIVE CAM VIDEO IM PRO Manuale del proprietario
-
Creative Live! Cam Optia AF Guida Rapida
-
Creative Live! Cam inPerson HD Guida Rapida
-
Creative ZEN MICRO SE Manuale del proprietario