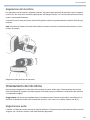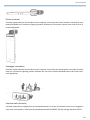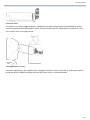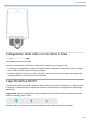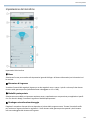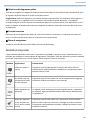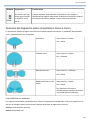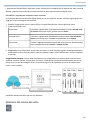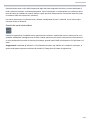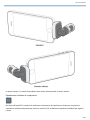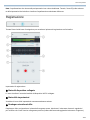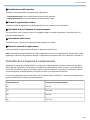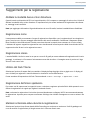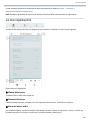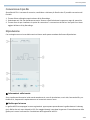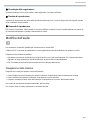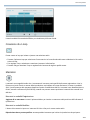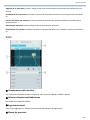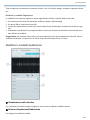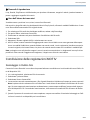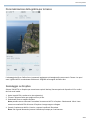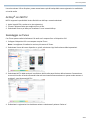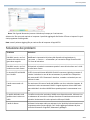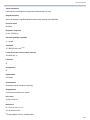1/30
ShurePlus MOTIV -- Microfono stereo a
condensatore Mid-Side iOS
Descrizione generale
L’unità Shure MV88 è un microfono a condensatore di qualità professionale che si inserisce direttamente in un di
spositivo Apple iOS utilizzando un connettore Lightning . Due capsule microfoniche sono disposte in configura
zione MidSide per fornire un’immagine stereo regolabile, adatta a captare un’ampia varietà di sorgenti, inclusi
musica e parlato. L’app ShurePlus MOTIV consente agli utenti di personalizzare il suono attraverso la selezione
della modalità preimpostata di elaborazione dei segnali digitali (DSP), la regolazione del guadagno e il controllo
dell’ampiezza stereo.
Caratteristiche
Un microfono stereo Mid-Side
La tecnica microfonica stereo midside tradizionale utilizza due capsule coincidenti: una cardioide rivolta diretta
mente verso la sorgente e l’altra bidirezionale, orientata verso i lati. Questa configurazione consente all’utente di
regolare l’ampiezza stereo e garantisce un’ottima compatibilità monofonica.
Funzionamento plug and play
L’MV88 è compatibile con qualsiasi dispositivo iOS dotato di connettore Lightning.
Compatto e di lunga durata
L’MV88 presenta una struttura leggera, interamente metallica, ed è sufficientemente compatto da poter essere tra
sportato ovunque. Come tutti i prodotti Shure, l’MV88 garantisce l’affidabilità sul campo.
Flessibilità nel controllo della registrazione grazie all’app MOTIV
L’app di registrazione ShurePlus MOTIV controlla le impostazioni dell’MV88, quali guadagno, ampiezza stereo e
modalità preimpostate, oltre a includere le seguenti funzioni:
• Modifiche audio di base
• Markers per il monitoraggio dell’audio
• Dark Theme per situazioni di registrazione con luce scarsa
• Supporta microfoni mono
• Supporta tutti i microfoni MOTIV
• Supporta Dropbox™, AirPlay e Bluetooth
• Opzioni multiple per profondità di bit e frequenza di campionamento
® ®
®
® ®

Shure Incorporated
2/30
Installazione rapida
L’MV88 è compatibile con i dispositivi mobili dotati di connettore Lightning.
1. Inserite il microfono nel connettore Lightning sul dispositivo iOS.
Il LED sulla base dell’MV88 si accende quando un’applicazione audio o l’app di registrazione MOTIV è aperta
e riconosce l’MV88.
Nota: il connettore Lightning reversibile consente di installare l’MV88 in qualsiasi orientamento.
2. Installate e aprite l’app ShurePlus MOTIV.
L’app controlla le impostazioni del microfono e fornisce funzionalità di registrazione istantanea.
3. Verificate l’audio e regolate le impostazioni dell’MV88 con l’app ShurePlus MOTIV.
Selezionate una modalità preimpostata o regolate manualmente guadagno del microfono e ampiezza stereo
per ottimizzare le registrazioni audio. Consultate “Orientamento del microfono” per informazioni sul posiziona
mento del microfono e “App ShurePlus MOTIV” per dettagli sulle impostazioni audio come compressione,
equalizzazione e altro.
4. Impostate il vostro dispositivo su Modalità aereo e Non disturbare prima di registrare.
Questo permette la registrazione senza interruzioni audio a causa di chiamate in entrata o di notifiche dell’app.
5. Per avviare la registrazione, premete il pulsante Record.
Il microfono mantiene le impostazioni configurate l’ultima volta che è stata usata l’app ShurePlus MOTIV app.
Durante la registrazione è possibile eseguire regolazioni, tuttavia, per evitare artefatti udibili, testate le imposta
zioni prima della registrazione.
Design del microfono MV88
L’MV88 presenta due capsule: una con diagramma a cardioide, che riprende il suono direttamente davanti al mi
crofono; l’altra bidirezionale che capta il suono dai lati sinistro e destro.
Capsula microfonica

Shure Incorporated
3/30
Regolazione del microfono
Per registrazioni stereo precise in qualsiasi posizione, orientate la parte anteriore del microfono verso la sorgente
sonora, con i lati rivolti verso la direzione appropriata. Utilizzate gli indicatori L e R sull’asta del microfono per assi
curare il corretto posizionamento.
Il microfono ruota e l’asta può essere ruotata di 90 gradi per ottenere un posizionamento ottimale ai fini della regi
strazione.
Nota: la funzione di scambio dei canali sinistro/destro consente di invertire l’orientamento del microfono se è ne
cessario lo scambio.
Regolazione della posizione del microfono
Orientamento del microfono
Questa sezione suggerisce le collocazioni del microfono per casi di utilizzo tipici. Tenete presente che esistono
molti modi efficaci per registrare una data sorgente. Fate delle prove per individuare la collocazione del microfono
e le impostazioni migliori.
Suggerimento: per assicurare immediatamente l’orientamento stereo corretto del microfono, controllate se il no
me Shure è chiaramente visibile sulla sommità del microfono. Se il nome non è visibile, ruotate l’asta di 90°.
Registrazione audio
Il telefono o il tablet può essere utilizzato in qualsiasi posizione. Orientate la parte anteriore del microfono verso la
sorgente, con i lati sinistro e destro rivolti nella direzione appropriata.

Shure Incorporated
4/30
Ritratto (verticale)
Orientate la parte anteriore del microfono verso la sorgente. Il microfono può essere montato in entrambi gli orien
tamenti dell’MV88 con il connettore Lightning, pertanto verificate che i lati sinistro e destro siano rivolti verso la di
rezione appropriata.
Paesaggio (orizzontale)
Orientate la parte anteriore del microfono verso la sorgente. Il microfono può essere fissato in entrambi gli orienta
menti con il connettore Lightning, pertanto verificate che i lati sinistro e destro dell’MV88 siano rivolti verso la dire
zione appropriata.
Intervista audio (da tavolo)
Collocate il dispositivo di registrazione su una superficie piana con un lato del microfono rivolto verso il soggetto e
l’altro verso l’intervistatore. Selezionate la preimpostazione MONO BIDIRECTIONAL nell’app ShurePlus MOTIV.

Shure Incorporated
5/30
Intervista video
Per captare le voci sia del soggetto (dentro l’inquadratura) sia dell’intervistatore (fuori dall’inquadratura), selezio
nate la preimpostazione MONO BIDIRECTIONAL nell’app ShurePlus MOTIV. Posizionate il microfono con i lati si
nistro e destro rivolti verso ogni persona.
Autoregistrazione (voce)
Collocate il dispositivo su una superficie piana e angolate il microfono verso la vostra bocca. Selezionate la preim
postazione MONO CARDIOID nell’app ShurePlus MOTIV per ridurre il rumore ambientale.

Shure Incorporated
6/30
Collegamento delle cuffie con microfoni in linea
Cavo adattatore del controllo in cuffia
Utilizzate il cavo adattatore del controllo in cuffia, fornito in dotazione, per i seguenti motivi:
• È necessario un collegamento più sottile con l’ingresso cuffia sul dispositivo di registrazione. Il cavo è compati
bile con cuffie e auricolari dotati di connettori più grandi.
• Desiderate disattivare il microfono in linea sulle cuffie. Il cavo assicura che il suono registrato provenga unica
mente dall’MV88 e non dal microfono in linea della cuffia.
L’app ShurePlus MOTIV
L’app ShurePlus MOTIV controlla le impostazioni del microfono per ottimizzare le prestazioni in condizioni di utiliz
zo specifiche. L’MV88 memorizza le impostazioni utilizzate in precedenza per una configurazione rapida ad ogni
registrazione.
Suggerimento: attivate la modalità aereo e Non disturbare per evitare interruzioni alla registrazione causate da
telefonate, messaggi di testo o avvisi.
Utilizzate la barra di navigazione per accedere rapidamente a Mic Setup, Record e My Recordings.

Shure Incorporated
7/30
Impostazione del microfono
Impostazioni del microfono
① Menu
Selezionate il menu per accedere alle impostazioni generali dell’app e la finestra Informazioni per informazioni sul
la versione.
② Misuratore di ingresso
Visualizza l’intensità del segnale di ingresso e se tale segnale è mono o stereo. I picchi a volume più alto devono
rientrare nella gamma prevista (indicata dall’area ombreggiata tra 12 e 0 dB).
③ Modalità preimpostate
Selezionate una modalità per impostare ampiezza stereo, equalizzazione e compressione per applicazioni specifi
che. Per ulteriori dettagli, consultate l’argomento “Modalità preimpostate”.
④ Guadagno microfono/monitoraggio
Regolate il comando a slitta per farlo corrispondere al volume della sorgente sonora. Toccate l’icona delle cuffie
per monitorare l’ingresso durante le regolazioni. I livelli rientrano nella gamma prevista quando i picchi restano
nell’area ombreggiata del misuratore di ingresso.

Shure Incorporated
8/30
⑤ Selezione del diagramma polare
Strisciate per scegliere tra i diagrammi di ripresa Stereo, Mono Cardioid, Mono Bidirectional o Raw Mid-Side. Quin
di, regolate l’ampiezza dell’area di ripresa del microfono stereo.
Suggerimento: durante la regolazione, considerate la posizione del microfono e le dimensioni della sorgente so
nora. Ad esempio, per la registrazione di un’orchestra o un ensemble di grandi dimensioni, è consigliabile
un’ampia immagine stereo per ottenere una separazione più precisa dei vari strumenti. Altre applicazioni, come il
parlato, richiedono un’ampiezza più limitata per migliorare la nitidezza e assicurare la reiezione del suono (rumo
re) ambientale.
⑥ Funzioni avanzate
Ottimizzate la vostra registrazione audio con i controlli di limitatore e compressore, la riduzione del rumore del
vento, lo scambio canale sinistro-destro e le impostazioni di equalizzazione.
⑦ Barra di navigazione
Toccate per accedere alle finestre Mic Setup, Record e My Recordings.
Modalità preimpostate
Cinque modalità selezionabili ottimizzano le impostazioni di guadagno, ampiezza stereo, equalizzazione e com
pressione per soddisfare le vostre esigenze di registrazione. Impostate il livello del microfono e provate le modalità
per trovare l’impostazione con il suono migliore. Quindi, regolate il livello se necessario.
Modalità Applicazione Caratteristiche
Parlato
Ideale per captare il
parlato
L’ampiezza stereo limitata assicura la reiezione del rumore di fondo,
l’equalizzazione enfatizza nitidezza e ampiezza e la compressione tenue
mantiene uniformi i livelli.
Canto
Da utilizzare per cap
tare esecuzioni vocali
di solisti o gruppi
L’ampiezza stereo di livello medio con una lieve equalizzazione aggiunge
ricchezza e nitidezza e produce un suono naturale.
Piatta
Adatta a qualsiasi ap
plicazione
Un segnale privo di elaborazione (nessuna equalizzazione o compressio
ne utilizzata). Aggiunge flessibilità durante l’elaborazione dell’audio dopo
la registrazione.
Acustica
Adatta per applicazio
ni con strumenti acu
stici e musica a basso
volume
L’ampiezza stereo di livello medio con compressione limpida uniforma i
picchi di volume e porta in primo piano i passaggi con volume più basso.
L’impostazione dell’equalizzatore enfatizza i dettagli e produce un suono
complessivo naturale.

Shure Incorporated
9/30
Modalità Applicazione Caratteristiche
Banda
Da utilizzare per regi
strare gruppi musicali
e sorgenti a volumi
più alti
L’estesa ampiezza stereo aumenta la separazione tra le sorgenti e
l’equalizzazione migliora ulteriormente la definizione riducendo le frequen
ze che possono rendere “affollato” il suono della strumentazione.
Selezione del diagramma polare (impostazioni stereo e mono)
Le impostazioni indicate di seguito controllano l’attività delle capsule microfoniche. In modalità di funzionamento
mono, l’ampiezza stereo non è regolabile.
Stereofonia Parte anteriore = attivata
Lati = attivati
Cardioide mono Parte anteriore = attivata
Lati = disattivati
Bidirezionale mono Parte anteriore = disattivata
Lati = attivati
Modalità MidSide non ela
borata
Parte anteriore = attivata
Lati = attivati
Per informazioni sull’uscita e
sull’elaborazione consultare la sezione
“Uscita MidSide non elaborata”.
Uscita Mid-Side non elaborata
Per migliorare la flessibilità postelaborazione, utilizzate l’impostazione Raw Mid-Side. Fornisce un segnale a 2 ca
nali con un’immagine stereo che può essere regolata anche dopo la registrazione dei brani:
Sinistra: cardioide (parte anteriore)
Destra: bidirezionale (lati)

Shure Incorporated
10/30
L’impostazione Raw Mid-Side è destinata a essere utilizzata solo con applicazioni di registrazione audio, dotate di
decoder a matrice stereo midside per l’interpretazione dei brani registrati come immagine stereo.
Decodifica e regolazione ampiezza stereo manuale
Se il software della workstation audio digitale (DAW) in uso non dispone di decoder midside, seguite questi pas
saggi per creare un’immagine stereo precisa:
1. Estraete i segnali audio sinistro e destro dal file a 2 canali Raw Mid-Side, come singoli brani mono.
2. Create 3 brani audio vuoti:
Primo brano Utilizzate il segnale audio (parte anteriore/cardioide) estratto solo dal cana
le sinistro come brano mono, spostato verso il centro.
Secondo brano Utilizzate il segnale audio (laterale/bidirezionale) estratto solo dal canale
destro come brano mono, spostato completamente verso sinistra.
Terzo brano Copiate il segnale laterale/bidirezionale dal secondo brano. Spostate questo
brano completamente verso destra e invertite la fase.
3. Raggruppate i brani laterali sullo stesso livello del volume, in modo da poterli regolare contemporaneamente.
Aumentando il volume dei brani laterali, aumenta l’ampiezza stereo, mentre diminuendo il volume, l’ampiezza
si restringe.
Suggerimento avanzato: l’utilizzo della compressione con un’impostazione di attacco rapido sui brani laterali
mantiene i transienti (ovvero la prima parte di un suono, come quando una bacchetta della batteria percuote un
piatto) verso il centro dell’immagine stereo, consentendo agli stessi di espandersi all’interno del campo stereo
mentre il suono decade.
Decodifica manuale dell’audio midside non elaborato
Riduzione del rumore del vento

Shure Incorporated
11/30
Questa funzione attiva un filtro della frequenza di taglio alle basse frequenze che riduce il rumore ambientale di
fondo. Utilizzate l’antivento in schiuma poliuretanica, fornito in dotazione, in combinazione con la riduzione del ru
more del vento per rimediare ai rumori di fondo e a quelli provocati dalla pronuncia di consonanti esplosive (inten
se emissioni d’aria che colpiscono il microfono).
Per ridurre ulteriormente il rumore del vento, utilizzate il windjammer Rycote™ opzionale, che si colloca sopra
l’antivento fornito in dotazione.
Scambio dei canali sinistro/destro
Durante la registrazione in modalità stereo, questa funzione scambia i canali audio sinistro e destro per far corri
spondere esattamente l’immagine stereo al video. Questa operazione può essere necessaria per certe situazioni
in cui la posizione del microfono è invertita, per esempio, quando usate l’MV88 e un dispositivo iOS per filmare voi
stessi.
Suggerimento: esaminate gli indicatori L e R sull’asta del microfono per stabilire se lo scambio è necessario. In
questo modo potete impostare la funzione di scambio LR Swap prima di iniziare la registrazione.

Shure Incorporated
12/30
In questo esempio, lo scambio sinistro/destro deve essere attivato quando si ruota il telefono.
Equalizzatore, limitatore e compressore
Mic Setup nell’app MOTIV consente di ottimizzare le impostazioni di equalizzatore, limitatore e compressore.
Cambiate le modalità preimpostate per sentire le variazioni DSP e adattate le impostazioni individuali per regolare
il suono.

Shure Incorporated
13/30
Nota: l’equalizzazione che rientra nelle preimpostazioni non viene visualizzata. Tuttavia, l’icona EQ nella scherma
ta delle impostazioni del microfono visualizza l’equalizzazione selezionata dall’utente.
Registrazione
Toccate Record sulla barra di navigazione per accedere al pulsante di registrazione e alla timeline.
Impostazioni di registrazione
① Stato del dispositivo collegato
Lo stato visualizza il nome del modello del dispositivo MOTIV collegato.
② Stato delle impostazioni
Visualizza le icone delle impostazioni avanzate attualmente attivate.
③ Guadagno microfono/cuffia
Regolate per farlo corrispondere al volume della sorgente sonora. Monitorate il misuratore durante le regolazioni
per verificare che i livelli rientrino nella gamma prevista (indicata dall’area ombreggiata del misuratore di ingresso).

Shure Incorporated
14/30
④ Visualizzazione della timeline
Visualizza la forma d’onda del suono durante la registrazione.
• Registrazione stereo: viene visualizzata una forma d’onda completa.
• Registrazione mono: viene visualizzata la metà della forma d’onda.
⑤ Tempo di registrazione residuo
Visualizza il tempo di registrazione residuo disponibile sul vostro dispositivo di registrazione.
⑥ Profondità di bit e frequenza di campionamento
Per selezionarle, usate il menu a discesa. Per maggiori dettagli, consultate l’argomento “Profondità di bit e fre
quenza di campionamento”.
⑦ Informazioni sulla traccia
Visualizza il nome, il tipo di file e le dimensioni della registrazione attuale.
⑧ Barra dei comandi di registrazione
Il pulsante Marker, un pulsante Record/Pause e il pulsante di spunta Done.
Nota: la dimensione massima del file è di 2 GB a registrazione (circa 2 ore di registrazione). Questo limite è stato
applicato per ottimizzare le prestazioni dell’app. La registrazione continua per più di 2 ore genera un secondo file.
Profondità di bit e frequenza di campionamento
Individuate le impostazioni di profondità di bit e frequenza di campionamento nel menu a discesa sul lato destro
della finestra di registrazione. Selezionate una frequenza di campionamento bassa nei casi in cui è preferibile ge
stire un file di dimensioni ridotte, per esempio, quando registrate il parlato o un podcast per il download. Selezio
nate una frequenza di campionamento più alta per la musica e per registrazioni dinamiche.
Se non viene selezionata nessuna alternativa, MOTIV registra l’audio a 24/48 kHz. Tuttavia sono supportate le se
guenti profondità di bit e frequenze di campionamento.
Attenuazione bit Frequenza di campionamento
24 48 kHz
24 44,1 kHz
16 48 kHz
16 44,1 kHz

Shure Incorporated
15/30
Suggerimenti per la registrazione
Abilitate la modalità Aereo e Non disturbare.
Quando inserite un dispositivo MOTIV nel vostro dispositivo iOS, compare un messaggio di avviso che vi chiede di
abilitare la modalità Aereo e Non disturbare. È importante farlo per evitare interferenze di registrazione da chiama
te, messaggi e varie notifiche.
Nota: per aggiungere informazioni di geolocalizzazione ai vostri file audio, lasciate la modalità Aereo disabilitata.
Registrazione mono
Usate questa modalità per aumentare il tempo di registrazione disponibile o per la registrazione di una singola sor
gente, come la voce, che trae vantaggio dalla riduzione del rumore ambientale. Selezionate il diagramma polare
Mono Cardioid o Mono Bidirectional e l’audio proveniente da tutte le capsule viene sommato in un unico canale.
L’indicatore di ingresso segnala la registrazione mono visualizzando la metà superiore della forma d’onda. MOTIV
supporta microfoni di terzi con la registrazione mono.
Registrazione stereo
L’asta dell’MV88 si inclina in avanti su un perno e ruota di 45 gradi per essere adattata alla registrazione di ritratti o
paesaggi. Le etichette L e R mostrano l’orientamento stereo del microfono. L’immagine stereo è precisa se il logo
Shure è rivolto verso l’alto.
Utilizzo del Dark Theme
Selezionate l’opzione di aspetto Dark per cambiare il display dell’app da grigio chiaro a grigio scuro. Il display più
scuro è ideale per registrare in maniera discreta in situazioni di scarsa illuminazione.
Potete accedere all’impostazione del Dark Theme andando a Menu > Settings > Appearance > Dark .
Registrazione dell’intero spettacolo
Per essere certi di captare tutte le sorgenti di suono, cominciate a registrare prima dell’inizio dello spettacolo e mo
dificate la registrazione in seguito per regolare l’eventuale silenzio.
Nota: se durante la registrazione il microfono viene accidentalmente scollegato, MOTIV arresta automaticamente
la registrazione. A questo punto compare una finestra di dialogo che richiede di assegnare un nome e salvare il file
audio.
Mantieni schermata attiva durante la registrazione
Selezionate l’opzione Keep Screen Awake While Recording per continuare a monitorare i livelli di guadagno nel
corso di sessioni di registrazione più lunghe senza che lo schermo diventi scuro.

Shure Incorporated
16/30
Potete accedere all’opzione di mantenimento della schermata attiva andando a Menu > Settings >
Keep Screen Awake During Recording .
Nota: disabilitare la modalità di sospensione influisce sulla durata della batteria durante la registrazione.
Le mie registrazioni
Toccate My Recordings sulla barra di navigazione per riprodurre e modificare le vostre tracce registrate.
Playlist delle mie registrazioni
① Elenco delle tracce
Visualizza l’elenco delle tracce registrate.
② Pulsante Seleziona
Usate il pulsante Select per scegliere una o più registrazioni da convertire, condividere o eliminare.
③ Barra del lettore audio
Per accedere all’Editor, toccate l’icona Edit. Riproducete e mettete in pausa le registrazioni. Toccate i tre punti per
accedere alle opzioni di rinomina, condivisione, conversione audio o eliminazione.

Shure Incorporated
17/30
Conversione di più file
ShurePlus MOTIV vi consente di convertire, condividere o eliminare più file alla volta. È possibile convertire solo i
file WAV.
1. Toccate Select nell’angolo superiore destro di My Recordings.
2. Selezionate tutti i file che desiderate convertire. Accanto a quelli selezionati compare un segno di spunta blu.
3. Toccate Save As per visualizzare le opzioni di conversione. La conversione dei file fa sì che quelli nuovi siano
aggiunti all’elenco di My Recordings.
Riproduzione
Con un doppio tocco sul nome della traccia nel lettore audio potete accedere alla finestra Riproduzione.
① Informazioni sulla traccia
Sono visualizzate informazioni sulla traccia attualmente in corso di riproduzione, tra cui titolo, formato del file, pro
fondità di bit, frequenza di campionamento e se la traccia è stereo o mono.
② Grafica per le tracce
La grafica MOTIV accompagna le vostre registrazioni. oppure potete personalizzare la grafica durante il salvatag
gio in Rullino foto sul vostro dispositivo iOS. Per maggiori dettagli, consultate l’argomento “Personalizzazione della
grafica per le tracce” nella sezione “Condivisione delle registrazioni MOTIV”.

Shure Incorporated
18/30
③ Cronologia delle registrazioni
Visualizza la data e l’ora in cui la traccia è stata registrata e il microfono utilizzato.
④ Timeline di riproduzione
Consente di monitorare a che punto della riproduzione della traccia ci si trova. Il tempo trascorso e quello residuo
sono visualizzati sotto la timeline.
⑤ Comandi di riproduzione
Edit, Rewind, Play/Pause, Fast-Forward e Loop per modificare, eseguire il rewind, riprodurre/mettere in pausa, fa
re avanzare velocemente e riprodurre ciclicamente la traccia.
Modifica dell’audio
Per accedere ai comandi di modifica per ciascuna traccia, toccate Edit.
L’Editor MOTIV vi consente di perfezionare le vostre registrazioni prima di condividerle con gli amici o online.
Disponete di due modalità di modifica:
• Split Mode vi permette di suddividere un lungo file audio in una o più tracce separate. Ciò è utile quando avete
registrato un lungo spettacolo e desiderate ascoltare le diverse sezioni individualmente.
• Con Trim Mode potete inserire la dissolvenza all’inizio e alla fine della traccia.
Navigazione della timeline
Disponete di tre modi per spostarvi intorno alla timeline.
• Usate il doppio tocco sulla timeline per portare l’indicatore di riproduzione nella visualizzazione corrente.
• Usate i marcatori per spostare l’indicatore di riproduzione in punto specifico.
• Toccate e trascinate la barra rossa dell’indicatore di riproduzione su un nuovo punto della timeline.
Per avviare la riproduzione dal punto selezionato, premete Play.
Per lo zoom avanti o indietro, allontanate o avvicinate due dita.

Shure Incorporated
19/30
Usate la modalità Orizzontale dell’Editor per visualizzare più forma d’onda.
Creazione di un loop
Potete creare un loop per isolare e ripetere una selezione audio.
• Premete il pulsante Loop per selezionare l’intera traccia. La forma d’onda nella zona evidenziata in blu sarà in
serita nel loop.
• Per regolare il loop, selezionate e trascinate i marcatori sulla timeline.
• Premete Play per ascoltare il loop e regolate finché ottenete la migliore qualità sonora.
Marcatori
I marcatori sono segnalibri audio che vi consentono di tornare a punti specifici della vostra registrazione. Non in
fluiscono sui punti di avvio e arresto della riproduzione, ma risultano utili come riferimento. Se usato in modalità
Split, il posizionamento del marcatore determina il punto di suddivisione del file. I marcatori sono identificati da ore,
minuti, secondi e millisecondi (00:00:00:00), tuttavia non possono essere posizionati a meno di due secondi l’uno
dall’altro.
Marcatori in modalità Registrazione
Aggiunta di un marcatore: toccate il pulsante Marker per inserire un marcatore nella posizione dell’indicatore di
riproduzione.
Marcatori in modalità Modifica
L’elenco dei marcatori si apre con i marcatori di inizio e fine per la vostra traccia audio.
Riproduzione da un punto specifico: toccate qualsiasi marcatore per iniziare la riproduzione da quel punto.

Shure Incorporated
20/30
Aggiunta di un marcatore: toccate il segno più per inserire un marcatore nella posizione dell’indicatore di ripro
duzione.
Spostamento di un marcatore: premete e trascinate un marcatore esistente in una nuova posizione sulla timeli
ne.
Utilizzo dell’elenco dei marcatori: toccate il marcatore nell’elenco per spostare l’indicatore di riproduzione in
quella posizione.
Rinomina dei marcatori: tenete premuta l’etichetta del marcatore nell’elenco.
Eliminazione dei marcatori: strisciate a sinistra sul marcatore nell’elenco per visualizzare l’opzione di eliminazio
ne.
Editor
① Visualizzazione della timeline
Per visualizzare la timeline completa. Eseguite lo zoom avanti per effettuare modifiche precise.
② Selezione Regolazione/Suddivisione
Per scegliere la modalità di modifica.
③ Aggiunta marcatori
Fate clic per aggiungere un marcatore alla posizione dell’indicatore di registrazione.
④ Elenco dei marcatori
La pagina si sta caricando...
La pagina si sta caricando...
La pagina si sta caricando...
La pagina si sta caricando...
La pagina si sta caricando...
La pagina si sta caricando...
La pagina si sta caricando...
La pagina si sta caricando...
La pagina si sta caricando...
La pagina si sta caricando...
-
 1
1
-
 2
2
-
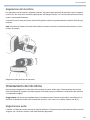 3
3
-
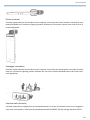 4
4
-
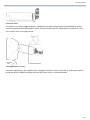 5
5
-
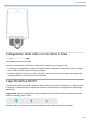 6
6
-
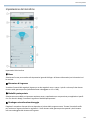 7
7
-
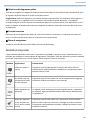 8
8
-
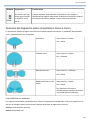 9
9
-
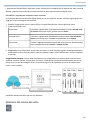 10
10
-
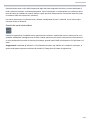 11
11
-
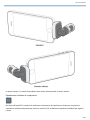 12
12
-
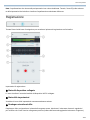 13
13
-
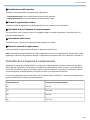 14
14
-
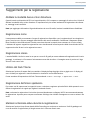 15
15
-
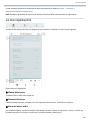 16
16
-
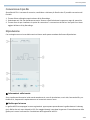 17
17
-
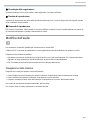 18
18
-
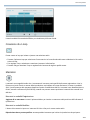 19
19
-
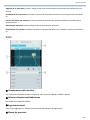 20
20
-
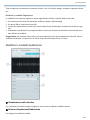 21
21
-
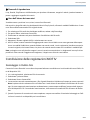 22
22
-
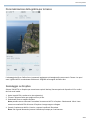 23
23
-
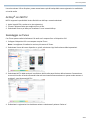 24
24
-
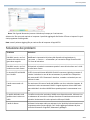 25
25
-
 26
26
-
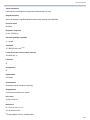 27
27
-
 28
28
-
 29
29
-
 30
30