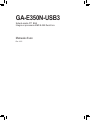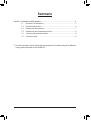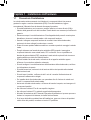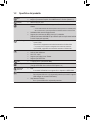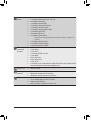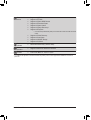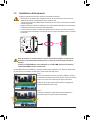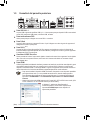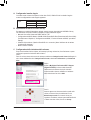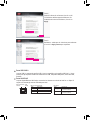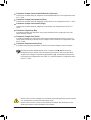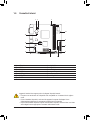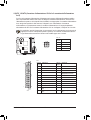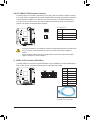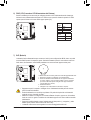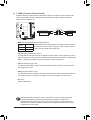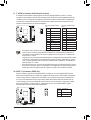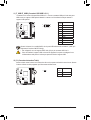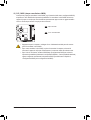Gigabyte GA-E350N-USB3 Manuale del proprietario
- Tipo
- Manuale del proprietario

GA-E350N-USB3
Scheda madre FT1 BGA
Integra un processore AMD E-350 Dual-Core
Manuale d’uso
Rev. 1001

- 2 -
Sommario
Capitolo 1 Installazione dell’hardware.............................................................................3
1-1 Precauzioni d’installazione .............................................................................. 3
1-2 Specichedelprodotto .................................................................................... 4
1-3 Installazione della memoria ............................................................................. 7
1-4 Installazione della scheda d’espansione ......................................................... 8
1-5 Connettori del pannello posteriore .................................................................. 9
1-6 Connettori interni ........................................................................................... 13
"*" Per altre informazioni sull'uso del prodotto fare riferimento alla versione integrale del Manuale
d'uso (Inglese) disponibile sul sito GIGABYTE.

- 3 - Installazione dell’hardware
1-1 Precauzioni d’installazione
La scheda madre contiene numerosi circuiti elettronici e componenti delicati che possono
guastarsi in seguito a scariche elettrostatiche (ESD). Prima dell’installazione, leggere
accuratamente il Manuale d’uso ed attenersi alle seguenti procedure:
Prima dell’installazione, non rimuovere o rompere l’adesivo col numero di serie (S/N) o •
l’adesivodellagaranziafornitodalrivenditore.Questiadesivisononecessariperraticarela
garanzia.
Rimuovere sempre il cavo d’alimentazione CA scollegandolo dalla presa di corrente prima •
diinstallare o rimuovere la scheda madre o altri componenti hardware.
Quando si collegano componenti hardware ai connettori interni della scheda madre, •
assicurarsi che siano collegati in modo sicuro e corretto.
Evitare di toccare qualsiasi adduttore metallico o connettore quando si maneggia la scheda •
madre.
È meglio indossare una fascetta da polso antistatica (ESD) quando si maneggiano •
componenti elettronici come scheda madre, CPU o memoria. Se non si possiede una
fascetta da polso antistatica (ESD), mantenere le mani asciutte e prima di tutto toccare un
oggetto metallico per eliminare l’elettricità statica.
Prima di installare la scheda madre, collocarla su di un tappetino antistatico oppure •
all’interno di un contenitore antistatico schermato.
Primadiscollegareilcavod’alimentazionedell’alimentatoredallaschedamadre,vericare •
che l’alimentatore sia spento.
Prima dell’accensione, assicurarsi che la tensione elettrica sia impostata sullo standard •
della tensione locale.
Primadiusareilprodotto,vericarechetuttiicaviediconnettorid’alimentazionedei •
componenti hardware siano collegati.
Per impedire danni alla scheda madre, non permettere alle viti di entrare in contatto con i •
circuiti o i componenti della scheda madre.
Assicurarsi che sulla scheda madre, o all’interno del case del computer, non rimangano viti •
o componenti metallici.
NoncollocareilsistemaPCsudiunasupercieirregolare •
.
Non collocare il sistema PC in ambienti soggetti ad alte temperature. •
Attivando l’alimentazione del PC durante la procedura d’installazione si possono provocare •
siadanniaicomponentidelsistema,sialesionisicheall’utente.
Se si hanno dei dubbi su qualsiasi fase dell’installazione, oppure se si hanno dei problemi •
relativiall’usodelprodotto,consultareuntecnicoPCqualicato.
Capitolo 1 Installazione dell’hardware

Installazione dell’hardware - 4 -
1-2 Specichedelprodotto
APU Integra un processore AMD E-350 Dual-Core
Integra un processore Graphics Core AMD Radeon™ HD 6310 (DirectX 11)
Chipset AMD Hudson-M1 FCH
Memoria 2socketsDDR3DIMMda1,5Vchesupportanonoa8Gbdimemoriadi
sistema
* A causa delle limitazioni del sistema operativo 32-bit, quando sono installati più di 4
Gbdimemoriasica,ledimensionieffettivevisualizzatesarannoinferioria4Gb.
Architettura della memoria Single Channel
Supporto di moduli memoria DDR3 1333 (O.C.)/1066 MHz
( VisitareilsitoInternetdiGIGABYTEpervericarequalisonolepiùrecentivelocità
e moduli di memoria supportati.)
Gracaintegrata Integrato nell’APU:
- 1 porta D-Sub
- 1 porta DVI-D, supportare una risoluzione massima di 1920x1200
* La porta DVI-D non supporta il collegamento D-Sub tramite adattatore.
- 1 porta HDMI, supportare una risoluzione massima di 1920x1200
Audio Codec Realtek ALC892
Audioadaltadenizione
2/4/5.1/7.1 canali
Supporto per Dolby ® Home Theater
Supporto per S/PDIF Out
LAN 1 Chip RTL8111E (10/100/1000 Mbit)
Slots Espansioni 1 slot PCI Express x16, funzionante x4
(Tutti gli slot PCIEX4 sono conformi a PCI Express 2.0.)
Interfaccia
memoria
FCH:
- 4connettoriSATA6Gb/sconsupportonoadispositivi4SATA6Gb/s
USB FCH:
- Fino a 8 porte USB 2.0/1.1 (4 sul pannello posteriore, 4 tramite il supporto
USB collegato ai connettori USB interni)
Chip Renesas D720200:
- noa2porteUSB3.0/2.0nelpannelloposteriore

- 5 - Installazione dell’hardware
Connettori
Internal
1 Connettore alimentazione elettrica ATX 24 pin
1 Connettore alimentazione ATX 12V 4 pin
4 Connettori SATA 6Gb/s
1 Connettore ventolina CPU
1 Connettore ventolina del sistema
1 Connettore pannello frontale
1 Connettore audio pannello frontale
1 Connettore S/PDIF Out
2 Connettori USB 2.0/1.1
1 Connettore scheda debug
* Questa porta è usata principalmente dai tecnici per il debug e la diagnosi dei
problemi.
1 Connettore intrusione telaio
1 Connettore LED alimentatore
1 Jumper azzeramento CMOS
Connettori
del pannello
posteriore
1 Porta tastiera/mouse PS/2
1 Porta D-Sub
1 Porta DVI-D
1 Connettore S/PDIF Out ottico
1 Porta HDMI
4 Porte USB 2.0/1.1
2 Porte USB 3.0/2.0
1 Porta RJ-45
6 Connettori audio (Centrale/uscita Subwoofer/Uscita casse posteriori/Uscita
casse laterali/Ingresso linea/Uscita linea/Microfono)
Controller I/O Chip iTE IT8720
Monitoraggio
hardware
Rilevamento tensione del sistema
Rilevamento temperatura CPU/sistema
Rilevamento velocità ventolina CPU/sistema
BIOS 2 Flash 16 Mbit
Uso di AWARD BIOS concesso in licenza
Supporto per DualBIOS ™
PnP 1.0a, DMI 2.0, SM BIOS 2.4, ACPI 1.0b

Installazione dell’hardware - 6 -
Caratteristiche
uniche
Supporto di @BIOS
Supporto di Q-Flash
Supporto di Xpress BIOS Rescue
Supporto di Download Center
Supporto di Xpress Install
Supporto di Xpress Recovery2
Supporto di EasyTune
* Le funzioni disponibili di EasyTune possono differire in base al modello di scheda
madre.
Supporto di Smart Recovery
Supporto di Auto Green
Supporto di ON/OFF Charge
Supporto di Q-Share
Pacchetto
software Norton Internet Security (versione OEM)
Sistema
operativo Supporto di Microsoft ® Windows 7/Vista/XP
Formato Form Factor Mini-ITX; 17,0cm x 17,0cm
*LemodicheallespecicheeinformazionirelativealprodottopossonoessereapportatedaGIGABYTEsenzaalcun
preavviso.

- 7 - Installazione dell’hardware
Prima di installare un modulo di memoria, assicurarsi sempre di spegnere il computer e di
scollegare il cavo d’alimentazione dalla presa di corrente per prevenire danni ai moduli di
memoria.
Le DDR3 e le DDR2 DIMM non sono compatibili con le DDR DIMM. Assicurarsi di installare
moduli DDR3 DIMM su questa scheda madre.
I moduli DDR3 hanno una dentellatura, quindi può essere inserito solamente in una direzione. Attenersi alle
fasi che seguono per installare correttamente i moduli di memoria negli socket.
Fase 1:
Notare l’orientamento del modulo di memoria. Allentare i fermagli
su entrambe le estremità del socket di memoria. Collocare il modulo
memoriasulsocket.Comeindicatonellagurasullasinistra,
mettere le dita sul lato superiore della memoria e spingerla per
inserirla verticalmente nello socket.
Fase 2:
I fermagli su entrambe le estremità dell socket scatteranno in
posizione quando il modulo è inserito correttamente.
DDR3 DIMM
dentellatura
1-3 Installazione della memoria
Leggere le seguenti istruzioni prima di iniziare ad installare la memoria:
Assicurarsi che la scheda madre supporti la memoria. Si raccomanda l’uso di memoria che •
abbia stessa capacità, sia della stessa marca, velocità e chip.
(VisitareilsitoInternetdiGIGABYTEpervericarequalisonolepiùrecentivelocitàemodulidi
memoria supportati.)
Spegnere sempre il computer e scollegare il cavo d’alimentazione dalla presa di corrente prima •
di installare la memoria per prevenire danni all’hardware.
I moduli di memoria hanno un design che impedisce le false manovre. Un modulo di memoria •
può essere inserito solamente in una direzione. Se non si riesce ad inserire il modulo, cambiare
la direzione.

Installazione dell’hardware - 8 -
1-4 Installazione della scheda d’espansione
Leggere le seguenti istruzioni prima di iniziare ad installare la scheda d’espansione:
Assicurarsi che la scheda madre supporti la scheda d’espansione. Leggere accuratamente il •
manuale in dotazione alla scheda d’espansione.
Spegnere sempre il computer e scollegare il cavo d’alimentazione dalla presa di corrente prima •
di installare la scheda d’espansione per prevenire danni all’hardware.
Attenersi alle fasi che seguono per installare la scheda d’espansione nel suo slot.
1. Determinare la posizione dello slot d’espansione che supporta la scheda. Rimuovere la copertura metallica
dello slot dal pannello posteriore del telaio.
2. Allinearelaschedaconloslotepremereconfermezzanchélaschedaècompletamenteinseritanello
slot.
3. Assicurarsi che i contatti metallici della scheda siano inseriti completamente nello slot.
4. Fissare il supporto metallico della scheda al pannello posteriore del telaio usando una vite.
5. Dopo avere installato le schede d’espansione, rimettere le coperture del telaio.
6. Accendereilcomputer.Senecessario,andarealBIOSSetupedeseguiretuttelemodicheBIOS
necessarie per le schede d’espansione.
7. Installare sul sistema operativo il driver fornito in dotazione alla scheda d’espansione.
Esempio:InstallazioneerimozionediunaschedagracaPCIExpress:
Installazionedellaschedagraca: •
Spingere con delicatezza la parte superiore della
schedanchéèinseritacompletamentenelloslot
PCI Express. Assicurarsi che la scheda sia inserita
completamente nello slot e che non abbia gioco
per muoversi.
Slot PCI Express x16
• Rimozione della scheda:
Allontanare la levetta all'estremità dello slot PCI Express per liberare la scheda,
poi sollevare la scheda dallo slot per estrarla.

- 9 - Installazione dell’hardware
1-5 Connettori del pannello posteriore
In Windows 7, selezionare Start>Pannello di
controllo>Hardware e suoni>Audio> Riproduzione,
impostare ATI HDMI Output come dispositivo di
riproduzionepredenito.
(Nota) La porta DVI-D non supporta il collegamento D-Sub tramite adattatore.
Porta USB 2.0/1.1
LaportaUSBsupportalespecicheUSB2.0/1.1.UsarequestaportaperdispositiviUSBcometastiera/
mouse USB, stampante USB printer, unità Flash USB, eccetera.
Porta tastiera/mouse PS/2
Usare questa porta per collegare una mouse PS/2 o un tastiera.
Porta D-Sub
La porta D-Sub supporta un connettore D-Sub a 15 pin. Collegare un monitor in grado di supportare il
collegamento D-Sub a questa porta.
Porta DVI-D (Nota)
LaportaDVI-DèconformeallaspecicaDVI-Desupportaunarisoluzionemassimadi1920x1200(la
risoluzione effettiva supportata dipende dal monitor utilizzato). Collegare un monitor in grado di supportare
il collegamento DVI-D a questa porta.
Connettore S/PDIF Out ottico
Questo connettore fornisce l’output audio digitale a sistemi audio esterni che supportano l’audio digitale
ottico. Prima di usare questa funzione, assicurarsi che il sistema audio abbia un connettore d’input
audio digitale ottico.
Porta HDMI
L’HDMI(High-DenitionMultimediaInterface)presentaunainterfacciaaudio/videotuttadigitaleingrado
di trasmettere segnali audio/video non compressi ed è conforme HDCP. Collegare a questa porta il
dispositivo audio/video HDMI. La tencologia HDMI è in grado di supportare una risoluzione massima di
1920x1200 anche se la risoluzione attualmente supportata dipende dal monitor utilizzato.
DopoavereinstallatoildispositivoHDMI,assicurarsidiimpostarlocomedispositivopredenito •
per la riproduzione audio. (La voce potrebbe essere diversa in base al sistema operativo.
Fare riferimento alle schermate che seguono per riferimento.) Poi andare al BIOS Setup ed
impostare su D-SUB/HDMI la voce Onboard VGA output connect sotto Advanced BIOS
Features.
Notare che l’uscita audio HDMI supporta solo i formati AC3, DTS e LPCM a due canali. (AC3 •
eDTSrichiedonol’usodiundecoderesternoperladecodica.)

Installazione dell’hardware - 10 -10 - -
Visualizzazione
doppia
Combinazione Supportato o No
DVI-D + D-Sub Sì
DVI-D + HDMI Sì
HDMI + D-Sub Sì
A. Congurazionimonitordoppio:
La scheda madre è dotata di tre porte di uscita video: DVI-D, HDMI e D-Sub. La tabella di seguito
mostralecongurazionimonitordoppiosupportate.
B. RiproduzionedidischiHDDVDeBlu-ray:
Per ottenere un qualità di riproduzione ottimale, quando vengono riprodotti dischi HD DBD o Blu-ray,
fare riferimento ai requisiti di sistema consigliati (o migliori) elencati di seguito.
Memoria: Due moduli di memoria DDR3 1066 da 1 GB •
CongurazionedelBIOS:Almeno256MBdiUMAFrameBufferSize(DimensionebufferframeUMA) •
(fareriferimentoalCapitolo2,"CongurazionedelBIOS,""FunzioniavanzatedelBIOS,"perulteriori
dettagli)
Softwarediriproduzione:CyberLinkPowerDVD8.0osuccessivo(Nota:Vericarechesiaattivata •
l’accelerazione hardware.)
Monitor conformi a HDCP •
C. Congurazionedellarisoluzionedelloschermo
Dopo avere installato il driver chipset, se il desktop è più largo del monitor, fare riferimento a quanto
segue per impostare la risoluzione dello schermo.
Fase 1:
Fare clic col tasto destro del mouse sul desktop e selezionare Catalyst Control Center. Nell’angolo in
alto a destra dell0interfaccia di Catalyst Control Center, selezionare Preferences e poi Advanced
View.
Fase 2:
Andare a My Digital Flat-Panels>HDTV Support
(Digital Flat-Panel). In basso nella schermata,
selezionare la risoluzione che è più vicina alla
risoluzione dello schermo dall’elenco di selezione
della risoluzione e fare clic su Add.
Fase 3:
Quando appare una schermata simile a quella sulla
sinistra, assicurarsi che sia selezionata la voce
Maintain aspect ratio. Poi usare le frecce per
regolarelarisoluzioneschermopersonalizzatanché
siadattaalmonitor.Inne,fareclicsuAccept.

- 11 -11 - - Installazione dell’hardware
LED attività:
LED Connessione/Velocità:
LED
attività
LED Connessione/
Velocità
Porta LAN
Stato Descrizione
Arancione Velocità dei dati di 1 Gbps
Verde Velocità dei dati di 100 Mbps
Spento Velocità dei dati di 10 Mbps
Stato Descrizione
Lampeggiante È in corso la trasmissione
o la ricezione dei dati
Spento Non è in corso la trasmissione
o la ricezione dei dati
Porta USB 3.0/2.0
LaportaUSB3.0supportalaspecicaUSB3.0edècompatibileconlaspecicaUSB2.0/1.1.Usare
questa porta per dispositivi USB come tastiera/mouse USB, stampante USB printer, unità Flash USB,
eccetera.
Porta LAN RJ-45
LaportaGigabitEthernetLANfornisceconnessioniadInternetconvelocitàdeidatinoa1Gbps.Di
seguito sono descritti gli stati dei LED della porta LAN.
Fase 4:
Quando è chiesto di confermare, fare clic su OK.
Larisoluzionedenitaapparirànell’elenco.Per
mantenere la risoluzione nell’elenco, fare clic su
Apply.
Fase 5:
Nell’elenco, selezionare la risoluzione personalizzata
e fare clic su Apply Format per completare.

Installazione dell’hardware - 12 -12 - -
Quando si rimuove il cavo collegato ad un connettore del pannello posteriore, prima rimuovere il •
cavo dal dispositivo e poi rimuoverlo dalla scheda madre.
Quando si rimuove il cavo, estrarlo in modo diretto dal connettore. Non spostarlo da un lato •
all’altro per prevenire cortocircuiti all’interno del connettore.
Oltrealleimpostazionipredenitedellecasse,iconnettoriaudio ~ possono essere
riconguratiusandoilsoftwareaudiopereseguirefunzionidiverse.SoloilmicrofonoDEVE
sempreesserecollegatoalconnettored’inputpredenito ( ). Fare riferimento alle istruzioni
perimpostareunacongurazioneaudio2/4/5.1/7.1canalidelCapitolo5“Congurazioneaudio
2/4/5.1/7.1 canali”.
Connettore d’output cassa Centrale/Subwoofer (Arancione)
UsarequestoconnettoreaudiopercollegarelacassaCentrale/Subwooferinunacongurazioneaudio
5.1/7.1 canali.
Connettore d’output casse posteriori (Nero)
Usarequestoconnettoreaudiopercollegarelecasseposterioriinunacongurazioneaudio7.1canali.
Connettore d’output casse laterali (Grigio)
Usarequestoconnettoreaudiopercollegarelecasselateraliinunacongurazioneaudio4/5.1/7.1
canali.
Connettore d’input linea (Blu)
Ilconnettorepredenitoperl’inputlinea.Usarequestoconnettoreaudiocondispositivicomeunità
ottiche, walkman, eccetera.
Connettore d’output linea (Verde)
Ilconnettorepredenitoperl’outputlinea.Usarequestoconnettoreaudioperlecufeolecassea2
canali.Questoconnettorepuòessereusatopercollegarelecassefrontaliinunacongurazioneaudio
4/5.1/7.1 canali.
Connettore d’Input microfono (Rosa)
Ilconnettored’inputmicrofonopredenito.Ilmicrofonodeveesserecollegatoaquestoconnettore.

- 13 -13 - - Installazione dell’hardware
1-6 Connettori interni
Leggere le istruzioni che seguono prima di collegare i dispositivi esterni:
Per prima cosa assicurarsi che i dispositivi siano compatibili con i connettori che si vogliono •
usare.
Prima di installare i dispositivi, assicurarsi di spegnere il computer. Scollegare il cavo •
d’alimentazione dalla presa di corrente per prevenire danni ai dispositivi.
Dopo avere installato i dispositivi e prima di accendere il computer, assicurarsi che i cavi siano •
stati collegati in modo appropriato ai connettori della scheda madre.
17
12
3
6
5
11
10
9
13
2
4
8
1) ATX_12V
2) ATX
3) CPU_FAN
4) SYS_FAN
5) SATA3_0/1/2/3
6) PWR_LED
7) BAT
8) F_PANEL
9) F_AUDIO
10) SPDIF_O
11) F_USB1/F_USB2
12) CI
13) CLR_CMOS

Installazione dell’hardware - 14 -14 - -
ATX:
1/2) ATX_12V/ATX (Connettore d’alimentazione 12V 2x2 e il connettore dell’alimentatore
2x12)
Conl’usodelconnettored’alimentazione,l’alimentatorepuòerogaresufcientealimentazionestabilea
tutti i componenti della scheda madre. Prima di collegare il connettore d’alimentazione, assicurarsi che
l’alimentatore sia spento e che i dispositivi siano installati in modo appropriato. Il connettore d’alimentazione
ha un design che impedisce le false manovre. Collegare il cavo d’alimentazione al connettore
d’alimentazione con l’orientamento corretto. Il connettore d’alimentazione 12V eroga principalmente
alimentazione alla CPU. Se il connettore d’alimentazione 12V non è collegato, il computer non si avvierà.
Per soddisfare i requisiti d’espansione, si raccomanda l’uso di un alimentatore che sia in grado di
sopportare il consumo d’alte potenze (200W o superiore). Se si utilizza un alimentatore che non
eroga l’alimentazione necessaria il sistema sarà instabile oppure non si avvierà.
Numero
del pin
Denizione Numero
del pin
Denizione
1 3,3V 13 3,3V
2 3,3V 14 -12V
3 GND 15 GND
4 +5V 16 PS_ON (Accensione/
Spegnimento software)
5 GND 17 GND
6 +5V 18 GND
7 GND 19 GND
8 Alimentazione buona 20 -5V
9 5VSB (standby +5V) 21 +5V
10 +12V 22 +5V
11 +12V (Solo per ATX 2x12
pin)
23 +5V (Solo per ATX 2x12 pin)
12 3,3V (Solo per ATX 2x12
pin)
24 GND (Solo per ATX 2x12
pin)
DEBUG
PORT
G.QBOFM
131
2412
ATX
ATX_12V:
Numero
del pin
Denizione
1 GND
2 GND
3 +12V
4 +12V
ATX_12V
21
43

- 15 -15 - - Installazione dell’hardware
Collegare il terminale a forma di L del
cavo SATA al disco rigido SATA.
5) SATA3_0/1/2/3 (Connettori SATA 6Gb/s)
I connettori SATA sono conformi allo standard SATA 6Gb/s e sono compatibili con lo standard SATA 3Gb/s e
SATA 1,5Gb/s. Ciascun connettore SATA supporta un singolo dispositivo SATA.
Numero
del pin
Denizione
1 GND
2 TXP
3 TXN
4 GND
5 RXN
6 RXP
7 GND
3/4) CPU_FAN/SYS_FAN (Connettori ventolina)
La scheda madre ha un connettore ventolina CPU 3 pin (CPU_FAN) ed connettore ventolina di sistema
a 3 pin (SYS_FAN). La maggior parte dei connettori ventolina hanno un design che impedisce l’inserimento
scorretto. Quando si collega un cavo ventolina, assicurarsi di inserirlo con il corretto orientamento (il
cavo nero è il cavo di messa a terra). Per avere la dissipazione ottimale del calore, si raccomanda di
installare una ventolina di sistema all’interno del telaio.
CPU_FAN/SYS_FAN:
Numero
del pin
Denizione
1 GND
2 +12V
3 Rilevamento
CPU_FAN
SYS_FAN
1
1
SATA3_1
SATA3_0
SATA3_2
SATA3_3
1
1
7
7
DEBUG
PORT
G.QBOFM
DEBUG
PORT
G.QBOFM
DEBUG
PORT
G.QBOFM
DEBUG
PORT
G.QBOFM
Assicurarsi di collegare i cavi ventolina ai connettori ventolina per prevenire il surriscaldamento •
di CPU e sistema. Il surriscaldamento può provocare danni a CPU oppure congelare il
sistema.
Questiconnettoriventolinanonhannocongurazioneconblocchidijumper.Nonmetterei •
cappuccideijumpersuquesticonnettori.

Installazione dell’hardware - 16 -16 - -
7) BAT (Batteria)
Labatteriaforniscealimentazioneperconservareivalori(comecongurazioneBIOS,dataeora)nella
memoria CMOS quando il computer è spento. Sostituire la batteria quando la sua tensione cala ad un
livello basso, diversamente i valori CMOS potrebbero non essere accurati oppure andare persi.
Le batterie usate devono essere gestite in accordo alle leggi ambientali locali:
1. Spegnere il computer e scollegare il cavo d’alimentazione.
2. Rimuovere delicatamente la batteria dal suo supporto ed attendere
un minuto. (Oppure, usare un oggetto metallico come un cacciavite
per toccare il terminale positivo e negativo del supporto batteria e
cortocircuitarli per 5 secondi.)
3. Rimettere la batteria.
4. Collegare il cavo d’alimentazione e riavviare il computer.
Spegnere sempre il computer e scollegare il cavo d’alimentazione dalla presa di corrente •
prima di sostituire la batteria.
Sostituire la batteria con una di tipo equivalente. C’è pericolo d’esplosioni se la batteria è •
sostituita con una di modello scorretto.
Mettersi in contatto con il negozio dove è stato effettuato l’acquisto, oppure con il rivenditore •
localesenonsièingradodisostituiredasélabatteriaoppuresesihannodubbisulmodello
della batteria.
Quando si installa la batteria, notare l’orientamento del lato positivo (+) e negativo (-) della •
batteria (il lato positivo deve essere rivolto verso l’alto).
Le batterie usate devono essere gestite in accordo alle leggi ambientali locali. •
6) PWR_LED (Connettore LED Alimentazione del Sistema)
Questo connettore può essere usato per collegare al telaio un LED d’alimentazione del sistema per
indicare lo stato d’alimentazione del sistema. Il LED è acceso quando il sistema è operativo. Il LED è
spento quando il sistema è in stato S3/S4 oppure spento (S5).
1
Numero
del pin
Denizione
1 MPD+
2 MPD-
3 MPD-
Stato del
sistema LED
S0 Acceso
S3/S4/S5 Spento

- 17 -17 - - Installazione dell’hardware
8) F_PANEL (Connettore Pannello Frontale)
Collegare l'interruttore d'alimentazione, l'interruttore di ripristino e l'indicatore di stato del sistema del
telaioaquestocollettoreinbaseall'assegnazionedeipindenitadiseguito. Notare i pin positivi e
negativi prima di collegare i cavi.
PW • (Interruttore d’alimentazione, Rosso):
Sicollegaall’indicatored’alimentazionesulpannellofrontaledeltelaio.Sipuòcongurareilmododi
spegnereilsistemausandol’interruttored’alimentazione(fareriferimentoalCapitolo2,“Congurazione
BIOS”,“Congurazionedigestionerisparmioenergetico”peraltreinformazioni).
HD • (LED attività disco rigido, Blu):
Si collega al LED attività disco rigido sul pannello frontale del telaio. Il LED è acceso quando disco
rigido legge e scrive i dati.
RES • (Interruttore ripristino, Verde):
Si collega all’interruttore di ripristino sul pannello frontale del telaio. Premere l’interruttore di ripristino
per riavviare il sistema se il computer si congela e non riesce ad eseguire un normale riavvio.
NC • (Viola):
Nessun collegamento.
MSG •(LED messaggio/alimentazione/inattività, Giallo):
Collegare all’indicatore d’alimentazione sul pannello frontale del telaio. Il
LED è acceso quando il sistema è operativo. Il LED è spento quando il
sistema è in stato S3/S4 oppure spento (S5).
Il design del pannello frontale può variare in base ai telai. Il modulo di un pannello frontale
consiste principalmente di: interruttore d’alimentazione, interruttore di ripristino, LED
d’alimentazione, LED attività disco rigido, casse, eccetera. Quando si collega il modulo del
pannellofrontaleaquestoconnettore,assicurarsichel’assegnazionedeiliedeipinsiafatta
corrispondere in modo corretto.
Stato del
sistema LED
S0 Acceso
S3/S4/S5 Spento
1
2
910
NC
MSG-
PW-
MSG+
PW+
HD-
RES+
HD+
RES-
LED messaggio/
alimentazione/inattività,
Interruttore d’alimentazione
LED attività
disco rigido
Interruttore ripristino

Installazione dell’hardware - 18 -18 - -
9) F_AUDIO (Connettore Audio Pannello Frontale)
Ilconnettoreaudiopannellofrontalesupportal’audioIntelHD(HighDenition)edAC’97.Aquesto
connettoresipuòcollegareilmoduloaudiopannellofrontale.Assicurarsichel’assegnazionedeilidel
connettore modulo corrisponda all’assegnazione dei pin del connettore scheda madre. Il collegamento
scorretto tra il connettore del modulo ed il connettore della scheda madre renderà il dispositivo audio
inadatto al funzionamento e può anche danneggiarlo.
Per audio pannello frontale
HD: Per audio pannello frontale
AC’97:
Ilconnettoreaudiopannellofrontalesupportaperimpostazionepredenital’audioHD.Se •
il telaio fornisce un modulo audio pannello frontale AC’97, fare riferimento alle istruzioni su
comeattivarelafunzionalitàAC’97usandoilsoftwareaudionelCapitolo5,“Congurazione
audio 2/4/5.1/7.1 canali”.
I segnali audio saranno presenti simultaneamente sui collegamenti audio del pannello frontale •
e posteriore. Per disattivare l’audio del pannello posteriore (funzione supportata solo quando
susaunmodulopannelloaudiofrontaleHD),fareriferimentoalCapitolo5,"Congurazione
dell’audio 2/4/5.1/7.1 canali".
Alcuni telai forniscono un modulo audio pannello frontale che ha connettori separati su ciascun •
loinvecediunasingolaspina.Perinformazionisulcollegamentodelmoduloaudiopannello
frontalechediverseassegnazionideili,mettersiincontattoconilproduttoredeltelaio.
Numero
del pin Denizione
1 MIC
2 GND
3limentazione MIC
4 NC
5 Line Out (R)
6 NC
7 NC
8 Nessun pin
9 Line Out (L)
10 NC
Numero
del pin Denizione
1 MIC2_L
2 GND
3 MIC2_R
4 -ACZ_DET
5 LINE2_R
6 GND
7 FAUDIO_JD
8 Nessun pin
9 LINE2_L
10 GND
10) SPDIF_O (Connettore S/PDIF Out)
Questo connettore supporta l’uscita digitale S/PDIF e collega un cavo audio digitale S/PDIF (fornito
dalle schede d’espansione) per l’output audio digitale dalla scheda madre a certe schede d’espansione
come le schede video e le schede audio. Ad esempio: alcune schede video possono richiedere l’uso
di un cavo audio digitale S/PDIF per l’output audio digitale dalla scheda madre alla scheda video se
si vuole collegare uno schermo HDMI alla scheda video ed avere, al contempo, l’output audio digitale
dallo schermo HDMI. Per informazioni sul collegamento del cavo audio digitale S/PDIF, leggere
accuratamente il manuale della scheda d’espansione.
Numero
del pin
Denizione
1 SPDIFO
2 GND
9
1
10
2
1

- 19 -19 - - Installazione dell’hardware
210
19
12) CI (Connettore Intrusione Telaio)
Questa scheda madre fornisce una funzione che rileva se la copertura del telaio è stata rimossa. Questa
funzione richiede un telaio progettato per il rilevamento dell’intrusione.
1
Numero
del pin
Denizione
1 Signal
2 GND
11) F_USB1/F_USB2 (Connettori USB USB 2.0/1.1)
IconnettorisonoconformiallespecicheUSB2.0/1.1.CiascunconnettoreUSBpuòforniredueporte
USB usando un supporto USB optional. Mettersi in contatto con il rivenditore locale per ottenere il
supporto USB optional.
Non collegare il cavo del supporto IEEE 1394 (2x5 pin) al connettore USB 2.0/1.1. •
Prima di installare il supporto USB, assicurarsi di spegnere il computer e scollegare il cavo •
d’alimentazione dalla presa di corrente per prevenire danni al supporto USB.
Quando il sistema è in modalità S4/S5, solo le porte USB indirizzate al connettore F_USB1 può
supportare la funzione ON/OFF Charge.
Numero
del pin
Denizione
1 Alimentazione (5V)
2 Alimentazione (5V)
3 USB DX-
4 USB DY-
5 USB DX+
6 USB DY+
7 GND
8 GND
9 Nessun pin
10 NC

Installazione dell’hardware - 20 -20 - -
13) CLR_CMOS (Jumper cancellazione CMOS)
UsarequestojumperpercancellareivaloriCMOS(e.g.informazionidelladataecongurazioniBIOS)
eripristinareivaloriCMOSsulleimpostazionipredenite.PercancellareivaloriCMOScollocareun
cappucciojumpersuduepinpercortocircuitarlitemporaneamenteoppureusareunoggettometallico
come un cacciavite per toccare i due pin per alcuni secondi.
Aperto: Normale
Corto: Cancella CMOS
Spegnere sempre il computer e scollegare il cavo d’alimentazione dalla presa di corrente •
prima di cancellare i valori CMOS.
Dopo avere cancellato i valori CMOS, e prima di accendere il computer, assicurarsi di •
rimuovereilcappucciodaijumper.Diversamentesicauserannodanniallaschedamadre.
Dopoilriavviodelsistema,andarealBIOSSetup(CongurazioneBIOS)percaricarele •
impostazionipredenite(selezionareLoadOptimizedDefaults–Caricapredenitiottimizzati)
oppureconguraremanualmenteleimpostazioniBIOS(fareriferimentoalCapitolo2,
“CongurazioneBIOS”perlecongurazionidelBIOS).
-
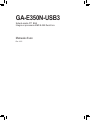 1
1
-
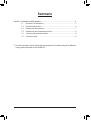 2
2
-
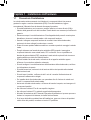 3
3
-
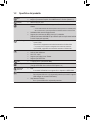 4
4
-
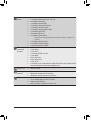 5
5
-
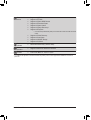 6
6
-
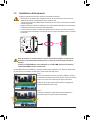 7
7
-
 8
8
-
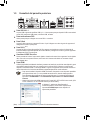 9
9
-
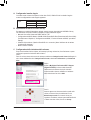 10
10
-
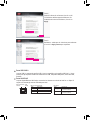 11
11
-
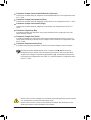 12
12
-
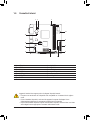 13
13
-
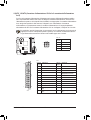 14
14
-
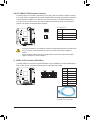 15
15
-
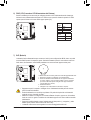 16
16
-
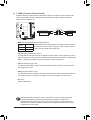 17
17
-
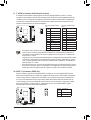 18
18
-
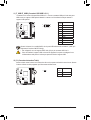 19
19
-
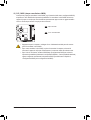 20
20
Gigabyte GA-E350N-USB3 Manuale del proprietario
- Tipo
- Manuale del proprietario
in altre lingue
Documenti correlati
-
Gigabyte GA-880GMA-USB3 Manuale del proprietario
-
Gigabyte GA-H67M-UD2H Manuale del proprietario
-
Gigabyte GA-HA65M-D2H-B3 Manuale del proprietario
-
Gigabyte GA-H67M-D2 Manuale del proprietario
-
Gigabyte GA-H55N-USB3 Manuale del proprietario
-
Gigabyte GA-G41MT-USB3 Manuale del proprietario
-
Gigabyte GA-MA74GMT-S2 Manuale del proprietario
-
Gigabyte GA-890GPA-UD3H Manuale del proprietario
-
Gigabyte GA-870-UD3P Manuale del proprietario
-
Gigabyte GA-M68MT-S2 Manuale del proprietario