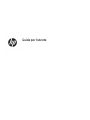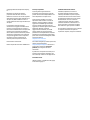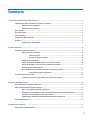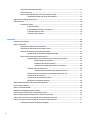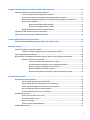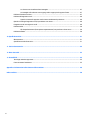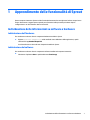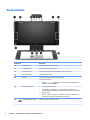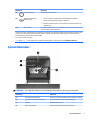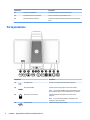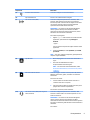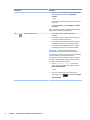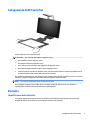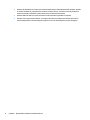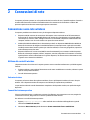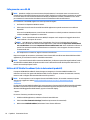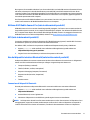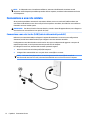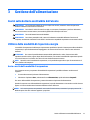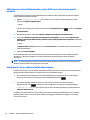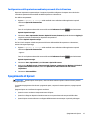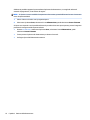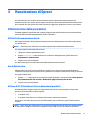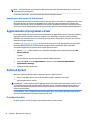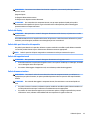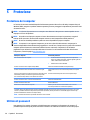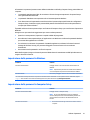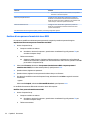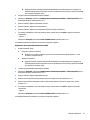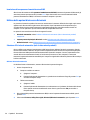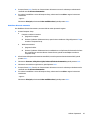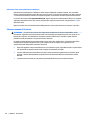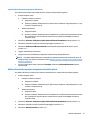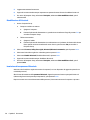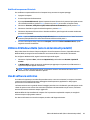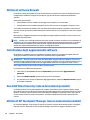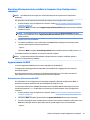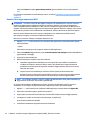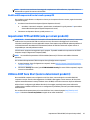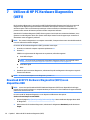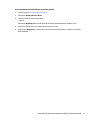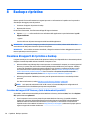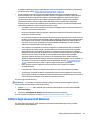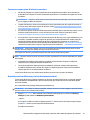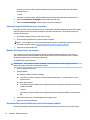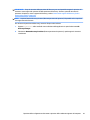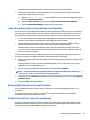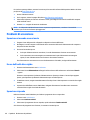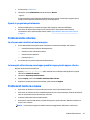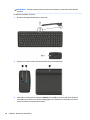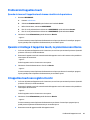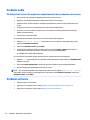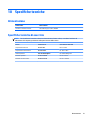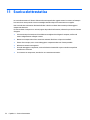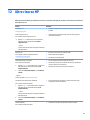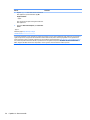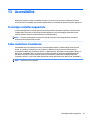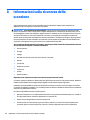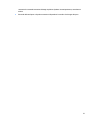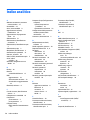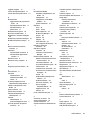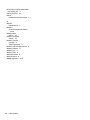Guida per l'utente

© Copyright 2016 HP Development Company,
L.P.
Bluetooth è un marchio del rispettivo
proprietario usato da HP Inc. su licenza.
Windows è un marchio o un marchio registrato
di Microsoft Corporation negli Stati Uniti e/o in
altri paesi. SD, SDHC e SDXC sono marchi o
marchi registrati di SD-3C negli Stati Uniti e/o in
altri paesi.
Le informazioni contenute in questo
documento sono soggette a modiche senza
preavviso. Le sole garanzie per i prodotti e i
servizi HP sono denite nelle norme esplicite di
garanzia che accompagnano tali prodotti e
servizi. Nulla di quanto contenuto nel presente
documento va interpretato come costituente
una garanzia aggiuntiva. HP non risponde di
eventuali errori tecnici ed editoriali o di
omissioni presenti in questo documento.
Prima edizione: ottobre 2016
Numero di parte del documento: 900605-061
Avviso per il prodotto
In questa guida vengono descritte le
funzionalità comuni alla maggior parte dei
prodotti. Alcune funzionalità potrebbero non
essere disponibili sul computer in uso.
Alcune funzioni potrebbero non essere
disponibili in tutte le edizioni o versioni di
Windows. I sistemi potrebbero richiedere
aggiornamenti del BIOS oppure hardware,
driver e/o software acquistati a parte e/o
aggiornati per sfruttare appieno le funzionalità
di Windows. Windows 10 prevede
l'aggiornamento automatico, che risulta
sempre abilitato. Per gli aggiornamenti
potrebbero essere imposti ulteriori requisiti e
potrebbero essere applicate le tarie vigenti
presso l'ISP. Per istruzioni dettagliate, visitare
la pagina all'indirizzo
http://www.microsoft.com.
Per accedere alla guida per l'utente più recente,
visitare la pagina all'indirizzo
http://www.hp.com/support e selezionare il
proprio paese. Selezionare Trova il tuo
prodotto, quindi seguire le istruzioni
visualizzate.
Il proiettore e la lampada sono indicati per la
proiezione e l'acquisizione di immagini; non
sono indicati per l'utilizzo in altre applicazioni.
Avviso di sicurezza
LED del proiettore - Classicazione dei gruppi
rischio: Rischio gruppo 1
Condizioni della licenza software
Installando, duplicando, scaricando o
altrimenti utilizzando qualsiasi prodotto
software preinstallato su questo computer,
l'utente accetta di essere vincolato ai termini
del presente Contratto di licenza con l'utente
nale (EULA) HP. Se non si accettano le
condizioni di licenza, restituire il prodotto
inutilizzato (hardware e software) entro 14
giorni per ottenere il risarcimento completo
alle condizioni in vigore presso il rivenditore.
Per ogni ulteriore informazione o per richiedere
un completo risarcimento del prezzo di
acquisto del computer, rivolgersi al rivenditore.

Sommario
1 Apprendimento delle funzionalità di Sprout .................................................................................................... 1
Individuazione delle informazioni su software e hardware .................................................................................. 1
Individuazione dell'hardware .............................................................................................................. 1
Individuazione del software ................................................................................................................ 1
Parte anteriore ....................................................................................................................................................... 2
Sprout Illuminator .................................................................................................................................................. 3
Parte posteriore ..................................................................................................................................................... 4
Collegamento di HP Touch Mat .............................................................................................................................. 7
Etichette ................................................................................................................................................................. 7
Identicazione delle etichette ............................................................................................................. 7
2 Connessioni di rete ........................................................................................................................................ 9
Connessione a una rete wireless ........................................................................................................................... 9
Utilizzo dei controlli wireless .............................................................................................................. 9
Pulsante wireless .............................................................................................................. 9
Comandi del sistema operativo ........................................................................................ 9
Collegamento a una WLAN ................................................................................................................ 10
Utilizzo di HP Mobile Broadband (solo in determinati prodotti) ....................................................... 10
Utilizzo di HP Mobile Connect Pro (solo in determinati prodotti) ..................................................... 11
GPS (solo in determinati prodotti) .................................................................................................... 11
Uso dei dispositivi wireless Bluetooth (solo in determinati prodotti) .............................................. 11
Connessione di dispositivi Bluetooth ............................................................................. 11
Connessione a una rete cablata .......................................................................................................................... 12
Connessione a una rete locale (LAN) (solo in determinati prodotti) ................................................ 12
3 Gestione dell'alimentazione ......................................................................................................................... 13
Avvisi sulla batteria sostituibile dall’utente ........................................................................................................ 13
Utilizzo delle modalità di risparmio energia ....................................................................................................... 13
Avvio e uscita dalla modalità di sospensione ................................................................................... 13
Abilitazione e uscita dall'ibernazione avviata dall'utente (solo in determinati prodotti) ................ 14
Indicatore di carica e impostazioni di alimentazione ....................................................................... 14
Congurazione della protezione mediante password alla riattivazione ......................................... 15
Spegnimento di Sprout ........................................................................................................................................ 15
4 Manutenzione di Sprout ............................................................................................................................... 17
Ottimizzazione delle prestazioni ......................................................................................................................... 17
iii

Utilità di deframmentazione dischi ................................................................................................... 17
Uso di Pulizia disco ............................................................................................................................ 17
Utilizzo di HP 3D DriveGuard (solo in determinati prodotti) ............................................................. 17
Identicazione dello stato di HP 3D DriveGuard ............................................................ 18
Aggiornamento di programmi e driver ................................................................................................................ 18
Pulizia di Sprout ................................................................................................................................................... 18
Procedure di pulizia ........................................................................................................................... 18
Pulizia del display ........................................................................................................... 19
Pulizia delle parti laterali o del coperchio ...................................................................... 19
Pulizia del tappetino touch ............................................................................................. 19
Pulizia di mouse e tastiera .............................................................................................. 19
5 Protezione .................................................................................................................................................. 20
Protezione del computer ..................................................................................................................................... 20
Utilizzo di password ............................................................................................................................................. 20
Impostazione delle password in Windows ........................................................................................ 21
Impostazione delle password in Computer Setup ............................................................................ 21
Gestione di una password amministratore BIOS .............................................................................. 22
Immissione di una password amministratore BIOS ....................................................... 24
Utilizzo delle opzioni di sicurezza DriveLock .................................................................................... 24
Selezione di DriveLock automatico (solo in determinati prodotti) ................................ 24
Abilitare DriveLock automatico .................................................................... 24
Disabilitare DriveLock automatico ............................................................... 25
Immissione di una password DriveLock automatico ................................... 26
Selezione manuale di DriveLock ..................................................................................... 26
Impostazione di una password principale di DriveLock ............................... 27
Abilitare DriveLock e impostare una password utente DriveLock ................................. 27
Disabilitazione di DriveLock ............................................................................................ 28
Immissione di una password DriveLock ......................................................................... 28
Modica di una password DriveLock .............................................................................. 29
Utilizzo di Windows Hello (solo in determinati prodotti) .................................................................................... 29
Uso di software antivirus ..................................................................................................................................... 29
Utilizzo di software rewall ................................................................................................................................. 30
Installazione degli aggiornamenti software ....................................................................................................... 30
Uso di HP Client Security (solo in determinati prodotti) ..................................................................................... 30
Utilizzo di HP Touchpoint Manager (solo in determinati prodotti) ..................................................................... 30
Utilizzo di un cavo di sicurezza opzionale (solo in determinati prodotti) ........................................................... 31
Utilizzo di un lettore di impronte digitali (solo in determinati prodotti) ............................................................ 31
Individuazione del lettore di impronte digitali ................................................................................. 31
iv

6 Computer Setup (Congurazione computer) (BIOS), TPM e HP Sure Start .......................................................... 32
Utilizzo di Computer Setup (Congurazione computer) ..................................................................................... 32
Avvio di Computer Setup (Congurazione computer) ...................................................................... 32
Spostamento e selezione in Computer Setup (Congurazione computer) ...................................... 32
Ripristino delle impostazioni predenite in Computer Setup (Congurazione computer) .............. 33
Aggiornamento del BIOS ................................................................................................................... 33
Determinazione della versione del BIOS ........................................................................ 33
Download di un aggiornamento del BIOS ....................................................................... 34
Modica della sequenza di avvio tramite prompt F9 ....................................................................... 35
Impostazioni TPM nel BIOS (solo per alcuni prodotti) ......................................................................................... 35
Utilizzo di HP Sure Start (solo in determinati prodotti) ...................................................................................... 35
7 Utilizzo di HP PC Hardware Diagnostics (UEFI) ................................................................................................ 36
Download di HP PC Hardware Diagnostics (UEFI) su un dispositivo USB ............................................................ 36
8 Backup e ripristino ....................................................................................................................................... 38
Creazione di supporti di ripristino e backup ........................................................................................................ 38
Creazione dei supporti HP Recovery (solo in determinati prodotti) ................................................. 38
Utilizzo degli strumenti di Windows .................................................................................................................... 39
Ripristino della congurazione di sistema e ripristino delle condizioni originarie del computer ...................... 40
Ripristino con HP Recovery Manager ................................................................................................ 40
Cosa occorre sapere prima di iniziare la procedura ........................................................ 41
Uso della partizione HP Recovery (solo in determinati prodotti) .................................. 41
Utilizzo dei supporti di HP Recovery per il ripristino ...................................................... 42
Modica dell'ordine di avvio del computer ..................................................................... 42
Rimozione della partizione HP Recovery (solo in determinati prodotti) ....................... 42
9 Risoluzione dei problemi .............................................................................................................................. 44
Problemi di connessione wireless ....................................................................................................................... 44
Non è possibile connettersi a una rete WLAN ................................................................................... 44
Non è possibile stabilire il collegamento alla rete preferita ............................................................. 44
I codici di protezione della rete correnti non sono disponibili .......................................................... 45
Non è possibile connettersi a un router wireless .............................................................................. 45
L'icona di stato della rete non viene visualizzata .............................................................................. 45
Problemi di accensione ........................................................................................................................................ 46
Sprout non si accende o non si avvia ................................................................................................ 46
Errore dell'unità disco rigido ............................................................................................................. 46
Sprout non risponde .......................................................................................................................... 46
Sprout si spegne inaspettatamente ................................................................................................. 47
Problemi dello schermo ....................................................................................................................................... 47
v

Lo schermo non visualizza alcuna immagine ................................................................................... 47
Le immagini sullo schermo sono troppo grandi o troppo piccole oppure sfocate ........................... 47
Problemi di tastiera e mouse ............................................................................................................................... 47
Problemi del tappetino touch .............................................................................................................................. 49
Quando si rimuove il tappetino touch rimane visualizzata la proiezione ........................................ 49
Quando si ricollega il tappetino touch, la proiezione non ritorna ...................................................................... 49
Il tappetino touch non registra i tocchi ............................................................................................................... 49
Problemi audio ..................................................................................................................................................... 50
Gli altoparlanti esterni (da acquistare separatamente) non producono alcun suono ..................... 50
Problemi software ............................................................................................................................................... 50
10 Speciche tecniche .................................................................................................................................... 51
Alimentazione ...................................................................................................................................................... 51
Speciche tecniche di esercizio ........................................................................................................................... 51
11 Scarica elettrostatica ................................................................................................................................. 52
12 Altre risorse HP ......................................................................................................................................... 53
13 Accessibilità .............................................................................................................................................. 55
Tecnologie assistive supportate .......................................................................................................................... 55
Come contattare l'assistenza .............................................................................................................................. 55
Appendice A Informazioni sulla sicurezza della scansione ................................................................................. 56
Indice analitico ............................................................................................................................................... 58
vi

1 Apprendimento delle funzionalità di Sprout
Questo computer immersivo Sprout include funzionalità avanzate che ne migliorano l'utilizzo sia per lavoro
sia per divertimento. Leggere questo capitolo per informazioni sulle procedure più idonee dopo la
congurazione e su dove ottenere ulteriori risorse HP.
Individuazione delle informazioni su software e hardware
Individuazione dell'hardware
Per visualizzare un elenco di tutti i componenti hardware installati in Sprout:
▲
Digitare gestione dispositivi nella casella di ricerca della barra delle applicazioni, quindi
selezionare l'app
Gestione dispositivi.
Verrà visualizzato un elenco di tutti i dispositivi installati in Sprout.
Individuazione del software
Per visualizzare un elenco di tutti i componenti software installati nel computer immersivo:
▲
Selezionare il pulsante Start e quindi selezionare Tutte le app.
Individuazione delle informazioni su software e hardware 1

Parte anteriore
Componente Descrizione
(1) Altoparlanti (2) Consentono la riproduzione dell'audio.
(2) Antenne WLAN (2)* Inviano e ricevono i segnali wireless.
(3) Microfoni interni (2) Consentono di registrare l'audio escludendo il rumore circostante.
(4) Spia della webcam Accesa: la webcam è attiva.
(5) Webcam Consente di registrare lmati e scattare fotograe.
Per utilizzare la webcam:
▲ Digitare fotocamera nella casella di ricerca sulla barra delle applicazioni,
quindi selezionare Fotocamera.
(6) Spia di alimentazione
●
Accesa: il computer è acceso.
●
Lampeggiante: il computer si trova nella modalità di sospensione, che
consente di risparmiare energia. Lo schermo e altri componenti non necessari
vengono spenti.
●
Spenta: il computer è spento o in modalità di ibernazione. L'ibernazione è la
modalità che consente il massimo risparmio di energia.
(7) Spia/pulsante della tastiera Proietta la tastiera sul tappetino touch.
2 Capitolo 1 Apprendimento delle funzionalità di Sprout

Componente Descrizione
(8) Spia/pulsante Home Visualizza i WorkTools di Sprout.
(9) Spia/pulsante proiettore/
tappetino touch
●
Toccare il pulsante per disattivare la funzionalità tattile sul tappetino.
●
Toccare e tenere premuto per spegnere il proiettore.
●
Quando il proiettore è spento, toccare il pulsante per attivare il proiettore e il
tappetino touch.
(10) HP Touch Mat Un tappetino sensibile al tocco su cui è possibile proiettare i WorkTools di Sprout per
creare uno schermo tattile orizzontale.
*Le antenne non sono visibili dall'esterno del computer. Per consentire una trasmissione ottimale, evitare di ostruire l'area intorno alle
antenne. Per conoscere gli avvisi sulla conformità wireless, consultare la sezione del documento Normative e avvisi di sicurezza e
ambientali relativa al proprio paese o area geograca.
Per accedere a questo documento:
▲ Digitare support nella casella di ricerca sulla barra delle applicazioni, quindi selezionare l'app HP Support Assistant.
Sprout Illuminator
ATTENZIONE: Per evitare danni alla vista, evitare di ssare direttamente le spie su Sprout Illuminator.
Componente Descrizione
(1) Sensore tattile della lampada Toccare per accendere la lampada, ridurne l'intensità o spegnerla.
(2) Spia della fotocamera ad alta risoluzione Accesa: la fotocamera ad alta risoluzione è attivata.
(3) Lampada Illumina il tappetino touch.
(4) Specchio del proiettore Proietta i WorkTools di Sprout sul tappetino touch.
Sprout Illuminator 3

Componente Descrizione
(5) Fotocamera di profondità Consente di acquisire immagini tridimensionali.
(6) Spia della fotocamera di profondità Accesa: la fotocamera di profondità è accesa.
(7) Fotocamera ad alta risoluzione Consente di acquisire immagini ad alta risoluzione dal tappetino
touch.
Parte posteriore
Componente Descrizione
(1) Porte USB 2.0 (4) Consentono di collegare dispositivi USB 2.0 opzionali.
(2) Porta di uscita HDMI Proietta lo schermo del computer su un monitor esterno.
NOTA: La porta di uscita HDMI non può essere utilizzata come
porta di ingresso da una TV, una console di gioco o un decoder.
(3) Attacco per cavo di sicurezza Consente di collegare al computer un cavo di sicurezza
opzionale.
NOTA: Il cavo di sicurezza potrebbe non impedire un uso
improprio o il furto del prodotto.
(4) Jack RJ-45 (rete) Consente di collegare un cavo di rete.
4 Capitolo 1 Apprendimento delle funzionalità di Sprout

Componente Descrizione
(5) Connettore di alimentazione Consente di collegare un cavo di alimentazione.
(6) Spia di alimentazione Accesa: il cavo di alimentazione è collegato.
(7) Jack di uscita audio (cuie) Consente di collegare altoparlanti stereo alimentati, cuie,
auricolari, cuie auricolari con microfono o cavi audio per
televisore opzionali. Consente inoltre di collegare un microfono
con auricolare opzionale. Il jack non supporta dispositivi
opzionali dotati solo della funzione microfono.
AVVERTENZA! Per ridurre il rischio di lesioni dell'apparato
uditivo, regolare il volume prima di indossare le cuie o
l'auricolare. Per ulteriori informazioni sulla sicurezza, vedere
Normative e avvisi di sicurezza e ambientali.
Per accedere a questa guida:
1. Digitare support nella casella di ricerca sulla barra delle
applicazioni, quindi selezionare l'app HP Support
Assistant.
- oppure -
Fare clic sull'icona del punto interrogativo sulla barra delle
applicazioni.
2. Selezionare Il mio PC, la scheda Speciche, quindi Guide
per l'utente.
NOTA: Se al jack è collegato un dispositivo, gli altoparlanti del
computer vengono disabilitati.
(8) Spia dell'unità
●
Bianca lampeggiante: è in corso l'accesso all'unità disco
rigido.
●
Arancione: HP 3D DriveGuard ha sospeso
temporaneamente l'unità disco rigido.
NOTA: Per informazioni su HP 3D DriveGuard, vedere
Utilizzo di HP 3D DriveGuard (solo in determinati prodotti)
a pagina 17.
(9) Lettore di schede di memoria Consente di leggere schede di memoria opzionali (SD, SDHC e
SDXC) per memorizzare, gestire, condividere o accedere alle
informazioni.
Per inserire una scheda:
1. Tenere la scheda con l'etichetta rivolta verso l'alto e i
connettori rivolti verso il computer.
2. Inserire la scheda nel lettore di schede di memoria, quindi
spingerla no a inserirla completamente.
Per rimuovere una scheda, estrarla dal lettore.
(10) Jack di uscita audio (cuie)/Jack di ingresso
audio (microfono)
Consente di collegare altoparlanti stereo alimentati, cuie,
auricolari o cuie auricolari con microfono opzionali o un cavo
audio di un televisore.
AVVERTENZA! Per ridurre il rischio di lesioni dell'apparato
uditivo, regolare il volume prima di indossare le cuie o
l'auricolare. Per ulteriori informazioni sulle normative e gli avvisi
di sicurezza, consultare la guida Normative e avvisi di sicurezza e
ambientali.
Per accedervi:
Parte posteriore 5

Componente Descrizione
1. Digitare support nella casella di ricerca sulla barra delle
applicazioni, quindi selezionare l'app HP Support
Assistant.
- oppure -
Fare clic sull'icona del punto interrogativo sulla barra delle
applicazioni.
2. Selezionare Il mio PC, la scheda Speciche, quindi Guide
per l'utente.
NOTA: Quando un dispositivo è collegato al jack per cuie, gli
altoparlanti del computer vengono disattivati.
(11) Pulsante di alimentazione
●
Se il computer è spento, premere il pulsante per
accenderlo.
●
Se il computer è acceso, premere brevemente il pulsante
per attivare la modalità di sospensione.
●
Se il computer è nella modalità di sospensione, premere
brevemente il pulsante per uscire da questa modalità.
●
Se il computer è nella modalità di ibernazione, premere
brevemente il pulsante per uscire da questa modalità.
ATTENZIONE: La pressione prolungata del pulsante di
alimentazione provoca la perdita di tutti i dati non salvati.
Se il computer non risponde e le procedure di arresto di Windows
si rivelano ineicaci, tenere premuto il pulsante di
alimentazione per almeno 5 secondi per arrestare il computer.
Per ulteriori informazioni sulle impostazioni di alimentazione,
consultare le opzioni di risparmio energia.
1. Digitare risparmio di energia nella casella di
ricerca sulla barra delle applicazioni, quindi selezionare
Opzioni risparmio energia.
- oppure -
2. Fare clic con il pulsante destro del mouse sull'icona
dell'indicatore di carica , quindi selezionare Opzioni
risparmio energia.
6 Capitolo 1 Apprendimento delle funzionalità di Sprout

Collegamento di HP Touch Mat
Collocare Sprout su una supercie piana.
ATTENZIONE: Per evitare di danneggiare il tappetino touch:
●
Non tagliare o forare il tappetino touch.
●
Non piegare o ettere il tappetino touch.
●
Non collocare eventuali componenti magnetici sul tappetino touch.
●
Non utilizzare oggetti metallici sopra o sotto il tappetino touch.
●
Quando si utilizza uno stilo sul tappetino touch, non posizionare la mano o il palmo sul tappetino touch
poiché potrebbero essere interpretati come punti di contatto.
Per collegare il tappetino touch, posizionarlo su una supercie piana davanti al monitor e farlo scorrere verso
il monitor. I magneti collegheranno automaticamente il tappetino touch al monitor.
NOTA: Se si rimuove il tappetino touch, il proiettore si spegne.
Per proteggere il tappetino touch dallo sporco o da danni accidentali quando non in uso, utilizzare il
copritappetino touch HP opzionale (da acquistare separatamente).
Etichette
Identicazione delle etichette
Le etichette apposte sul computer forniscono all'utente le informazioni necessarie per la risoluzione dei
problemi di sistema. Le etichette si trovano sulla parte inferiore del computer.
Collegamento di HP Touch Mat 7

●
Etichetta di identicazione: fornisce informazioni importanti per l'identicazione del computer. Quando
si contatta l'assistenza, potrebbe venire richiesto il numero di serie, nonché il numero di prodotto o il
numero di modello. Individuare questi numeri prima di contattare l'assistenza.
●
Etichetta delle normative: fornisce informazioni sulle normative riguardanti il computer.
●
Etichette con le approvazioni wireless: contengono informazioni sui dispositivi wireless opzionali e i
marchi di approvazione di alcuni dei paesi o regioni in cui l'uso di tali dispositivi è stato omologato.
8 Capitolo 1 Apprendimento delle funzionalità di Sprout

2 Connessioni di rete
Il computer può essere portato con sé in qualsiasi località, ma anche da casa, è possibile esplorare il mondo e
accedere alle informazioni di milioni di siti Web tramite una connessione di rete wireless o cablata. Nel
presente capitolo viene descritto come eseguire queste connessioni.
Connessione a una rete wireless
Il computer potrebbe essere dotato di uno o più dei seguenti dispositivi wireless:
●
Dispositivo WLAN: consente la connessione del computer a una rete locale senza li (comunemente
detta rete Wi-Fi, wireless LAN o WLAN) all'interno di un'azienda o di un'abitazione e in luoghi pubblici
come aeroporti, ristoranti, caè, alberghi e università. In una WLAN, il dispositivo mobile wireless del
computer comunica con un router wireless o un punto di accesso wireless.
●
Modulo HP Mobile Broadband (solo in determinati prodotti): un dispositivo WWAN (Wireless Wide Area
Network) che consente di collegarsi in modalità wireless su un'area più estesa. I gestori di reti mobile
installano stazioni base (simili ai ripetitori per i telefoni cellulari) in vaste aree geograche, coprendo in
modo eicace persino interi stati.
●
Dispositivo Bluetooth®: crea una rete PAN (Personal Area Network) per connettersi ad altri dispositivi
Bluetooth, ad esempio computer, telefoni, stampanti, auricolari, altoparlanti e fotocamere. In una PAN,
ogni dispositivo comunica direttamente con gli altri dispositivi, che devono essere relativamente vicini,
in genere entro 10 metri l'uno dall'altro.
Utilizzo dei controlli wireless
I dispositivi wireless di cui è dotato il computer possono essere controllati mediante una o più delle seguenti
funzioni:
●
Pulsante wireless o tasto wireless (denominato anche tasto modalità aereo o wireless, indicato in questo
capitolo come pulsante wireless)
●
Controlli del sistema operativo
Pulsante wireless
Il computer può essere dotato di un pulsante wireless, di uno o più dispositivi wireless e di una o due spie
wireless. Tutti i dispositivi wireless del computer sono abilitati per impostazione predenita.
La spia wireless indica lo stato di alimentazione complessivo dei dispositivi wireless, non quello dei singoli
dispositivi.
Comandi del sistema operativo
Il Centro connessioni di rete e condivisione consente di congurare una connessione o una rete, eseguire la
connessione a una rete, diagnosticare e risolvere i problemi correlati alla rete.
Per utilizzare i controlli del sistema operativo:
1. Digitare pannello di controllo nella casella di ricerca sulla barra delle applicazioni, quindi
selezionare
Pannello di controllo.
2. Selezionare Rete e Internet, quindi selezionare Centro connessioni di rete e condivisione.
Connessione a una rete wireless 9

Collegamento a una WLAN
NOTA: Quando si congura un accesso Internet di tipo domestico, è necessario creare un account con un
provider di servizi Internet (ISP, Internet Service Provider). Rivolgersi a un ISP locale per acquistare un modem
e il servizio Internet. L'ISP fornirà l'assistenza necessaria per impostare il modem, installare un cavo di rete
per connettere il router wireless al modem e testare il funzionamento del servizio Internet.
Per connettersi a una WLAN, seguire le istruzioni riportate di seguito:
1. Vericare che il dispositivo WLAN sia acceso.
2. Selezionare l'icona di stato di rete nella barra delle applicazioni e quindi connettersi a una delle reti
disponibili.
Se la rete è una WLAN protetta, viene richiesto di immettere un codice di protezione. Immettere il codice
e selezionare OK per completare la connessione.
NOTA: Se non è visualizzata alcuna rete WLAN, il computer non è compreso nel raggio d'azione di un
router wireless o di un punto di accesso.
NOTA: Se la WLAN a cui connettersi non è visualizzata, fare clic con il pulsante destro del mouse
sull'icona di stato della rete sulla barra delle applicazioni, quindi selezionare Apri centro connessioni di
rete e condivisione. Selezionare Imposta una nuova connessione o rete. Verrà visualizzato un elenco di
opzioni che consente di individuare manualmente e connettersi a una rete oppure di creare una nuova
connessione di rete.
3. Per completare la connessione, seguire le istruzioni visualizzate.
Dopo aver eseguito la connessione, selezionare l'icona di stato della rete all'estrema destra della barra delle
applicazioni, per vericare il nome e lo stato della connessione.
NOTA: La portata funzionale delle connessioni WLAN (ossia, la distanza coperta dai segnali wireless) varia a
seconda dello standard WLAN, del produttore del router e dell'interferenza di altri dispositivi elettronici o di
barriere strutturali quali pareti e muri.
Utilizzo di HP Mobile Broadband (solo in determinati prodotti)
Il computer HP Mobile Broadband è dotato di supporto integrato per il servizio Mobile Broadband. Se
utilizzato con la rete di un gestore di telefonia mobile, il nuovo computer consente di connettersi a Internet,
inviare e-mail o collegarsi alla rete aziendale senza hot-spot Wi-Fi.
NOTA: Se nel computer in uso è integrato il servizio HP Mobile Connect, le istruzioni contenute in questa
sezione non si applicano. Vedere Utilizzo di HP Mobile Connect Pro (solo in determinati prodotti)
a pagina 11.
Per attivare il servizio Mobile Broadband può essere necessario il numero IMEI e/o MEID del modulo HP Mobile
Broadband. Tale numero può essere stampato sull'etichetta apposta sulla parte inferiore del computer,
all'interno dell'alloggiamento della batteria, oppure sul retro del display.
- oppure -
Per trovare il numero, procedere come segue:
1. Sulla barra delle applicazioni, selezionare l'icona di stato della rete.
2. Selezionare View Connection Settings (Visualizza impostazioni di connessione).
3. Nella sezione Mobile Broadband, selezionare l'icona di stato della rete.
10 Capitolo 2 Connessioni di rete

Alcuni gestori di rete mobile richiedono l'uso di una scheda SIM. La scheda SIM contiene informazioni di base
sull'utente, ad esempio il codice di identicazione personale (PIN), nonché informazioni sulla rete. Alcuni
computer includono una scheda SIM preinstallata. Se la scheda SIM non è preinstallata, può essere integrata
con il materiale informativo HP Mobile Broadband fornito in dotazione con il computer, oppure dal gestore di
rete mobile separatamente dal computer.
Per informazioni su HP Mobile Broadband e su come attivare il servizio con il gestore di rete mobile preferito,
vedere le informazioni su HP Mobile Broadband fornite con il computer.
Utilizzo di HP Mobile Connect Pro (solo in determinati prodotti)
HP Mobile Connect Pro è un servizio a banda larga mobile prepagato, che fornisce una connessione a banda
larga mobile a prezzi contenuti, sicura, semplice e essibile per il computer. Per utilizzare HP Mobile Connect
Pro, il computer deve disporre di una scheda SIM e dell'app HP Mobile Connect. Per maggiori informazioni su
HP Mobile Connect Pro e sulla sua disponibilità, visitare il sito http://www.hp.com/go/mobileconnect.
GPS (solo in determinati prodotti)
Il computer potrebbe essere dotato di dispositivo GPS (Global Positioning System). I satelliti GPS forniscono
informazioni su posizione, velocità e direzione ai sistemi dotati di GPS.
Per abilitare il GPS, vericare che la posizione sia abilitata nell'impostazione di privacy di Windows.
1. Digitare posizione nella casella di ricerca sulla barra delle applicazioni, quindi selezionare
Impostazioni di privacy per la posizione.
2. Seguire le istruzioni visualizzate per utilizzare le impostazioni di località.
Uso dei dispositivi wireless Bluetooth (solo in determinati prodotti)
Un dispositivo Bluetooth consente comunicazioni wireless a breve distanza che sostituiscono i collegamenti
tramite cavi sici tradizionalmente utilizzati per collegare i seguenti dispositivi elettronici:
●
Computer (desktop, notebook)
●
Telefoni (cellulari, cordless, smartphone)
●
Dispositivi di imaging (stampanti, fotocamere)
●
Dispositivi audio (auricolari, altoparlanti)
●
Mouse
●
Tastiere esterne
Connessione di dispositivi Bluetooth
Prima di poter utilizzare un dispositivo Bluetooth è necessario stabilire una connessione Bluetooth.
1. Digitare bluetooth nella casella di ricerca sulla barra delle applicazioni, quindi selezionare
Impostazioni Bluetooth.
2. Attivare Bluetooth, se non è già attivato.
3. Selezionare il dispositivo in uso dall'elenco, quindi seguire le istruzioni visualizzate.
NOTA: Se il dispositivo richiede la verica viene visualizzato un codice di associazione. Sul dispositivo che si
sta aggiungendo, seguire le istruzioni visualizzate per vericare che il codice sul dispositivo corrisponda al
codice di associazione. Per ulteriori informazioni, consultare la documentazione fornita con il dispositivo.
Connessione a una rete wireless 11

NOTA: Se il dispositivo non è visualizzato nell'elenco, assicurarsi che Bluetooth sia attivato su tale
dispositivo. Alcuni dispositivi potrebbero prevedere ulteriori requisiti; consultare la documentazione fornita
con il dispositivo.
Connessione a una rete cablata
Alcuni prodotti potrebbero consentire le connessioni cablate, ovvero con rete locale (LAN) e modem. Una
connessione LAN utilizza un cavo di rete ed è più veloce rispetto a un modem, che utilizza un cavo telefonico.
Entrambi i cavi sono venduti a parte.
AVVERTENZA! Per ridurre il rischio di scosse elettriche, incendi o danni all'apparecchiatura, non collegare un
cavo modem o un cavo telefonico in un jack RJ-45 (rete).
Connessione a una rete locale (LAN) (solo in determinati prodotti)
Utilizzare una connessione LAN per collegare il computer direttamente a un router in una congurazione
domestica (anziché in modalità wireless) o per collegarsi a una rete esistente aziendale.
Il collegamento a una LAN richiede un cavo di rete RJ-45 a 8 pin o un dispositivo di aggancio o una porta di
espansione opzionale, se non è presente nessuna porta RJ-45 sul computer.
Per collegare il cavo di rete, attenersi alle istruzioni riportate di seguito:
1. Inserire il cavo di rete nel relativo jack (1) del computer.
2. Collegare l'altra estremità del cavo a un jack di rete a muro (2) o a un router.
NOTA: Se il cavo di rete dispone di un circuito di soppressione del rumore (3) che annulla le
interferenze di ricezione TV e radio, orientare l'estremità del cavo con il circuito verso il computer.
12 Capitolo 2 Connessioni di rete

3 Gestione dell'alimentazione
Avvisi sulla batteria sostituibile dall’utente
AVVERTENZA! Se si sostituisce la batteria con una di tipo non corretto, sussiste il rischio di esplosione.
Smaltire le batterie usate secondo le istruzioni.
AVVERTENZA! Per ridurre il rischio di incendi o scoppi, non smontare, frantumare o perforare la batteria;
non cortocircuitare i contatti esterni; non smaltirla gettandola nell'acqua o nel fuoco.
AVVERTENZA! Tenere la batteria lontana dai bambini.
AVVERTENZA! Per ridurre potenziali rischi, usare solo la batteria sostituibile dall'utente fornita con il
computer, una batteria sostitutiva fornita da HP o una batteria compatibile acquistata come accessorio da HP.
Utilizzo delle modalità di risparmio energia
La modalità di sospensione è abilitata per impostazione predenita. Quando il sistema passa alla modalità di
sospensione, le spie di alimentazione lampeggiano e lo schermo viene oscurato. Il lavoro viene salvato in
memoria.
ATTENZIONE: Per evitare il possibile deterioramento della qualità audio e video, l'interruzione della
riproduzione audio o video, oppure la perdita di informazioni, non avviare la modalità di sospensione quando
è in corso la lettura o la scrittura di un disco o di una scheda di memoria esterna.
NOTA: Quando è attiva la modalità di sospensione, non è possibile eseguire alcun tipo di comunicazione di
rete o funzione del computer.
Avvio e uscita dalla modalità di sospensione
Con il computer acceso, per passare alla modalità di sospensione è possibile utilizzare uno dei metodi
seguenti:
●
Premere brevemente il pulsante di alimentazione.
●
Selezionare il pulsante Start, selezionare l'icona Alimentazione, quindi selezionare Sospendi.
Per uscire dalla modalità di sospensione, premere brevemente il pulsante di alimentazione.
Quando il computer esce dalla modalità di sospensione, le spie di alimentazione si accendono e sullo schermo
appare ciò che era visualizzato al momento dell'interruzione del lavoro.
NOTA: Se è stata impostata una password necessaria alla riattivazione, immettere la propria password di
Windows prima che sullo schermo appaiano i propri dati.
Avvisi sulla batteria sostituibile dall’utente 13

Abilitazione e uscita dall'ibernazione avviata dall'utente (solo in determinati
prodotti)
È possibile abilitare l'ibernazione avviata dall'utente e modicare altre impostazioni di risparmio energia e
timeout da Opzioni risparmio energia:
1. Digitare risparmio di energia nella casella di ricerca sulla barra delle applicazioni e quindi
selezionare
Opzioni di alimentazione.
- oppure -
Fare clic con il pulsante destro del mouse sull'icona dell'indicatore di carica e selezionare Opzioni
di alimentazione.
2. Nel riquadro di sinistra, selezionare Specica comportamento pulsanti di alimentazione.
3. Selezionare Modica le impostazioni attualmente non disponibili e quindi, nell'area Quando viene
premuto il pulsante di alimentazione o Quando viene premuto il pulsante di sospensione, selezionare
Ibernazione.
- oppure -
In Impostazioni di arresto selezionare la casella Ibernazione per visualizzare l'opzione Ibernazione nel
menu di spegnimento.
4. Selezionare Salva modiche.
Per uscire dall'ibernazione, premere brevemente il pulsante di alimentazione. Le spie di alimentazione si
accendono e sullo schermo appare ciò che era visualizzato al momento dell'avvio della modalità di
ibernazione.
NOTA: Se è stata impostata una password necessaria alla riattivazione, immettere la propria password di
Windows prima che sullo schermo appaiano i propri dati.
Indicatore di carica e impostazioni di alimentazione
L'indicatore di carica si trova sul desktop di Windows. L'indicatore di carica consente di accedere rapidamente
alle impostazioni di alimentazione e visualizzare la carica residua della batteria.
●
Per visualizzare la percentuale di carica residua della batteria e la combinazione per il risparmio di
energia corrente, spostare il puntatore sull'icona dell'indicatore di carica .
●
Per utilizzare Opzioni risparmio energia, fare clic con il pulsante destro del mouse sull'icona
dell'indicatore di carica e selezionare una voce dall'elenco. In alternativa, è possibile digitare
risparmio di energia nella casella di ricerca sulla barra delle applicazioni e quindi selezionare
Opzioni di alimentazione.
Le diverse icone dell'indicatore di carica indicano se il computer è alimentato dalla batteria o se è collegato
all'alimentazione esterna. L'icona visualizza inoltre un messaggio se la batteria ha raggiunto un livello di
carica scarso o critico.
14 Capitolo 3 Gestione dell'alimentazione
La pagina si sta caricando...
La pagina si sta caricando...
La pagina si sta caricando...
La pagina si sta caricando...
La pagina si sta caricando...
La pagina si sta caricando...
La pagina si sta caricando...
La pagina si sta caricando...
La pagina si sta caricando...
La pagina si sta caricando...
La pagina si sta caricando...
La pagina si sta caricando...
La pagina si sta caricando...
La pagina si sta caricando...
La pagina si sta caricando...
La pagina si sta caricando...
La pagina si sta caricando...
La pagina si sta caricando...
La pagina si sta caricando...
La pagina si sta caricando...
La pagina si sta caricando...
La pagina si sta caricando...
La pagina si sta caricando...
La pagina si sta caricando...
La pagina si sta caricando...
La pagina si sta caricando...
La pagina si sta caricando...
La pagina si sta caricando...
La pagina si sta caricando...
La pagina si sta caricando...
La pagina si sta caricando...
La pagina si sta caricando...
La pagina si sta caricando...
La pagina si sta caricando...
La pagina si sta caricando...
La pagina si sta caricando...
La pagina si sta caricando...
La pagina si sta caricando...
La pagina si sta caricando...
La pagina si sta caricando...
La pagina si sta caricando...
La pagina si sta caricando...
La pagina si sta caricando...
La pagina si sta caricando...
La pagina si sta caricando...
La pagina si sta caricando...
-
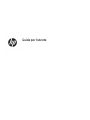 1
1
-
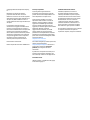 2
2
-
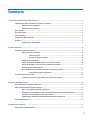 3
3
-
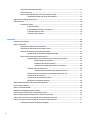 4
4
-
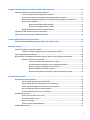 5
5
-
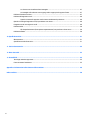 6
6
-
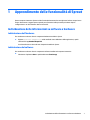 7
7
-
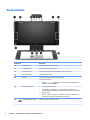 8
8
-
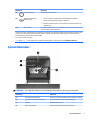 9
9
-
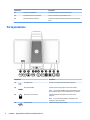 10
10
-
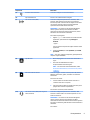 11
11
-
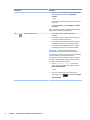 12
12
-
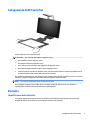 13
13
-
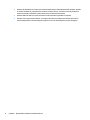 14
14
-
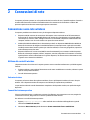 15
15
-
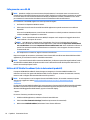 16
16
-
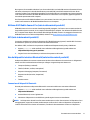 17
17
-
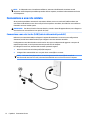 18
18
-
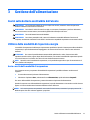 19
19
-
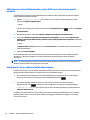 20
20
-
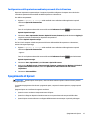 21
21
-
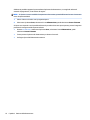 22
22
-
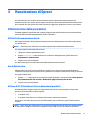 23
23
-
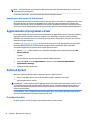 24
24
-
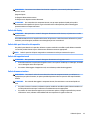 25
25
-
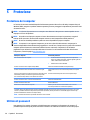 26
26
-
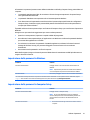 27
27
-
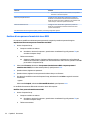 28
28
-
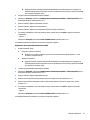 29
29
-
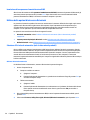 30
30
-
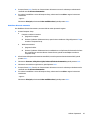 31
31
-
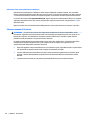 32
32
-
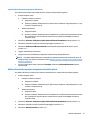 33
33
-
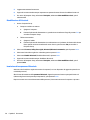 34
34
-
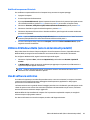 35
35
-
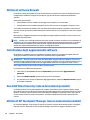 36
36
-
 37
37
-
 38
38
-
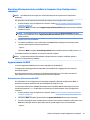 39
39
-
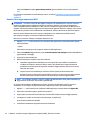 40
40
-
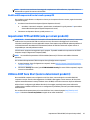 41
41
-
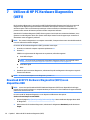 42
42
-
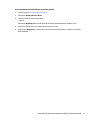 43
43
-
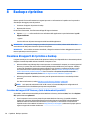 44
44
-
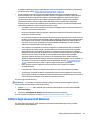 45
45
-
 46
46
-
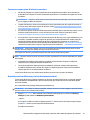 47
47
-
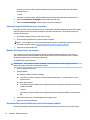 48
48
-
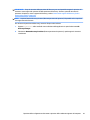 49
49
-
 50
50
-
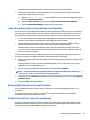 51
51
-
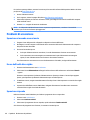 52
52
-
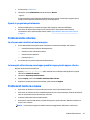 53
53
-
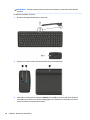 54
54
-
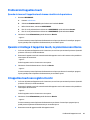 55
55
-
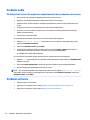 56
56
-
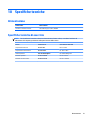 57
57
-
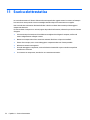 58
58
-
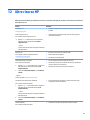 59
59
-
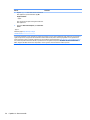 60
60
-
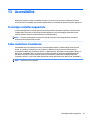 61
61
-
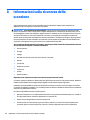 62
62
-
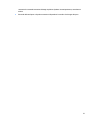 63
63
-
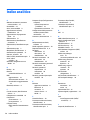 64
64
-
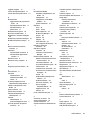 65
65
-
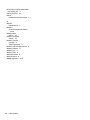 66
66
HP Sprout Pro G2 (ENERGY STAR) Guida utente
- Tipo
- Guida utente
- Questo manuale è adatto anche per
Documenti correlati
-
HP ElitePad 1000 G2 Rugged Tablet Guida utente
-
HP Sprout Pro (ENERGY STAR) Manuale utente
-
HP ZBook 14u G4 Base Model Mobile Workstation Guida utente
-
HP EliteBook 850 G2 Notebook PC Manuale utente
-
HP EliteBook 840 G3 Notebook PC Manuale utente
-
HP EliteBook 725 G4 Notebook PC Manuale del proprietario
-
HP ProBook 645 G3 Notebook PC Manuale del proprietario
-
HP ZBook 15 G4 Mobile Workstation (ENERGY STAR) Guida utente
-
HP ProBook 430 G7 Notebook PC Manuale del proprietario
-
HP Sprout Pro (ENERGY STAR) Manuale del proprietario