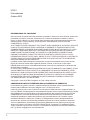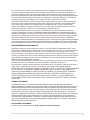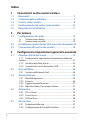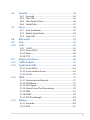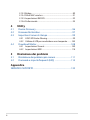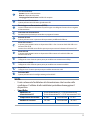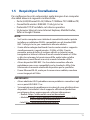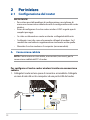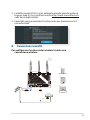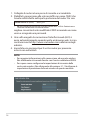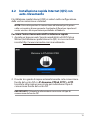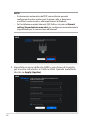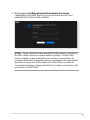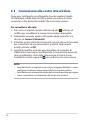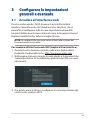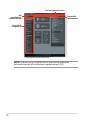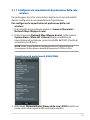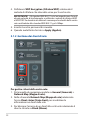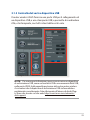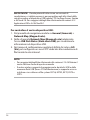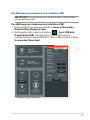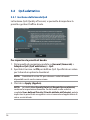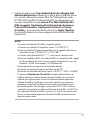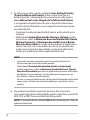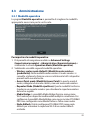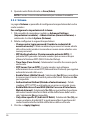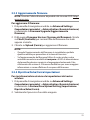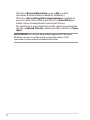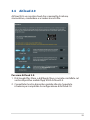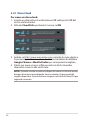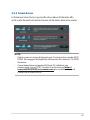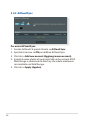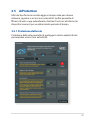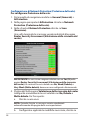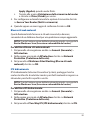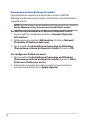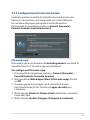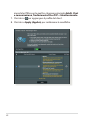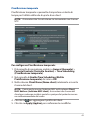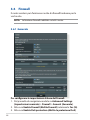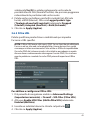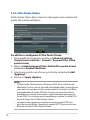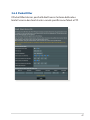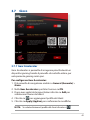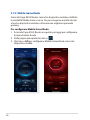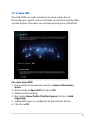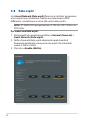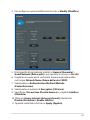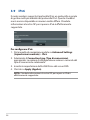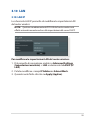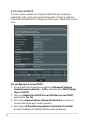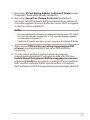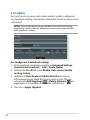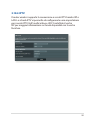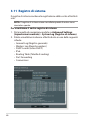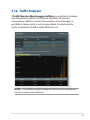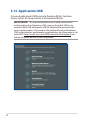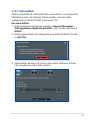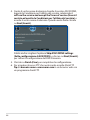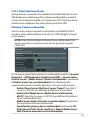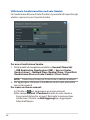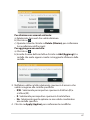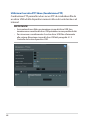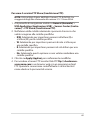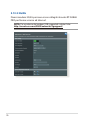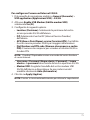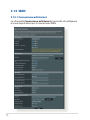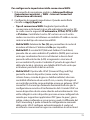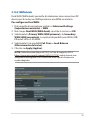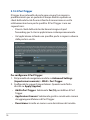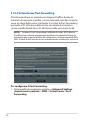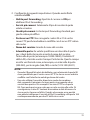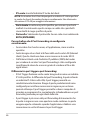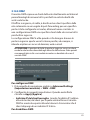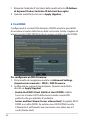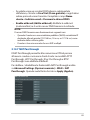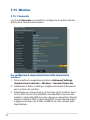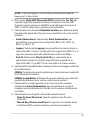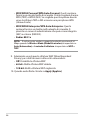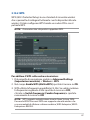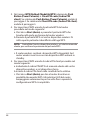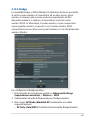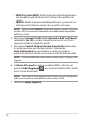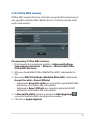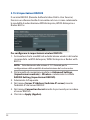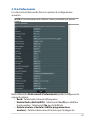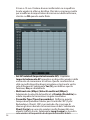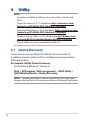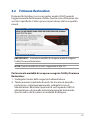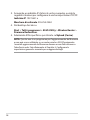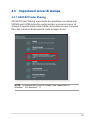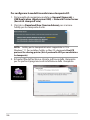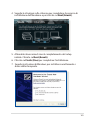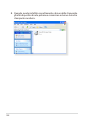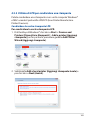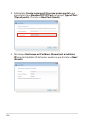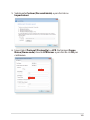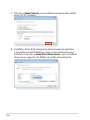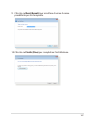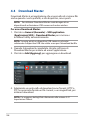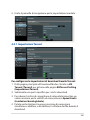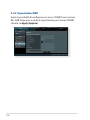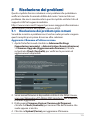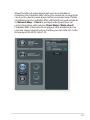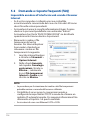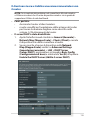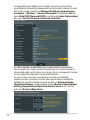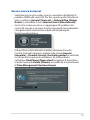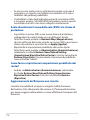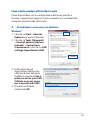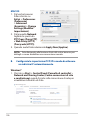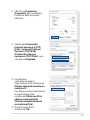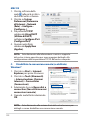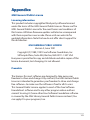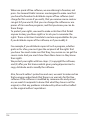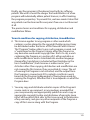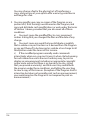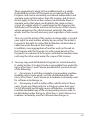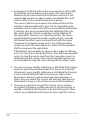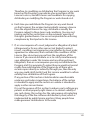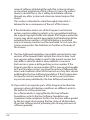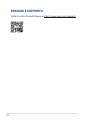Asus RT-AX86U Pro Manuale utente
- Categoria
- Router
- Tipo
- Manuale utente

Manuale utente
RT-AX86U PRORT-AX86U PRO
Router Gigabit Wireless-AC5700 Dual-bandRouter Gigabit Wireless-AC5700 Dual-band

2
I22539
Prima edizione
Ottobre 2023
INFORMAZIONI SUL COPYRIGHT
Nessuna parte di questo manuale, compresi i prodotti e i software in esso descritti, può essere
riprodotta, trasmessa, trascritta, archiviata in un sistema di recupero o tradotta in alcuna
lingua, in alcuna forma e in alcun modo, fatta eccezione per la documentazione conservata
dall’acquirente a scopi di backup, senza l’espressa autorizzazione scritta di ASUSTeK
COMPUTER INC. (“ASUS”).
ASUS FORNISCE QUESTO MANUALE “COSÌ COM’È” SENZA GARANZIA DI ALCUN TIPO, ESPLICITA
O IMPLICITA, INCLUDENDO SENZA LIMITAZIONI LE GARANZIE O CONDIZIONI IMPLICITE DI
COMMERCIABILITÀ O IDONEITÀ AD UN PARTICOLARE SCOPO. IN NESSUN CASO ASUS, I SUOI
DIRIGENTI, FUNZIONARI, IMPIEGATI O DISTRIBUTORI SONO RESPONSABILI PER QUALSIASI
DANNO INDIRETTO, PARTICOLARE, ACCIDENTALE O CONSEGUENTE (COMPRESI DANNI
DERIVANTI DA PERDITA DI PROFITTO, PERDITA DI CONTRATTI, PERDITA D’USO O DI DATI,
INTERRUZIONE DELL’ATTIVITÀ E SIMILI), ANCHE SE ASUS È STATA AVVISATA DELLA POSSIBILITÀ
CHE TALI DANNI SI POSSANO VERIFICARE IN SEGUITO A QUALSIASI DIFETTO O ERRORE NEL
PRESENTE MANUALE O NEL PRODOTTO.
I prodotti e nomi delle aziende che compaiono in questo manuale possono essere marchi
registrati o diritti d’autore delle rispettive aziende, o meno, e sono usati a solo scopo
identicativo o illustrativo, a benecio dell’utente, senza alcuna intenzione di violazione dei
diritti di alcun soggetto.
LE SPECIFICHE E LE INFORMAZIONI CONTENUTE IN QUESTO MANUALE SONO FORNITE A SOLO
USO INFORMATIVO E SONO SOGGETTE A CAMBIAMENTI IN QUALSIASI MOMENTO, SENZA
PREAVVISO, E NON POSSONO ESSERE INTERPRETATE COME UN IMPEGNO DA PARTE DI ASUS.
ASUS NON SI ASSUME ALCUNA RESPONSABILITÀ E NON SI FA CARICO DI ALCUN ERRORE
O INESATTEZZA CHE POSSA COMPARIRE IN QUESTO MANUALE COMPRESI I PRODOTTI E I
SOFTWARE DESCRITTI AL SUO INTERNO.
Copyright © 2023 ASUSTeK Computer, Inc. Tutti i diritti riservati.
CONDIZIONI E LIMITI DI COPERTURA DELLA GARANZIA SUL PRODOTTO
Le condizioni di garanzia variano a seconda del tipo di prodotto e sono specicatamente
indicate nel Certicato di Garanzia allegato a cui si fa espresso rinvio.
Inoltre la garanzia stessa non è valida in caso di danni o difetti dovuti ai seguenti fattori: (a)
uso non idoneo, funzionamento o manutenzione impropri inclusi (senza limitazioni) e l’utilizzo
del prodotto con una nalità diversa da quella conforme alle istruzioni fornite da ASUSTeK
COMPUTER INC. in merito all’idoneità di utilizzo e alla manutenzione; (b) installazione o
utilizzo del prodotto in modo non conforme agli standard tecnici o di sicurezza vigenti
nell’Area Economica Europea e in Svizzera; (c) collegamento a rete di alimentazione con
tensione non corretta; (d) utilizzo del prodotto con accessori di terzi, prodotti o dispositivi
ausiliari o periferiche; (e) tentativo di riparazione eettuato da una qualunque terza parte
diversa dai centri di assistenza ASUSTeK COMPUTER INC. autorizzati; (f) incidenti, fulmini,
acqua, incendio o qualsiasi altra causa il cui controllo non dipenda da ASUSTeK COMPUTER
INC.; (g) abuso, negligenza o uso commerciale.

3
La Garanzia non è valida per l’assistenza tecnica o il supporto per l’utilizzo del Prodotto
in merito all’utilizzo dell’hardware o del software. L’assistenza e il supporto disponibili (se
previsti) nonchè le spese e gli altri termini relativi all’assistenza e al supporto (se previsti)
verranno specicati nella documentazione destinata al cliente fornita a corredo del prodotto.
È responsabilità dell’utente, prima ancora di richiedere l’assistenza, eettuare il backup dei
contenuti presenti sul Prodotto, inclusi i dati archiviati o il software installato.
ASUSTeK COMPUTER INC. non è in alcun modo responsabile per qualsiasi danno, perdita di
programmi, dati o altre informazioni archiviate su qualsiasi supporto o parte del prodotto
per il quale viene richiesta l’assistenza; ASUSTeK COMPUTER INC. non è in alcun modo
responsabile delle conseguenze di tali danni o perdite, incluse quelle di attività, in caso di
malfunzionamento di sistema, errori di programmi o perdite di dati.
È responsabilità dell’utente, prima ancora di richiedere l’assistenza, eliminare eventuali
funzioni, componenti, opzioni, modiche e allegati non coperti dalla Garanzia prima di far
pervenire il prodotto a un centro servizi ASUSTeK COMPUTER INC. ASUSTeK COMPUTER INC.
non è in alcun modo responsabile di qualsiasi perdita o danno ai componenti sopra descritti.
ASUSTeK COMPUTER INC. non è in alcun modo responsabile di eliminazioni, modiche o
alterazioni ai contenuti presenti sul Prodotto compresi eventuali dati o applicazioni prodottesi
durante le procedure di riparazione del Prodotto stesso. Il Prodotto verrà restituito all’utente
con la congurazione originale di vendita, in base alle disponibilità di software a magazzino.
LIMITAZIONE DI RESPONSABILITÀ
Potrebbero vericarsi circostanze per le quali, a causa di difetti di componenti ASUS, o per
altre ragioni, abbiate diritto a richiedere un risarcimento danni ad ASUS. In ciascuna di queste
circostanze, a prescindere dai motivi per i quali si ha diritto al risarcimento danni, ASUS è
responsabile per i danni alle persone (incluso il decesso), danni al patrimonio o alla proprietà
privata; o qualsiasi altro danno reale e diretto risultante da omissione o mancata osservazione
degli obblighi di legge previsti in questo Certicato di Garanzia, no al prezzo contrattuale
elencato per ogni prodotto e non oltre.
ASUS sarà solo responsabile o indennizzerà per perdite, danni o reclami su base contrattuale,
extracontrattuale o di infrazione ai sensi del presente Certicato di Garanzia.
Questo limite si applica anche ai fornitori e rivenditori ASUS. Questo è il limite massimo per il
quale ASUS, i suoi fornitori e il vostro rivenditore sono responsabili collettivamente.
IN NESSUN CASO ASUS È RESPONSABILE DI QUANTO SEGUE: (1) RICHIESTE DI TERZI PER DANNI
DA VOI CAUSATI; (2) PERDITA O DANNEGGIAMENTO DEI VOSTRI DATI O DOCUMENTI O (3)
QUALSIASI DANNO INDIRETTO, PARTICOLARE, ACCIDENTALE O CONSEGUENTE (COMPRESI
DANNI DERIVANTI DA PERDITA DI PROFITTO, PERDITA DI CONTRATTI, PERDITA D’USO O
DI DATI, INTERRUZIONE DELL’ ATTIVITÀ E SIMILI) ANCHE SE ASUS, I SUOI DISTRIBUTORI E I
VOSTRI RIVENDITORI SONO CONSAPEVOLI DELLA POSSIBILITÀ CHE TALI DANNI SI POSSANO
VERIFICARE.
LICENZA SOFTWARE
I prodotti ASUS possono essere corredati da software, secondo la tipologia del prodotto. I
software, abbinati ai prodotti, sono in versione “OEM”: il software OEM viene concesso in licenza
all’utente nale come parte integrante del prodotto; ciò signica che non può essere trasferito
ad altri sistemi hardware e che, in caso di rottura, di furto o in ogni altra situazione che lo renda
inutilizzabile anche la possibilità di utilizzare il prodotto OEM viene compromessa. Chiunque
acquisti, unitamente al prodotto, un software OEM è tenuto ad osservare i termini e le condizioni
del contratto di licenza, denominato“EULA” (End User Licence Agreement), tra il proprietario
del software e l’utente nale e visualizzato a video durante l'installazione del software stesso. Si
avvisa che l’accettazione da parte dell’utente delle condizioni dell’EULA ha luogo al momento
dell’installazione del software stesso.
ASSISTENZA E SUPPORTO
Visitate il nostro sito all'indirizzo: http://www.asus.com/it/support

4
Indice
1 Conoscete il vostro router wireless
1.1 Benvenuti! ...........................................................................................7
1.2 Contenuto della confezione ........................................................7
1.3 Il vostro router wireless ..................................................................8
1.4 Posizionamento del vostro router wireless ..........................10
1.5 Requisiti per l'installazione .........................................................11
2 Per iniziare
2.1 Congurazione del router ........................................................... 12
A. Connessione cablata ................................................................12
B. Connessione senza li .............................................................13
2.2 Installazione rapida Internet (QIS) con auto-rilevamento 15
2.3 Connessione alla vostra rete wireless.....................................18
3 Congurare le impostazioni generali e avanzate
3.1 Accedere all'interfaccia web ......................................................19
3.1.1 Congurare le impostazioni di protezione della rete
wireless ........................................................................................................21
3.1.2 Gestione dei client di rete ......................................................22
3.1.3 Controllo del vostro dispositivo USB .................................23
3.2 QoS adattativo .................................................................................26
3.2.1 Gestione della banda QoS .....................................................26
3.3 Amministrazione ............................................................................29
3.3.1 Modalità operativa ....................................................................29
3.3.2 Sistema...........................................................................................30
3.3.3 Aggiornamento rmware ......................................................31
3.3.4 Ripristina/Salva/Carica Impostazioni .................................31
3.4 AiCloud 2.0 ........................................................................................33
3.4.1 Disco Cloud ..................................................................................34
3.4.2 Smart Access................................................................................35
3.4.3 AiCloud Sync ...............................................................................36
3.5 AiProtection ......................................................................................37
3.5.1 Protezione della rete ................................................................37
3.5.2 Congurazione di Controllo Genitori ................................41

5
3.6 Firewall ................................................................................................44
3.6.1 Generale ........................................................................................44
3.6.2 Filtro URL .......................................................................................45
3.6.3 Filtro Parole Chiave ...................................................................46
3.6.4 Packet Filter .................................................................................. 47
3.7 Gioco....................................................................................................49
3.7.1 Gear Accelerator.........................................................................49
3.7.2 Mobile Game Mode .................................................................. 50
3.7.3 Open NAT ...................................................................................... 51
3.8 Rete ospiti ..........................................................................................52
3.9 IPv6 .......................................................................................................54
3.10 LAN .......................................................................................................55
3.10 LAN IP ............................................................................................55
3.10.2 Server DHCP ................................................................................56
3.10.3 Rotte ................................................................................................58
3.10.4 IPTV .................................................................................................59
3.11 Registro di sistema .........................................................................60
3.12 Trac Analyzer ................................................................................61
3.13 Applicazioni USB .............................................................................62
3.13.1 Usare AiDisk .................................................................................63
3.13.2 Usare Gestione Server .............................................................65
3.13.3 3G/4G .............................................................................................70
3.14 WAN .....................................................................................................72
3.14.1 Connessione ad Internet ........................................................72
3.14.2 WAN duale .................................................................................... 75
3.14.3 Port Trigger ...................................................................................76
3.14.4 Virtual Server/Port Forwarding ............................................78
3.14.5 DMZ ................................................................................................. 81
3.14.6 DDNS ..............................................................................................82
3.14.7 NAT Passthrough .......................................................................83
3.15 Wireless ...............................................................................................84
3.15.1 Generale ........................................................................................84
3.15.2 WPS .................................................................................................87

6
3.15.3 Bridge .............................................................................................89
3.15.4 Filtro MAC wireless ....................................................................91
3.15.5 Impostazioni RADIUS ...............................................................92
3.15.6 Professionale ...............................................................................93
4 Utility
4.1 Device Discovery ............................................................................96
4.2 Firmware Restoration....................................................................97
4.3 Impostare il server di stampa ....................................................99
4.3.1 ASUS EZ Printer Sharing..........................................................99
4.3.2 Utilizzo di LPR per condividere una stampante .........103
4.4 Download Master ........................................................................108
4.4.1 Impostazioni Torrent ............................................................. 109
4.4.2 Impostazioni NZB ................................................................... 110
5 Risoluzione dei problemi
5.1 Risoluzione dei problemi più comuni .................................111
5.2 Domande e risposte frequenti (FAQ) ..................................114
Appendice
SERVIZIO E SUPPORTO .............................................................................. 132

7
1 Conoscete il vostro router 1 Conoscete il vostro router
wirelesswireless
1.1 Benvenuti!
Vi ringraziamo per aver acquistato il router senza li ASUS RT-AX86U
PRO.
Il router RT-AX86U PRO, dal design sorprendente con sfumature
rosse orientate al gaming, è dotato di due bande wireless, una
a 2.4Ghz e l'altra a 5Ghz, per prestazioni impareggiabili negli
streaming HD wireless, nei server Samba, UPnP AV e FTP per la
condivisione di le 7 giorni su 7, 24 ore su 24. Il router inoltre è
in grado di gestire no a 300000 sessioni ed è stato progettato
secondo la ASUS Green Network Technology per un risparmio di
energia no al 70%.
1.2 Contenuto della confezione
Router wireless RT-AX86U PRO Cavo di rete Ethernet
(RJ-45)
Adattatore di alimentazione Guida rapida
Certicato di garanzia
NOTE:
• Nel caso in cui uno di questi articoli sia danneggiato, o mancante,
contattate ASUS per ottenere supporto. Fate riferimento alle
Hotline telefoniche ASUS che trovate in fondo a questo manuale.
• Conservate la confezione originale integra nel caso abbiate
bisogno, in futuro, di servizi di garanzia come la riparazione o la
sostituzione.

8
1.3 Il vostro router wireless
LED WPS
Spento: Congurazione WPS non in esecuzione.
Acceso: Congurazione WPS in corso.
LED LAN 1~ 4
Spento: Nessuna alimentazione o nessuna connessione sica.
Acceso: Connessione sica alla rete locale (LAN).
LED Internet (WAN)
Rosso: Nessun indirizzo IP o nessuna connessione sica.
Acceso: Connessione sica alla rete Internet (WAN).
LED 2.5G
Spento: Nessuna connessione alla porta 2.5G.
Acceso: Connessione sica alla porta 2.5G.
LED 2,4GHz
Spento: Nessun segnale 2.4GHz.
Acceso: Il sistema wireless è pronto.
Lampeggiante: Trasmissione o ricezione di dati tramite connessione wireless.
LED 5GHz
Spento: Nessun segnale 5GHz.
Acceso: Il sistema wireless è pronto.
Lampeggiante: Trasmissione o ricezione di dati tramite connessione wireless.

9
LED alimentazione
Spento: Nessuna alimentazione.
Acceso: Il dispositivo è pronto.
Lampeggiante lentamente: Modalità di recupero.
Pulsante retroilluminazione
Questo pulsante attiva/disattiva gli indicatori LED.
Porta ingresso alimentazione (DCIN)
Inserite l’alimentatore in dotazione in questo ingresso e collegate il router ad una sorgente
di alimentazione.
Interruttore di alimentazione
Premete questo pulsante per accendere o spegnere il sistema.
Pulsante di reset
Questo pulsante serve a ripristinare le impostazioni predenite di fabbrica.
Porta USB 3.2 Gen 1
In questa porta potete inserire un dispositivo USB 3.2 Gen 1 come un hard disk USB o una
memoria ash USB.
Inserite il cavo USB del vostro iPad in questa porta per caricare la batteria del vostro iPad.
Porta USB 2.0
In questa porta potete inserire un dispositivo USB 2.0 come un hard disk USB o una
memoria ash USB.
Porta 2.5G
Collegate un cavo di rete in questa porta per stabilire una connessione a 2Gbps.
Porta Internet (WAN)
Collegate un cavo di rete in questa porta per stabilire una connessione WAN.
Porte LAN 1 ~ 4
Collegate i cavi di rete in queste porte per stabilire connessioni LAN.
Pulsante WPS
Questo pulsante attiva la congurazione guidata di WPS.
NOTE:
• Usate solamente l'adattatore di alimentazione che trovate nella
confezione. L'utilizzo di altri adattatori potrebbe danneggiare il
dispositivo.
• Speciche:
Adattatore di
alimentazione DC
Uscita alimentatore DC: +12V con corrente 3A
Uscita alimentatore DC: +19.5V con corrente 2.31A
Temperatura di esercizio 0~40oCArchiviazione 0~70oC
Umidità di esercizio 50~90% Archiviazione 20~90%

10
1.4 Posizionamento del vostro router wireless
Per ottenere una migliore trasmissione del segnale tra il router
wireless e i dispositivi di rete connessi assicuratevi di:
• Posizionate il router wireless il più possibile al centro della vostra
area per avere una copertura globale migliore.
• Tenete il router lontano da ostacoli di metallo e dalla luce solare
diretta.
• Tenete lontano da dispositivi Wi-Fi (che supportino solo 802.11g
o 20Mhz), periferiche per computer a 2.4Ghz, dispositivi
Bluetooth, telefoni cordless, trasformatori, motori pesanti, luci
uorescenti, forni a microonde, frigoriferi o altre attrezzature
industriali per prevenire interferenze sul segnale.
• Aggiornate sempre all'ultimo rmware disponibile. Scaricate
l'ultimo rmware disponibile dal sito web ASUS: http://www.
asus.com.
• Orientate le antenne come mostrato nella gura seguente.
45°90°45°

11
1.5 Requisiti per l'installazione
Per congurare la vostra rete wireless avete bisogno di un computer
che abbia almeno le seguenti caratteristiche:
• Porta (LAN) Ethernet RJ-45 (10Base-T/100Base-TX/1000BaseTX)
• Connettività wireless IEEE 802.11a/b/g/n/ac/ax
• Protocollo TCP/IP installato sul sistema operativo
• Un browser Internet come Internet Explorer, Mozilla Firefox,
Safari o Google Chrome
NOTE:
• Se il vostro computer non è dotato di connettività wireless potete
installare un adattatore WLAN, compatibile con gli standard IEEE
802.11a/b/g/n/ac/ax, per connettervi alla rete wireless.
• Grazie alla tecnologia dual-band il vostro router wireless supporta
simultaneamente i segnali wireless 2.4GHz e 5GHz. Questo
permette, prima di tutto, di svolgere attività su Internet come
navigazione o lettura/scrittura di email usando la banda a 2.4Ghz
e, allo stesso tempo, la trasmissione di le audio/video ad altra
denizione (come lmati o musica) usando la banda a 5Ghz.
• Alcuni dispositivi IEEE 802.11n che volete connettere alla rete
potrebbero non essere compatibili con lo standard a 5Ghz. Fate
riferimento al manuale utente del dispositivo per le speciche.
• Il cavo Ethernet RJ-45, usato per la connessione cablata, non deve
essere lungo più di 100m.
IMPORTANTE!
• Alcuni adattatori Wi-Fi potrebbero avere problemi a connettersi agli
access point Wi-Fi 802.11ax.
• Se incontrate questo problema assicuratevi di usare gli ultimi driver
disponibili. Consultate il sito di supporto uciale del produttore
per ottenere driver, aggiornamenti e ulteriori informazioni.
• Realtek: https://www.realtek.com/en/downloads
• Mediatek: https://www.mediatek.com/products/connectivity-
and-networking/broadband-wi
• Intel: https://downloadcenter.intel.com/it/

12
Modem
Wall Power Outlet
LINE LAN RESET PWR
Power aWAN LAN
d
c
b
Laptop
RT-AX86U
2 Per iniziare2 Per iniziare
2.1 Congurazione del router
IMPORTANTE!
• Per evitare possibili problemi di congurazione consigliamo di
usare una connessione cablata durante la congurazione del router
wireless.
• Prima di congurare il vostro router wireless ASUS seguite questi
semplici passaggi:
• Se state sostituendo un router esistente scollegatelo dalla rete.
• Scollegate i cavi che sono al momento collegati al modem. Se il
modem ha una batteria supplementare rimuovete anche quella.
• Riavviate il vostro modem e il computer (raccomandato).
A. Connessione cablata
NOTA: Potete usare un cavo dritto, o incrociato (crossover), per la
connessione cablata del PC al router.
Per congurare il vostro router wireless tramite una connessione
cablata:
1. Collegate il router ad una presa di corrente e accendetelo. Collegate
un cavo di rete dal vostro computer ad una porta LAN del router.

13
B. Connessione senza li
Laptop
Tablet
Smart phone
Modem
Wall Power Outlet
LINE LAN RESET PWR
Power aWAN
c
b
RT-AX86U PRO
Per congurare il vostro router wireless tramite una
connessione wireless:
2. L'interfaccia web (GUI) si avvia automaticamente quando aprite un
browser web. In caso contrario inserite http://www.asusrouter.com
nella barra degli indirizzi.
3. Impostate una password per il vostro router per prevenire accessi
non autorizzati.

14
1. Collegate il router ad una presa di corrente e accendetelo.
2. Stabilite la connessione alla rete senza li con nome (SSID) che
trovate sull'etichetta nella parte posteriore del router. Per una
migliore sicurezza di rete modicate il SSID inserendo un nome
unico e assegnate una password.
3. Una volta eseguita la connessione l'interfaccia web (GUI) si
avvia automaticamente quando aprite un browser web. In caso
contrario inserite http://www.asusrouter.com nella barra degli
indirizzi..
4. Impostate una password per il vostro router per prevenire
accessi non autorizzati.
NOTE:
• Per maggiori informazioni sulla connessione ad una rete wireless
fate riferimento al manuale fornito con il vostro adattatore WLAN.
• Per sapere come congurare le impostazioni di sicurezza della
vostra rete wireless fate riferimento alla sezione 3.1.1 Congurare le
impostazioni di protezione della rete wireless di questo manuale.
Nome rete Wi-Fi (SSID): ASUS_XX
* XX corrisponde alle ultime due cifre dell'indirizzo MAC 2.4GHz. Potete trovare
l'indirizzo nell'etichetta sul retro del router.

15
2.2 Installazione rapida Internet (QIS) con
auto-rilevamento
L'Installazione rapida Internet (QIS) vi aiuterà nella congurazione
della vostra connessione a Internet.
NOTA: Prima di impostare la connessione ad Internet per la prima
volta assicuratevi di aver premuto il pulsante di Reset per riportare il
router wireless alle impostazioni predenite di fabbrica.
Per usare l'auto-rilevamento dell'installazione rapida:
1. Avviate un browser web. Verrete reindirizzati ad ASUS Setup
Wizard (Installazione rapida Internet o QIS). In caso contrario
inserite http://www.asusrouter.com manualmente.
2. Il router è in grado di capire automaticamente se la connessione
fornita dal vostro ISP è a IP dinamico, PPPoE, PPTP o L2TP.
Inserite le informazioni necessarie per individuare il tipo di
connessione fornita dal vostro ISP.
IMPORTANTE! Ottenete le informazioni necessarie sul tipo di
connessione dal vostro ISP.
Welcome to RT-AX86U PRO

16
3. Impostate un nome della rete (SSID) e una chiave di sicurezza
per le vostre reti wireless a 2.4Ghz e 5GHz. Quando avete nito
cliccate su Apply (Applica).
NOTE:
• Il rilevamento automatico dell'ISP viene attivato quando
congurate il router wireless per la prima volta, o dopo aver
resettato il router wireless alle impostazioni di fabbrica.
• Se l'installazione rapida Internet (QIS) fallisse cliccate su Manual
setting (Impostazione manuale) per congurare manualmente le
impostazioni per la connessione ad Internet.

17
4. Nella pagina Congurazione informazioni di accesso
cambiate la password di accesso per prevenire accessi non
autorizzati al vostro router wireless.
NOTA: Il nome utente e la password del router wireless sono diversi
dai SSID e dalle chiavi di sicurezza delle reti wireless 2.4GHz/5GHz.
Il nome utente e la password del router wireless vi permettono di
accedere all'interfaccia web del router per congurare le impostazioni
del router. Il nome rete (SSID) delle reti 2.4GHz/5GHz e le chiavi di
sicurezza permettono ai dispositivi Wi-Fi di accedere e connettersi alle
reti wireless 2.4GHz/5GHz.

18
2.3 Connessione alla vostra rete wireless
Dopo aver congurato correttamente il router wireless tramite
l'Installazione rapida Internet (QIS) potete connettere il vostro
computer, o altri dispositivi mobili, alla vostra rete wireless.
Per connettervi alla rete:
1. Sul vostro computer cliccate sull'icona di rete nell'area di
notica per visualizzare le connessioni wireless disponibili.
2. Selezionate una rete wireless alla quale volete connettervi e
cliccate su Connect (Connetti).
3. Potrebbe essere richiesto l'inserimento di una chiave di sicurezza
per connettersi ad una rete wireless protetta. Dopo averla
inserita cliccate su OK.
4. Aspettate qualche secondo per permettere al computer di
stabilire la connessione correttamente. A connessione avvenuta
sarà visualizzato lo stato della connessione e l'icona di rete
visualizzata sarà la seguente per confermare la connessione.
NOTE:
• Fate riferimento ai capitoli successivi per maggiori dettagli su come
congurare le diverse impostazioni della vostra rete wireless.
• Fate riferimento al manuale utente del vostro dispositivo per sapere
come connettervi correttamente alla vostra rete wireless.

19
3 Congurare le impostazioni 3 Congurare le impostazioni
generali e avanzategenerali e avanzate
3.1 Accedere all'interfaccia web
Il vostro router wireless ASUS dispone di un'interfaccia Web
intuitiva, chiamata anche GUI (Graphical User Interface), che vi
permette di congurare tutte le varie impostazioni disponibili
tramite l'utilizzo di un browser Internet come, ad esempio, Internet
Explorer, Mozilla Firefox, Safari o Google Chrome.
NOTA: Le caratteristiche possono variare in base alla versione del
rmware installata sul router.
Per accedere all'interfaccia web GUI (Graphical User Interface):
1. Avviate il vostro browser e inserite, nella barra degli indirizzi,
l'indirizzo standard del router: http://www.asusrouter.com.
2. Nella pagina di accesso inserite il nome utente e la password che
avete impostato in 2.2 Installazione rapida Internet (QIS) con auto-
rilevamento.
3. Ora potete usare la GUI per congurare le varie impostazioni del
vostro router wireless ASUS.

20
NOTA: Al primo accesso all'interfaccia web verrete indirizzati
automaticamente all'installazione rapida Internet (QIS).
Barra delle
informazioni
QIS
(Installazione
rapida Internet)
Pannello di
navigazione
Pulsanti comandi veloci
* L'immagine è solo di riferimento.
La pagina si sta caricando...
La pagina si sta caricando...
La pagina si sta caricando...
La pagina si sta caricando...
La pagina si sta caricando...
La pagina si sta caricando...
La pagina si sta caricando...
La pagina si sta caricando...
La pagina si sta caricando...
La pagina si sta caricando...
La pagina si sta caricando...
La pagina si sta caricando...
La pagina si sta caricando...
La pagina si sta caricando...
La pagina si sta caricando...
La pagina si sta caricando...
La pagina si sta caricando...
La pagina si sta caricando...
La pagina si sta caricando...
La pagina si sta caricando...
La pagina si sta caricando...
La pagina si sta caricando...
La pagina si sta caricando...
La pagina si sta caricando...
La pagina si sta caricando...
La pagina si sta caricando...
La pagina si sta caricando...
La pagina si sta caricando...
La pagina si sta caricando...
La pagina si sta caricando...
La pagina si sta caricando...
La pagina si sta caricando...
La pagina si sta caricando...
La pagina si sta caricando...
La pagina si sta caricando...
La pagina si sta caricando...
La pagina si sta caricando...
La pagina si sta caricando...
La pagina si sta caricando...
La pagina si sta caricando...
La pagina si sta caricando...
La pagina si sta caricando...
La pagina si sta caricando...
La pagina si sta caricando...
La pagina si sta caricando...
La pagina si sta caricando...
La pagina si sta caricando...
La pagina si sta caricando...
La pagina si sta caricando...
La pagina si sta caricando...
La pagina si sta caricando...
La pagina si sta caricando...
La pagina si sta caricando...
La pagina si sta caricando...
La pagina si sta caricando...
La pagina si sta caricando...
La pagina si sta caricando...
La pagina si sta caricando...
La pagina si sta caricando...
La pagina si sta caricando...
La pagina si sta caricando...
La pagina si sta caricando...
La pagina si sta caricando...
La pagina si sta caricando...
La pagina si sta caricando...
La pagina si sta caricando...
La pagina si sta caricando...
La pagina si sta caricando...
La pagina si sta caricando...
La pagina si sta caricando...
La pagina si sta caricando...
La pagina si sta caricando...
La pagina si sta caricando...
La pagina si sta caricando...
La pagina si sta caricando...
La pagina si sta caricando...
La pagina si sta caricando...
La pagina si sta caricando...
La pagina si sta caricando...
La pagina si sta caricando...
La pagina si sta caricando...
La pagina si sta caricando...
La pagina si sta caricando...
La pagina si sta caricando...
La pagina si sta caricando...
La pagina si sta caricando...
La pagina si sta caricando...
La pagina si sta caricando...
La pagina si sta caricando...
La pagina si sta caricando...
La pagina si sta caricando...
La pagina si sta caricando...
La pagina si sta caricando...
La pagina si sta caricando...
La pagina si sta caricando...
La pagina si sta caricando...
La pagina si sta caricando...
La pagina si sta caricando...
La pagina si sta caricando...
La pagina si sta caricando...
La pagina si sta caricando...
La pagina si sta caricando...
La pagina si sta caricando...
La pagina si sta caricando...
La pagina si sta caricando...
La pagina si sta caricando...
La pagina si sta caricando...
La pagina si sta caricando...
La pagina si sta caricando...
La pagina si sta caricando...
La pagina si sta caricando...
La pagina si sta caricando...
-
 1
1
-
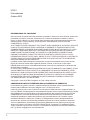 2
2
-
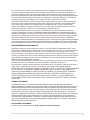 3
3
-
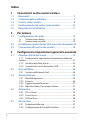 4
4
-
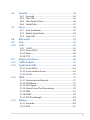 5
5
-
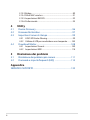 6
6
-
 7
7
-
 8
8
-
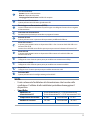 9
9
-
 10
10
-
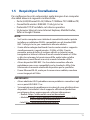 11
11
-
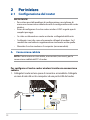 12
12
-
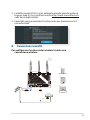 13
13
-
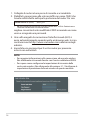 14
14
-
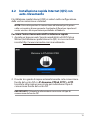 15
15
-
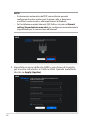 16
16
-
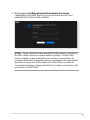 17
17
-
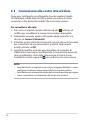 18
18
-
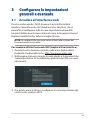 19
19
-
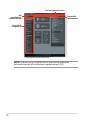 20
20
-
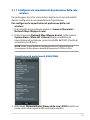 21
21
-
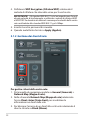 22
22
-
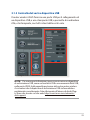 23
23
-
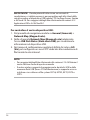 24
24
-
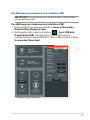 25
25
-
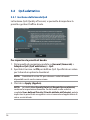 26
26
-
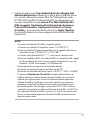 27
27
-
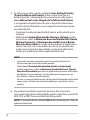 28
28
-
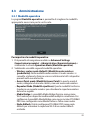 29
29
-
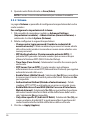 30
30
-
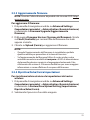 31
31
-
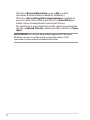 32
32
-
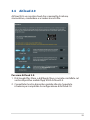 33
33
-
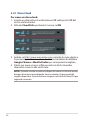 34
34
-
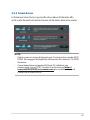 35
35
-
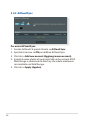 36
36
-
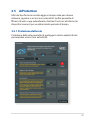 37
37
-
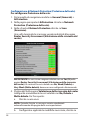 38
38
-
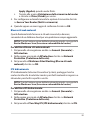 39
39
-
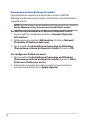 40
40
-
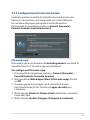 41
41
-
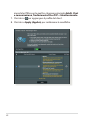 42
42
-
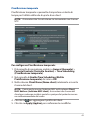 43
43
-
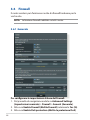 44
44
-
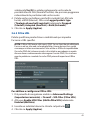 45
45
-
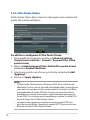 46
46
-
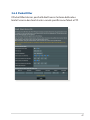 47
47
-
 48
48
-
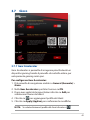 49
49
-
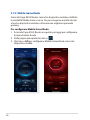 50
50
-
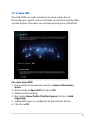 51
51
-
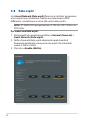 52
52
-
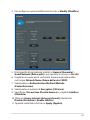 53
53
-
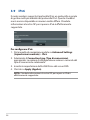 54
54
-
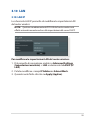 55
55
-
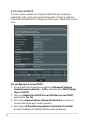 56
56
-
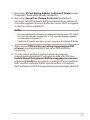 57
57
-
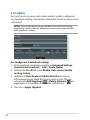 58
58
-
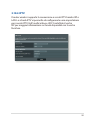 59
59
-
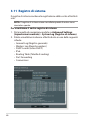 60
60
-
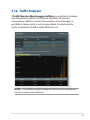 61
61
-
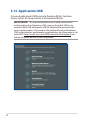 62
62
-
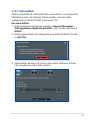 63
63
-
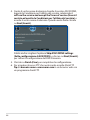 64
64
-
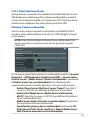 65
65
-
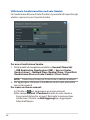 66
66
-
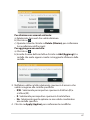 67
67
-
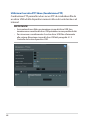 68
68
-
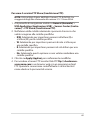 69
69
-
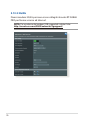 70
70
-
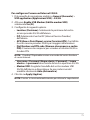 71
71
-
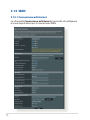 72
72
-
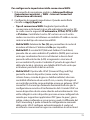 73
73
-
 74
74
-
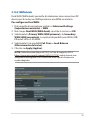 75
75
-
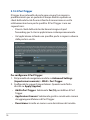 76
76
-
 77
77
-
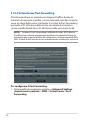 78
78
-
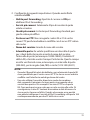 79
79
-
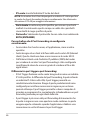 80
80
-
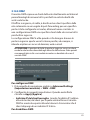 81
81
-
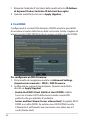 82
82
-
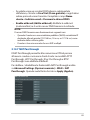 83
83
-
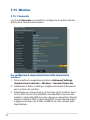 84
84
-
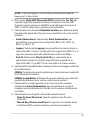 85
85
-
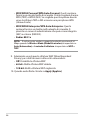 86
86
-
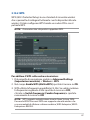 87
87
-
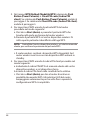 88
88
-
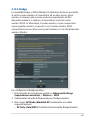 89
89
-
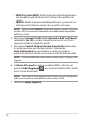 90
90
-
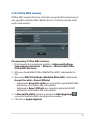 91
91
-
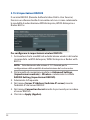 92
92
-
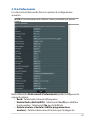 93
93
-
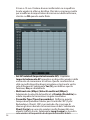 94
94
-
 95
95
-
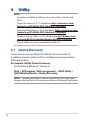 96
96
-
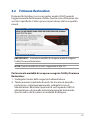 97
97
-
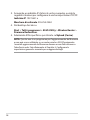 98
98
-
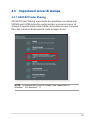 99
99
-
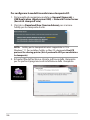 100
100
-
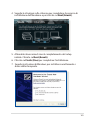 101
101
-
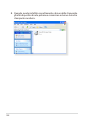 102
102
-
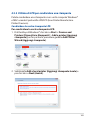 103
103
-
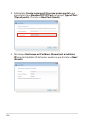 104
104
-
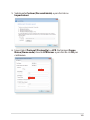 105
105
-
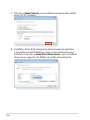 106
106
-
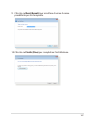 107
107
-
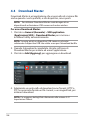 108
108
-
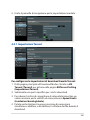 109
109
-
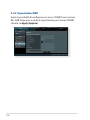 110
110
-
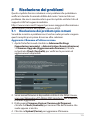 111
111
-
 112
112
-
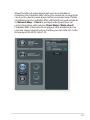 113
113
-
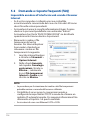 114
114
-
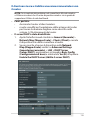 115
115
-
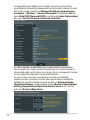 116
116
-
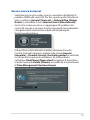 117
117
-
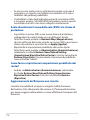 118
118
-
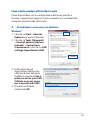 119
119
-
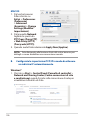 120
120
-
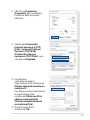 121
121
-
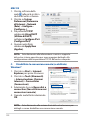 122
122
-
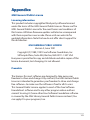 123
123
-
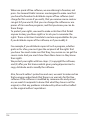 124
124
-
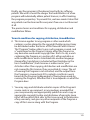 125
125
-
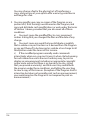 126
126
-
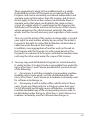 127
127
-
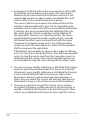 128
128
-
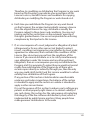 129
129
-
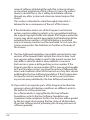 130
130
-
 131
131
-
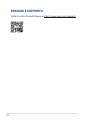 132
132
Asus RT-AX86U Pro Manuale utente
- Categoria
- Router
- Tipo
- Manuale utente
Documenti correlati
-
Asus TUF Gaming AX4200 Manuale utente
-
Asus RT-AX57 Manuale utente
-
Asus ROG STRIX GS-AX5400 Manuale utente
-
Asus RT-AX5400 Manuale utente
-
Asus RT-AC1200 V2 Manuale utente
-
Asus RT-AX59U Manuale utente
-
Asus RT-AC51 Manuale utente
-
Asus ZenWiFi AX (XT8) Manuale utente
-
Asus RT-AC55U Manuale utente
-
Asus ROG STRIX GS-AX3000 Manuale utente