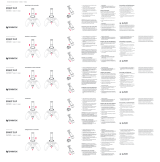La pagina si sta caricando...

3
Know your phone
Back Start/
Speech
Search Camera
button
Volume
buttons
Power
button

Dell™ Venue Pro con Windows Phone 7
Guida introduttiva

Informazioni importanti
AVVERTENZA: la scheda microSD e la memoria integrata
nel telefono agiscono come unico sistema di storage.
Non tentare di rimuovere o sostituire la scheda microSD.
La rimozione della scheda microSD renderà il telefono
inutilizzabile.

63
Introduzione al telefono
Ricerca
Pulsanti
volume
Pulsante
di accensione
Indietro
Avvio/
Comandi
vocali
Pulsante
videocamera

64
Schermata Start
La schermata Start contiene finestre che consentono un facile
accesso alle funzionalità, alle applicazioni, ai contatti, alle
pagine Web ecc. preferiti o più utilizzati.
Le finestre sono aggiornate
dinamicamente per indicare
la ricezione di nuovi messaggi
di testo, e-mail, chiamate
perse e feed recenti da siti
di social network.
Far scorrere la schermata
Start verso l'alto o verso il
basso per vedere tutte le
finestre disponibili.
Sfiorare una finestra per
aprire l'applicazione o la
funzionalità associata.
Sfiorare
o far scorrere
la schermata Start a destra
o a sinistra per vedere tutte
le applicazioni disponibili.
Sfiorare
per tornare alla
schermata Start da qualsiasi
altra schermata.

65
Possibilità di personalizzazione
È possibile "appuntare" un'applicazione, un elemento multimediale
o un contatto preferito sulla schermata Start, per aggiungerlo
come finestra affiancata.
Per appuntare un elemento,
sfiorarlo e tenerlo fino
a quando compare il menu
contestuale, e quindi sfiorare
appunta su start o appunta
preferiti su start.
Per appuntare un contatto,
sfiorare la finestra Contatti
sulla schermata Start. Sfiorare
il contatto desiderato per
aprire il profilo e quindi
sfiorare
.
Per rimuovere una finestra,
sfiorarla e tenerla, e quindi
sfiorare
.

66
Il telefono è la tua chiave di accesso
Il tuo Windows Live ID è costituito dall’indirizzo e-mail che usi
per accedere a servizi come XBox LIVE
®
, Zune
®
, Hotmail
®
e così via. Se hai dimenticato l’e-mail che usi:
Per Xbox LIVE: nella tua
console Xbox 360
®
, accedi
con il tuo gamertag, quindi
premi il pulsante Guida del
controller (è quello in mezzo
che richiama il logo della
Xbox). In Impostazioni, fai
clic su Gestione account >
Windows Live ID.
Per Zune: accedi al software
di Zune dal PC. Fai clic con
il pulsante destro del mouse
sull’immagine del profilo
e scegli Cambia utente per
vedere il tuo Windows
Live ID.
Per reimpostare la password
o per ricevere un promemoria,
vai al sito
http://account.live.com/
ResetPassword.aspx.

67
Effettuare una chiamata
È possibile effettuare una chiamata selezionando un contatto
dall'apposito elenco, componendo un numero con la tastiera
o usando i comandi vocali.
Tramite l'elenco dei contatti:
Sfiorare la finestra 1. Contatti sulla schermata Start.
Far scorrere l'elenco dei contatti e sfiorare il contatto 2.
desiderato.
Sfiorare il numero di telefono che si desidera chiamare.3.
Tramite la tastiera:
Sfiorare la finestra 1. Telefono sulla schermata Start, e quindi
sfiorare
.
Digitare il numero usando la tastiera sullo schermo.2.
Sfiorare 3. chiama.
Per effettuare una conference call:
Nel corso di una chiamata, sfiorare 1.
.
Sfiorare 2.
e chiamare un altro contatto.
Sfiorare 3.
per unire le chiamate.
Per terminare una chiama, sfiorare fine chiamata.

68
Agisci grazie ai comandi vocali
La funzionalità di riconoscimento vocale del telefono consente
di usare i comandi vocali per effettuare chiamate, avviare le
applicazioni ed eseguire ricerce in Internet.
Sfiorare e tenere
fino
all'apertura dell'applicazione
vocale, e quindi usare
i comandi vocali.
Per effettuare una chiamata, •
dire il nome del contatto.
Ad esempio, "Chiama
mamma a casa".
Per avviare un'applicazione •
come il calendario, dire
"Apri calendario".
Per cercare informazioni •
su Internet, dire quello che
si desidera. Ad esempio,
"Trova cinema".
Per ascoltare esempi di •
comandi vocali da poter
utilizzare, dire "Cosa
posso dire?"

69
Chi cerca trova
Usa il pulsante Cerca per
trovare quello che ti serve.
Vuoi trovare un contatto?
Premi Cerca da Contatti
o Chiamate. Cerchi un
messaggio e-mail? Premi
Cerca da E-mail. Oppure
premi Cerca da Mappe per
trovare un indirizzo, un bar,
lo zoo o qualsiasi altro luogo.
Vuoi conoscere l’orario di
un film? O di un volo? Le
previsioni del tempo? Le
quotazioni di borsa? Devi
solo premere Cerca.
Per saperne di più, per
collegarti con altri utenti di
Windows Phone, per trovare
app in Marketplace e per
altro ancora, vai al sito
www.windowsphone.com

70
Importa i tuoi contatti
Quando configuri un account e-mail o di Facebook, i tuoi
contatti vengono importati automaticamente nell’hub Contatti.
Se poi aggiungi Facebook,
troverai i feed dei tuoi amici
nell’hub Contatti e vedrai
anche le loro foto nell’hub
Foto, mentre i tuoi feed
andranno nella tessera “Io”.
Per configurare un account
di Facebook (o un altro tipo
di e-mail):
Tocca la freccia 1.
nel
menu Start e passa
all’elenco delle
applicazioni.
Tocca 2. Impostazioni >
e-mail e account.
Anche trasferire i contatti
dal tuo vecchio telefono
è facile. Inserisci la vecchia
scheda SIM nel telefono
nuovo, quindi vai
a Impostazioni. Passa
all’elenco delle applicazioni
e tocca Contatti, quindi
tocca Importa contatti SIM.

71
Orientamento delle schermate
La schermata si riorienta automaticamente in base al modo in
cui si tiene il telefono.
Ruota il telefono lateralmente per cambiare l'orientamento
della schermata da verticale a orizzontale e viceversa. In modalità
orizzontale, il contenuto si espande per adattarsi alla schermata.
N.B.: la schermata Start e l'elenco delle Applicazioni
appaiono sempre in modalità verticale. La modalità
orizzontale non è supportata in alcune applicazioni
o quando è aperta la tastiera fisica QWERTY.

72
Comandi gestuali del touchscreen
Lo schermo multitocco del telefono consente di usare il dito
per spostare il contenuto delle schermate, scorrere nei menu,
visualizzare foto e altro ancora.
Flick (Scorrimento) consente di
scorrere velocemente elenchi,
menu o pagine e spostarsi
lateralmente.
Fai scorrere un dito velocemente
nella direzione in cui desideri
spostare il contenuto dello
schermo.
Pan (Panoramica) consente di
scorrere elenchi, menu o pagine
e spostarsi lateralmente a velocità
controllata.
Tocca lo schermo con il dito
e trascina lentamente nella
direzione in cui desideri spostare
il contenuto dello schermo.

73
Stretch (Distendi) consente
di ingrandire siti Web, mappe
o immagini.
Allarga due dita per ingrandire
la visualizzazione del contenuto
della schermata.
Pinch (Pizzica) consente di
rimpicciolire siti Web, mappe
o immagini.
Avvicina due dita per ridurre la vista
del contenuto della schermata.

74
Inserimento intelligente del testo
Per digitare il testo in un campo di testo, è possibile usare
la tastiera sullo schermo oppure la tastiera fisica QWERTY
scorrevole.
Tastiera sullo schermo:
La tastiera sullo schermo
appare quando si sfiora un
campo di testo. Il layout
della tastiera varia in base
al campo selezionato. Ad
esempio, i tasti @ e .com
appaiono quando si digita
un indirizzo e-mail.
Mentre si digita, suggerimenti
di testo e correzioni
automatiche consentono di
inserire il testo velocemente.
Per digitare i simboli, sfiora
&123 o 123. Per vedere altri
simboli, ad esempio
l'underscore, sfiora
.
Per chiudere la tastiera sullo
schermo, tocca un punto
qualsiasi esterno al campo
di testo.

75
Tastiera QWERTY:
La tastiera sullo schermo
si chiude automaticamente
quando si estrae la tastiera
QWERTY.
Mentre si digita usando
la tastiera QWERTY,
sullo schermo appaiono
suggerimenti di testo.
Sfiora un suggerimento per
inserirlo.
Per digitare testo maiuscolo,
premi
.
Per effettuare correzioni al
testo, premi
.
Per digitare simboli, premi
e quindi sfiora il simbolo
appropriato che appare sullo
schermo.

76
SMS
La schermata SMS contiene un elenco di conversazioni
comprendente tutti i messaggi ricevuti e inviati.
Per inviare un messaggio di testo:
Sfiora la finestra 1. SMS sulla schermata Start.
Sfiora 2. nella schermata del messaggio.
Inserisci il nome del ricevente nel campo 3. A: usando uno
dei metodi seguenti:
Digita il nome del contatto, il numero di cellulare –
o l'indirizzo e-mail. Sfiora per selezionare il contatto
desiderato nell'elenco visualizzato. Per aggiungere altri
riceventi, sfiora
.
Sfiora –
accanto al campo A:, quindi scorri per
vedere il contenuto desiderato e sfiora per selezionare
il contatto. Per aggiungere altri riceventi, sfiora
.
Sfiora il campo 4. digitare un messaggio per comporre il
messaggio.
N.B.: per aggiungere un allegato, sfiora
e quindi
seleziona un file salvato sul telefono.
Sfiora 5.
per inviare il messaggio.

77
Sincronizza
Per sincronizzare musica, video, foto e aggiornamenti dal PC
al telefono, o viceversa, usa il software di Zune.
Collega il telefono al PC 1.
con un cavo.
Vai a 2. windowsphone.com
e installa il software di
Zune.
Apri il software di Zune 3.
e segui le istruzioni per
aggiungere musica, video,
foto e altro ancora alla
tua raccolta.
Scegli Raccolta, quindi 4.
trascina sull’icona del
telefono in basso
a sinistra quello che
vuoi sincronizzare.

78
Musica + Video
L'hub musica + video consente di accedere velocemente
a musica, video, podcast, radio FM e applicazioni multimediali.
Per avviare l'hub musica +
video, sfiora la finestra
Musica + Video sulla
schermata Start.
Per procurarti altra musica
da Zune, sfiora marketplace.
È possibile sincronizzare il
contenuto dal computer
al telefono usando il
software Zune. Dopo aver
sincronizzato musica, video
e podcast sul telefono, appare
tutto nell'hub musica + video.
Dopo aver ascoltato musica
e guardato video, l'hub riflette
le preferenze dell'utente
mettendo in evidenza gli
elementi preferiti (le canzoni
o gli album preferiti, le playlist
e la cronologia).

79
Maggiori informazioni
Per maggiori informazioni sull'utilizzo del telefono, consulta il
Manuale per l'utente disponibile all'indirizzo
support.dell.com/manuals.
Le informazioni contenute in questo documento sono soggette
a modifica senza preavviso.
© 2010 Dell Inc. Tutti i diritti riservati.
È severamente vietata la riproduzione di questo materiale con
qualsiasi strumento senza l'autorizzazione scritta di Dell Inc.
Alcune funzionalità e alcuni servizi possono variare per area,
telefono, carrier, piano e versione del software Windows Phone.
© 2010 Microsoft Corporation
/