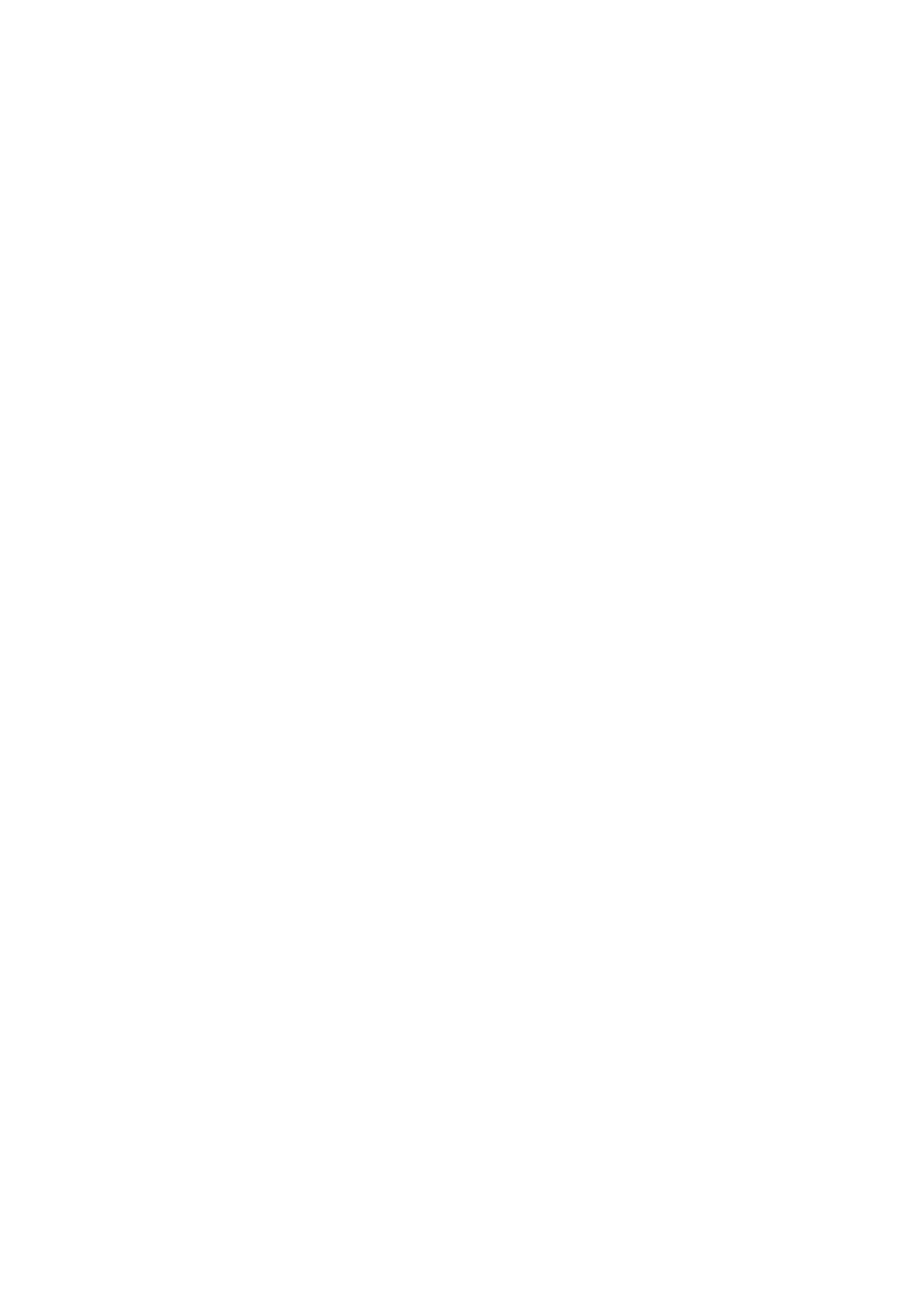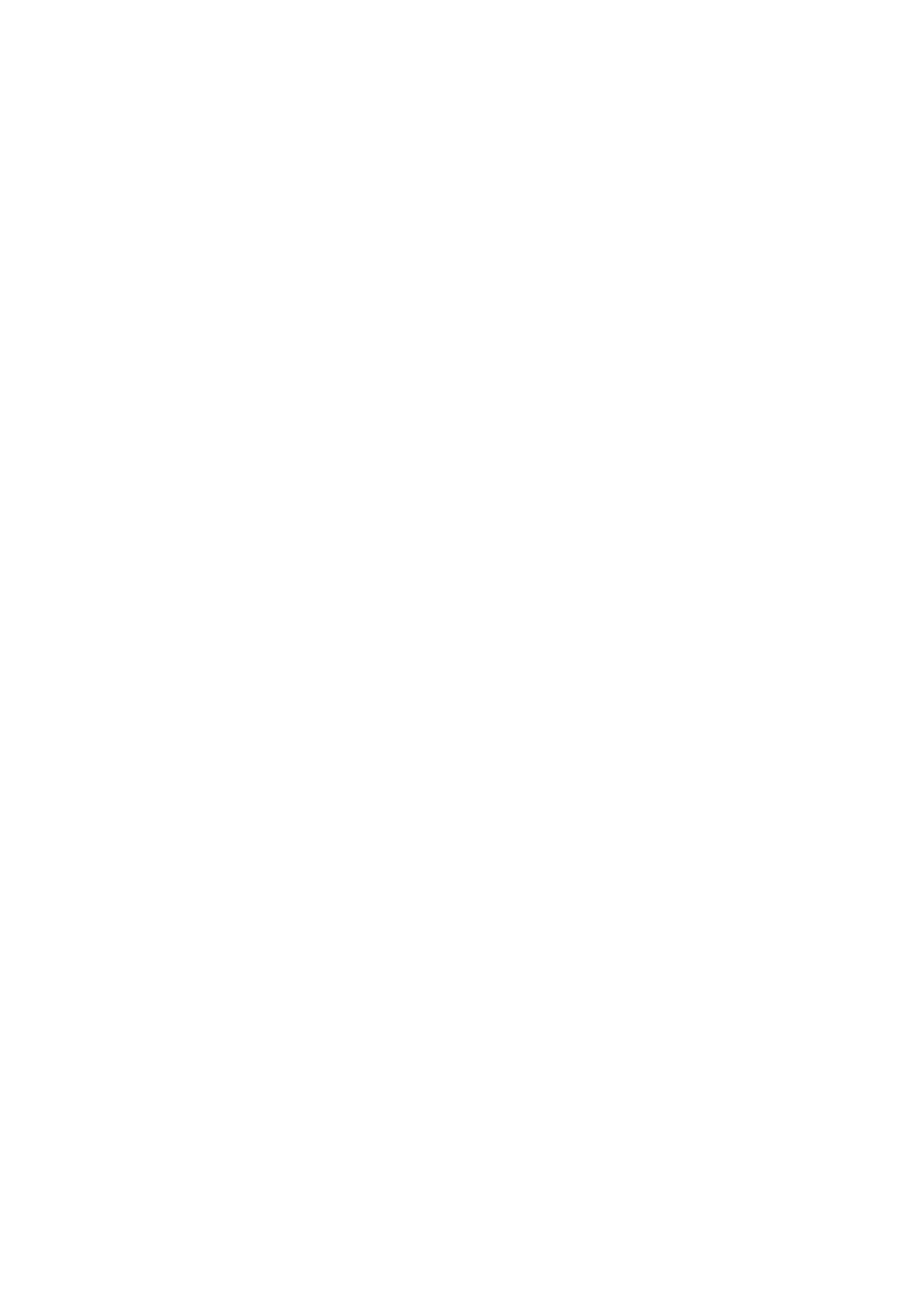
Audio, suoneria e volume................................................................41
Protezione scheda SIM....................................................................43
Impostazioni dello schermo.............................................................44
Daydream.........................................................................................45
Blocco schermo...............................................................................46
Sblocco automatico del dispositivo.................................................47
Impostazioni di lingua......................................................................51
Data e ora........................................................................................51
Mobile BRAVIA® Engine..................................................................51
Miglioramento dell'uscita audio.......................................................52
Account con utenti multipli..............................................................52
Immissione di testo......................................................................55
Tastiera sul display..........................................................................55
Tastiera telefono..............................................................................56
Immissione di testo utilizzando input vocale...................................57
Modifica del testo............................................................................57
Personalizzazione della tastiera sul display.....................................58
Chiamate......................................................................................60
Esecuzione di chiamate...................................................................60
Ricezione chiamate..........................................................................61
Chiamate in corso............................................................................62
Utilizzo del registro chiamate...........................................................62
Inoltro di chiamate...........................................................................63
Limitazione delle chiamate...............................................................63
Chiamate multiple............................................................................64
Conferenze telefoniche....................................................................65
Segreteria telefonica........................................................................65
Chiamate d'emergenza....................................................................66
Contatti.........................................................................................67
Trasferimento contatti......................................................................67
Ricerca e visualizzazione di contatti................................................68
Aggiunta e modifica di contatti........................................................69
Aggiunta di informazioni mediche e sui contatti in caso di
emergenza.......................................................................................70
Preferiti e gruppi..............................................................................71
Invio delle informazioni dei contatti.................................................72
Evitare i duplicati nella vostra Rubrica.............................................72
Backup dei contatti..........................................................................73
Messaggi e chat...........................................................................74
Lettura e invio di messaggi..............................................................74
Organizzazione dei messaggi..........................................................75
Esecuzione di una chiamata da un messaggio................................76
3
Questa è una versione Internet della pubblicazione. © Stampato per un uso privato.