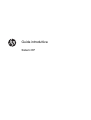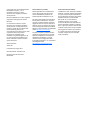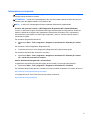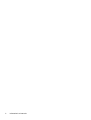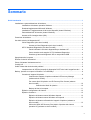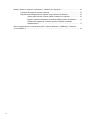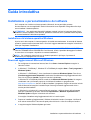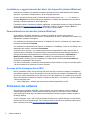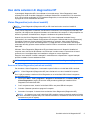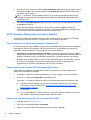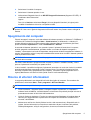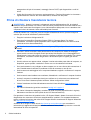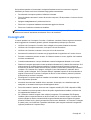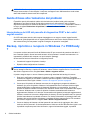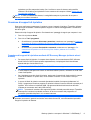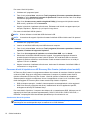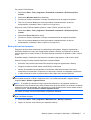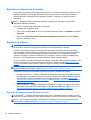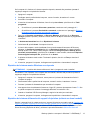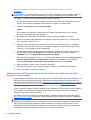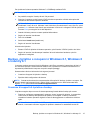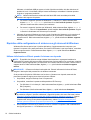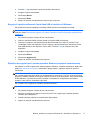Guida introduttiva
Sistemi HP

© Copyright 2012, 2013 Hewlett-Packard
Development Company, L.P. Le
informazioni contenute in questo
documento sono soggette a modifiche
senza preavviso.
Microsoft e Windows sono marchi registrati
negli Stati Uniti del gruppo di aziende
Microsoft.
Le informazioni contenute in questo
documento sono soggette a modifiche
senza preavviso. Le sole garanzie per i
prodotti e i servizi HP sono definite nelle
norme esplicite di garanzia che
accompagnano tali prodotti e servizi. Nulla
di quanto contenuto nel presente
documento va interpretato come
costituente una garanzia aggiuntiva. HP
non sarà ritenuta responsabile di errori
tecnici o editoriali o omissioni rilevati in
questo documento.
Guida introduttiva
Sistemi HP
Prima edizione: maggio 2012
Seconda edizione: dicembre 2013
Numero di parte del documento:
697963-062
Avviso relativo al prodotto
Questa guida descrive le caratteristiche
comuni alla maggior parte dei modelli.
Alcune caratteristiche potrebbero non
essere disponibili nel dispositivo in uso.
Non tutte le funzionalità sono disponibili in
tutte le edizioni di Windows 8. Su questo
computer si potrebbe rendere necessario
l'aggiornamento e/o l'acquisto separato di
hardware, driver e/o software per usufruire
di tutti i vantaggi offerti dalle funzionalità di
Windows 8. Per informazioni più dettagliate
vedere
http://www.microsoft.com.
Su questo computer si potrebbe rendere
necessario l'aggiornamento e/o l'acquisto
separato di hardware e/o unità DVD per
l'installazione di Windows 7 al fine di
usufruire di tutti i vantaggi offerti dalle
funzionalità di Windows 7. Per informazioni
più dettagliate vedere
http://windows.microsoft.com/en-us/
windows7/get-know-windows-7.
Termini della licenza software
L'installazione, copia, download o qualsiasi
utilizzo di un prodotto software preinstallato
su questo computer implica l'accettazione
da parte dell'utente dei termini del presente
Contratto di licenza con l'utente finale
(EULA) HP. Se non si accettano le
condizioni di licenza, l'unico rimedio
riconosciuto all'utente è la restituzione del
prodotto inutilizzato (hardware e software)
entro 14 giorni per ottenere il rimborso alle
condizioni vigenti presso il luogo d'acquisto.
Per maggiori informazioni o per richiedere
un completo risarcimento del prezzo del
computer, rivolgersi al punto di vendita
locale (rivenditore).

Informazioni sul manuale
AVVERTENZA! Il testo così contrassegnato indica che la mancata osservanza delle istruzioni può
causare lesioni personali o la morte.
ATTENZIONE: Il testo così contrassegnato indica che la mancata osservanza delle istruzioni può
causare danni alle apparecchiature e la perdita di dati.
NOTA: Il testo così contrassegnato fornisce impartanti informazioni supplementari.
Accesso alle guide per l'utente e a HP Diagnostics (Diagnostica HP) (sistemi Windows)
Il menu e i documenti vengono visualizzati nella lingua scelta durante la configurazione iniziale del
sistema o specificati in seguito nelle Impostazioni internazionali di Windows. Se le Impostazioni
internazionali non prevedono una delle lingue supportate, il menu e i titoli dei manuali vengono
visualizzati in inglese.
Per accedere alle guide dell'utente HP:
▲
Selezionare Start > Tutti i programmi > Supporto e assistenza HP > Manuali per l'utente
HP.
Per accedere a Vision Diagnostics (Diagnostica HP):
▲
Consultare Accesso a Vision Diagnostics (Diagnostica HP) nella presente guida.
Per accedere alla Guida alla sicurezza e al comfort:
▲
Selezionare Start > Tutti i programmi > Supporto e assistenza HP > Manuali per l'utente
HP > Guida alla sicurezza e al comfort.
Verifica dell'idoneità alla garanzia e all'assistenza
La garanzia è disponibile sull'unità disco rigido (alcuni modelli). Per accedere alla garanzia:
▲
Selezionare Start > Tutti i programmi > Supporto e assistenza HP > Garanzia
Per verificare l'idoneità alla garanzia, immettere il numero modello del prodotto e il numero di serie in:
http://www.hp.com/support/warranty-lookuptool
La registrazione a HP Care Pack Services può essere verificata in:
http://www.hp.com/go/lookuptool/
iii

iv Informazioni sul manuale

Sommario
Guida introduttiva ............................................................................................................................................... 1
Installazione e personalizzazione del software .................................................................................... 1
Installazione del sistema operativo Windows ...................................................................... 1
Download aggiornamenti Microsoft Windows ...................................................................... 1
Installazione o aggiornamento dei driver dei dispositivi (sistemi Windows) ........................ 2
Personalizzazione del monitor (sistemi Windows) ............................................................... 2
Accesso ai file immagine disco (ISO) .................................................................................. 2
Protezione del software ........................................................................................................................ 2
Uso delle soluzioni di diagnostica HP .................................................................................................. 3
Vision Diagnostics (solo alcuni modelli) ............................................................................... 3
Accesso a Vision Diagnostics (solo alcuni modelli) ............................................ 3
HP PC Hardware Diagnostics (solo alcuni modelli) ............................................................. 4
Perché utilizzare le soluzioni diagnostiche per hardware HP ............................. 4
Come accedere a ed eseguire HP PC Hardware Diagnostics ............................ 4
Scaricare gli strumenti diagnostici HP su una periferica USB ............................. 4
Spegnimento del computer .................................................................................................................. 5
Ricerca di ulteriori informazioni ............................................................................................................ 5
Prima di chiamare l'assistenza tecnica ................................................................................................ 6
Consigli utili .......................................................................................................................................... 7
Guida di base alla risoluzione dei problemi .......................................................................................... 8
Interpretazione dei LED del pannello di diagnostica POST e dei codici segnali acustici .... 8
Backup, ripristino e recupero in Windows 7 e POSReady 7 ................................................................ 8
Creazione di supporti di ripristino ........................................................................................ 9
Creazione dei supporti di ripristino mediante HP Recovery Manager
(soltanto alcuni modelli) ...................................................................................... 9
Per creare dischi di ripristino con HP Recovery Disc Creator (soltanto
alcuni modelli) ................................................................................................... 10
Creazione dei dischi di ripristino ....................................................... 10
Backup dei dati sul computer ............................................................................ 11
Ripristino configurazione di sistema .................................................................................. 12
Ripristino di sistema ........................................................................................................... 12
Ripristino del sistema mentre Windows risponde ............................................. 12
Ripristino del sistema mentre Windows non risponde ...................................... 13
Ripristino del sistema utilizzando dei supporti di ripristino (soltanto su
alcuni modelli) ................................................................................................... 13
Utilizzo dei dischi HP Recovery Disc (dischi di ripristino del sistema
operativo HP) (soltanto su alcuni modelli) ......................................................... 14
v

Backup, ripristino e recupero in Windows 8.1, Windows 8 o Industry 8.1 .......................................... 15
Creazione di supporti di ripristino e backup ....................................................................... 15
Ripristino della configurazione di sistema con gli strumenti di Windows ........................... 16
Utilizzo della funzione di Reset quando il sistema non risponde ...................... 16
Eseguire il ripristino utilizzando l'unità flash USB di ripristino di Windows ........ 17
Ripristino dai supporti per il sistema operativo Windows (acquistati
separatamente) ................................................................................................. 17
Utilizzo, aggiornamento e manutenzione del PC (sistemi Windows 7, POSReady 7, Windows,
8.x e Industry 8.1) ............................................................................................................................... 18
vi

Guida introduttiva
Installazione e personalizzazione del software
Se il computer non include un sistema operativo Microsoft, alcune parti della presente
documentazione non sono applicabili. Ulteriori informazioni sono disponibili nella guida online dopo
avere installato il sistema operativo.
ATTENZIONE: Non aggiungere dispositivi hardware opzionali o di terzi al computer prima di aver
installato il sistema operativo. Così facendo, potrebbero verificarsi errori e potrebbe essere impedita
la corretta installazione del sistema operativo.
Installazione del sistema operativo Windows
Al primo avvio del computer, il sistema operativo si installa automaticamente. A seconda del sistema
operativo, possono essere necessari da 5 a 10 minuti. Leggere attentamente e seguire le istruzioni a
video per completare l'installazione.
ATTENZIONE: Una volta avviata l'installazione automatica, NON SPEGNERE IL COMPUTER
FINO AL TERMINE DELLA PROCEDURA. Così facendo, infatti, si potrebbe danneggiare il software
in esecuzione sul computer o impedirne la corretta installazione.
NOTA: Se il computer viene fornito con un sistema operativo in più lingue, il processo di
installazione può impiegare fino a 60 minuti.
Download aggiornamenti Microsoft Windows
1. Per configurare la connessione Internet, fare clic su Start > Internet Explorer e seguire le
istruzioni a video.
2. In Windows 7, POSReady 7, Windows XP e POSReady 9 scegliere Start > Tutti i programmi >
Windows Update.
In Windows 7 e POSReady 7, viene visualizzata la schermata Windows Update. Fare clic su
Visualizza aggiornamenti disponibili e assicurarsi di selezionare tutti gli aggiornamenti critici.
Fare clic sul pulsante Installa e seguire le istruzioni visualizzate.
In Windows XP e POSReady 2009 si accede al sito Microsoft Windows Update. Se vengono
visualizzate una o più finestre popup con la richiesta di installare un programma da
http://www.microsoft.com, fare clic su Sì per installare il programma. Seguire le istruzioni sul sito
Web di Microsoft ed eseguire la scansione per rilevare gli eventuali aggiornamenti critici e
service pack da installare.
In Windows 8.x e Industry 8.1 puntare all'angolo superiore o inferiore destro della schermata
Start per visualizzare gli accessi. Selezionare Impostazioni > Modifica impostazioni PC >
Windows Update e seguire le istruzioni sullo schermo.
Si consiglia di installare tutti gli aggiornamenti critici e le service pack.
3. Dopo aver installato gli aggiornamenti, Windows chiederà di riavviare il computer. Verificare di
aver salvato eventuali file o documenti aperti prima del riavvio. e fare clic su Sì per riavviare.
4. In seguito eseguire Windows Update ogni mese.
Installazione e personalizzazione del software 1

Installazione o aggiornamento dei driver dei dispositivi (sistemi Windows)
Nella fase di installazione di dispositivi hardware opzionali al termine dell'installazione del sistema
operativo, è necessario installare anche i driver dei singoli dispositivi.
Se viene richiesta la directory i386, sostituire la specifica del percorso con C:\i386 o utilizzare il
pulsante Sfoglia della finestra di dialogo per individuare la cartella i386. Questa azione consente di
indirizzare il sistema operativo ai driver appropriati.
È possibile scaricare il software di supporto aggiornato, comprendente quello per il sistema operativo
in uso, dal sito
http://www.hp.com/support. Selezionare il Paese e la lingua, scegliere Driver e
download, immettere il numero di modello del computer e premere Vai.
Personalizzazione del monitor (sistemi Windows)
Se si desidera, è possibile selezionare o cambiare il modello del monitor, le frequenze di
aggiornamento, la risoluzione dello schermo, le impostazioni dei colori, le dimensioni dei caratteri e le
impostazioni di risparmio energetico.
Per modificare le impostazioni dello schermo in Windows XP, fare clic sul desktop con il tasto destro
del mouse e selezionare Proprietà
Per modificare le impostazioni dello schermo in Windows 7 e POSReady 7, fare clic sul desktop con il
tasto destro del mouse e selezionare Personalizza.
In Windows 8.x e Industry 8.1, è possibile personalizzare le impostazioni di dello schermo per la
schermata Start e il desktop. Per personalizzare la schermata Start puntare all'angolo superiore o
inferiore destro della schermata Start per visualizzare gli accessi. Selezionare Impostazioni >
Modifica impostazioni PC > Personalizza e modificare le impostazioni dello schermo. Per
personalizzare il desktop, fare clic sul desktop con il tasto destro e selezionare Personalizza per
modificare le impostazioni dello schermo.
Per ulteriori informazioni, consultare la documentazione online fornita con l'utility del controller grafico
o la documentazione in dotazione al monitor utilizzato.
Accesso ai file immagine disco (ISO)
Nel PC potrebbero essere incluse immagini file disco (file ISO) contenenti il software di installazione
di programmi aggiuntivi. Questi file immagine CD sono presenti nella cartella C:\SWSetup\ISOs. Ogni
file .iso può venire masterizzato su CD per creare un CD di installazione. Si consiglia di creare questi
dischi e di installare il software per ottenere i massimi risultati dal PC. Se presenti, i nomi del software
e dei file immagine sono:
●
Vision Diagnostics – software per l'esecuzione di attività diagnostiche sul PC
Protezione del software
Per proteggere il software da perdite o danni, eseguire una copia di backup di tutto il software di
sistema, delle applicazioni e dei file memorizzati sul disco fisso. Per istruzioni su come effettuare
copie di backup dei file di dati, consultare la documentazione relativa al proprio sistema operativo o
all'utility di backup.
Se non è possibile creare i CD o i DVD di ripristino del sistema, è possibile ordinare un'unità flash di
ripristino dal centro di assistenza HP. Per il numero di telefono del centro di assistenza nella propria
zona, consultare il sito Web
http://www.hp.com/support/contactHP.
2 Guida introduttiva

Uso delle soluzioni di diagnostica HP
La strategia di diagnostica HP si è modificata nel corso del tempo. Vision Diagnostics è stato
utilizzato nelle unità di vendita al dettaglio in ambiente Windows fino a ottobre 2012. Da novembre
2012, HP ha iniziato a utilizzare HP PC Hardware Diagnostics, ovvero soluzioni di diagnostica
impiegate al di fuori dell'ambiente Windows.
Vision Diagnostics (solo alcuni modelli)
NOTA: Vision Diagnostics (Diagnostica HP) su CD viene fornito solo con alcuni modelli di
computer.
L'utility Vision Diagnostics consente di visualizzare le informazioni sulla configurazione hardware del
computer e di eseguire test diagnostici hardware sui sottosistemi del computer. L'utility semplifica con
efficacia il processo di identificazione, diagnosi e isolamento dei problemi hardware.
Quando si avvia Vision Diagnostics (Diagnostica HP), viene visualizzata la scheda Survey
(Informazioni), che mostra l'attuale configurazione del computer. Dalla scheda Survey (Informazioni)
è possibile accedere a diverse categorie di informazioni sul computer. Altre schede forniscono
informazioni tra cui le opzioni dei test diagnostici e i risultati dei test. Le informazioni nelle singole
schermate dell'utility possono essere salvate come file HTML e memorizzate su dischetto o su unità
flash USB.
Utilizzare Vision Diagnostics (Diagnostica HP) per determinare se tutti i dispositivi installati sul
computer sono riconosciuti dal sistema e se funzionano in modo corretto. L'esecuzione dei test è
opzionale, ma è consigliata dopo aver installato o collegato un nuovo dispositivo.
Eseguire i test, salvarne i risultati e stamparli in modo da avere a disposizione i rapporti stampati
prima di contattare il centro assistenza clienti.
NOTA: I dispositivi di terze parti possono non venire rilevati da Vision Diagnostics (Diagnostica HP).
Accesso a Vision Diagnostics (solo alcuni modelli)
Per accedere a Vision Diagnostics, è necessario copiare l'utilità su un'unità flash USB e avviarla.
NOTA: Vision Diagnostics (Diagnostica HP) viene fornita solo con alcuni modelli di computer.
Se si è già provveduto a scaricare Vision Diagnostics su un'unità flash USB, iniziare la seguente
procedura dal passo 2.
1. Selezionare Start > Tutti i programmi > Supporto e assistenza HP > Creazione USB HP
Vision Diagnostics e seguire le istruzioni nella procedura guidata per installare Vision
Diagnostics sull'unità flash USB.
2. Con il computer acceso, inserire l'unità flash USB in una porta USB del computer.
3. Chiudere il sistema operativo e spegnere il computer.
4. Accendere il computer. Il sistema viene avviato da Vision Diagnostics (Diagnostica HP).
NOTA: Se il sistema non avvia l'unità flash USB, potrebbe essere necessario cambiare l'ordine
di avvio nell'utilità Computer Setup. Per ulteriori informazioni, consultare la Guida ai servizi e alla
manutenzione (solo in inglese).
Uso delle soluzioni di diagnostica HP 3

5. Nel menu di avvio, selezionare l'utility Vision Diagnostics (Diagnostica HP) per testare i diversi
componenti hardware del computer oppure l'utility HP Memory Test (Test della memoria HP)
per testare solo la memoria.
NOTA: HP Memory Test (Test della memoria HP) è un'utility di diagnostica della memoria
completa che viene eseguita come applicazione stand-alone, distinta da Vision Diagnostics
(Diagnostica HP).
6. Se si esegue Vision Diagnostics (Diagnostica HP), selezionare la lingua desiderata e fare clic
su Continue (Continua).
7. Nella pagina del contratto di licenza per l'utente finale, selezionare Agree (Accetto) per
confermare l'accettazione dei termini del contratto. L'utility Vision Diagnostics (Diagnostica HP)
viene avviata e viene visualizzata la scheda Survey (Informazioni).
HP PC Hardware Diagnostics (solo alcuni modelli)
La soluzione di diagnostica hardware basata su UEFI è inclusa con alcuni prodotti HP. È possibile
utilizzare questo strumento anche se il computer non carica il sistema operativo.
Perché utilizzare le soluzioni diagnostiche per hardware HP
Gli strumenti diagnostici per hardware HP agevolano l'individuazione di problemi relativi all'hardware,
accelerando il processo di assistenza, una volta trovato l'errore. Questi strumenti consentono di
risparmiare tempo individuando il componente che deve essere sostituito.
●
Individuare con certezza i problemi di hardware: Gli strumenti diagnostici vengono eseguiti
indipendentemente dal sistema operativo. In questo modo è possibile isolare problemi effettivi di
hardware, isolandoli da altri che potrebbero essere dovuti al sistema operativo o al software.
●
ID errore: Una volta individuato un errore che richiede la sostituzione dell'hardware, si genera
un ID errore di 24 caratteri. Questo ID può essere fornito all'agente di assistenza che
programmerà un intervento di assistenza o fornirà i pezzi di ricambio.
Come accedere a ed eseguire HP PC Hardware Diagnostics
Potete eseguire il programma di diagnostica da una di tre postazione, a seconda delle vostre
preferenze e dello stato del computer.
1. Accendete il computer e premete ripetutamente Esc finché compare il menu di avvio BIOS.
2. Premere F2 o selezionare Diagnostics (Diagnostica) (F2).
Premendo F2 si segnala al sistema di cercare lo strumento diagnostico nelle seguenti unità:
a. Una periferica USB collegata (per scaricare lo strumento diagnostico su una periferica
USB, vedere le istruzioni disponibili in
Scaricare gli strumenti diagnostici HP su una
periferica USB a pagina 4)
b. Il disco rigido
c. Un core set diagnostico nel BIOS (memoria e unità disco rigido) accessibile solo se sono
stati rilevate le versioni della periferica USB o del disco rigido
Scaricare gli strumenti diagnostici HP su una periferica USB
1. Collegarsi al sito http://www.hp.com.
2. Fare clic sul collegamento Driver e download.
3. Inserire il nome del prodotto nella casella di testo e premere il tasto Vai.
4 Guida introduttiva

4. Selezionare il modello di computer.
5. Selezionare il sistema operativo in uso.
6. Nella sezione Diagnostic fare clic su HP UEFI Support Environment (Supporto HP UEFI). Si
visualizzano altre informazioni.
Oppure
Fare clic su Scarica e selezionare Esegui. Qui sono disponibili istruzioni (in inglese) sulla
modalità di installazione del tool su una periferica USB.
NOTA: Le soluzioni diagnostiche HP sono sviluppate per testare componenti di norma inclusi in
prodotti HP. Non sono in grado di diagnosticare accessori esterni che possano essere collegati al
sistema.
Spegnimento del computer
Prima di arrestare il computer, uscire dal software del sistema operativo. In Windows 7, POSReady 7
e Windows XP Professional scegliere Start > Chiudi sessione. In Windows 8.x e Industry 8.1
puntare all'angolo superiore o inferiore destro della schermata Start per visualizzare gli accessi,
quindi selezionare Impostazioni > icona di alimentazione > Arresta.
A seconda del sistema operativo in uso, quando si preme il pulsante di accensione il computer,
anziché spegnersi automaticamente, potrebbe entrare in uno stato di risparmio energetico o
“standby”, consentendo in tal modo di risparmiare energia senza chiudere le applicazioni software; in
seguito, sarà possibile avviare il computer immediatamente senza dover riavviare il sistema operativo
e senza perdere nessun dato.
ATTENZIONE: La forzatura manuale dello spegnimento del computer provocherà la perdita di
eventuali dati non salvati.
Per forzare manualmente lo spegnimento del computer e passare in modalità “standby”, tenere
premuto il pulsante di accensione per quattro secondi.
In alcuni modelli, è possibile riconfigurare il pulsante di accensione in modo che funzioni in modalità
accensione/spegnimento eseguendo l'utility Computer Setup. Per ulteriori informazioni sull'uso
dell'utility Computer Setup (Impostazione del computer), consultare la guida (disponibile solo in
inglese) Maintenance and Service Guide (Guida ai servizi e alla manutenzione).
Ricerca di ulteriori informazioni
Le seguenti pubblicazioni sono disponibili sull'unità disco rigido del computer. Per accedere alle
pubblicazioni, selezionare Start > Tutti i programmi > HP User Manuals.
NOTA: Non tutte le pubblicazioni riportate sono incluse in tutti i modelli.
●
Guida introduttiva—Supporta l'utente a collegare computer e periferiche, e a impostare il
software fornito di fabbrica; e all'individuazione e risoluzione dei problemi principali nel caso si
presentassero durante le fasi iniziali dell'installazione.
●
Guida di riferimento hardware—Fornisce una panoramica dell'hardware del prodotto oltre ad
istruzioni per l'aggiornamento di questa serie di computer ed informazioni su batterie RTC,
memoria e alimentatore.
●
Maintenance and Service Guide (Guida ai servizi e alla manutenzione)—Disponibile solo in
inglese, fornisce informazioni su rimozione e sostituzione di parti, risoluzione dei problemi,
Desktop Management, utility di configurazione, sicurezza, manutenzione ordinaria,
Spegnimento del computer 5

assegnazione dei pin dei connettori, messaggi di errore POST, spie diagnostiche e codici di
errore.
●
Guida alle informazioni di sicurezza e regolamentazione—Fornisce informazioni su sicurezza e
regolamentazione conformi alle norme statunitensi, canadesi e di altri paesi.
Prima di chiamare l'assistenza tecnica
AVVERTENZA! Quando il computer è collegato ad una fonte d'alimentazione CA, la scheda di
sistema è sempre alimentata. Per ridurre il rischio di lesioni personali dovute a scosse elettriche e/o a
superfici calde, assicurarsi di scollegare il cavo di alimentazione dalla presa a muro e attendere che i
componenti interni del sistema si siano raffreddati prima di toccarli.
In caso di problemi con il computer, prima di rivolgersi all'assistenza tecnica, provare le seguenti
soluzioni per cercare di individuare il problema esatto.
●
Eseguire la soluzione di diagnostica HP
●
Eseguire gli autotest Drive Protection System (DPS) in Computer Setup. Per ulteriori
informazioni, consultare la guida (disponibile solo in inglese) Maintenance and Service Guide
(Guida ai servizi e alla manutenzione).
NOTA: Il software di autotest Drive Protection System (DPS) è disponibile solo su alcuni
modelli.
●
Verificare il LED di accensione sulla parte anteriore del computer per vedere se lampeggia
oppure sentire una serie di segnali acustici provenienti dal computer. Le luci lampeggianti e/o i
segnali acustici sono codici errore che servono a facilitare la diagnosi del problema. Per ulteriori
informazioni, consultare la Guida alla garanzia e all'assistenza (solo in inglese) per ulteriori
dettagli.
●
Se sullo schermo non appare niente, collegare il monitor ad un'altra porta video del computer, se
disponibile, oppure provare a sostituire il monitor con uno sicuramente funzionante.
●
Se si sta lavorando in rete, collegare un altro computer con un cavo diverso alla connessione di
rete. Potrebbe essersi verificato un problema a livello di connettore o cavo di rete.
●
Se di recente sono stati aggiunti nuovi componenti hardware, toglierli e verificare se il computer
funziona.
● Se di recente è stato installato nuovo software, disinstallarlo e verificare se il computer funziona.
●
Avviare il computer in modalità provvisoria per verificare se si avvia senza aver caricato tutti i
driver. Per avviare il sistema operativo utilizzare “Ultima configurazione valida”.
● Visitare l'esauriente sito Web dell'assistenza tecnica in linea all'indirizzo
http://www.hp.com/
support.
●
Per ulteriori informazioni generiche consultare
Consigli utili a pagina 7.
●
Per ulteriori informazioni dettagliate, consultare la guida completa (disponibile solo in inglese)
Maintenance and Service Guide (Guida ai servizi e alla manutenzione).
Per agevolare la risoluzione dei problemi online, HP Support Wizard è dotato di una serie di funzioni
diagnostiche che consentono di risolvere automaticamente i problemi. Per contattare l'assistenza
tecnica, utilizzare la funzione chat online di HP Support Wizard. Accedere ad HP Support Wizard dal
sito
http://www.hp.com/go/ispe.
Accedere ad HP Support Center dal sito
http://www.hp.com/go/bizsupport per consultare le
informazioni più aggiornate sull'assistenza online, software e driver, notifiche preventive e comunità
internazionali di utenti ed esperti HP.
6 Guida introduttiva

Se il problema persiste ed è necessario rivolgersi all'assistenza tecnica, osservare le seguenti
indicazioni per essere certi che la chiamata venga gestita correttamente:
●
Porsi davanti al computer quando si effettua la chiamata.
●
Prima di chiamare annotare il numero di serie del computer, l'ID del prodotto e il numero di serie
del monitor.
●
Spiegare dettagliatamente il problema al tecnico.
●
Rimuovere i componenti hardware recentemente aggiunti al sistema.
●
Rimuovere il software recentemente installato.
NOTA: Per informazioni relative alle vendite e per estensioni della garanzia (HP Care Pack),
telefonare al centro di assistenza autorizzato di zona o al rivenditore.
Consigli utili
In caso di problemi con il computer, il monitor o il software, consultare l'elenco seguente contenente
alcuni suggerimenti di carattere generale, prima di intraprendere qualunque tipo di azione:
●
Verificare che il computer e il monitor siano collegati ad una presa elettrica funzionante.
●
Verificare che il computer sia acceso, come pure la luce di accensione.
●
Verificare che il monitor sia acceso, come pure la luce di accensione.
●
Aumentare la luminosità e il contrasto con gli appositi tasti di regolazione se il monitor è scuro.
●
Premere e mantenere premuto un tasto. Se il sistema emette un suono, significa che la tastiera
funziona correttamente.
●
Controllare attentamente i cavi per individuare eventuali collegamenti allentati o non corretti.
●
Riattivare il computer premendo un tasto qualsiasi sulla tastiera o il pulsante di accensione. Se il
sistema rimane in modalità di attesa, spegnere il computer tenendo premuto il pulsante di
accensione per almeno quattro secondi. Quindi, premere un'altra volta il pulsante per riavviare il
computer. Se il sistema non si spegne, scollegare il cavo d'alimentazione, attendere alcuni
secondi, quindi ricollegarlo. Se in Computer Setup è impostata l'opzione di riavvio automatico a
seguito di interruzione di corrente il computer si riavvia. In caso contrario, premere il pulsante
d'accensione per avviare il computer.
●
Riconfigurare il computer dopo aver installato una scheda di espansione non plug and play o
altro componente opzionale.
●
Accertarsi che siano stati installati i driver necessari. Ad esempio, se si desidera usare una
stampante, è necessario essere provvisti dell'apposito driver.
●
Prima di accendere il sistema, rimuovere tutti i supporti avviabili (CD, DVD o dispositivo USB).
●
Se è installato un sistema operativo diverso da quello originariamente installato, verificare che
sia supportato dal sistema in uso.
● Se il sistema è dotato di sorgenti video multiple (incorporate, PCI o adattatori PCI-Express)
installate (video incorporato soltanto su alcuni modelli) e di un monitor singolo, il monitor deve
essere collegato al relativo connettore della sorgente selezionata come sorgente di ingresso
primaria. Durante l'avvio, gli altri connettori del monitor sono disattivati e se il monitor è collegato
a queste porte, non funzionerà. È possibile selezionare quale sorgente costituirà la sorgente di
ingresso predefinita in Computer Setup.
Consigli utili 7

ATTENZIONE: Quando il computer è collegato a un alimentatore CA, la scheda di sistema è
sempre sotto tensione. Prima di aprire il computer, scollegare il cavo d'alimentazione onde evitare
danni alla scheda di sistema e ad altri componenti.
Guida di base alla risoluzione dei problemi
È possibile reperire informazioni relative alla risoluzione dei problemi nella guida completa,
Maintenance and Service Guide (Guida alla manutenzione e all'assistenza) (solo in inglese),
disponibile nella libreria di riferimento all'indirizzo
http://www.hp.com/support. Selezionare il Paese e
la lingua, scegliere Risoluzione dei problemi, immettere il numero di modello del computer e
premere Vai.
Interpretazione dei LED del pannello di diagnostica POST e dei codici
segnali acustici
Se i LED nella parte anteriore del computer lampeggiano o se vengono emessi segnali acustici,
consultare la guida (disponibile solo in inglese) Maintenance and Service Guide (Guida ai servizi e
alla manutenzione) per interpretare i segnali ed eseguire le operazioni consigliate.
Backup, ripristino e recupero in Windows 7 e POSReady
7
Il computer contiene strumenti forniti da Windows e da HP per consentire la protezione dei dati e il
loro eventuale ripristino. Questi strumenti saranno utili a ripristinare il corretto funzionamento o le
impostazioni predefinite del computer con pochi semplici passaggi.
Questa sezione fornisce informazioni sui seguenti processi:
●
Creazione di supporti di ripristino e backup
●
Ripristino della configurazione di sistema
NOTA: Questa sezione descrive una panoramica delle opzioni di backup, ripristino e recupero. Per
ulteriori dettagli su Backup e ripristino di Windows, vedere Guida e supporto tecnico. Per accedere
alla Guida e supporto tecnico, scegliere Start > Guida e supporto tecnico.
Il ripristino eseguito dopo un errore di sistema presenta gli stessi dati del backup più recente.
1. Dopo aver configurato correttamente il computer, creare i supporti di ripristino. È possibile
utilizzare tali supporti per reinstallare il sistema operativo originale in caso di danneggiamento o
sostituzione del disco rigido. Vedere
Creazione di supporti di ripristino a pagina 9.
2. Creare punti di ripristino del sistema man mano che si aggiungono programmi software e
hardware. Un punto di ripristino di sistema è un'istantanea di alcuni contenuti del disco rigido
salvati dal Ripristino configurazione di sistema di Windows a un'ora specifica. Un punto di
ripristino di sistema contiene informazioni che Windows utilizza come le impostazioni del registro
di sistema. Windows crea un punto di ripristino di sistema automaticamente durante un
aggiornamento Windows o un altro tipo di manutenzione di sistema (ad esempio aggiornamenti
software, scansioni di sicurezza o diagnostiche di sistema). È inoltre possibile creare un punto di
ripristino manualmente in qualsiasi momento. Per ulteriori informazioni sui passaggi relativi alla
creazione dei punti di ripristino del sistema, consultare Guida e supporto tecnico. Per accedere
alla Guida e supporto tecnico, scegliere Start > Guida e supporto tecnico.
3. Creare un backup del sistema e dei dati personali man mano che si aggiungono foto, video,
musica e altri file personali. Se involontariamente si eliminano dei file dall'unità disco rigido e non
è possibile recuperare questi ultimi dal Cestino, oppure risultano danneggiati, è possibile
8 Guida introduttiva

ripristinare quei file sottoposti a backup. Se si verifica un errore di sistema, sarà possibile
utilizzare i file di backup per ripristinare l’intero contenuto del computer. Vedere
Backup dei dati
sul computer a pagina 11.
NOTA: In caso di instabilità del sistema, è consigliabile stampare le procedure di recupero e
salvarle per un utilizzo successivo.
Creazione di supporti di ripristino
Dopo aver configurato correttamente il computer, creare i supporti di ripristino. È possibile utilizzare
tali supporti per reinstallare il sistema operativo originale in caso di danneggiamento o sostituzione
del disco rigido.
Esistono due tipi di supporti di ripristino. Per determinare i passaggi da seguire per computer in uso:
1. Fare clic sul pulsante Avvia.
2. Fare clic su Tutti i programmi.
●
Se nell'elenco è presente Sicurezza e protezione, continuare con i passaggi in
Creazione
dei supporti di ripristino mediante HP Recovery Manager (soltanto alcuni modelli)
a pagina 9.
●
Se nell'elenco è presente Produttività e strumenti, continuare con i passaggi in
Per
creare dischi di ripristino con HP Recovery Disc Creator (soltanto alcuni modelli)
a pagina 10.
Creazione dei supporti di ripristino mediante HP Recovery Manager (soltanto alcuni
modelli)
●
Per creare dischi di ripristino, il computer deve disporre di un masterizzatore DVD. Utilizzare
dischi DVD+R o DVD-R (da acquistare separatamente). La tipologia di dischi da utilizzare
dipende dal tipo di unità ottica in uso.
NOTA: I dischi DVD+R DL, DVD-R DL, o DVD±RW non sono supportati.
●
L'utente dispone dell'opzione di creare un'unità flash USB di ripristino, utilizzando un'unità USB
vuota di alta qualità.
●
Se si desidera creare dei dischi di ripristino, assicurarsi di usare dischi di alta qualità. Il sistema
rifiuta dischi difettosi. In questo caso, viene richiesto di inserire un nuovo disco vuoto per
riprovare.
●
Il numero di dischi di ripristino necessari dipende dal modello di computer (solitamente 3-6
DVD). Il programma Creazione supporto di ripristino indicherà il numero di dischi necessari per il
ripristino. Se si utilizza un'unità flash USB, il programma indicherà la dimensione dell'unità
richiesta per conservare tutti i dati (8 GB minimo).
NOTA: Il processo di creazione dei supporti di ripristino richiede parecchio tempo. È possibile
interrompere la scrittura in qualsiasi momento. Al riavvio successivo del programma, la
procedura riprenderà dal punto in cui era stata interrotta.
NOTA: Non utilizzare schede di memoria per la creazione di supporti di ripristino. Il sistema
potrebbe non essere in grado di avviarsi da una scheda di memoria, cosicché sarebbe impossibile
eseguire il ripristino del sistema.
Backup, ripristino e recupero in Windows 7 e POSReady 7 9

Per creare i dischi di ripristino:
1. Chiudere tutti i programmi aperti.
2. Fare clic sul pulsante Start, selezionare Tutti i programmi, Sicurezza e protezione,Gestione
ripristino, e infine Creazione di supporti di ripristino HP. Quando richiesto, fare clic su Sì per
consentire al programma di continuare.
3. Fare clic su Create recovery media using blank DVD(s) (Crea supporti di ripristino usando
DVD vuoto/i), quindi fare clic su Successivo.
4. Seguire le istruzioni visualizzate sullo schermo. Etichettare tutti i dischi non appena pronti (ad
esempio, Ripristino 1, Ripristino 2) e poi riporli in luogo sicuro.
Per creare un'unità flash USB di ripristino:
NOTA: Si deve utilizzare un'unità flash USB di almeno 8 GB.
NOTA: La creazione di supporti di ripristino formatta l'unità flash USB ed elimina tutti i file presenti
su di essa.
1. Chiudere tutti i programmi aperti.
2. Inserire un'unità flash USB nella porta USB situata sul computer.
3. Fare clic sul pulsante Start, selezionare Tutti i programmi, Sicurezza e protezione, Gestione
ripristino, Creazione di supporti di ripristino.
4. Fare clic su Crea supporto di ripristino con un'unità flash USB, e poi su Avanti.
5. Selezionare l'unità flash USB dall'elenco dei supporti. Il programma segnalerà all'utente la
quantità di spazio richiesto per creare l'unità di ripristino. Se l'unità flash USB non dovesse
disporre di spazio a sufficienza, verrà offuscata e sarà necessario sostituirla con un'unità più
capiente. Fare clic su Avanti.
6. Seguire le istruzioni visualizzate sullo schermo. Assicurarsi di etichettare l'unità flash USB e di
conservarla in un luogo sicuro.
Per creare dischi di ripristino con HP Recovery Disc Creator (soltanto alcuni modelli)
HP Recovery Disc Creator è un programma software che consente la creazione di dischi di ripristino
sul alcuni modelli. Dopo aver configurato correttamente il computer, è possibile creare dischi di
ripristino utilizzando HP Recovery Disc Creator. I dischi di ripristino consentono di reinstallare il
sistema operativo originale e selezionare i driver e le applicazioni nel caso in cui l'unità disco rigido
risulti danneggiata. HP Recovery Disc Creator crea due tipi di dischi di ripristino:
●
DVD del sistema operativo - Installa il sistema operativo senza applicazioni o driver aggiuntivi.
●
DVD Driver Recovery (Ripristino dei driver): installazione di driver e applicazioni specifici,
analogamente all'utility HP Software Setup.
Per creare dischi di ripristino, il computer deve disporre di un masterizzatore DVD. Utilizzare uno dei
seguenti tipi di dischi (da acquistare separatamente): DVD+R, DVD+R DL, DVD-R, DVD-R DL, o
DVD±RW. La tipologia di dischi da utilizzare dipende dal tipo di unità ottica in uso.
Creazione dei dischi di ripristino
NOTA: È possibile creare il DVD del sistema operativo solo una volta. L'opzione per la creazione di
questi supporti non sarà disponibile dopo la creazione di un DVD Windows.
10 Guida introduttiva

Per creare il DVD Windows:
1. Selezionare Start > Tutti i programmi > Produttività e strumenti > HP Recovery Disc
Creator.
2. Selezionare Windows disk (Disco Windows).
3. Dal menu a discesa, selezionare l'unità per la masterizzazione dei supporti di ripristino.
4. Fare clic sul pulsante Crea per avviare la procedura di masterizzazione. Al termine
dell'operazione, etichettare il disco e riporlo in un luogo sicuro.
Dopo aver creato il DVD del sistema operativo, creare il DVD di ripristino dei driver:
1. Selezionare Start > Tutti i programmi > Produttività e strumenti > HP Recovery Disc
Creator.
2. Selezionare Driver disk (Disco driver).
3. Dal menu a discesa, selezionare l'unità per la masterizzazione dei supporti di ripristino.
4. Fare clic sul pulsante Crea per avviare la procedura di masterizzazione. Al termine
dell'operazione, etichettare il disco e riporlo in un luogo sicuro.
Backup dei dati sul computer
Eseguire il backup iniziale subito dopo la configurazione del software. Eseguire regolarmente il
backup del sistema man mano che si aggiungono software e file dati, per mantenere un backup
sempre aggiornato. Il backup iniziale e i successivi backup consentono di ripristinare i dati in caso di
errore.
È possibile eseguire il backup dei dati anche su unità disco rigido esterne, unità di rete o dischi.
Quando si esegue il backup prestare attenzione ai seguenti aspetti:
●
Archiviare i file personali nella libreria Documenti ed eseguirne regolarmente il backup.
●
Eseguire il backup di modelli salvati nelle directory di riferimento.
●
Salvare le impostazioni personalizzate di una finestra, della barra strumenti o del menu,
eseguendo uno screenshot. Si risparmia così del tempo, evitando di reimpostare le preferenze.
●
In caso di backup su dischi, numerare ciascun disco dopo averlo rimosso dall'unità.
NOTA: Le istruzioni dettagliate sulle opzioni di backup e ripristino sono disponibili eseguendo la
ricerca delle tematiche in Guida e supporto tecnico. Per accedere alla Guida e supporto tecnico,
scegliere Start > Guida e supporto tecnico.
NOTA: È possibile che all'utente venga richiesta l'autorizzazione o la password mediante la
funzionalità di Controllo dell'account utente all'esecuzione di alcune attività. Per continuare un'attività,
selezionare l'opzione appropriata. Per informazioni sul Controllo dell'account utente, vedere Guida e
supporto tecnico: Selezionare Start > Guida e supporto tecnico.
Per creare un backup con la funzione Backup e ripristino di Windows:
NOTA: Il processo di backup potrebbe richiedere più di un’ora, a seconda delle dimensioni dei file e
della velocità del computer.
1. Selezionare Start > Tutti i programmi > Manutenzione > Backup e ripristino.
2. Seguire le istruzioni sullo schermo per impostare il backup.
Backup, ripristino e recupero in Windows 7 e POSReady 7 11

Ripristino configurazione di sistema
Se si verifica un problema che potrebbe essere dovuto a un software installato sul computer, o se si
desidera ripristinare uno stato precedente del sistema senza perdere le informazioni personali,
utilizzare Ripristino configurazione di sistema per riportare il computer a un punto di ripristino
precedente.
NOTA: Eseguire sempre la procedura Ripristino configurazione di sistema prima di usare il
programma Ripristino di sistema.
Per avviare il ripristino della configurazione di sistema:
1. Chiudere tutti i programmi aperti.
2. Fare clic sul pulsante Start, fare clic con il pulsante destro del mouse su Computer e scegliere
Proprietà.
3. Fare clic su Protezione sistema, Ripristino configurazione di sistema, quindi su Avanti e
seguire le istruzioni a video.
Ripristino di sistema
AVVERTENZA! Questo procedimento cancellerà tutti i dati salvati dall’utente. Per evitare la perdita
di informazioni, eseguire il backup di tutti i dati al fine di recuperarli dopo il ripristino.
Il ripristino del sistema cancella e riformatta l'unità disco rigido, eliminando tutti file di dati creati,
quindi reinstalla il sistema operativo, i programmi e i driver. Sarà comunque necessario reinstallare
tutti i programmi che non erano installati al momento dell’acquisto. Ciò comprende il software
contenuto nei supporti compresi in dotazione con il computer, nonché i programmi installati dopo
l'acquisto. Tutti i file personali devono essere ripristinati tramite i backup eseguiti.
Se non è possibile creare DVD di ripristino del sistema o unità flash USB, è possibile ordinare un set
di supporti di ripristino dal centro di assistenza tecnica HP. Andare alla pagina
http://www.hp.com/
support, selezionare il proprio paese o regione e seguire le istruzioni visualizzate.
NOTA: Eseguire sempre la procedura Ripristino configurazione di sistema prima di usare il
programma Ripristino di sistema. Vedere
Ripristino configurazione di sistema a pagina 12.
È necessario scegliere uno dei metodi seguenti per eseguire il Ripristino del sistema:
●
Immagine di ripristino — Eseguire il Ripristino di sistema da un'immagine di ripristino archiviata
nel disco rigido. L’immagine di ripristino è un file che contiene una copia del software originale.
Per effettuare il ripristino del sistema da un'immagine di ripristino, consultare
Ripristino del
sistema mentre Windows risponde a pagina 12 oppure Ripristino del sistema mentre Windows
non risponde a pagina 13.
●
Dischi di ripristino — Eseguire il Ripristino del sistema da un supporto di ripristino che l'utente
può creare dai file archiviati nel disco rigido o acquistare separatamente. Vedere
Ripristino del
sistema utilizzando dei supporti di ripristino (soltanto su alcuni modelli) a pagina 13.
Ripristino del sistema mentre Windows risponde
ATTENZIONE: Il ripristino del sistema elimina tutti i dati e i programmi creati o installati. Prima di
cominciare, eseguire il backup di tutti i dati importanti su un CD o DVD oppure su una periferica USB.
NOTA: In alcuni casi è necessario usare dischi per il ripristino. Se non sono ancora stati creati
questi supporti, vedere le istruzioni in
Creazione di supporti di ripristino a pagina 9.
12 Guida introduttiva

Se il computer è in funzione e il sistema operativo risponde, attenersi alla procedura riportata di
seguito per eseguire un ripristino del sistema:
1. Spegnere il computer.
2. Scollegare tutte le periferiche dal computer, tranne il monitor, la tastiera e il mouse.
3. Accendere il computer.
4. Al termine del caricamento di Windows, fare clic sul pulsante Start, quindi fare clic su Tutti i
programmi.
●
Se nell'elenco è presente Sicurezza e protezione, continuare con il passaggio in
5.
●
Se nell'elenco è presente Produttività e strumenti, continuare con i passaggi in
Ripristino
del sistema mentre Windows non risponde a pagina 13.
5. Fare clic su Sicurezza e protezione, su Recovery Manager, quindi fare clic su Recovery
Manager (Gestione ripristino). Quando richiesto, fare clic su Sì per consentire al programma di
continuare.
6. In Assistenza immediata fare clic su Ripristino di sistema.
7. Selezionare Sì, quindi Avanti. Il computer si riavvia.
8. Al riavvio del computer, verrà visualizzata di nuovo la schermata di benvenuto di Recovery
Manager. In Assistenza immediata fare clic su Ripristino di sistema. Se è stato richiesto il
backup dei file e non è ancora stato eseguito, selezionare Eseguire prima il backup dei file
personali (raccomandato), quindi fare clic su Avanti. In caso contrario, selezionare Ripristina
senza eseguire backup dei file, quindi fare clic su Avanti.
9. Il ripristino del sistema verrà avviato. Terminato il ripristino, fare clic su Fine per riavviare il
computer.
10. Al termine, spegnere il computer, ricollegare tutte le periferiche e riaccendere il computer.
Ripristino del sistema mentre Windows non risponde
ATTENZIONE: Il ripristino del sistema elimina tutti i dati e i programmi creati o installati.
Se Windows 7 non risponde, ma il computer sta funzionando, attenersi alla procedura riportata di
seguito per eseguire un ripristino del sistema.
1. Spegnere il computer. Se necessario, tenere premuto il pulsante di alimentazione finché il
computer si spegne.
2. Disconnettere tutte le periferiche dal computer, eccetto il monitor, la tastiera e il mouse.
3. Premere il pulsante di alimentazione per accendere il computer.
4. Non appena viene visualizzata la finestra con il logo HP, premere ripetutamente il tasto F11 fino
a quando compare sullo schermo il messaggio Windows sta caricando i file….
5. Quando si visualizza l'HP Recovery Manager, seguire le istruzioni per continuare.
6. Al termine, spegnere il computer, ricollegare tutte le periferiche e riaccendere il computer.
Ripristino del sistema utilizzando dei supporti di ripristino (soltanto su alcuni modelli)
Seguire i passaggi forniti in questa sezione se i supporti di ripristino sono stati creati da Creazione dei
supporti di ripristino mediante HP Recovery Manager (soltanto alcuni modelli) a pagina 9. Se si è
utilizzato HP Recovery Disc Creator per creare un DVD di ripristino del sistema operativo e un DVD
Driver Recovery (Ripristino del driver), utilizzare le procedure descritte in
Utilizzo dei dischi HP
Backup, ripristino e recupero in Windows 7 e POSReady 7 13

Recovery Disc (dischi di ripristino del sistema operativo HP) (soltanto su alcuni modelli)
a pagina 14.
ATTENZIONE: Il ripristino del sistema elimina tutti i dati e i programmi creati o installati. Eseguire il
backup di tutti i dati che si desidera conservare su un CD o DVD oppure su un'unità flash USB.
Per eseguire il ripristino del sistema utilizzando il supporto di ripristino:
1. Se si utilizzano DVD di ripristino, inserire il primo disco nel vassoio dell'unità DVD e chiudere il
vassoio. Se si utilizza un'unità flash USB di ripristino, inserirla in una porta USB.
2. toccare il pulsante Start, quindi Arresta il sistema.
oppure
Se il computer non risponde, tenere premuto il pulsante di accensione per circa 5 secondi
oppure fino allo spegnimento del computer
3. Scollegare tutte le periferiche dal computer, tranne il monitor, la tastiera e il mouse.
4. Premere il pulsante di alimentazione per accendere il computer e premere Esc all'accensione
per visualizzare il menu di avvio.
5. Utilizzare i tasti di direzione per selezionare il menu di avvio, quindi premere Invio. Utilizzare i
tasti freccia per selezionare l'unità a cui è collegato il supporto di ripristino (USB oppure DVD).
Premere Enter per eseguire l'avvio dal dispositivo.
6. Se Recovery Manager chiede se si desidera eseguire il ripristino del sistema da un supporto o
dal disco rigido, selezionare Supporto. Sulla schermata di benvenuto, alla voce Aiuto
immediato, fare clic su Resetta alle impostazioni di fabbrica.
7. Se è stato richiesto il backup dei file e non è ancora stato eseguito, selezionare Eseguire prima
il backup dei file personali (raccomandato), quindi fare clic su Avanti. In caso contrario,
selezionare Ripristina senza eseguire backup dei file, quindi fare clic su Avanti.
8. Quando richiesto, inserire il disco di ripristino successivo.
9. Al termine del ripristino, rimuovere dal sistema tutti i dischi o l'unità flash USB di ripristino.
10. Fare clic su Fine per riavviare il computer.
Utilizzo dei dischi HP Recovery Disc (dischi di ripristino del sistema operativo HP)
(soltanto su alcuni modelli)
Se si è utilizzato HP Recovery Disc Creator per creare un DVD di ripristino del sistema operativo e un
DVD Driver Recovery (Ripristino del driver) utilizzare le procedure descritte in questa sezione. Se
sono stati creati dei supporti di ripristino da
Creazione dei supporti di ripristino mediante HP Recovery
Manager (soltanto alcuni modelli) a pagina 9, utilizzare le procedure in Ripristino del sistema
utilizzando dei supporti di ripristino (soltanto su alcuni modelli) a pagina 13.
Se non è possibile utilizzare i dischi di ripristino creati utilizzando HP Recovery Disc Creator (soltanto
alcuni modelli), è necessario procurarsi un DVD di ripristino del sistema operativo per riavviare il
computer e ripristinare il sistema operativo.
Per ordinare un DVD di ripristino del sistema operativo, contattare l'assistenza. Andare alla pagina
http://www.hp.com/support, selezionare il proprio paese o regione e seguire le istruzioni visualizzate.
ATTENZIONE: L'utilizzo del DVD di ripristino del sistema operativo Windows 7 o POSReady
comporta la cancellazione di tutti i contenuti dell'unità disco rigido e la formattazione di quest'ultima.
Tutti i file creati ed eventuali programmi software installati sul computer vengono rimossi in modo
permanente. Una volta terminata la formattazione, il processo di ripristino consente di recuperare la
configurazione del sistema operativo, oltre ai driver, ai software e alle utility.
14 Guida introduttiva
La pagina si sta caricando...
La pagina si sta caricando...
La pagina si sta caricando...
La pagina si sta caricando...
-
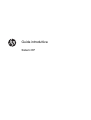 1
1
-
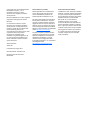 2
2
-
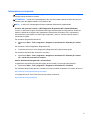 3
3
-
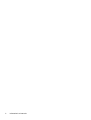 4
4
-
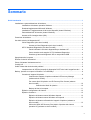 5
5
-
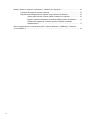 6
6
-
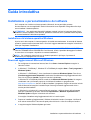 7
7
-
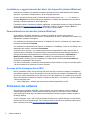 8
8
-
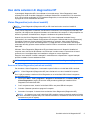 9
9
-
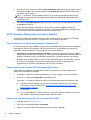 10
10
-
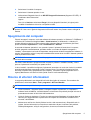 11
11
-
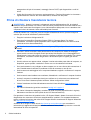 12
12
-
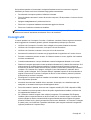 13
13
-
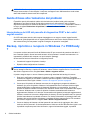 14
14
-
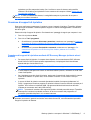 15
15
-
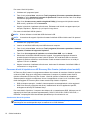 16
16
-
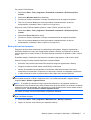 17
17
-
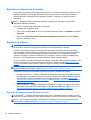 18
18
-
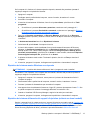 19
19
-
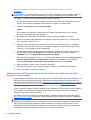 20
20
-
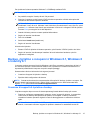 21
21
-
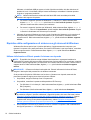 22
22
-
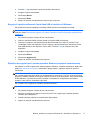 23
23
-
 24
24
HP RP2 Retail System Model 2030 Base Model Guida Rapida
- Tipo
- Guida Rapida
Documenti correlati
-
HP RP9 G1 Retail System Model 9018 Guida Rapida
-
HP ProOne 440 G3 23.8-inch Non-Touch All-in-One PC Guida Rapida
-
HP COMPAQ 6000 PRO MICROTOWER PC Guida utente
-
HP Elite 7000 Microtower PC Guida utente
-
HP Compaq dc5850 Microtower PC Guida Rapida
-
HP rp3000 Point of Sale System Guida Rapida
-
HP COMPAQ DC7900 CONVERTIBLE MINITOWER PC Guida Rapida
-
HP Compaq dx2450 Microtower PC Guida Rapida
-
HP Z240 Small Form Factor Workstation Manuale del proprietario