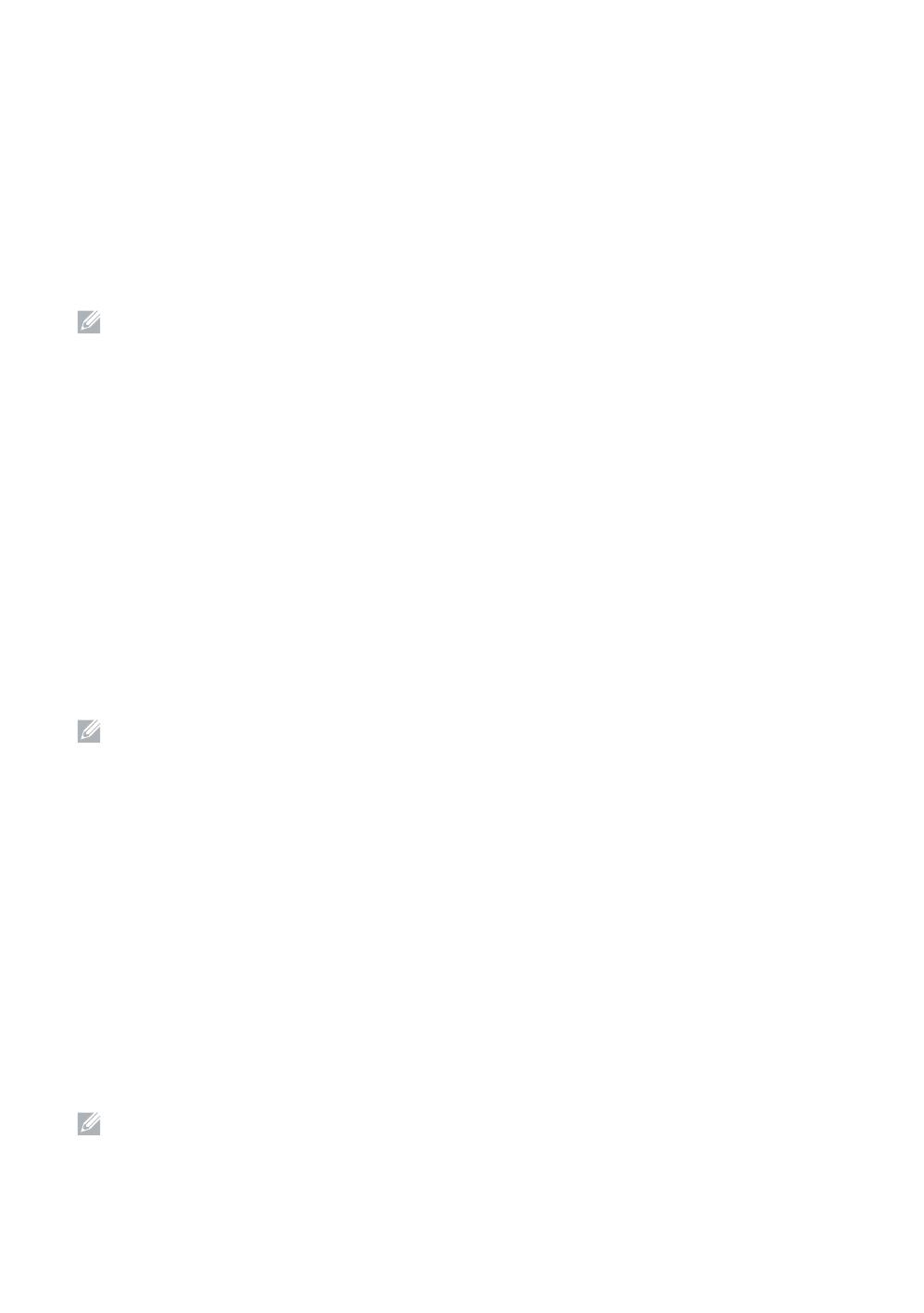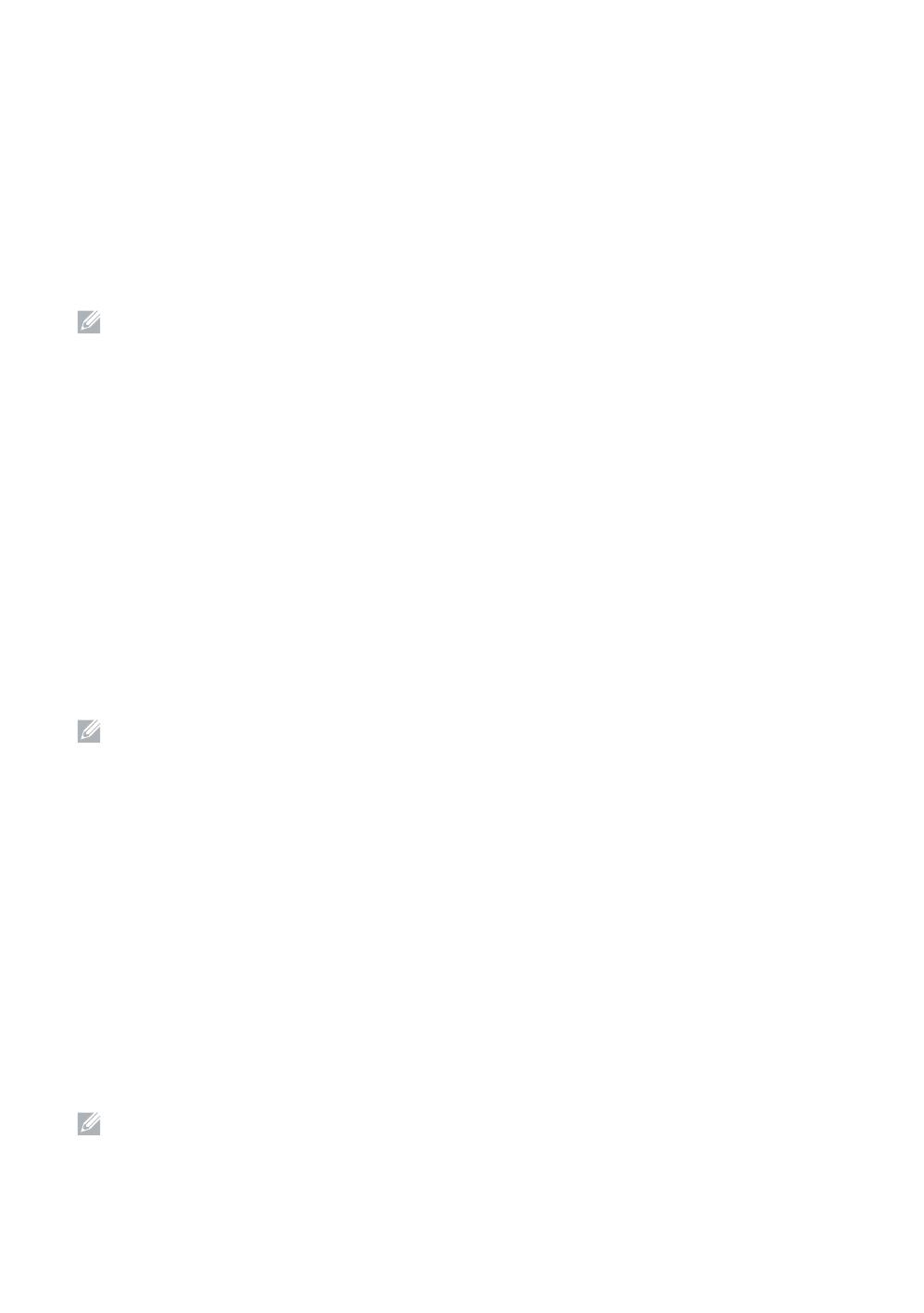
33
Utilizzando una stampante collegata in rete, è possibile ordinare materiali di consumo, come una cartuccia del toner e
una cartuccia a tamburo, direttamente da Dell online. Immettere l'indirizzo IP della stampante nel browser Web, avviare
Dell Printer Configuration Web Tool e fare clic su Ordinare i materiali consumabili a: per ordinare toner per la
stampante.
È inoltre possibile ordinare cartucce di toner nel modo seguente:
1 Avviare
Dell Printer Hub
.
•
Windows 8 o 8.1: Puntare sull'angolo inferiore destro della schermata per visualizzare la barra dei menu (barra icone
promemoria), selezionare
Cerca
App
per accedere al "Dell Printer Hub" nella finestra di ricerca
Dell Printer Hub
.
•
Windows 7: Fare clic su
Start
Tutti i programmi
Stampanti Dell
Dell Printer Hub
.
Viene visualizzata la finestra Dell Printer Hub.
2 Selezionare la stampante dall'elenco
My Printers
.
3Fare clic su
Supplies
, quindi attenersi alle istruzioni visualizzate per eseguire l'ordine tramite Web.
NOTA: Quando non è possibile ottenere informazioni dalla stampante automaticamente tramite
comunicazione a due vie, viene visualizzata una finestra che chiede di digitare il Service Tag assistenza.
Immettere il Service Tag assistenza Dell nel campo apposito. Esaminare la sezione delle Caratteristiche della
stampante di questo documento per individuare il Service Tag della stampante.
Se si ordina al telefono, chiamare il numero visualizzato nella sezione Ordine telefonico.
Sie können Verbrauchsmaterialien, wie Tonerkassetten und Trommeleinheiten, von Dell online bestellen, wenn Sie einen
vernetzten Drucker verwenden. Geben Sie die IP-Adresse Ihres Druckers im Web-Browser ein, starten Sie das Dell
Printer Configuration Web Tool, und klicken Sie auf Verbrauchsmaterial bestellen bei:, um Toner für Ihren Drucker zu
bestellen.
Sie können auch auf die folgende Weise Tonerkassetten bestellen:
1 Starten Sie das
Dell Printer Hub
.
•
Windows 8 oder 8.1: Zeigen Sie auf die untere rechte Ecke des Bildschirms, um die Menüleiste (Charms-Leiste)
anzuzeigen, klicken Sie auf
Suche
Apps
geben Sie "Dell Printer Hub" im Suchfeld ein
Dell Printer Hub
.
•
Windows 7: Klicken Sie auf
Start
Alle Programme
Dell-Drucker
Dell Printer Hub
.
Das Fenster Dell Printer Hub wird angezeigt.
2 Wählen Sie Ihren Drucker in der Liste
Meine Drucker
aus.
3 Klicken Sie auf
Verbrauchsmaterial
, und befolgen Sie dann die Anweisungen auf dem Bildschirm, um über das Internet
zu bestellen.
HINWEIS: Wenn Sie nicht automatisch über die bidirektionale Kommunikation Informationen vom Drucker
abrufen können, wird ein Fenster angezeigt, in dem Sie aufgefordert werden, das Service Tag einzugeben.
Geben Sie das Service Tag Ihres Dell-Druckers in das dafür vorgesehene Feld ein. Informationen zur Position
des Service Tag des Druckers finden Sie im Abschnitt Druckerfunktionen dieses Dokuments.
Wenn Sie telefonisch bestellen möchten, rufen Sie die Nummer an, die im Abschnitt Telefonisch bestellen angezeigt
wird.
Si la impresora está conectada a la red, podrá solicitar consumibles, tales como cartuchos de tóner y cartuchos de
tambor a Dell en línea. Introduzca la dirección IP de la impresora en el navegador web, inicie la herramienta Dell Printer
Configuration Web Tool y haga clic en Realice el pedido de suministros en: para solicitar tóner para su impresora.
También puede solicitar cartuchos de tóner de la siguiente forma:
1Inicie
Dell Printer Hub
.
•
Windows 8 o 8.1: Apunte a la esquina inferior derecha de la pantalla para mostrar la barra de menús (barra de acceso),
haga clic en
Buscar
Aplicaciones
en el cuadro de búsqueda "Dell Printer Hub"
Dell Printer Hub
.
•
Windows 7: Haga clic en
Inicio
Todos los programas
Impresoras Dell
Dell Printer Hub
.
Aparece la ventana Dell Printer Hub.
2 Seleccione su impresora en la lista
Mis impresoras
.
3 Haga clic en
Suministros
y siga las instrucciones en pantalla para realizar el pedido desde la web.
NOTA: Cuando no se pueda obtener información de la impresora de forma automática mediante
comunicación bidireccional, aparecerá una ventana en la que se solicita que escriba el número de la Service
Tag. Escriba el número de la Service Tag de su impresora Dell en el campo correspondiente. Consulte la
sección Características de la impresora de este documento para localizar la Service Tag de la impresora.
Si lo solicita por teléfono, llame al número que aparece en la sección Solicitar por teléfono.