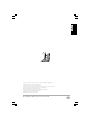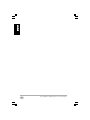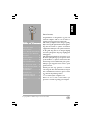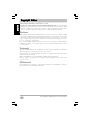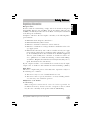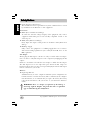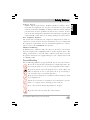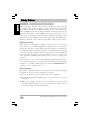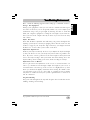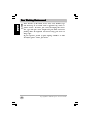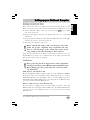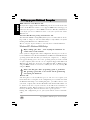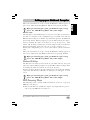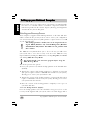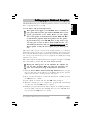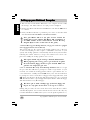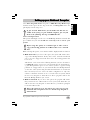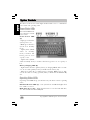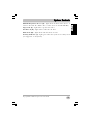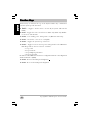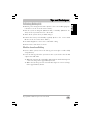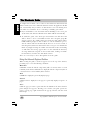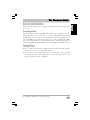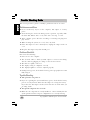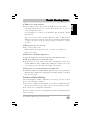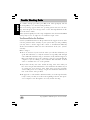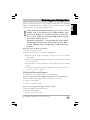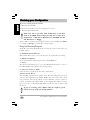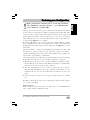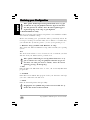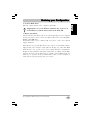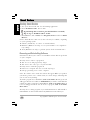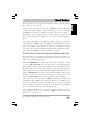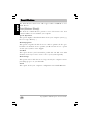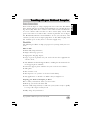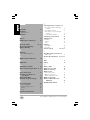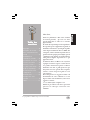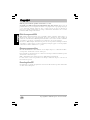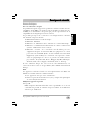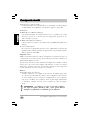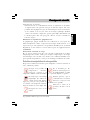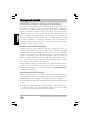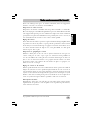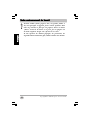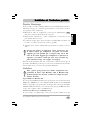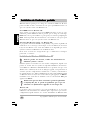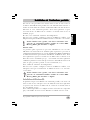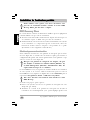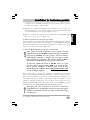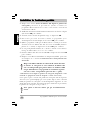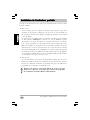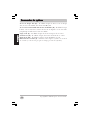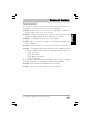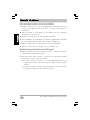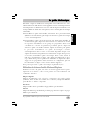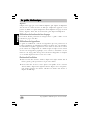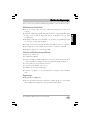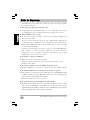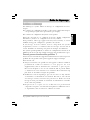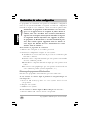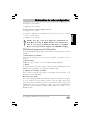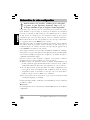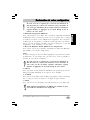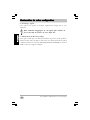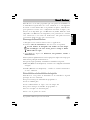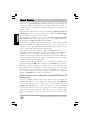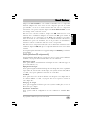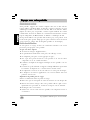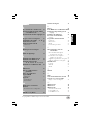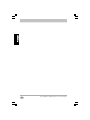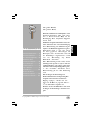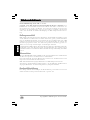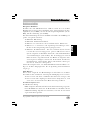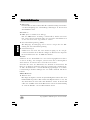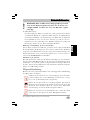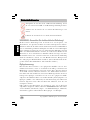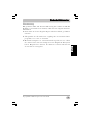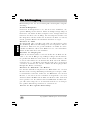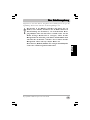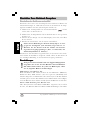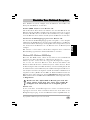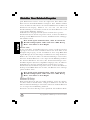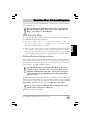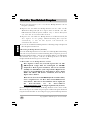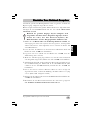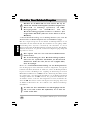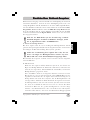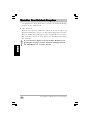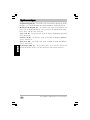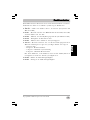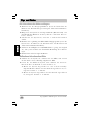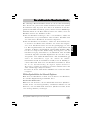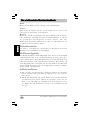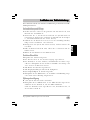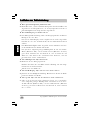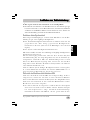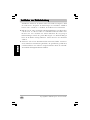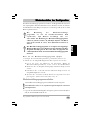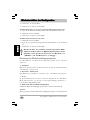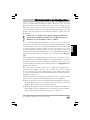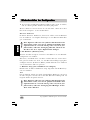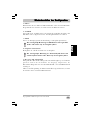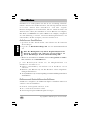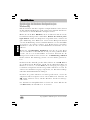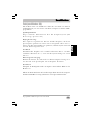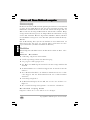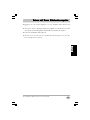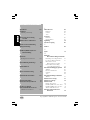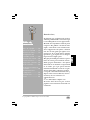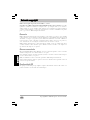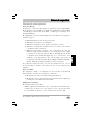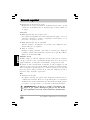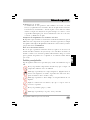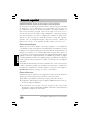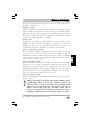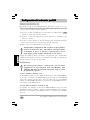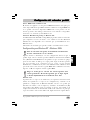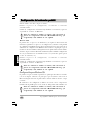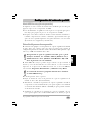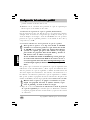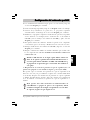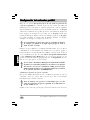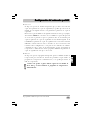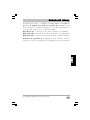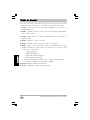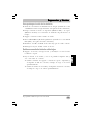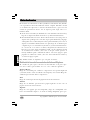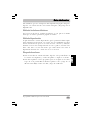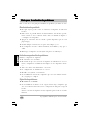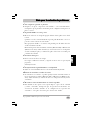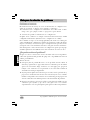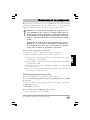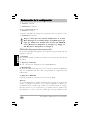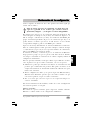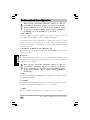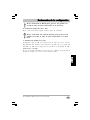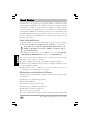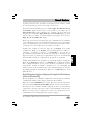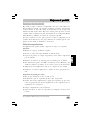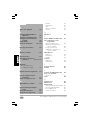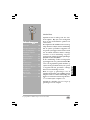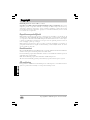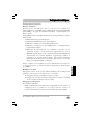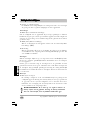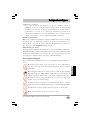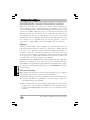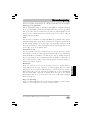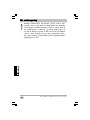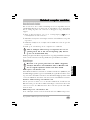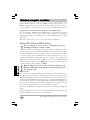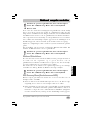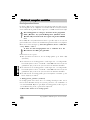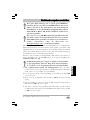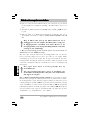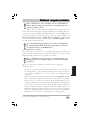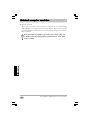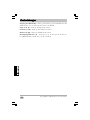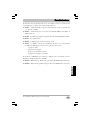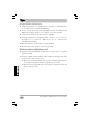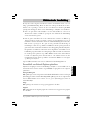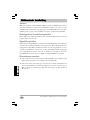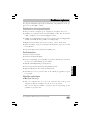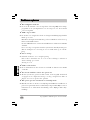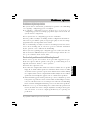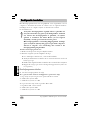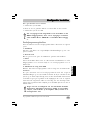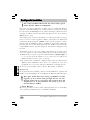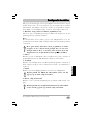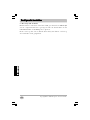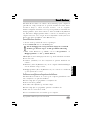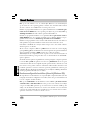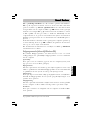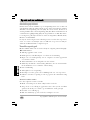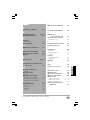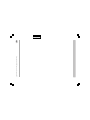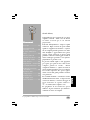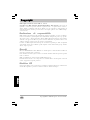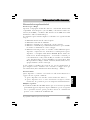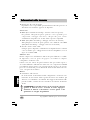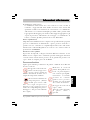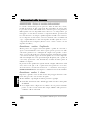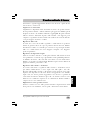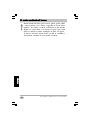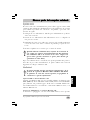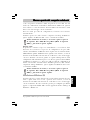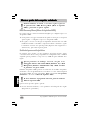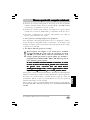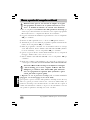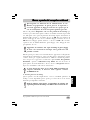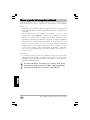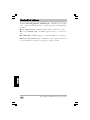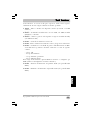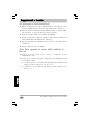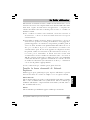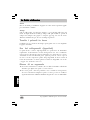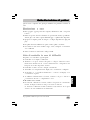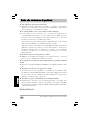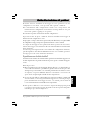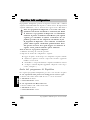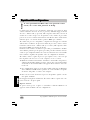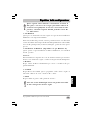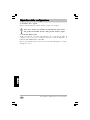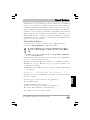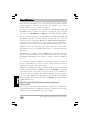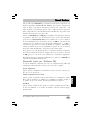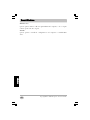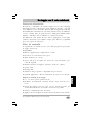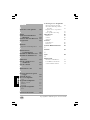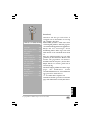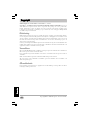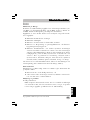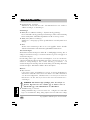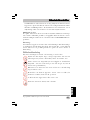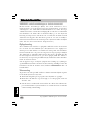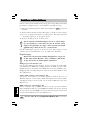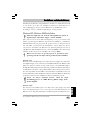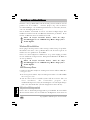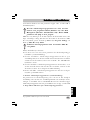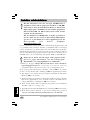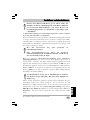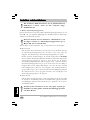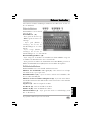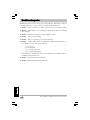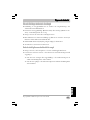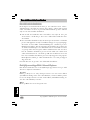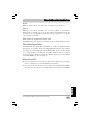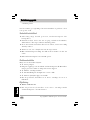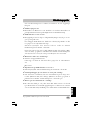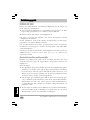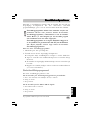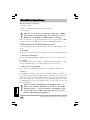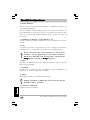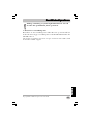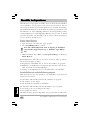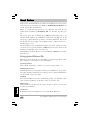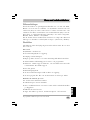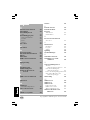La pagina si sta caricando...
La pagina si sta caricando...
La pagina si sta caricando...
La pagina si sta caricando...
La pagina si sta caricando...
La pagina si sta caricando...
La pagina si sta caricando...
La pagina si sta caricando...
La pagina si sta caricando...
La pagina si sta caricando...
La pagina si sta caricando...
La pagina si sta caricando...
La pagina si sta caricando...
La pagina si sta caricando...
La pagina si sta caricando...
La pagina si sta caricando...
La pagina si sta caricando...
La pagina si sta caricando...
La pagina si sta caricando...
La pagina si sta caricando...
La pagina si sta caricando...
La pagina si sta caricando...
La pagina si sta caricando...
La pagina si sta caricando...
La pagina si sta caricando...
La pagina si sta caricando...
La pagina si sta caricando...
La pagina si sta caricando...
La pagina si sta caricando...
La pagina si sta caricando...
La pagina si sta caricando...
La pagina si sta caricando...
La pagina si sta caricando...
La pagina si sta caricando...
La pagina si sta caricando...
La pagina si sta caricando...
La pagina si sta caricando...
La pagina si sta caricando...
La pagina si sta caricando...
La pagina si sta caricando...
La pagina si sta caricando...
La pagina si sta caricando...
La pagina si sta caricando...
La pagina si sta caricando...
La pagina si sta caricando...
La pagina si sta caricando...
La pagina si sta caricando...
La pagina si sta caricando...
La pagina si sta caricando...
La pagina si sta caricando...
La pagina si sta caricando...
La pagina si sta caricando...
La pagina si sta caricando...
La pagina si sta caricando...
La pagina si sta caricando...
La pagina si sta caricando...
La pagina si sta caricando...
La pagina si sta caricando...
La pagina si sta caricando...
La pagina si sta caricando...
La pagina si sta caricando...
La pagina si sta caricando...
La pagina si sta caricando...
La pagina si sta caricando...
La pagina si sta caricando...
La pagina si sta caricando...
La pagina si sta caricando...
La pagina si sta caricando...
La pagina si sta caricando...
La pagina si sta caricando...
La pagina si sta caricando...
La pagina si sta caricando...
La pagina si sta caricando...
La pagina si sta caricando...
La pagina si sta caricando...
La pagina si sta caricando...
La pagina si sta caricando...
La pagina si sta caricando...
La pagina si sta caricando...
La pagina si sta caricando...
La pagina si sta caricando...
La pagina si sta caricando...
La pagina si sta caricando...
La pagina si sta caricando...
La pagina si sta caricando...
La pagina si sta caricando...
La pagina si sta caricando...
La pagina si sta caricando...
La pagina si sta caricando...
La pagina si sta caricando...
La pagina si sta caricando...
La pagina si sta caricando...
La pagina si sta caricando...
La pagina si sta caricando...
La pagina si sta caricando...
La pagina si sta caricando...
La pagina si sta caricando...
La pagina si sta caricando...
La pagina si sta caricando...
La pagina si sta caricando...
La pagina si sta caricando...
La pagina si sta caricando...
La pagina si sta caricando...
La pagina si sta caricando...
La pagina si sta caricando...
La pagina si sta caricando...
La pagina si sta caricando...
La pagina si sta caricando...
La pagina si sta caricando...
La pagina si sta caricando...
La pagina si sta caricando...
La pagina si sta caricando...
La pagina si sta caricando...
La pagina si sta caricando...
La pagina si sta caricando...
La pagina si sta caricando...
La pagina si sta caricando...
La pagina si sta caricando...
La pagina si sta caricando...
La pagina si sta caricando...
La pagina si sta caricando...
La pagina si sta caricando...
La pagina si sta caricando...
La pagina si sta caricando...
La pagina si sta caricando...
La pagina si sta caricando...
La pagina si sta caricando...
La pagina si sta caricando...
La pagina si sta caricando...
La pagina si sta caricando...
La pagina si sta caricando...
La pagina si sta caricando...
La pagina si sta caricando...
La pagina si sta caricando...
La pagina si sta caricando...
La pagina si sta caricando...
La pagina si sta caricando...
La pagina si sta caricando...
La pagina si sta caricando...
La pagina si sta caricando...
La pagina si sta caricando...
La pagina si sta caricando...
La pagina si sta caricando...
La pagina si sta caricando...
La pagina si sta caricando...
La pagina si sta caricando...
La pagina si sta caricando...
La pagina si sta caricando...
La pagina si sta caricando...
La pagina si sta caricando...
La pagina si sta caricando...
La pagina si sta caricando...
La pagina si sta caricando...
La pagina si sta caricando...
La pagina si sta caricando...
La pagina si sta caricando...
La pagina si sta caricando...
La pagina si sta caricando...
La pagina si sta caricando...
La pagina si sta caricando...
La pagina si sta caricando...
La pagina si sta caricando...
La pagina si sta caricando...
La pagina si sta caricando...
La pagina si sta caricando...
La pagina si sta caricando...
La pagina si sta caricando...
La pagina si sta caricando...
La pagina si sta caricando...
La pagina si sta caricando...
La pagina si sta caricando...
La pagina si sta caricando...
La pagina si sta caricando...
La pagina si sta caricando...
La pagina si sta caricando...
La pagina si sta caricando...
La pagina si sta caricando...
La pagina si sta caricando...
La pagina si sta caricando...
La pagina si sta caricando...
La pagina si sta caricando...
La pagina si sta caricando...

Copyright©2001 NEC Computers International BV
183
ItalianoItaliano
ItalianoItaliano
Italiano
ContenutiContenuti
ContenutiContenuti
Contenuti
Copyright ------------------ 184
Informazioni sulla
sicurezza ------------------ 185
Il vostro ambiente di
lavoro ---------------------- 189
Messa a punto del
computer notebook ------ 191
Controlli di sistema ----- 199
Tasti funzione ------------ 201
Suggerimenti e tecniche202
La Guida elettronica ---- 203
Guida alla risoluzione
di problemi --------------- 205
Ripristino della
configurazione------------ 208
Smart Restore ------------ 213
In viaggio con il
vostro notebook ---------- 217
Gentile Cliente,
Congratulazioni per l’acquisto del suo nuovo
computer notebook. Siamo certi che diverrà
un valido assistente per le sue attività
professionali.
Il mondo dell’informatica è sempre in rapida
evoluzione. Dopo il rilascio di questa Guida
rapida la configurazione hardware o software
del suo computer potrebbe pertanto aver subito
delle modifiche o aggiornamenti. Per questa
ragione, alcune istruzioni in questa guida
potrebbero richiedere alcuni leggeri ritocchi ed
alcune immagini potrebbero non riflettere
perfettamente il prodotto reale.
La presente Guida rapida è stata progettata
per coprire gli aspetti di base della nostra
completa gamma di sistemi. Alcuni
componenti hardware o software descritti in
questo manuale potrebbero non essere compresi
nel sistema acquistato. Per questa ragione
alcune sezioni della guida potrebbero risultare
non pertinenti.
Per eventuali domande o commenti in merito
alla Documentazione utente, se dispone di una
connessione Internet, ci invii un messaggio di
posta elettronica al seguente indirizzo:
- nec.authors@nec-computers.com
La preghiamo di non utilizzare questo
indirizzo di posta elettronica per domande o
commenti in merito al computer.

Copyright©2001 NEC Computers International BV
184
ItalianoItaliano
ItalianoItaliano
Italiano
CopyrightCopyright
CopyrightCopyright
Copyright
Guida rapida al notebook, versione L3H 1.0, 09/2001.
Copyright ©2001 NEC Computers International BV. Tutti i diritti riservati. E’ fatto divieto di
riprodurre o trasmettere il presente manuale, in qualsiasi forma o con qualsiasi mezzo elettronico,
chimico, manuale od altrimenti, inclusi ma non limitati a fotocopie, registrazione o memorizzazione in
sistemi di archiviazione elettronica, per nessun motivo, senza il previo permesso scritto di NEC Comput-
ers International.
Declinazione di responsabilitàDeclinazione di responsabilità
Declinazione di responsabilitàDeclinazione di responsabilità
Declinazione di responsabilità
NEC Computers International declina esplicitamente qualsiasi responsabilità, sia espressa sia implicita,
incluse, ma non limitate a garanzie implicite sulla commerciabilità od adeguatezza per uno scopo specifico
del presente prodotto o della documentazione allegata. NEC Computers International si riserva il diritto
di rivedere o di apportare modifiche al prodotto od alla documentazione in qualsiasi momento, senza
obbligo di notificare ad alcuna persona tali revisioni od aggiornamenti.
In nessun caso NEC Computers International potrà essere ritenuta responsabile per danni consequenziali
od incidentali, compresi, ma non limitati a perdite di profitti o danni commerciali di ogni tipo, derivanti
dall’uso di questo prodotto.
MarchiMarchi
MarchiMarchi
Marchi
Microsoft, MS-DOS, Windows NT e Windows sono marchi registrati o marchi di fabbrica di Microsoft
Corporation negli Stati Uniti e/o altri Paesi.
Intel e Pentium sono marchi registrati e Celeron è un marchio di fabbrica di Intel Corporation negli Stati
Uniti e in altri Paesi.
NEC e Packard Bell sono marchi registrati di NEC Computers, Inc.
Eventuali ulteriori nomi di società o di prodotti sono marchi di fabbrica, marchi registrati o marchi di
servizio di proprietà dei rispettivi produttori.
Direttiva CEDirettiva CE
Direttiva CEDirettiva CE
Direttiva CE
Questa apparecchiatura è stata progettata in base ai requisiti di conformità richiesti per la certificazione del
marchio CE, riguardante i prodotti in commercio all’interno dell’Unione Europea.

Copyright©2001 NEC Computers International BV
185
ItalianoItaliano
ItalianoItaliano
Italiano
Informazioni sulla sicurezzaInformazioni sulla sicurezza
Informazioni sulla sicurezzaInformazioni sulla sicurezza
Informazioni sulla sicurezza
Informazioni su regolamentazioniInformazioni su regolamentazioni
Informazioni su regolamentazioniInformazioni su regolamentazioni
Informazioni su regolamentazioni
Avvertenza per l’Europa
I prodotti accompagnati dal marchio CE sono conformi alla direttiva sulla
compatibilità elettromagnetica (89/336/EEC) e alla direttiva sulle basse
tensioni (72/23/EEC) - modificata dalla direttiva 96/68/CEE emessa dalla
Commissione della Comunità Europea.
La conformità a queste direttive implica la conformità con i seguenti standard
europei:
ã EN55022: Interferenza alle radio frequenze
ã EN55024: Caratteristiche immunità
ã EN6100-3-2: Limiti per le emissioni di corrente armonica
ã EN6100-3-3: Limitazione per le fluttuazioni di tensione e per lo sfarfallio
in sistemi con alimentazione a basso voltaggio
ã EN60950: Sicurezza prodotto - I controller cordless utilizzati da questo
dispositivo comprendono dei trasmettitori a radiofrequenza. Questo
dispositivo è contemplato dalla direttiva R&TTE (Radio & Telecom-
munications Terminal Equipment - attrezzature terminali per
telecomunicazioni e radio) (1995/95/EC). I controller sono classificati
come dispositivi Classe 2, idonei all’utilizzo nei seguenti Paesi: Gran
Bretagna, Francia, Belgio, Olanda, Germania, Austria, Italia, Grecia,
Spagna, Danimarca, Svezia e Norvegia.
Se nel computer è installata una scheda di rete per telecomunicazioni, la
presa di ingresso/uscita è classificata come connettore a voltaggio di rete per
telecomunicazioni (Telecommunication Network Voltage - TNV-3)
Avvertenza FCC
Questo dispositivo è conforme con l’articolo 15 delle norme FCC. L’uso è
soggetto alle due seguenti condizioni:
ã questo dispositivo non dovrebbe causare interferenze dannose e,
ã questo dispositivo deve accettare interferenze in ingresso, incluse
interferenze che potrebbero provocare imprevisti nel funzionamento.
Modifiche al prodotto
ä Certificazione Marchio CE: NEC CI non può essere ritenuta responsabile
per modifiche apportate al prodotto da parte dell’Utente e per le conseguenze
che ne potrebbero derivare, poiché potrebbero alterare la conformità del
prodotto con le certificazioni del Marchio CE.

Copyright©2001 NEC Computers International BV
186
ItalianoItaliano
ItalianoItaliano
Italiano
Informazioni sulla sicurezzaInformazioni sulla sicurezza
Informazioni sulla sicurezzaInformazioni sulla sicurezza
Informazioni sulla sicurezza
ä Interferenze alle radio frequenze
Il produttore non è responsabile per l’interferenza radio/TV provocata da
alterazioni non autorizzate apportate al dispositivo.
Connessioni
ä PELV (Protected Extra Low Voltage - Tensione extra bassa protetta)
Per garantire l’integrità di questo prodotto con le specifiche per i
componenti a voltaggio extra basso, collegate alle porte esterne
esclusivamente dispositivi con circuiti elettrici protetti compatibili.
ä SELV (Safety Extra Low Voltage - Voltaggio extra basso di sicurezza)
Tutti gli ingressi ed uscite di questo prodotto sono classificati come SELV
(Safety Extra Low Voltage - voltaggio extra basso di sicurezza).
ä Circuito elettrico dello stabile
Collegate questo dispositivo esclusivamente ad impianti elettrici conformi
con le normative per i cablaggi elettrici locali. Per l’Inghilterra, sono in
vigore le normative IEE.
Adattatore CA
Inserite sempre il cavo dell’adattatore CA in una presa facilmente accessibile.
E’ importante essere in grado di spegnere con facilità il computer
scollegandone l’adattatore CA.
L’utente non deve tentare di aprire l’adattatore CA per nessuna ragione o
circostanza. All’interno dell’adattatore CA non vi sono componenti sostituibili
personalmente. Al suo interno sono presenti tensioni pericolose che possono
provocare seri danni alla persona. Eventuali adattatori CA difettosi devono
essere consegnati al rivenditore.
Batterie
ä Sostituzione delle batterie
In alcuni sistemi le informazioni sulla configurazione del sistema sono
mantenute da una batteria al litio. Qualora la batteria non risultasse più
efficiente, raccomandiamo di sostituirla. Per maggiori informazioni sulle
parti di ricambio, contattate il vostro rivenditore od il Centro di assistenza
clienti.
AVVERTENZA: è possibile incorrere in un pericolo di esplosione
qualora la batteria venisse sostituita in modo improprio.
Sostituite la batteria esclusivamente con una uguale o una
equivalente su consiglio del produttore
..
..
.

Copyright©2001 NEC Computers International BV
187
ItalianoItaliano
ItalianoItaliano
Italiano
Informazioni sulla sicurezza Informazioni sulla sicurezza
Informazioni sulla sicurezza Informazioni sulla sicurezza
Informazioni sulla sicurezza
ä Smaltimento della batteria
Lo smaltimento delle batterie deve essere svolto in accordo con tutte le
normative e leggi nazionali. Non smaltite le batterie usate assieme alla
spazzatura normale: l’incenerimento, il sotterramento o lo smaltimento
delle batterie nei contenitori municipali per rifiuti solidi è proibito dalle
leggi vigenti nella maggior parte dei Paesi. Per maggiori ragguagli circa gli
aspetti di protezione dell’ambiente, il riciclaggio e lo smaltimento di
batterie, contattate gli uffici pertinenti la raccolta differenziata.
Avviso conformità laser
I dispositivi ottici installati nel vostro computer sono specificatamente progettati
per l’uso esclusivamente in abbinamento a questo prodotto elettronico e
pertanto non sono conformi con i requisiti imposti dal Codice delle norme
federali “Code of Federal Regulation” Sec. 1040.10 e Sec. 1040.11 rivolto ai
prodotti laser COMPLETI.
Avvertenza contro i fulmini
In presenza di temporali, scollegate il modem dalla linea telefonica. Se un
fulmine dovesse colpire le linee telefoniche potrebbe danneggiare il modem
od anche l’intero sistema. Tenete presente che la garanzia del prodotto non
copre i danni al computer provocati da fulmini.
Cura e manutenzioneCura e manutenzione
Cura e manutenzioneCura e manutenzione
Cura e manutenzione
Seguite queste direttive per mantenere in perfette condizioni ed in efficienza
il vostro notebook.
Proteggete il notebook da tem-
perature estreme (troppo basse
o troppo elevate). Prima di
utilizzare il notebook attendete che si
adegui alla temperatura ambiente.
Tenete il notebook lontano da
campi magnetici. (Alcuni
tavolini porta vassoio delle
linee aeree negli aeroporti sono
magnetici, non poggiatevi sopra il
notebook. I campi magnetici possono
distruggere i dati presenti nell’unità
disco rigido.)
Mantenete il notebook
asciutto. Non pulite il note-
book con panni bagnati e
non versatevi sopra liquidi.
Controllate l’eventuale
presenza di condensa.
Qualora fosse presente,
attendete che evapori prima
di accendere il notebook.
Proteggete il notebook da
colpi o cadute.
Tenete il notebook lontano
da polvere, sabbia e
sporcizia.

Copyright©2001 NEC Computers International BV
188
ItalianoItaliano
ItalianoItaliano
Italiano
Informazioni sulla sicurezzaInformazioni sulla sicurezza
Informazioni sulla sicurezzaInformazioni sulla sicurezza
Informazioni sulla sicurezza
AVVERTENZA - Evitare le scariche elettrostatiche!AVVERTENZA - Evitare le scariche elettrostatiche!
AVVERTENZA - Evitare le scariche elettrostatiche!AVVERTENZA - Evitare le scariche elettrostatiche!
AVVERTENZA - Evitare le scariche elettrostatiche!
Le scariche elettrostatiche possono provocare danni ad unità disco, schede,
moduli di memoria ed altri componenti. Raccomandiamo di svolgere tutte
le procedure descritte nella Guida utente elettronica presso una postazione
ESD. Qualora non fosse disponibile un’area di lavoro con tali specifiche, per
maneggiare con una discreta sicurezza i componenti interni, procuratevi un
bracciale anti-statico da collegare a qualsiasi superficie metallica non verniciata.
Se non disponete di tale attrezzo, scaricate l’elettricità statica accumulata sul
corpo e sugli indumenti toccando una superficie metallica prima di toccare i
componenti interni al computer. (Dovrete tenere costante contatto con una
superficie metallica.)
AA
AA
A
vvvv
vvvv
vv
ertenza contro l’epilessiaertenza contro l’epilessia
ertenza contro l’epilessiaertenza contro l’epilessia
ertenza contro l’epilessia
Alcune persone sono soggette ad attacchi epilettici o perdita di conoscenza se
esposte a luci intermittenti o fasci di luce. Queste persone possono avere delle
crisi mentre guardano la tv o immagini sul computer. Ciò potrebbe accadere
anche a persone nelle quali non è mai stata riscontrata un’anamnesi da epilessia
o che non sono mai state soggette ed attacchi epilettici. Se voi od un componente
della vostra famiglia avete avuto già sintomi legati all’epilessia (crisi o perdite di
conoscenza) esponendovi a luci intermittenti, consultate il medico prima di
utilizzare il computer.
In presenza di uno qualsiasi dei seguenti sintomi: vertigini, offuscamento della
vista, dolori acuti agli occhi o spasmi muscolari, perdita di conoscenza,
disorientamento, movimenti involontari o convulsioni, interrompete
IMMEDIATAMENTE l’uso del computer e consultate il vostro medico di fiducia.
AA
AA
A
vvvv
vvvv
vv
ertenza contro i virusertenza contro i virus
ertenza contro i virusertenza contro i virus
ertenza contro i virus
Il prodotto è garantito esente da virus al 100%. Per proteggere il sistema contro
nuovi virus, procedete come descritto di seguito:
ä Non utilizzate copie illegali di software protetti da copyright.
ä Controllate attentamente tutti i dischi floppy tramite un virus scanner prima
di utilizzarli.
ä Se il computer viene collegato in rete, verificate che solo persone autorizzate
possano accedere al vostro sistema. Ad esempio, utilizzate delle password e
condividete i file in sola lettura.

Copyright©2001 NEC Computers International BV
189
ItalianoItaliano
ItalianoItaliano
Italiano
Il vostro ambiente di lavoroIl vostro ambiente di lavoro
Il vostro ambiente di lavoroIl vostro ambiente di lavoro
Il vostro ambiente di lavoro
Considerate i seguenti suggerimenti durante la fase di messa a punto di una
zona di lavoro confortevole.
Organizzare le attrezzature
Organizzate la disposizione delle attrezzature in modo che possiate lavorare
in una posizione naturale e rilassata. Sistemate gli oggetti che utilizzate più di
frequente in modo che risultino facilmente raggiungibili. Regolate l’altezza
dell’area di lavoro abbassando il piano della scrivania o del supporto porta
computer o regolando l’elevazione della sedia. Collocate il notebook di fronte
a voi per maggiore sicurezza e comfort.
Regolazione della sedia
La sedia deve essere un modello regolabile e stabile. Variate la posizione
durante la giornata. Tenete il corpo in posizione rilassata ma retta. Sfruttate
interamente la seduta e lo schienale per sostenere il corpo. L’angolo formato
dalle cosce e dalla schiena deve essere maggiore od uguale a 90°. Poggiate i
piedi sul pavimento.
Regolazione dei dispositivi di input
Collocate la tastiera di fronte a voi. Regolate l’altezza della tastiera in modo
che i gomiti siano accostati al corpo e gli avambracci siano paralleli al pavimento.
Se utilizzate un mouse, collocatelo alla stessa altezza ed a lato della tastiera.
Digitate con le mani ed i polsi morbidi, fluttuanti sopra la tastiera. Evitate di
piegare lateralmente polsi, mani e dita.
Regolazione dello schermo o del monitor
La corretta collocazione e regolazione dello schermo o del monitor esterno
può ridurre l’affaticamento a carico degli occhi, delle spalle e del collo.
Regolate l’altezza dello schermo o del monitor esterno in modo che la parte
superiore del dispositivo sia alla stessa altezza od leggermente sotto il livello
degli occhi, che devono puntare leggermente verso il basso se guardate il
centro dello schermo. La distanza tra gli occhi e lo schermo non deve essere
inferiore ai 30 centimetri o superiore ai 70 centimetri. La distanza ottimale è
compresa tra 35 e 45 centimetri circa.
Differenziate la vostra giornata di lavoro
Variate le attività nel corso della giornata. Prendete frequentemente delle
brevi pause in cui camminare, stare in piedi e distendere la muscolatura.

Copyright©2001 NEC Computers International BV
190
ItalianoItaliano
ItalianoItaliano
Italiano
Il vostro ambiente di lavoroIl vostro ambiente di lavoro
Il vostro ambiente di lavoroIl vostro ambiente di lavoro
Il vostro ambiente di lavoro
Alcuni disturbi alle mani, polsi, braccia, gomiti, spalle, gambe
e schiena possono essere causati o aggravati da alcune azioni
ripetitive. Per ridurre i rischi di accentuazione di tali disturbi,
digitate con i polsi diritti e con le mani ed i polsi sospesi sulla
tastiera, evitando il contatto prolungato dei polsi con spigoli.
Se doveste riscontrare fastidi, dolori, perdita di sensibilità o
altri disturbi, consultate il vostro medico di fiducia.

Copyright©2001 NEC Computers International BV
191
ItalianoItaliano
ItalianoItaliano
Italiano
Messa a punto del computer notebookMessa a punto del computer notebook
Messa a punto del computer notebookMessa a punto del computer notebook
Messa a punto del computer notebook
Il primo avvioIl primo avvio
Il primo avvioIl primo avvio
Il primo avvio
Il vostro notebook è immediatamente pronto all’uso appena estratto dalla
confezione. Fate riferimento alle illustrazioni raccolte nell’interno di copertina
per localizzare la posizione dei connettori e dei pulsanti, e procedete come
descritto di seguito:
¬ Collegate il cavo dell’adattatore CA alla porta d’alimentazione () sul lato
destro del notebook.
Inserite il cavo dell’adattatore CA nell’adattatore stesso e collegatelo ad
una presa di corrente.
® Individuate il fermo posto sulla parte anteriore del pannello LCD. Fate
scorrere il fermo verso destra e sollevate il pannello per aprire il note-
book.
¯ Premete il pulsante di accensione per accendere il sistema.
Quando utilizzate l’adattatore CA, verificate che la tensione di
rete erogata sia compresa tra 100-240 Volt CA. Non utilizzate
mai l’adattatore CA se la tensione di rete non è compresa tra
questi valori (prestate attenzione a questo fatto durante gli
spostamenti in altri Paesi).
Dopo aver realizzato tutte le connessioni, siete pronti per iniziare. Per portare a
buon fine la procedura d’installazione, al primo utilizzo del notebook
suggeriamo di collegare l’adattatore CA.
LimitazioniLimitazioni
LimitazioniLimitazioni
Limitazioni
Il sistema potrebbe prevedere una doppia configurazione, che le
permette di scegliere tra Windows 2000 e Windows NT. Prima
di effettuare la scelta del sistema operativo, la preghiamo di
considerare le seguenti informazioni.
Software DVD in ambiente Windows NT
Optando per Windows NT, non sarà possibile utilizzare le funzioni video
DVD (MPEG-2) offerte dall’utilità software DVD (fornite su un CD-ROM a
parte). Tuttavia, sarà possibile leggere dischi video non-DVD. L’utilità soft-
ware DVD funzionerà correttamente selezionando Windows 2000, o in
ambiente Windows 98.
Connessione LAN Wireless in ambiente Windows NT
Se il sistema è equipaggiato con una scheda LAN wireless, tenete presente

Copyright©2001 NEC Computers International BV
192
ItalianoItaliano
ItalianoItaliano
Italiano
che Windows NT non supporta connessioni LAN wireless. Tuttavia la scheda
funzionerà correttamente selezionando Windows 2000, o in ambiente Win-
dows 98.
Porte IEEE 1394 in ambiente Windows NT
Il sistema è equipaggiato con due porte IEEE1394 situate sul retro del note-
book. Poiché Windows NT non supporta la tecnologia IEEE1394, non sarà
possibile utilizzare queste porte per collegare dispositivi IEEE 1394. Tuttavia
le porte funzioneranno correttamente selezionando Windows 2000, o in
ambiente Windows 98.
Automatic Mail Receiving Utility in ambiente Windows NT
L’utilità Automatic Email Receiving Utility permette di impostare una
pianificazione per il controllo della posta elettronica e delle modifiche
apportate a siti Web. Questa utilità è disponibile solo su sistemi in ambiente
Windows 98 o Windows 2000.
Siamo spiacenti per eventuali inconvenienti legati a queste limitazioni tecniche.
Installazione di Installazione di
Installazione di Installazione di
Installazione di
WindWind
WindWind
Wind
oo
oo
o
ws NT - ws NT -
ws NT - ws NT -
ws NT -
WindWind
WindWind
Wind
oo
oo
o
ws 2000ws 2000
ws 2000ws 2000
ws 2000
Prima di scegliere, leggete attentamente le limitazioni descritte
in questa guida.
Alcuni sistemi vengono forniti con una configurazione doppia che consente
di scegliere tra i sistemi operativi Windows 2000 Professional Edition e Windows
NT4 Workstation. Alla prima accensione del computer, comparirà una finestra di
dialogo che consente la selezione del sistema operativo che intendete installare
sul computer (non disponibile sui computer forniti con Microsoft Windows 98).
Utilizzando i tasti freccia selezionate Windows NT o Windows 2000 e premete
Invio. Nel secondo schermo potrete confermare la scelta, selezionando Si e di
premendo Invio.
Tenete presente che la scelta del sistema operativo è definitiva.
Il sistema operativo non selezionato verrà permanentemente
cancellato dall’unità disco rigido.
Windows NT
La prima fase costituisce il processo d’installazione e non richiede alcun
intervento. La seconda fase è il processo di configurazione, che parte dallo
schermo di installazione di Windows NT. Durante questo processo, vi verrà
richiesto d’inserire il vostro nome, quello della vostra società ed il numero di
Messa a punto del computer notebookMessa a punto del computer notebook
Messa a punto del computer notebookMessa a punto del computer notebook
Messa a punto del computer notebook

Copyright©2001 NEC Computers International BV
193
ItalianoItaliano
ItalianoItaliano
Italiano
codice del prodotto. Il numero di ID del prodotto si trova sulla base del
notebook, o sull’etichetta del Certificato di Autenticità di Microsoft. Quando
viene richiesto, accettate il Contratto di licenza Microsoft marcando la casella
bianca a lato del messaggio “Accetto il Contratto”.
Nel corso della procedura di configurazione, il sistema verrà riavviato
automaticamente.
Terminata questa fase, sullo schermo comparirà il desktop di Windows.
Questo significa che Windows NT è stato correttamente installato.
Prima di utilizzare il sistema, è necessario scegliere il processo
di ripristino. Vedi “NEC Recovery Menu (Menu di ripristino
NEC)”, più avanti in questo capitolo.
Windows 2000
La prima fase costituisce il processo d’installazione e non richiede alcun
intervento. La seconda fase è il processo di configurazione che parte dallo
schermo di installazione di Windows 2000. Seguite tutte le istruzioni fornite
dall’Installazione guidata di Windows 2000. Quando viene richiesto, accettate il
Contratto di licenza Microsoft marcando la casella bianca a lato del messaggio
“Accetto il Contratto”. Il metodo guidato vi seguirà nell’impostazione della
configurazione delle informazioni per l’accesso alla rete (password, utenti abilitati
ad utilizzare il computer, ecc..). Nel corso della procedura di configurazione, il
sistema verrà riavviato automaticamente. Terminata questa fase, sullo schermo
comparirà il desktop di Windows. Questo significa che Windows 2000 è stato
correttamente installato.
Prima di utilizzare il sistema, è necessario scegliere il processo
di ripristino. Vedi “NEC Recovery Menu (Menu di ripristino
NEC)”, più avanti in questo capitolo.
Installazione di Installazione di
Installazione di Installazione di
Installazione di
WindWind
WindWind
Wind
oo
oo
o
ws 98ws 98
ws 98ws 98
ws 98
La prima volta che accendete il notebook, vi verrà richiesto d’inserire il vostro
nome e quello della vostra società. Quando viene richiesto, accettate il
Contratto licenza Microsoft marcando la casella bianca a lato del messaggio
“Accetto il Contratto”. Il vostro notebook è già stato pre-configurato per sfruttare
appieno i componenti installati. Sullo schermo apparirà la finestra di dialogo di
Introduzione a Windows 98.
Messa a punto del computer notebookMessa a punto del computer notebook
Messa a punto del computer notebookMessa a punto del computer notebook
Messa a punto del computer notebook

Copyright©2001 NEC Computers International BV
194
ItalianoItaliano
ItalianoItaliano
Italiano
Prima di utilizzare il sistema, è necessario scegliere il processo
di ripristino. Vedi “NEC Recovery Menu (Menu di ripristino
NEC)”, più avanti in questo capitolo.
NEC Recovery Menu (Menu di ripristino NEC)NEC Recovery Menu (Menu di ripristino NEC)
NEC Recovery Menu (Menu di ripristino NEC)NEC Recovery Menu (Menu di ripristino NEC)
NEC Recovery Menu (Menu di ripristino NEC)
La seguente sezione contiene le istruzioni dettagliate per configurare il processo
di ripristino NEC.
ä Come prima cosa, leggete attentamente il capitolo Scelta del processo di ripristino
qui di seguito e configurate il processo di ripristino NEC.
ä In seguito, se doveste aver bisogno di ripristinare il sistema allo stato della
installazione iniziale o reinstallare componenti software o hardware, seguite
le istruzioni contenute nei capitoli specifici (Ripristino della configurazione e
Smart Restore), più avanti in questa guida.
Scelta del processo di ripristinoScelta del processo di ripristino
Scelta del processo di ripristinoScelta del processo di ripristino
Scelta del processo di ripristino
Il computer viene fornito con una partizione di backup sul disco rigido
contenente tutti i dati necessari per ripristinare la configurazione alle condizioni
originali. Questa partizione occupa circa 1,5-2 GB di spazio sull’unità disco
rigido.
Questa partizione di backup è nascosta, ma può essere
danneggiata dall’uso delle utilità FDisk (Windows 98) o Disk
Management (Windows 2000/Windows NT). NON cancellate
la partizione con queste utilità.
Il Menu di ripristino NEC permette di selezionare la modalità di ripristino
del sistema e di creare gli strumenti necessari. Potete accedere al menu Opzioni
di ripristino NEC cliccando sul pulsante Start, selezionando Programmi,
Strumenti e cliccando su Menu di ripristino NEC.
E’ bene disattivare il programma anti-virus prima di utilizzare
Menu di ripristino NEC.
Questo menu presenta quattro opzioni:
ä Lasciare il sistema inalterato, con la partizione di backup sul disco rigido
(Impostazione predefinita).
Messa a punto del computer notebookMessa a punto del computer notebook
Messa a punto del computer notebookMessa a punto del computer notebook
Messa a punto del computer notebook

Copyright©2001 NEC Computers International BV
195
ItalianoItaliano
ItalianoItaliano
Italiano
Messa a punto del computer notebookMessa a punto del computer notebook
Messa a punto del computer notebookMessa a punto del computer notebook
Messa a punto del computer notebook
ä Trasferire il contenuto della partizione di backup su un CD di ripristino
realizzato automaticamente (richiede un’unità CD-R o CD-RW installata
nel sistema), per ripristinare il sistema da CD.
ä Trasferire il contenuto della partizione di backup in rete (questa opzione
richiede una connessione LAN valida), per ripristinare il sistema da rete.
ä Cancellare completamente il contenuto della partizione di backup per
liberare spazio sull’unità disco rigido.
1. Usa la partizione di backup (impostazione predefinita)
Lascia la partizione di backup inalterata. Per il processo di ripristino completo,
avviate dal supporto di ripristino fornito con il sistema, o da un floppy o CD
avviabile. Con questa opzione la partizione di backup rimarrà sul disco rigido,
occupando circa 1,5-2 GB.
2. Crea Master CD dalla partizione di backup
Questa opzione non compare se nel sistema non è installata
un’unità CD-RW. La prima volta che installerete un’unità
CD-RW nel sistema dovrete utilizzare Smart Restore (vedi
relativo capitolo più avanti in questa guida) per installare i
programmi Prassi Primo DVD e Master CD Creator prima di
poter utilizzare questa opzione.
Se aSe a
Se aSe a
Se a
vv
vv
v
ete installaete installa
ete installaete installa
ete installa
to un’unità CD-Rto un’unità CD-R
to un’unità CD-Rto un’unità CD-R
to un’unità CD-R
W recentissima,W recentissima,
W recentissima,W recentissima,
W recentissima,
la v la v
la v la v
la v
ostrostr
ostrostr
ostr
aa
aa
a
vv
vv
v
ersione di Prersione di Pr
ersione di Prersione di Pr
ersione di Pr
assi Prassi Pr
assi Prassi Pr
assi Pr
imo Dimo D
imo Dimo D
imo D
VD potrebVD potreb
VD potrebVD potreb
VD potreb
be non rbe non r
be non rbe non r
be non r
iconoscerla.iconoscerla.
iconoscerla.iconoscerla.
iconoscerla.
In questo casoIn questo caso
In questo casoIn questo caso
In questo caso
,,
,,
,
scar scar
scar scar
scar
icaica
icaica
ica
te dal sito te dal sito
te dal sito te dal sito
te dal sito
WW
WW
W
eb Preb Pr
eb Preb Pr
eb Pr
assiassi
assiassi
assi
((
((
(
wwwwww
wwwwww
www
.prassieur.prassieur
.prassieur.prassieur
.prassieur
opeope
opeope
ope
.com.com
.com.com
.com
,,
,,
,
sezione a sezione a
sezione a sezione a
sezione a
ggiorggior
ggiorggior
ggior
namento motorenamento motore
namento motorenamento motore
namento motore
Px) l’ultimo aPx) l’ultimo a
Px) l’ultimo aPx) l’ultimo a
Px) l’ultimo a
ggiorggior
ggiorggior
ggior
namento per il vnamento per il v
namento per il vnamento per il v
namento per il v
ostro prodotto Prostro prodotto Pr
ostro prodotto Prostro prodotto Pr
ostro prodotto Pr
assi.assi.
assi.assi.
assi.
Quest’opzione copia il contenuto della partizione di backup su un CD di ripristino
realizzato automaticamente per liberare spazio sull’unità disco rigido. La partizione
di backup verrà automaticamente cancellata dal disco rigido al termine del
trasferimento. Tuttavia, se il processo di trasferimento non avrà esito positivo la
partizione di backup non verrà cancellata.
Questa opzione esegue il programma Master CD Creator. E’ necessario disporre
di un’unità CD-RW e di un CD registrabile vuoto; NON UTILIZZATE UN
CD-RW.

Copyright©2001 NEC Computers International BV
196
ItalianoItaliano
ItalianoItaliano
Italiano
Messa a punto del computer notebookMessa a punto del computer notebook
Messa a punto del computer notebookMessa a punto del computer notebook
Messa a punto del computer notebook
Durante l’intero processo, non arrestate il computer né eseguite
altri programmi. Accertatevi che il software anti-virus, lo screen
saver e le modalità di riduzione dei consumi siano disattivati.
¬ Cliccate sul pulsante Crea Master CD dalla partizione di backup per
avviare la procedura. Il sistema verrà riavviato, verrà eseguito il programma
Master CD Creator e comparirà una finestra di avvertimento.
Leggete le informazioni visualizzate in questa finestra e cliccate sul pulsante
OK per continuare.
® Inserite un CD registrabile vuoto e cliccate su OK quando richiesto.
¯ Terminato il processo di scrittura, il programma espellerà automaticamente
il CD; cliccate sul pulsante OK per continuare.
° Infine, il programma controllerà che ciascun Master CD non contenga
errori. Alla richiesta, inserite il Master CD nell’unità CD-RW (chiudete
il cassetto dell’unità) e cliccate sul pulsante OK per continuare.
± Questo test può richiedere svariati minuti. Terminato il test, comparirà il
messaggio “Il Master CD è stato creato con successo”.
² Estraete il Master CD dall’unità CD-RW e cliccate sul pulsante OK per
continuare.
³ Etichettate il Master CD. Utilizzate un pennarello permanente per
contrassegnare il CD. SUL CD NON VANNO APPOSTE ETICHETTE.
Conservate i Master CD in un luogo sicuro. Infatti ora contengono
i dati di backup per il vostro computer. I Master CD sono
obbligatori per l’utilizzo delle utilità NEC quali Smart Re-
store ed il programma di ripristino (Fate riferimento a queste
sezioni più avanti in questa guida).
3. Ripristino via rete da partizione di backup (solo se il vostro notebook è
equipaggiato con un’unità floppy ed una scheda LAN).
Quest’opzione copia il contenuto della partizione di backup in una directory
della rete (questa procedura richiede una connessione LAN valida). La
partizione di backup verrà automaticamente cancellata dal disco rigido al
termine del trasferimento. Tuttavia, se il processo di trasferimento non avrà
esito positivo la partizione di backup non verrà cancellata.

Copyright©2001 NEC Computers International BV
197
ItalianoItaliano
ItalianoItaliano
Italiano
Messa a punto del computer notebookMessa a punto del computer notebook
Messa a punto del computer notebookMessa a punto del computer notebook
Messa a punto del computer notebook
Quest’opzione va utilizzata da un amministratore di rete.
Durante la preparazione di questo processo di ripristino, è
necessario aggiornare il floppy di avvio da rete specifico per la
rete in uso. Verificate di averne uno pronto prima di procedere.
Cliccate sul pulsante Ripristino via rete da partizione di backup per
avviare la procedura. Verrà prima richiesto di definire un’unità logica sulla
rete, sulla quale verrà copiata la partizione di backup. Seguite attentamente le
istruzioni sullo schermo e, al termine, cliccate su OK. Poi verrà richiesto di
inserire un floppy di avvio da rete nell’unità floppy, al termine cliccate su
OK. Estraete il floppy quando richiesto e cliccate su OK. I file verranno
copiati in circa 20 minuti. Etichettate questa floppy come “Floppy di avvio
per ripristino da rete”.
Suggeriamo di realizzare una copia di backup di questo floppy
di avvio e di conservarlo in un luogo sicuro, poiché non sarà
possibile ricrearlo.
Durante questa procedura, verrà automaticamente aggiornato il collegamento
nel menu Start a Smart Restore. Non cancellate questo collegamento poiché
è l’unico mezzo per eseguire Smart Restore. NEC raccomanda di prendere
nota del percorso aggiornato. Selezionate quindi Start, Programmi,
Strumenti e puntate su NEC Recovery Menu. Fate un clic destro su
quest’opzione di menu. Nella lista a discesa, cliccate su Proprietà. Annotate
il percorso visualizzato nella sezione Destinazione.
Se avete bisogno dei driver per la scheda LAN preinstallata nel
computer notebook, li troverete nella seguente cartella:
C:\APPS\Lan.dos
4. Cancella partizione di backup
Questa opzione cancella semplicemente i circa 1,5-2 GB di partizione di
backup e rende disponibile questo spazio per i dati. Non creerà alcuno
strumento per il ripristino del sistema.
Prima di utilizzare quest’opzione, raccomandiamo di realizzare una
copia della partizione di backup su un Master CD o un’unità di rete.

Copyright©2001 NEC Computers International BV
198
ItalianoItaliano
ItalianoItaliano
Italiano
Selezionando questa opzione, comparirà una nuova finestra con due pulsanti:
ä Con rete
Selezionando questa opzione, il sistema presupporrà che sulla rete sia già presente
la partizione di backup e richiederà di specificare l’unità di rete mappata in cui
è stata salvata.
Questo pulsante può essere utilizzato nel seguente caso: avete, come
esempio, dieci sistemi identici collegati in rete. Utilizzate l’opzione
Ripristino via rete da partizione di backup su uno di questi sistemi per copiare
la partizione di backup su un’unità di rete mappata. Cancellate la partizione
di backup sui nove sistemi rimanenti, mediante il pulsante Con rete, come
descritto in questa sezione. Se sarà necessario il ripristino dell’intera
configurazione o solo di alcuni componenti software o hardware su uno
o più dei dieci sistemi, eseguite il programma di ripristino o Smart Re-
store. Questi programmi faranno uso della partizione di backup in rete
che avete creato.
ä Senza rete
Se selezionate questa opzione, il programma presupporrà che intendete
utilizzare il CD di ripristino per ripristinare il sistema. La prossima volta
che utilizzerete il programma di ripristino o Smart Restore, vi verrà richiesto
di utilizzare il CD di ripristino.
Si tratta dell’opzione da utilizzare per liberare dello spazio
sull’unità disco rigido, operazione che implica l’impossibilità futura
di utilizzare il programma di ripristino o Smart Restore.
Messa a punto del computer notebookMessa a punto del computer notebook
Messa a punto del computer notebookMessa a punto del computer notebook
Messa a punto del computer notebook

Copyright©2001 NEC Computers International BV
199
ItalianoItaliano
ItalianoItaliano
Italiano
Controlli di sistemaControlli di sistema
Controlli di sistemaControlli di sistema
Controlli di sistema
Il notebook Versa comunica le informazioni sullo stato dell’alimentazione e
sul proprio stato operativo utilizzando le spie di stato contrassegnate da icone.
LED stato alimentazioneLED stato alimentazione
LED stato alimentazioneLED stato alimentazione
LED stato alimentazione
Questi LED indicano
l’attuale stato
dell’alimentazione
del vostro Versa.
LED stato
alimentazione (A)
- Si illumina in verde
quando il sistema è
acceso.
- Lampeggia in verde
quando il sistema si
trova in modalità
Standby.
- Si illumina in giallo
(lampeggia in
modalità Standby)
per indicare che la carica della batteria è inferiore all’8%.
- Si illumina in ambra (lampeggia in modalità Standby) per indicare che la
carica della batteria è inferiore al 3%.
LED batteria in carica (B)
- Si illumina in ambra quando la batteria primaria è in fase di ricarica.
Lampeggia in ambra per indicare una condizione di errore. La batteria
primaria è installata nell’alloggiamento batteria.
- Si illumina in verde quando la batteria secondaria è in fase di ricarica.
Lampeggia in verde per indicare una condizione di errore. La batteria
secondaria (opzionale) è installata nello slot alloggiamento modulare.
LED di statoLED di stato
LED di statoLED di stato
LED di stato
Questi LED vi tengono informati sull’attuale stato operativo del vostro Versa.
LED notifica E-mail (C) - alcuni sistemi dispongono di un LED che si
illumina per indicare la ricezione di un messaggio di posta elettronica.
Accesso unità disco rigido (D) - si illumina quando il Versa accede all’unità
disco rigido, o ad un’unità installata nel VersaBay IV.

Copyright©2001 NEC Computers International BV
200
ItalianoItaliano
ItalianoItaliano
Italiano
Controlli di sistemaControlli di sistema
Controlli di sistemaControlli di sistema
Controlli di sistema
Accesso unità alloggiamento modulare (E) - si illumina quando il Versa
scrive o legge i dati sul/dal dischetto o un altro dispositivo nell’alloggiamento
modulare.
Blocco maiuscole (F) - si illumina quando il blocco maiuscole è attivo.
Blocco scorrimento (G) - si illumina quando il blocco scorrimento è
attivo.
Bloc Num (H) - si illumina quando è attiva la modalità blocco numerico.
Indicatore di protezione (I) - si illumina in verde quando il sistema si
trova in modalità di sicurezza (non supportato da tutti i sistemi).

Copyright©2001 NEC Computers International BV
201
ItalianoItaliano
ItalianoItaliano
Italiano
TT
TT
T
asti funzioneasti funzione
asti funzioneasti funzione
asti funzione
I tasti funzione si trovano nella parte superiore della tastiera. Queste
combinazioni di tasti svolgono funzioni di sistema specifiche.
ä Fn-F2 - Attiva o disattiva un dispositivo wireless (in sistemi con LAN
wireless).
ä Fn-F3 - Commuta la modalità video tra solo LCD, solo CRT, modalità
Simultanea, e TV-Out.
ä Fn-F4 - Attiva la gestione del risparmio energia in modalità Standby
(solo Windows NT).
ä Fn-F5 - Controlla le funzioni zoom in/out.
ä Fn-F6 - Attiva e disattiva l’avvertimento acustico (beep) emesso dal sistema.
ä Fn-F7 - Commuta tra i vari livelli di gestione dell’alimentazione in Win-
dows NT. Dei beep indicano il livello selezionato secondo la seguente
codifica:
- 1 beep: Off
- 2 beep: Personalizzato
- 3 beep: Massime prestazioni
- 4 beep: Massima durata
Non svolge alcuna funzione quando Windows 98/2000 è configurato per
ACPI (Advanced Configuration and Power Interface).
ä Fn-F8 - Aumenta la luminosità del pannello LCD (solo pannelli LCD
XGA).
ä Fn-F9 - Diminuisce la luminosità del pannello LCD (solo pannelli LCD
XGA).

Copyright©2001 NEC Computers International BV
202
ItalianoItaliano
ItalianoItaliano
Italiano
Suggerimenti e tecnicheSuggerimenti e tecniche
Suggerimenti e tecnicheSuggerimenti e tecniche
Suggerimenti e tecniche
Per prolungare la durata della batteriaPer prolungare la durata della batteria
Per prolungare la durata della batteriaPer prolungare la durata della batteria
Per prolungare la durata della batteria
ä Abilitate le funzioni per la gestione dell’alimentazione. (Consultate la sezione
Gestione dell’alimentazione del sistema nella Guida utente elettronica.)
ä Ponete il sistema in modalità Suspend (Windows NT) o Standby (Win-
dows 98/2000) se dovete assentarvi per un breve periodo.
ä Spegnete il sistema quando avete terminato di utilizzarlo.
ä Eseguite regolarmente l’utilità per il rinfresco della batteria. (Consultate la
sezione Menu Exit nella Guida utente elettronica.)
ä Impostate la luminosità dell’LCD sul valore più basso, che risulti tuttavia
confortevole.
ä Estraete le PC Card che non utilizzate.
Cosa fare quando la carica della batteria èCosa fare quando la carica della batteria è
Cosa fare quando la carica della batteria èCosa fare quando la carica della batteria è
Cosa fare quando la carica della batteria è
bassabassa
bassabassa
bassa
ä Spegnete il sistema, estraete il pacco batterie e sostituitelo con uno
completamente carico.
ä Lasciate il pacco batterie nel sistema e collegate il notebook all’adattatore CA
e ad una presa a muro.
ã A sistema spento o in modalità Standby/Suspend ed adattatore CA
collegato, la durata della ricarica è di circa 3 ore.
ã A sistema acceso ed adattatore CA collegato, la durata della ricarica è
di circa 4 ore.
La pagina si sta caricando...
La pagina si sta caricando...
La pagina si sta caricando...
La pagina si sta caricando...
La pagina si sta caricando...
La pagina si sta caricando...
La pagina si sta caricando...
La pagina si sta caricando...
La pagina si sta caricando...
La pagina si sta caricando...
La pagina si sta caricando...
La pagina si sta caricando...
La pagina si sta caricando...
La pagina si sta caricando...
La pagina si sta caricando...
La pagina si sta caricando...
La pagina si sta caricando...
La pagina si sta caricando...
La pagina si sta caricando...
La pagina si sta caricando...
La pagina si sta caricando...
La pagina si sta caricando...
La pagina si sta caricando...
La pagina si sta caricando...
La pagina si sta caricando...
La pagina si sta caricando...
La pagina si sta caricando...
La pagina si sta caricando...
La pagina si sta caricando...
La pagina si sta caricando...
La pagina si sta caricando...
La pagina si sta caricando...
La pagina si sta caricando...
La pagina si sta caricando...
La pagina si sta caricando...
La pagina si sta caricando...
La pagina si sta caricando...
La pagina si sta caricando...
La pagina si sta caricando...
La pagina si sta caricando...
La pagina si sta caricando...
La pagina si sta caricando...
La pagina si sta caricando...
La pagina si sta caricando...
La pagina si sta caricando...
La pagina si sta caricando...
La pagina si sta caricando...
La pagina si sta caricando...
-
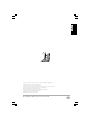 1
1
-
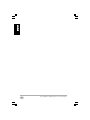 2
2
-
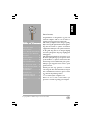 3
3
-
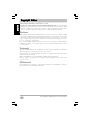 4
4
-
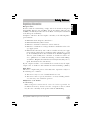 5
5
-
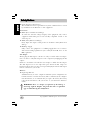 6
6
-
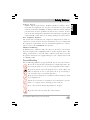 7
7
-
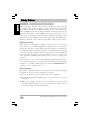 8
8
-
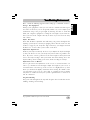 9
9
-
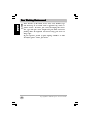 10
10
-
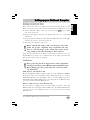 11
11
-
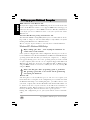 12
12
-
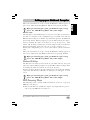 13
13
-
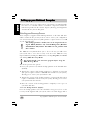 14
14
-
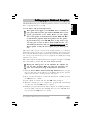 15
15
-
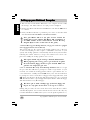 16
16
-
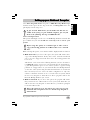 17
17
-
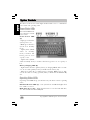 18
18
-
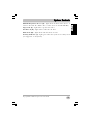 19
19
-
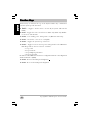 20
20
-
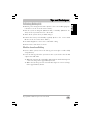 21
21
-
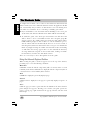 22
22
-
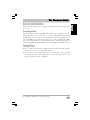 23
23
-
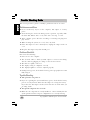 24
24
-
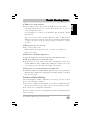 25
25
-
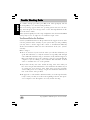 26
26
-
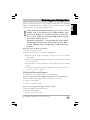 27
27
-
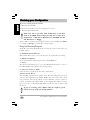 28
28
-
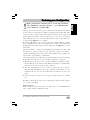 29
29
-
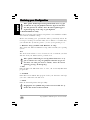 30
30
-
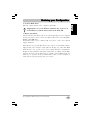 31
31
-
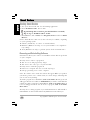 32
32
-
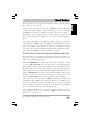 33
33
-
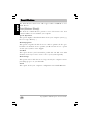 34
34
-
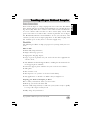 35
35
-
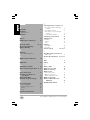 36
36
-
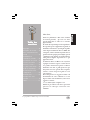 37
37
-
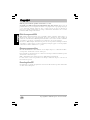 38
38
-
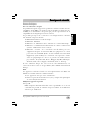 39
39
-
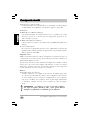 40
40
-
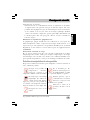 41
41
-
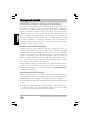 42
42
-
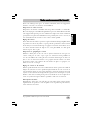 43
43
-
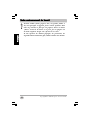 44
44
-
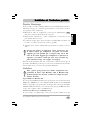 45
45
-
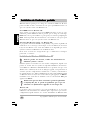 46
46
-
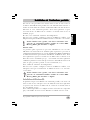 47
47
-
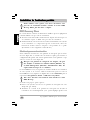 48
48
-
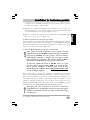 49
49
-
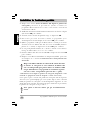 50
50
-
 51
51
-
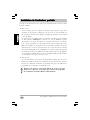 52
52
-
 53
53
-
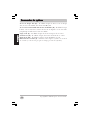 54
54
-
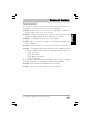 55
55
-
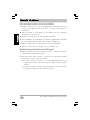 56
56
-
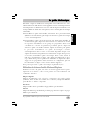 57
57
-
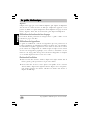 58
58
-
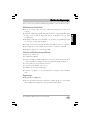 59
59
-
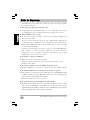 60
60
-
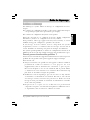 61
61
-
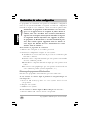 62
62
-
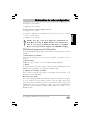 63
63
-
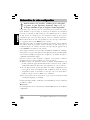 64
64
-
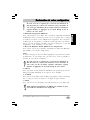 65
65
-
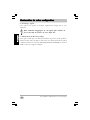 66
66
-
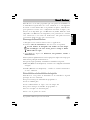 67
67
-
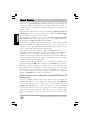 68
68
-
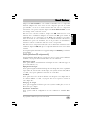 69
69
-
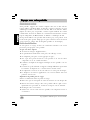 70
70
-
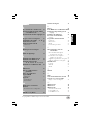 71
71
-
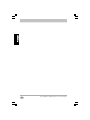 72
72
-
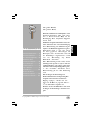 73
73
-
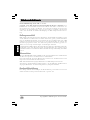 74
74
-
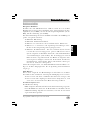 75
75
-
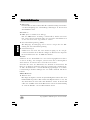 76
76
-
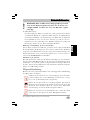 77
77
-
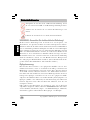 78
78
-
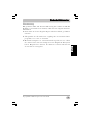 79
79
-
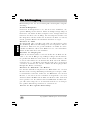 80
80
-
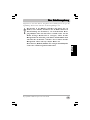 81
81
-
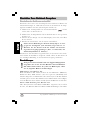 82
82
-
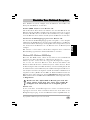 83
83
-
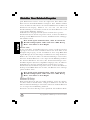 84
84
-
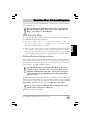 85
85
-
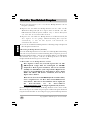 86
86
-
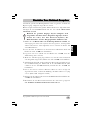 87
87
-
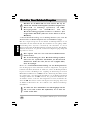 88
88
-
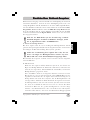 89
89
-
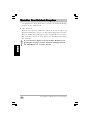 90
90
-
 91
91
-
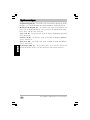 92
92
-
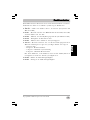 93
93
-
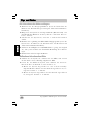 94
94
-
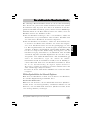 95
95
-
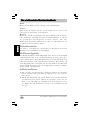 96
96
-
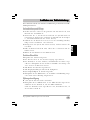 97
97
-
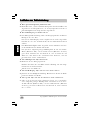 98
98
-
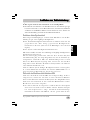 99
99
-
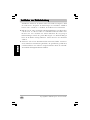 100
100
-
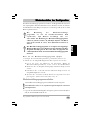 101
101
-
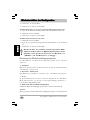 102
102
-
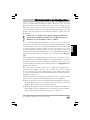 103
103
-
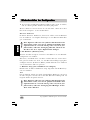 104
104
-
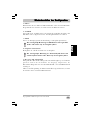 105
105
-
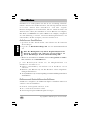 106
106
-
 107
107
-
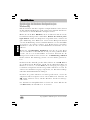 108
108
-
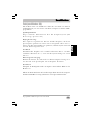 109
109
-
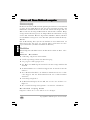 110
110
-
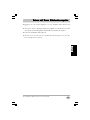 111
111
-
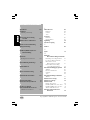 112
112
-
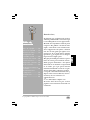 113
113
-
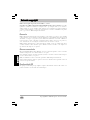 114
114
-
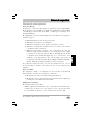 115
115
-
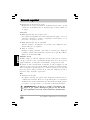 116
116
-
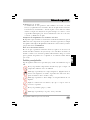 117
117
-
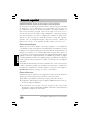 118
118
-
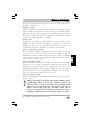 119
119
-
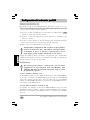 120
120
-
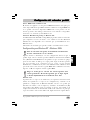 121
121
-
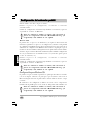 122
122
-
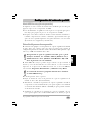 123
123
-
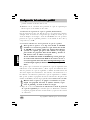 124
124
-
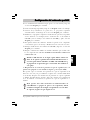 125
125
-
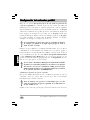 126
126
-
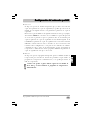 127
127
-
 128
128
-
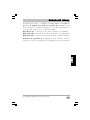 129
129
-
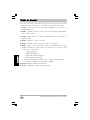 130
130
-
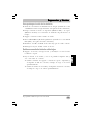 131
131
-
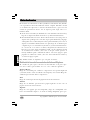 132
132
-
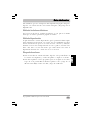 133
133
-
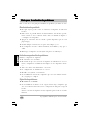 134
134
-
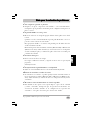 135
135
-
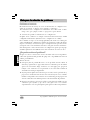 136
136
-
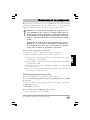 137
137
-
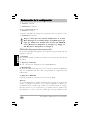 138
138
-
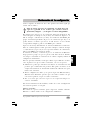 139
139
-
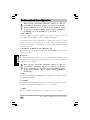 140
140
-
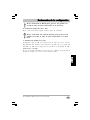 141
141
-
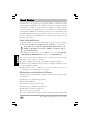 142
142
-
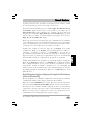 143
143
-
 144
144
-
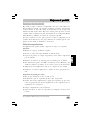 145
145
-
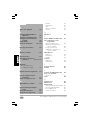 146
146
-
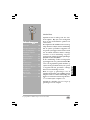 147
147
-
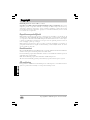 148
148
-
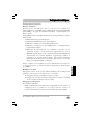 149
149
-
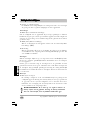 150
150
-
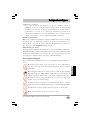 151
151
-
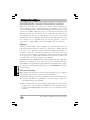 152
152
-
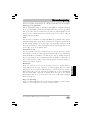 153
153
-
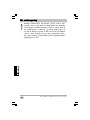 154
154
-
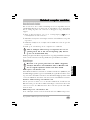 155
155
-
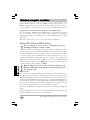 156
156
-
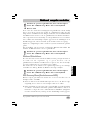 157
157
-
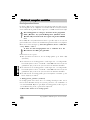 158
158
-
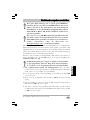 159
159
-
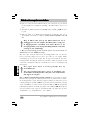 160
160
-
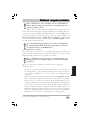 161
161
-
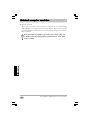 162
162
-
 163
163
-
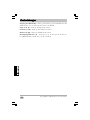 164
164
-
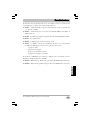 165
165
-
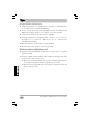 166
166
-
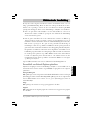 167
167
-
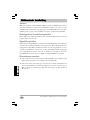 168
168
-
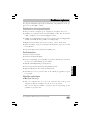 169
169
-
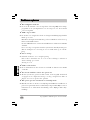 170
170
-
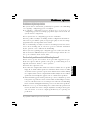 171
171
-
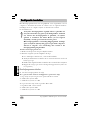 172
172
-
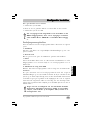 173
173
-
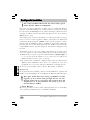 174
174
-
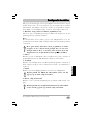 175
175
-
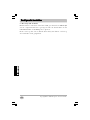 176
176
-
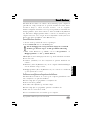 177
177
-
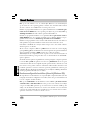 178
178
-
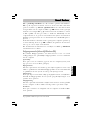 179
179
-
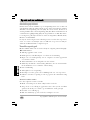 180
180
-
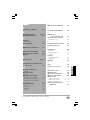 181
181
-
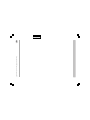 182
182
-
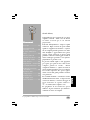 183
183
-
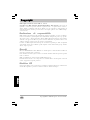 184
184
-
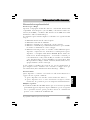 185
185
-
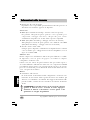 186
186
-
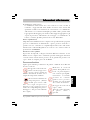 187
187
-
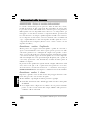 188
188
-
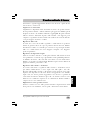 189
189
-
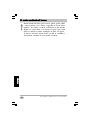 190
190
-
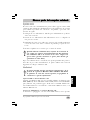 191
191
-
 192
192
-
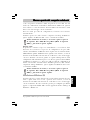 193
193
-
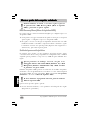 194
194
-
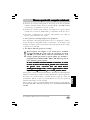 195
195
-
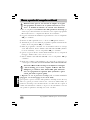 196
196
-
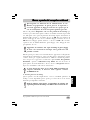 197
197
-
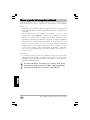 198
198
-
 199
199
-
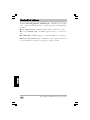 200
200
-
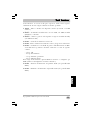 201
201
-
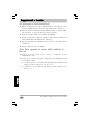 202
202
-
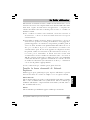 203
203
-
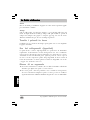 204
204
-
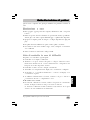 205
205
-
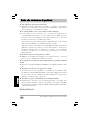 206
206
-
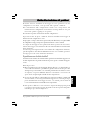 207
207
-
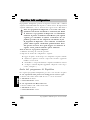 208
208
-
 209
209
-
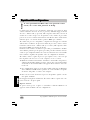 210
210
-
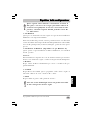 211
211
-
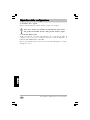 212
212
-
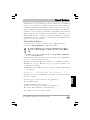 213
213
-
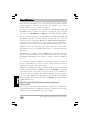 214
214
-
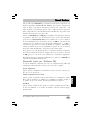 215
215
-
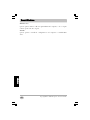 216
216
-
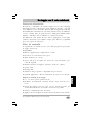 217
217
-
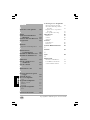 218
218
-
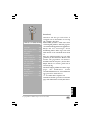 219
219
-
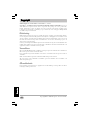 220
220
-
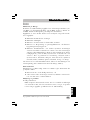 221
221
-
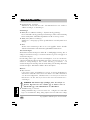 222
222
-
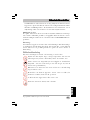 223
223
-
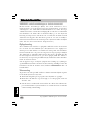 224
224
-
 225
225
-
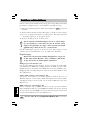 226
226
-
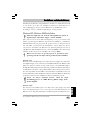 227
227
-
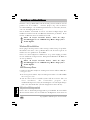 228
228
-
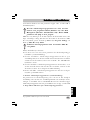 229
229
-
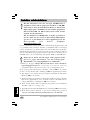 230
230
-
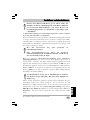 231
231
-
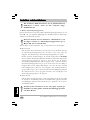 232
232
-
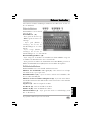 233
233
-
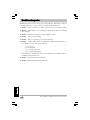 234
234
-
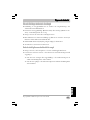 235
235
-
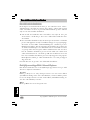 236
236
-
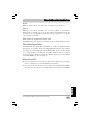 237
237
-
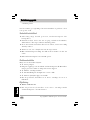 238
238
-
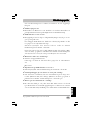 239
239
-
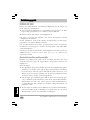 240
240
-
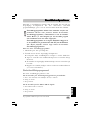 241
241
-
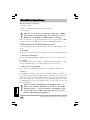 242
242
-
 243
243
-
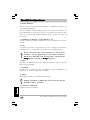 244
244
-
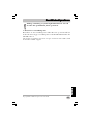 245
245
-
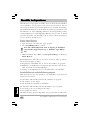 246
246
-
 247
247
-
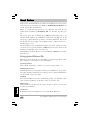 248
248
-
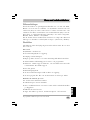 249
249
-
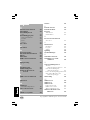 250
250
in altre lingue
- English: NEC NEC L3H Quick start guide
- français: NEC NEC L3H Guide de démarrage rapide
- español: NEC NEC L3H Guía de inicio rápido
- Deutsch: NEC NEC L3H Schnellstartanleitung
- Nederlands: NEC NEC L3H Snelstartgids
- svenska: NEC NEC L3H Snabbstartsguide
Altri documenti
-
Everex StepNote KR3000W Manuale utente
-
Panasonic CF-72 Manuale utente
-
Gigabyte G-MAX N203 Manuale utente
-
Packard Bell EN LE11BZ Manuale utente
-
Packard Bell EasyNote LV Manuale utente
-
Gateway NE51B Manuale utente
-
Packard Bell EN TE11BZ Manuale utente
-
Medion E 6210 MD 97460 Manuale utente
-
Medion MD 97900 Manuale utente
-
Medion WAM 2030 Manuale utente