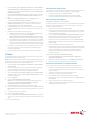Xerox FreeFlow Ex to Print Guida d'installazione
- Tipo
- Guida d'installazione

Guida all'installazione e alla
configurazione
Xerox FreeFlow
®
Express to Print (Versione 9.0)
Installazione di Windows 7
Installazione
Controllare periodicamente la presenza di aggiornamenti su xerox.com.
A. Prima di procedere all'installazione di Express to
Print
1. Prima di installare Express to Print, installare tutte le eventuali
applicazioni necessarie, ad esempio Microsoft Office, Adobe Acrobat o
altro software di terze parti.
NOTA Per i documenti di Microsoft Office, assicurarsi che ognuna delle
applicazioni con cui è stato creato il documento sia installata, si avvii e
funzioni correttamente prima di convertire il documento in Express to
Print.
2. Assicurarsi di aver eseguito l'accesso come amministratore di sistema o
equivalente.
3. Assicurarsi che l'antivirus sia impostato in modo da consentire
l'installazione.
4. Disabilitare il Servizio di indicizzazione:
i. Fare clic su Pannello di controllo e selezionare Programmi.
ii. In Programmi e funzioni selezionare Attiva o disattiva le funzioni
Windows.
iii. Trovare Servizi di indicizzazione nell'elenco delle funzioni che
compare nella finestra e controllare che sia deselezionato o
deselezionarlo.
iv. Selezionare OK.
5. Disabilitare il controllo dell'account utente (UAC, User Account Control):
i. Fare clic sul pulsante Start e nella casella Inizia ricerca, digitare UAC.
ii. Nelle impostazioni di Controllo dell'account utente, selezionare di
non ricevere la notifica (Never Notify).
iii. Fare clic su OK.
6. Eseguire tutti gli amministratori in modalità Approvazione
amministratore:
i. Fare clic sul pulsante Start e nella casella Inizia ricerca, digitare
gpedit.msc.
ii. Nell'elenco Programmi, fare clic su gpedit.msc o su gpedit.
iii. Fare clic su Continua per permettere a Vista di proseguire. Viene
visualizzata la finestra Editor Criteri di gruppo locali.
iv. Nell'area Configurazione computer del riquadro a sinistra, fare clic sul
triangolo accanto a Impostazioni di Windows. Vengono visualizzate
delle sottocartelle.
v. Fare clic sul triangolo accanto a Impostazioni protezione. Vengono
visualizzate delle sottocartelle.
vi. Fare clic sul triangolo accanto a Criteri locali. Vengono visualizzate
delle sottocartelle.
vii. Selezionare Opzioni di protezione. Nel riquadro a destra vengono
riportati i criteri disponibili.
viii. Scorrere verso il basso fino a individuare Controllo account utente:
esegui tutti gli amministratori in modalità Approvazione
amministratore.
ix. Fare doppio clic su Controllo account utente: esegui tutti gli
amministratori in modalità Approvazione amministratore per aprire
la relativa finestra.
x. Assicurarsi che sia selezionato Disabilitata e fare clic su
OK.
L'impostazione di protezione cambia in Disabilitata.
xi. Chiudere la finestra Editor Criteri di gruppo locali.
xii. Riavviare il computer per abilitare le modifiche.
7. Dopo il riavvio, assicurarsi di aver eseguito l'accesso come
amministratore di sistema o equivalente.
B. Installare il software
1. Eseguire il download di Express to Print da Xerox.com > Supporto e
Driver, Software > FreeFlow > FreeFlow Express to Print. Tenere
presente la posizione in cui viene salvato il file di installazione.
2. Aprire Risorse del computer, individuare il file di installazione e fare
doppio clic su Setup.ExpressToPrint.exe per avviare l'installazione.
3. Il programma di installazione viene aperto e vengono controllati i
prerequisiti del sistema.
NOTA Se uno dei prerequisiti non viene soddisfatto, l'installazione verrà
terminata. Risolvere il problema e riavviare l'installazione.
4. Viene visualizzata la finestra del messaggio di benvenuto. Fare clic su
Avanti.
5. Viene visualizzata la finestra Contratto di Licenza software. Fare clic su
Accetto.
6. Viene aperta la finestra Opzioni di installazione. Selezionare il tipo di
documento da abilitare. È necessario selezionare almeno un documento.
Fare clic su Avanti.
7. Viene visualizzata la finestra Destinazione. Verificare che le informazioni
inserite siano corrette e fare clic su Avanti.
8. Viene visualizzata la finestra Pronto per l'installazione. Selezionare
Installa.
9. Le diverse finestre, ad esempio Preparazione del sistema e Installazione,
vengono visualizzate durante l'installazione di Express to Print. Quando
viene visualizzata la finestra Installazione di FreeFlow completata, fare
clic su Fine. Quando si seleziona Fine, il sistema viene riavviato.
NOTA Se al termine dell'installazione vengono visualizzati degli avvisi,
seguire le istruzioni riportate sullo schermo per risolvere eventuali
problemi.
10. L'installazione del software è stata completata. Completare la parte C
per configurare il sistema.
C. Configurare il sistema
Completare le sezioni riportate di seguito.
Impostare le stampanti
Il modo più semplice per aggiungere una stampante è individuare l'indirizzo IP
del server di stampa/stampante. Se l'indirizzo IP della stampante non è noto,
contattare il dipartimento IT interno per ricevere ulteriore assistenza. Per
queste istruzioni è necessario conoscere l'indirizzo IP.
708P89862 ver. 9.0, Ottobre 2010

© 2009, 2010 Xerox Corporation. Tutti i diritti riservati. Xerox® e Xerox and Design®, Xerox FreeFlow® Express to Print sono marchi registrati di Xerox Corporation negli
Stati Uniti e/o in altri paesi.
1. Fare clic su Start > Tutti i programmi (o Programmi) > Xerox FreeFlow >
Printer Administration > Printer Registration. Se viene visualizzato un
messaggio di avviso sulla sicurezza di Windows, selezionare Rete privata,
domestica o lavorativa.
2. Nella finestra Installed Products (Prodotti installati), deselezionare tutti
gli altri prodotti ad eccezione di FreeFlow Express to Print. Fare clic su
OK.
3. Nella finestra Printer Registration, fare clic su Aggiungi. Viene
visualizzata Installazione guidata stampante.
4. Digitare l'indirizzo IP della stampante/server di stampa e fare clic su
Identifica configurazione. Se non si conosce l'indirizzo IP, è anche
possibile digitare il nome esatto della stampante.
5. Se il Modello stampante e il Tipo controller/server non sono identificati
correttamente, selezionare i valori corretti dai rispettivi menu. Fare clic su
Avanti.
6. Selezionare uno dei pulsanti di opzione seguenti:
a. per fare in modo che tutte le query disponibili sulla stampante siano
visualizzate in Express to Print, selezionare Registra
automaticamente tutte le code alla stampante, quindi fare clic su
Avanti. Cancellare le eventuali code non desiderate e fare clic su Fine.
b. Per visualizzare una singola coda in Express to Print, fare clic su Avanti.
Selezionare la coda desiderata dal menu, quindi digitare un nome per
la coda così come verrà visualizzato in Express to Print. Questo nome
non può essere identico al nome della coda effettiva. Fare clic su Fine.
7. La stampante e le code selezionate verranno aggiunte a Express to Print.
Per ulteriori informazioni su altre impostazioni, consultare la guida in
linea Printer Registration.
8. Passare alla sezione successiva per ottenere la licenza per il software.
Licenza
Per ottenere la licenza per Express to Print, accertarsi di essere connessi come
amministratore di sistema o equivalente.
NOTA La chiave di attivazione e il numero di serie del prodotto vengono forniti
nel kit Express to Print. Il numero Indirizzo hardware (MAC) è disponibile alla
finestra FreeFlow Express to Print - Gestione delle licenze.
1. Fare clic su Start > Tutti i programmi (o Programmi) > Xerox FreeFlow >
Express to Print.
2. Se viene visualizzata una schermata iniziale, selezionarla per chiuderla.
Se viene visualizzata la schermata Introduzione, fare clic su Esci.
3. Dopo l'avvio di Express to Print, fare clic su Guida > Licenze.
4. Viene visualizzata la finestra FreeFlow Express to Print- Gestione delle
licenze. Prendere nota del numero Indirizzo hardware (MAC), che verrà
richiesto al passaggio 7.
5. Fare clic su Abilita.
6. Fare clic su Xerox Software Activation Portal.
NOTA Se non si dispone dell'accesso a Internet sulla Express to Print,
consultare la sezione Activation Using a Different Computer
(Attivazione mediante un computer diverso).
7. Sul sito Web del portale, immettere le informazioni richieste.
8. Il file di licenza viene generato e presentato. Fare clic su Salva e scarica il
file di licenza. Verificare che il file di licenza venga salvato in un percorso
noto.
9. In Express to Print, fare clic su Avanti.
10. Fare clic su Carica file di licenza.
11. Viene visualizzata la finestra Seleziona file di attivazione.... Spostarsi nel
percorso in un cui è stato salvato il file di licenza, selezionarlo e fare clic su
Apri.
12. La licenza è completata.
Manutenzione della licenza
Per recuperare il file di licenza corrente, rimuovere una licenza o ripristinare una
licenza a causa di un guasto hardware, effettuare i seguiti passaggi:
1. In Express to Print, fare clic su Guida > Licenze.
2. selezionare il collegamento appropriato per eseguire l'attività di
manutenzione della licenza desiderata e seguire le istruzioni fornite.
Manutenzione del software
Per spostare il software su un altro computer
Per rimuovere la licenza dal computer su cui si trova attualmente ed eseguire la
procedura di attivazione della licenza su un nuovo computer, è necessario
ottenere un file di disattivazione.
1. In Express to Print, fare clic su Guida > Licenze.
2. Seguire le istruzioni sulla disattivazione visualizzate sullo schermo e fare
clic su Avanti. Il processo selezionato dipende dal modo in cui il software
è stato originariamente acquistato.
3. Fare clic sul pulsante Portale di attivazione del software Xerox e, sul sito
Web del portale, digitare le informazioni richieste per ricevere il file di
disattivazione. Prendere nota del percorso di salvataggio del file.
4. Dopo aver ricevuto il file di disattivazione, fare clic su Caricare il file di
disattivazione.... Individuare e selezionare il file di disattivazione, quindi
fare clic su Apri.
5. Fare clic su Avanti. Il software è stato disattivato.
6. Installare Express to Print sul nuovo computer e seguire la procedura della
licenza in questa pagina. Sono necessari la chiave di attivazione originale,
la chiave di disattivazione e il numero Indirizzo hardware (MAC). È
possibile rimuovere il software dal vecchio computer seguendo la
procedura successiva.
Per rimuovere e disattivare il software dal computer
1. Selezionare Pulsante Start > Pannello di controllo > Programmi >
Disinstalla un programma.
2. Dall'elenco visualizzato, fare doppio clic su FreeFlow Express to Print.
3. Seguire le istruzioni visualizzate per rimuovere il software.
Attivazione utilizzando un computer diverso
Se non si dispone dell'accesso a Internet sulla macchina Express to Print:
1. Spostare la chiave di attivazione, il numero di serie del prodotto e il
numero Indirizzo hardware (MAC) su una macchina che non dispone di
accesso a Internet.
2. Accedere a Xerox Software Activation Portal, all'indirizzo
https://www.xeroxlicensing.xerox.com/activation
3. Sul sito Web del portale, immettere le informazioni richieste.
4. Il file di licenza viene generato e presentato. Fare clic su Salva e scarica il
file di licenza.
5. Salvare il file di licenza su un supporto rimovibile.
6. Spostare il file di licenza sulla macchina Express to Print e continuare con
il passaggio 9 nella sezione Licenza.
-
 1
1
-
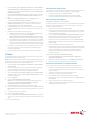 2
2
Xerox FreeFlow Ex to Print Guida d'installazione
- Tipo
- Guida d'installazione
Documenti correlati
-
Xerox FreeFlow Ex to Print Guida d'installazione
-
Xerox FreeFlow Ex to Print Guida d'installazione
-
Xerox FreeFlow Makeready Guida d'installazione
-
Xerox FreeFlow Variable Information Suite Guida utente
-
Xerox FreeFlow Variable Information Suite Guida utente
-
Xerox FreeFlow Output Manager Guida d'installazione
-
Xerox Versant 180 Guida utente
-
Xerox Versant 180 Guida utente
-
Xerox FreeFlow Print Manager Guida utente
-
Xerox 770 Guida utente